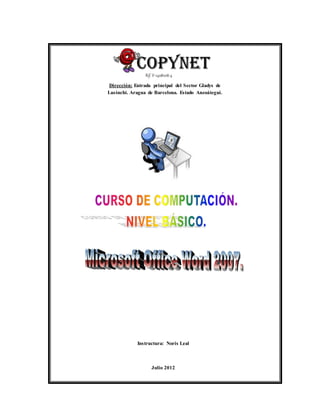
Curso microsoft word 2007
- 1. Dirección: Entrada principal del Sector Gladys de Lusinchi. Aragua de Barcelona. Estado Anzoátegui. Instructura: Noris Leal Julio 2012
- 2. CONTENIDO DEL CURSO Pág Parte I: Conociendo tu teclado y mouse…………………………………………………….. 3 Parte II: Abrir y cerrar Microsoft Office Word 2007………………………………………... 6 Parte III: Guardar un documento……………………………………………………………. 7 Parte IV: Redactar un documento…………………………………………………………… 10 Parte V: Insertar número de página………………………………………………………….. 27 Parte VI: Insertar objetos……………………………………………………………………. 29 Parte VII: Insertar tablas…………………………………………………………………….. 32 Parte VIII: Diseño de pagina………………………………………………………………… 38 Parte IX: Imprimir un documento…………………………………………………………… 42 Curso Microsoft Office Word 2007. Nivel Básico Instructora: Noris Leal Página 2
- 3. PARTE I: CONOCIENDO TU TECLADO Y MOUSE TECLAS PRINCIPALES DE TU COMPUTADOR: CAPS LOCK: Al presionar esta tecla, todas las letras que se comiencen a escribir aparecerán en mayúsculas. Si quiere cambiar la letra a minúscula simplemente debe presionar nuevamente la tecla Caps Lock. SHIFT: Sirve para lograr los caracteres que están en la parte superior de las teclas. Ejemplo si presionamos shift+5 simultáneamente, nos aparecerá el carácter de porcentaje (%), debido a que es el que está en la parte superior de la tecla correspondiente al número 5. Esta tecla también nos sirve para colocar una letra en mayúscula o minúscula, dependiendo del modo de texto que se encuentre activado. Ejemplo. Si estamos escribiendo en minúscula y queremos una letra en mayúscula, presionamos simultáneamente Shift + letra seleccionada y dicha letra nos aparecerá en mayúscula y podemos seguir escribiendo las demás letras en minúsculas. CTRL: Se utiliza para pedirle al computador que realice funciones especiales. Estas funciones se logran presionando Ctrl mas alguna otra tecla. Las combinaciones de teclas que se deben hacer para realizar dichas funciones son las siguientes: Ctrl+E: Al presionar simultáneamente estas dos teclas, nos seleccionara todo el texto del documento. Ctrl+J: Al presionar simultáneamente estas dos teclas, nos justificara el texto del documento en donde este parpadeando el cursor. Ctrl+T: Al presionar simultáneamente estas dos teclas, nos centrara el texto del documento en donde este parpadeando el cursor. Ctrl+C: Al presionar simultáneamente estas dos teclas, nos copiara todo el texto seleccionado. Ctrl+V: Al presionar simultáneamente estas dos teclas, nos pegara todo el texto que fue copiado anteriormente. Ctrl+P: Al presionar simultáneamente estas dos teclas, nos aparecerá un cuadro que nos permite hacer las configuraciones necesarias para imprimir el documento. Ctrl R: Al presionar simultáneamente estas dos teclas se cerrara el documento. Se utiliza para salir de Microsoft Word. Curso Microsoft Office Word 2007. Nivel Básico Instructora: Noris Leal Página 3
- 4. Ctrl U: Al presionar simultáneamente estas dos teclas se abrirá un nuevo documento de Word. Ctrl+S: Al presionar simultáneamente estas dos teclas, nos subrayara la palabra del texto en donde este parpadeando el cursor. Ctrl+D: Al presionar simultáneamente estas dos teclas, nos alineara a la derecha el texto del documento en donde este parpadeando el cursor. Ctrl+G: Al presionar simultáneamente estas dos teclas, nos da la opción de guardar el documento que estamos trabajando. Ctrl+K: Al presionar simultáneamente estas dos teclas, nos colocara en letra cursiva la palabra del texto en donde este parpadeando el cursor. Ctrl+N: Al presionar simultáneamente estas dos teclas, se activara o desactivara la función de la negrita en la palabra del texto seleccionada. Ctrl+Z: Al presionar simultáneamente estas dos teclas, nos permitirá deshacer la última acción realizada en el documento. DELETE: Borra un carácter a la derecha del cursor, sin necesidad de desplazarlo. BACKSPACE (RETROCESO): Al presionar esta tecla se logra que el cursor se desplace un carácter hacia atrás y lo borre automáticamente. ENTER: Al presionar esta tecla el usuario puede pasar a línea siguiente. Se utiliza también para finalizar una línea de texto corta. TECLAS DEL CURSOR: Estas sirven para desplazarse por la pantalla o por el documento. Los movimientos más normales se realizan con las teclas del cursor en las cuatro direcciones: derecha , izquierda , arriba , abajo . Estos movimientos no modifican el texto que hay en la pantalla, simplemente se desplazan en ella. Curso Microsoft Office Word 2007. Nivel Básico Instructora: Noris Leal Página 4
- 5. FUNCIONES DEL MOUSE: Clic primario Botón izquierdo Clic secundario Botón derecho Rueda para subir y bajar El botón izquierdo de tu mouse, sirve para colocar el cursor en donde desees, solo hay que hacer clic sobre la posición deseada. También se utiliza para seleccionar todos los iconos que te permitirán realizar alguna función. Por ejemplo para trabajar en Word, primeramente debo hacer clic en el icono inicio y luego clic en el icono de Microsoft Office Word 2007. Todos los objetos que quieras seleccionar, deber hacer clic sobre ellos con el botón izquierdo. El botón derecho sirve para realizar las configuraciones al párrafo, tabla o figura que estés trabajando. Por ejemplo si estás trabajando con párrafos, al hacer clic secundario sobre ellos, te permitirá copiar, pegar, corregir, omitir palabras y buscar sinónimos. La rueda del mouse te permite desplazarte verticalmente sobre el documento. Curso Microsoft Office Word 2007. Nivel Básico Instructora: Noris Leal Página 5
- 6. PARTE II: ABRIR Y CERRAR MICROSOFT OFFICE WORD 2007 ABRIR UN DOCUMENTO EN WORD 2007 DESDE EL MENÚ INICIO. Al menú Inicio se accede desde el botón situado, normalmente, en la esquina inferior izquierda de la pantalla y desde ahí se pueden arrancar prácticamente todos los programas que están instalados en el ordenador. Al colocar el cursor y hacer clic sobre el botón se despliega un menú parecido al que ves en la figura, al colocar el cursor sobre el icono de Microsoft Word y hacer clic, inmediatamente se abrirá un documento de Word. CERRAR UN DOCUMENTO DE MICROSOFT OFFICE WORD 2007 Una vez que hemos acabado de trabajar con un documento debemos cerrarlo; al cerrarlo no lo borramos del disco, simplemente dejamos de utilizarlo y liberamos la memoria que estaba utilizando. Una vez acabado de trabajar con Word debemos cerrarlo haciendo clic en el icono cerrar , este se encuentra en la esquina superior derecha del documento o también lo podemos cerrar haciendo clic en el Botón Office y elegir Salir de Word. Curso Microsoft Office Word 2007. Nivel Básico Instructora: Noris Leal Página 6
- 7. PARTE III: GUARDAR UN DOCUMENTO Puedes utilizar los comandos Guardar y Guardar como... del Botón Office (o el icono de la barra de acceso rápido) para guardar documentos. Al utilizar el comando Guardar como, Word mostrará un cuadro de dialogo como el que ves a continuación que te permite cambiar el nombre del archivo, el tipo y la carpeta que lo contiene. Al utilizar el comando Guardar no se abrirá ningún cuadro de dialogo, simplemente se guardarán en su actual ubicación los cambios que hayas efectuado en el documento. Sin embargo, si utilizas el comando Guardar con un documento nuevo, que no ha sido guardado nunca, se abrirá el mismo cuadro de dialogo que para Guardar como. En la parte central de este cuadro de diálogo se muestran los archivos y carpetas que hay dentro de la carpeta que aparece en el campo Guardar en, en este caso Mis documentos. Para guardar un archivo debes tener en cuenta estos tres campos del cuadro de diálogo: - Guardar en - Nombre del archivo - Guardar como tipo Curso Microsoft Office Word 2007. Nivel Básico Instructora: Noris Leal Página 7
- 8. Veamos cómo rellenarlos: Guardar en, aquí debes indicar la carpeta o directorio dentro del cual vas a guardar el documento. Por defecto aparecerá la carpeta predeterminada Mis documentos, si quieres guardar tu archivo en otra carpeta debes buscarla y hacer doble clic sobre ella para copiarla en el campo Guardar en. Si la carpeta que buscas no es una de las que se muestran en el cuadro de diálogo puedes buscarla mediante el icono que te lleva a la carpeta de nivel inmediatamente superior. Para bajar al nivel inferior basta con hacer doble clic en una carpeta. Pinchando en el botón con el triángulo (o dentro del campo Guardar en) puedes visualizar la estructura de carpetas, como se ve en esta imagen, desde el nivel en que nos encontramos hacia arriba. Para ir a una carpeta de esta estructura, o a otra unidad, basta con hacer clic sobre ella. Mediante el icono volvemos a la carpeta anterior. También puedes crear una nueva carpeta con este icono , la carpeta se creará dentro de la carpeta que figure en el campo Guardar en. Para facilitarnos la búsqueda de nuestra carpeta Word dispone de seis carpetas (Plantillas de Confianza, Documentos recientes, Mis documentos, Escritorio, Mi PC, Mis sitios de red) a las que se puede acceder haciendo clic en uno de los seis iconos de la izquierda. Nombre del archivo, escribe el nombre que quieres darle a tu archivo o documento. Cuando guardamos un documento por primera vez, en este campo aparecen las primeras letras del contenido del documento, en el caso de la imagen de esta página aparece El día amaneció triste. Si no quieres utilizar este nombre empieza a escribir otro nombre, sin hacer clic, y automáticamente se borrará. Si quieres modificarlo haz clic sobre él. Curso Microsoft Office Word 2007. Nivel Básico Instructora: Noris Leal Página 8
- 9. Guardar como tipo, el tipo de documento normalmente será Documento de Word, pero tenemos un menú despegable (haciendo clic en el triángulo de la derecha) con otros tipos, para, por ejemplo, guardar el documento como una página Web, como ya veremos en el punto correspondiente. Cuando ya existe un archivo con el nombre que queremos guardar aparece un cuadro de diálogo en el que tenemos que elegir una de las tres opciones. 1. Reemplazar el archivo existente. El archivo anterior desaparecerá y será sustituido por el nuevo que estamos guardando. 2. Guardar cambios con un nombre diferente. Se nos mostrará de nuevo el cuadro de diálogo Guardar como, para que le demos otro nombre al archivo que estamos guardando. 3. Combinar cambios en un archivo existente. Se añadirá el archivo que estamos guardando al que ya existía, es decir, tendremos los dos archivos combinados en un solo archivo. Curso Microsoft Office Word 2007. Nivel Básico Instructora: Noris Leal Página 9
- 10. PARTE IV: REDACTAR UN DOCUMENTO ABRIR WORD Al abrir Word como se indico anteriormente en la PARTE I, aparecerá una pantalla inicial como la que se muestra a continuación: La parte superior que está en color celeste es la barra del título, en la cual aparece el nombre del documento sobre el que estamos trabajando. Cuando arrancamos Word 2007 sin abrir ningún documento, por defecto nos abre un documento en blanco y le asigna el nombre inicial Documento1. Este nombre se cambia al guardar el documento como se explico en la PARTE II. Curso Microsoft Office Word 2007. Nivel Básico Instructora: Noris Leal Página 10
- 11. ELEMENTOS DE LA PANTALLA INICIAL La pestaña Inicio contiene las operaciones más comunes sobre copiar, cortar y pegar, además de las operaciones de Fuente, Párrafo, Estilo y Edición. La pestaña Inicio se encuentra dividida en 5 secciones que contienen las operaciones correspondientes al Portapapeles, Fuente (tamaño de letra, tipo de letra, etc.), Párrafo (alineación de texto, separación entre líneas, sangría, etc.), Estilo y Edición (buscar texto, reemplazar, etc.) Curso Microsoft Office Word 2007. Nivel Básico Instructora: Noris Leal Página 11
- 12. ESCRIBIR UN TEXTO Para empezar a redactar un texto hay que teclearlo haciendo espacios entre palabras pulsando la tecla rectangular más larga del teclado, llamada “space” y cuando llegues al final de la línea no pulses la tecla INTRO, ya que automáticamente salta de línea. (La tecla INTRO también se llama ENTER o retorno de carro; en el teclado de la imagen se llama "ent"). Observarás que hay una pequeña barra vertical parpadeante que va avanzando según vas escribiendo, se llama punto de inserción, y nos sirve para saber dónde se va a escribir la siguiente letra que tecleemos. No confundas el punto de inserción con el puntero del ratón que tiene esta forma cuando está dentro del área de texto y esta otra cuando está encima de los menús. Cuando mueves el ratón, lo que estás moviendo es el puntero; cuando pulsas las teclas de dirección, mueves el punto de inserción. Cuando cometas un error, y te des cuenta inmediatamente, pulsa la tecla Retroceso que retrocede una posición borrando la última letra tecleada. (La tecla Retroceso aparece como “backspace” en tu teclado, aunque suele ser una flecha grande hacia la izquierda). Cuando te das cuenta del error después de haber escrito unas cuantas letras más, debes pulsar la tecla que tiene la flecha en dirección hacia la izquierda, que no borra las letras, sólo mueve el cursor hasta llegar a la siguiente letra donde se encuentra el error; entonces pulsa “backspace” para borrar el error. También puedes hacer clic detrás de la palabra errónea y pulsar Retroceso para borrar. La tecla suprimir (DEL o SUPR) también borra una letra, pero la que queda a la derecha del punto de inserción. Cuando nuestro computador detecta una palabra mal escrita “que no está en el diccionario”, la misma aparece subrayada por una línea roja. Para corregirla debemos hacer click sobre la palabra y luego clic secundario para ver las correcciones que me ha sugerido el computador sobre esa palabra, se debe seleccionar la corrección adecuada. Si la palabra aparece subrayada en color azul, indica que le falta acentuación. Ejercicio N°1: Escribir el siguiente texto ¿Qué es una enfermedad de trabajo? Se considera como: todo estado “patológico” derivado de la acción continuada de una causa que tenga ORIGEN EN EL TRABAJO O EN EL MEDIO en el que el trabajador se desempeñe. Curso Microsoft Office Word 2007. Nivel Básico Instructora: Noris Leal Página 12
- 13. SELECCIONAR EL TEXTO Para realizar muchas operaciones (copiar, cambiar el formato, etc.), previamente hay que decirle a Word sobre qué parte de texto tiene que actuar, en esto consiste seleccionar. El texto seleccionado se identifica claramente porque está en vídeo inverso, es decir, el fondo negro y los caracteres en blanco. Se puede seleccionar con el ratón y con el teclado. Ratón. Para seleccionar mediante ratón hay dos métodos: Arrastrando. Colocar el cursor al principio de la selección, presionar el botón izquierdo y, sin soltar el botón, mover el cursor hasta el final de la selección. Observaremos cómo lo seleccionado aparece en vídeo inverso. Haciendo clic y doble clic. Colocar el cursor en una palabra y hacer doble clic, la palabra completa quedará seleccionada. Colocar el cursor justo al inicio de la línea, veremos que el cursor cambia de forma y se convierte en una flecha , hacer clic y la línea completa quedará seleccionada; si hacemos doble clic, el párrafo completo quedará seleccionado. - Para seleccionar un gráfico o una imagen basta con hacer clic encima, el gráfico quedará enmarcado por un recuadro negro. Teclado. Podemos seleccionar el texto pulsando simultáneamente las teclas CTRL+E. Ejercicio N°2: Seleccionar en el siguiente texto las palabras: estado, derivado, una, trabajo y desempeñe utilizando el ratón. Luego seleccionar todo el texto utilizando el raton y el teclado. ¿Qué es una enfermedad de trabajo? Se considera como: todo estado “patológico” derivado de la acción continuada de una causa que tenga origen en el trabajo o en el medio en el que el trabajador se desempeñe. Curso Microsoft Office Word 2007. Nivel Básico Instructora: Noris Leal Página 13
- 14. ELIMINAR EL TEXTO Para borrar o eliminar lo seleccionado basta con presionar la tecla SUPR o DELETE, otra forma de borrar sin seleccionar previamente es utilizando las teclas, como se indica en la siguiente tabla: Para borrar Presione las teclas Un carácter a la izquierda Retroceso (BackSpace) Una palabra a la izquierda Ctrl + BackSpace Un carácter a la derecha Supr Una palabra a la derecha Ctrl + Supr TRUCO: Para borrar una palabra errónea basta con hacer doble clic sobre ella para seleccionarla y pulsar la primera letra de la palabra correcta, automáticamente se borrará la palabra seleccionada y podremos seguir escribiendo en su lugar la palabra correcta. Ejercicio N°3: Borrar en el siguiente texto las palabras: estado, derivado y trabajo según como se indicó en el cuadro anterior. ¿Qué es una enfermedad de trabajo? Se considera como: todo estado “patológico” derivado de la acción continuada de una causa que tenga origen en el trabajo o en el medio en el que el trabajador se desempeñe. Curso Microsoft Office Word 2007. Nivel Básico Instructora: Noris Leal Página 14
- 15. DESHACER Y REHACER UNA O VARIAS ACCIONES Afortunadamente Word nos permite corregir los errores fácilmente. Si acabamos de borrar un párrafo completo y nos damos cuenta que no era ese el párrafo que queríamos borrar, no es necesario que nos llevemos las manos a la cabeza lamentando el error. Con un solo clic podemos deshacer la acción errónea y recuperar el párrafo. Veamos cómo deshacer acciones: La última acción realizada. Para deshacer la última acción realizada, pulsar el icono Deshacer, de la barra de acceso rápido. Otra forma más de deshacer es pulsar CTRL + Z. Las últimas acciones realizadas. Si hacemos clic en el triángulo que hay a la derecha del icono deshacer , aparecerá una lista con últimas acciones para deshacer, colocando el cursor en esa lista podremos deshacer varias acciones a la vez. Por ejemplo, al colocar el cursor en la tercera línea de la lista desharemos tres acciones. Rehacer. Utilizando el icono Rehacer , de la misma forma, podemos rehacer las acciones que acabamos de deshacer. Por ejemplo, si ponemos en cursiva un párrafo y deshacemos la acción porque pensamos que no queda bien en cursiva pero al cabo de un momento pensamos que sí queda mejor en cursiva podemos rehacer la acción y volver a dejarlo en cursiva. Curso Microsoft Office Word 2007. Nivel Básico Instructora: Noris Leal Página 15
- 16. COPIAR, CORTAR Y PEGAR Cuando hablamos de copiar nos referimos a colocar una copia en otro lugar; mientras que cuando hablamos de cortar queremos decir quitar algo de un lugar para llevarlo a otro lugar. Se pueden utilizar varios métodos. Es importante señalar que para poder realizar cualquiera de estas acciones primeramente se debe seleccionar el elemento. Mediante el ratón y los iconos en la barra de herramientas Portapapeles, que se encuentra en la pestaña Inicio: Procedimiento para copiar y pegar un texto: 1) Sombreamos la frase, palabra o párrafo que deseamos copiar como se observa en la siguiente figura: Una enfermedad de trabajo se considera como todo estado patológico derivado de la acción continuada de una causa que tenga origen en el trabajo o en el medio en el que el trabajador se desempeñe. 2) Pulsamos la función copiar de la barra de herramientas. 3) Nos ubicamos en el lugar del documento donde queremos pegar esta frase y pulsamos la función pegar de la barra de herramientas. Al hacer esto ya tendremos nuestra frase copiada en el lugar que hemos seleccionado. Procedimiento para cortar y pegar un texto: 1) Sombreamos la frase, palabra o párrafo que deseamos cortar como se observa en la siguiente figura: Una enfermedad de trabajo se considera como todo estado patológico derivado de la acción continuada de una causa que tenga origen en el trabajo o en el medio en el que el trabajador se desempeñe. 2) Pulsamos el botón cortar de la barra de herramientas. Curso Microsoft Office Word 2007. Nivel Básico Instructora: Noris Leal Página 16
- 17. 3) Recordemos que esta función puede ser interpretada como borrar o eliminar, pues desaparece la porción del texto que se ha cortado. Si vemos como quedaría el párrafo, la primera línea seleccionada desaparece. que tenga origen en el trabajo o en el medio en el que el trabajador se desempeñe. 4) Nos ubicamos en el lugar del documento donde queremos pegar esta frase y pulsamos la función pegar de la barra de herramientas. Al hacer esto ya tendremos nuestra frase copiada en el lugar que hemos seleccionado. Mediante ratón: Seleccionar con doble clic la frase, palabra o párrafo, presionar el botón derecho, elegir copiar o cortar, en el menú contextual ir a la posición donde vamos a copiar o pegar, presionar botón derecho y elegir pegar. Ejercicio N°4: Copiar y pegar en otra línea las siguientes palabras del texto: continuada, trabajo y desempeñe. Hacerlo con los dos métodos explicados anteriormente. ¿Qué es una enfermedad de trabajo? Se considera como: todo estado “patológico” derivado de la acción continuada de una causa que tenga origen en el trabajo o en el medio en el que el trabajador se desempeñe. Curso Microsoft Office Word 2007. Nivel Básico Instructora: Noris Leal Página 17
- 18. Para cambiar el tipo de letra lo primero que tenemos que hacer es seleccionar los caracteres, palabras o líneas sobre los que queremos realizar el cambio. A continuación hacer clic sobre el pequeño triángulo que hay al lado de la fuente actual, esto hará que se abra una ventana con las fuentes disponibles. Barra de desplazamiento CONFIGURAR EL ASPECTO DEL TEXTO FORMATO DE FUENTE Tipo de letra Observa que el propio nombre de la fuente está representado en ese tipo de fuente, de forma que podemos ver el aspecto que tiene antes de aplicarlo. El menú despegable tiene dos zonas separadas por una doble línea horizontal, en la parte superior están las últimas fuentes utilizadas y en la parte inferior todas las disponibles. Podemos hacer clic en las flechas arriba y abajo de la barra de desplazamiento de la derecha para que vayan apareciendo todos los tipos de letra disponibles, también podemos desplazar el botón central para movernos más rápidamente. Una vez hemos encontrado la fuente que buscamos basta con hacer clic sobre ella para aplicarla. En lugar de desplazarnos por el menú despegable para buscar la fuente podemos, si conocemos el nombre, hacer clic sobre el recuadro y teclearlo directamente. Curso Microsoft Office Word 2007. Nivel Básico Instructora: Noris Leal Página 18
- 19. Tamaño de letra De forma parecida podemos cambiar el tamaño de la fuente. Seleccionar el texto y hacer clic en el triángulo para buscar el tamaño que deseemos, o escribirlo directamente. La unidad de medida es el punto (72 puntos = 1 pulgada = 2,54 cm), los tamaños más utilizados son 10 y 12 puntos. Estilo de fuente Una vez fijada la fuente y el tamaño podemos cambiar el estilo a uno de los tres disponibles: negrita, cursiva y subrayado . Basta seleccionar el texto y hacer clic en el botón correspondiente. Observar como al aplicar un estilo, el botón correspondiente queda presionado (se ve en un tono anaranjado). Para quitar un estilo que hemos aplicado previamente, seleccionar el texto y volver a hacer clic sobre el estilo. También se pueden aplicar varios estilos a la vez, por ejemplo, negrita y cursiva. Simplemente hay que aplicar los estilos consecutivamente. Mediante las opciones de la pestaña Inicio, Fuente se pueden manejar las opciones que acabamos de ver y otras más como el color de los caracteres, subrayado, subíndices, etc., Tachado, subíndice y superíndice Tachado: Es un atributo especial que traza una línea en la mitad del texto al cual se le asigna, es utilizado en documentos legales. Para aplicar el tachado se debe seleccionar la palabra y hacer clic en . como se muestra en la siguiente imagen. Curso Microsoft Office Word 2007. Nivel Básico Instructora: Noris Leal Página 19
- 20. Subíndice: Se utiliza cuando se desea generar caracteres que aparezcan por debajo de la línea base de texto, por ejemplo A1, el subíndice seria el numero 1. Para aplicar el subíndice se debe seleccionar la letra o palabra y hacer clic en . como se muestra en la siguiente imagen. Superíndice: Se utiliza cuando se desea generar caracteres que aparezcan por encima de la línea base de texto, por ejemplo X3, el subíndice seria el numero 3. Para aplicar el superíndice se debe seleccionar la letra o palabra y hacer clic en . como se muestra en la siguiente imagen. Resaltador de texto, color de fuente y cambio de mayúsculas y minúsculas Resaltador de texto: Se utiliza para destacar una palabra, frase o párrafo dentro de un documento. Para resaltar se debe seleccionar la palabra, frase o párrafo y hacer clic en como se muestra en la siguiente imagen. Curso Microsoft Office Word 2007. Nivel Básico Instructora: Noris Leal Página 20
- 21. Color de fuente: Permite cambiar el color del texto que se está escribiendo. El color automático de fuente es el negro. Para cambiar el color de la fuente se debe hacer clic en la flecha del siguiente icono y seleccionar el color de su preferencia, tal y como se muestra a continuación. Cambio de mayúsculas y minúsculas: Permite cambiar un texto seleccionado a mayúsculas, minúsculas o incluso combinaciones. Para realizar estos cambios se debe hacer clic en como se muestra a continuación. Ejercicio N°5: Elaborar el presente texto realizando las siguientes acciones: - Colocar todo el texto en letra Arial, numero 10. - Subrayar la pregunta y colocarla en negrita. - Colocar en subíndice la letra “t” que está al lado del título. - Colocar en cursiva la palabra patológico y resaltar. - Colocar en mayúsculas, negrita y subrayada la palabra causa. - Cambiar a color rojo la frase “trabajador se desempeñe”. ¿Qué es una enfermedad de trabajo? (Et) Se considera como: todo estado “patológico” derivado de la acción continuada de una CAUSA que tenga origen en el trabajo o en el medio en el que el trabajador se desempeñe. Curso Microsoft Office Word 2007. Nivel Básico Instructora: Noris Leal Página 21
- 22. FORMATO DE PÁRRAFO Alineación. Estos son los botones para fijar la alineación. Hay cuatro tipos de alineación: Izquierda Centrada Derecha Justificada El párrafo se alinea hacia la izquierda. El párrafo se alinea hacia el centro. El párrafo se alinea hacia la derecha. El párrafo se alinea de manera justificada. Cuando hablamos de alinear un párrafo nos referimos, normalmente, a su alineación respecto de los márgenes de la página, pero también podemos alinear el texto respecto de los bordes de las celdas, si es que estamos dentro de una tabla. Ejemplos de alineación. Alineación a la izquierda. Una enfermedad de trabajo se considera como todo estado patológico derivado de la acción continuada de una causa que tenga origen en el trabajo o en el medio en el que el trabajador se desempeñe. Alineación centrada. Una enfermedad de trabajo se considera como todo estado patológico derivado de la acción continuada de una causa que tenga origen en el trabajo o en el medio en el que el trabajador se desempeñe. Alineación a la derecha. Una enfermedad de trabajo se considera como todo estado patológico derivado de la acción continuada de una causa que tenga origen en el trabajo o en el medio en el que el trabajador se desempeñe. Alineación justificada. Una enfermedad de trabajo se considera como todo estado patológico derivado de la acción continuada de una causa que tenga origen en el trabajo o en el medio en el que el trabajador se desempeñe. Curso Microsoft Office Word 2007. Nivel Básico Instructora: Noris Leal Página 22
- 23. Aplicar una sangría a un párrafo es desplazar un poco el párrafo hacia la derecha o izquierda. Se realiza seleccionando el párrafo y haciendo clic en uno de estos botones de la pestaña Inicio en el grupo de herramientas Párrafo, según queramos desplazar hacia la izquierda o hacia la derecha. Así desplazamos el párrafo 1,25 cm. cada vez que hacemos clic en el botón, pero también se puede desplazar otro valor que deseemos. También podemos aplicar sangría al mover el elemento que se encuentra en la regla de todo el documento como se muestra en la siguiente imagen. Elemento para sangría de primera línea Regla Sangría. Interlineado: Es la separación de las líneas del texto de un mismo párrafo. Este se aplica al seleccionar el párrafo y hacer clic en la fecha del siguiente elemento para escoger el espacio entre líneas que desee. Por lo general los más utilizados son el sencillo 1 cm y el 1,5 cm. Curso Microsoft Office Word 2007. Nivel Básico Instructora: Noris Leal Página 23
- 24. Ejemplo: El siguiente párrafo tiene espacio sencillo y lo queremos llevar a 2 cm. 1) Seleccionar el párrafo completo. Una enfermedad de trabajo se considera como todo estado patológico derivado de la acción continuada de una causa que tenga origen en el trabajo o en el medio en el que el trabajador se desempeñe. 2) Hacer clic en la flecha de interlineado y escoger la opción 2,0 que significa 2 cm. 3) El párrafo quedaría de la siguiente manera: Una enfermedad de trabajo se considera como todo estado patológico derivado de la acción continuada de una causa que tenga origen en el trabajo o en el medio en el que el trabajador se desempeñe. Viñetas: Se utilizan para estructurar un texto. Para escoger una viñeta se debe hacer clic en la fecha del siguiente elemento y seleccionar la que más le guste. Curso Microsoft Office Word 2007. Nivel Básico Instructora: Noris Leal Página 24
- 25. Ejemplo para el uso de viñetas: El comando de inicio está constituido por: Portapapeles. Fuente. Párrafo. Estilos. Edición. El comando de inicio está constituido por: Portapapeles. Fuente. Párrafo. Estilos. Edición. El comando de inicio está constituido por: Portapapeles. Fuente. Párrafo. Estilos. Edición. Ejercicio N°6: Realizar al presente párrafo lo siguiente: - Copiar y pegar tres veces, es decir, serian cuatro párrafos. - Colocar viñetas a los cuatro párrafos. - Alinear a la izquierda el primer párrafo, colocarlo en negrita y espacio 1 cm. - Centrar el segundo párrafo, cambia el color de la fuente a azul y espacio 1,5 cm. - Alinear a la derecha el tercer párrafo y subrayarlo. - Justificar el cuarto párrafo y colocar letra ALGERIAN, numero 16. Párrafo: Una enfermedad de trabajo se considera como todo estado patológico derivado de la acción continuada de una causa que tenga origen en el trabajo o en el medio en el que el trabajador se desempeñe. Curso Microsoft Office Word 2007. Nivel Básico Instructora: Noris Leal Página 25
- 26. El nuevo párrafo quedaría así: Una enfermedad de trabajo se considera como todo estado patológico derivado de la acción continuada de una causa que tenga origen en el trabajo o en el medio en el que el trabajador se desempeñe. Una enfermedad de trabajo se considera como todo estado patológico derivado de la acción continuada de una causa que tenga origen en el trabajo o en el medio en el que el trabajador se desempeñe. Una enfermedad de trabajo se considera como todo estado patológico derivado de la acción continuada de una causa que tenga origen en el trabajo o en el medio en el que el trabajador se desempeñe. Una enfermedad de trabajo se considera como todo estado patológico derivado de la acción continuada de una causa que tenga origen en el trabajo o en el medio en el que el trabajador se desempeñe. Curso Microsoft Office Word 2007. Nivel Básico Instructora: Noris Leal Página 26
- 27. PARTE V: INSERTAR NUMERO DE DE PÁGINA Cuando creamos un documento, Word numera correlativamente las páginas para poder referenciarlas, ese número es el que aparece en la parte izquierda de la barra de estado, pero este número de página no aparece en el documento. Si queremos que los números de página aparezcan en nuestro documento cuando lo imprimamos deberemos insertarlos desde la pestaña Insertar, desplegando la opción Número de página y elegir la ubicación del numero de pagina, ya sea al principio o al final. Al seleccionar la ubicación del número de página se despliega una lista de formatos prediseñados para que elijamos el que más nos guste. Esta lista contiene las siguientes secciones: simple, con formas, número sin formatos, pagina X, pagina X de Y. En la sección Simple tenemos números simples con diferentes alineaciones. En la sección Con formas, los números se escriben dentro de una forma, por ejemplo con cinta: . En la sección Número sin formato, tenemos los números de página a los cuales se les aplica algún tipo de formato. En la sección Página X, el número de página viene acompañado de la palabra Página o Pag, por ejemplo. Curso Microsoft Office Word 2007. Nivel Básico Instructora: Noris Leal Página 27
- 28. En la sección Pagina X de Y, se añade además el número total de páginas del documento, por ejemplo . Una vez insertado el número de página podemos variar su formato con la opción Formato del número de página. Al seleccionarla, se abre una ventana como la que se encuentra a continuación. Al hacer clic sobre el triángulo del campo Formato de número se despliega una lista con posibles formatos predeterminados para que seleccionemos el formato que más nos guste. Tenemos dos alternativas para indicar en qué número empezará la numeración de las páginas: 1.- Continuar desde la sección anterior (o empezar desde uno, si ésta es la primera sección). 2.- Iniciar en el número que especifiquemos en la opción Iniciar en: Si tenemos estructurado nuestro documento en capítulos, también podemos incluir el número del capítulo junto con el de la página, marcando la casilla Incluir número de capítulo y seleccionando un formato. Curso Microsoft Office Word 2007. Nivel Básico Instructora: Noris Leal Página 28
- 29. PARTE VI: INSERTAR OBJETOS Word incluye una serie de objetos sencillos que se pueden insertar en los documentos, como son líneas, rectángulos, flechas, autoformas, entre otros. Todo ello con diferentes grosores, estilos y colores. Insertar formas: Al presionar el botón “Insertar” aparecerá un cuadro como el que se muestra a continuación: Dicho cuadro contiene una serie de opciones que podemos insertar en nuestro documento, para insertar las formas debemos hacer clic en el botón “Formas”, en donde aparecerá una barra de dibujo de distintas categorías como la que se muestra a continuación. Curso Microsoft Office Word 2007. Nivel Básico Instructora: Noris Leal Página 29
- 30. Para elegir una de ellas debe hacer clic sobre la figura y luego debe pararse en el documento, le aparecerá un símbolo como este (+) en el cual debe hacer clic y arrastrar el mouse sin soltar el botón izquierdo. Una vez insertado la autoforma, se puede configurar su tamaño, colores y líneas, diseño. Para ello es necesario hacer clic sobre la forma y luego dar clic secundario, aparecerá una lista en donde se debe seleccionar “formato de autoforma” y podrá configurarla a su gusto. Insertar un cuadro de texto: Un cuadro de texto es un elemento grafico en el que se puede incluir texto u otro objeto dentro de él (tablas, imágenes, entre otros). Se puede mover y colocar en cualquier parte del documento. Al igual que las imágenes se pueden modificar su formato, basta con seleccionarlo haciendo clic sobre él y con el botón derecho elegir “Formato de cuadro de texto”. Aparecerá una ventana con varias pestañas y desde allí se pueden hacer los ajustes, posiciones, líneas, etc. Para insertar un cuadro de texto se debe hacer clic en “Insertar” y seleccionar el botón “cuadro de texto” que tiene una forma como la que se muestra a continuación. Debe seleccionar el tipo de cuadro de texto que quiere utilizar e inmediatamente el mismo aparecerá en su documento, para empezar a escribir dentro de él debe borrar el contenido que trae el mismo. Insertar un WordArt: Mediante WordArt se pueden crear títulos y rótulos vistosos para los documentos transcritos. Para activar WordArt debe hacer clic en “Insertar” y seleccionar el botón “WordArt” que tiene una forma como la que se muestra a continuación. Debe escoger la forma que más le guste y luego debe modificar el texto del WorArt a su conveniencia. Curso Microsoft Office Word 2007. Nivel Básico Instructora: Noris Leal Página 30
- 31. Ejercicio N°7: realizar lo siguiente: - Insertar formas rectángulo y rombo. - Insertar cuadro de texto que diga “aprendiendo computación”. (times 12) - Insertar WordArd estilo 16 que diga “aprendiendo computación”. (Arial 36) Tu documento debería quedar así: Aprendiendo computación Curso Microsoft Office Word 2007. Nivel Básico Instructora: Noris Leal Página 31
- 32. PARTE VII: INSERTAR TABLA Las tablas permiten organizar la información en filas y columnas, de forma que se pueden realizar operaciones y tratamientos sobre las filas y columnas. Por ejemplo, obtener el valor medio de los datos de una columna o para ordenar una lista de nombres. Otra utilidad de las tablas es su uso para mejorar el diseño de los documentos ya que facilitan la distribución de los textos y gráficos contenidos en sus casillas. Esta característica se emplea sobre todo en la construcción de páginas Web para Internet. Vemos, pues, que esta forma de organizar los datos es mucho más potente que utilizando las tabulaciones u otros métodos. Una tabla está formada por celdas o casillas, agrupadas por filas y columnas, en cada casilla se puede insertar texto, números o gráficos. CREACION DE TABLAS Se puede crear una tabla de tres formas equivalentes, todas están en la pestaña Insertar, seleccionar dentro de una cuadrícula las filas o columnas, definirla usando números para especificar cuantas filas y columnas se necesitan o dibujándola con el ratón, según el tipo de tabla será más útil un método u otro, vamos a ver los tres. Para insertar una tabla debemos hacer clic en la pestaña “Insertar” y seleccionar el botón “Tabla”, allí se muestra una ventana con las tres opciones. 1. Una de las formas es utilizar el un cuadriculado que simula una tabla, cada cuadrado sería una celda de la misma. 2. La segunda opción es haciendo clic en Insertar Tabla, este vínculo abre una ventana que permite determinar la cantidad de filas y columnas para la tabla. 3. La tercer opción es usar el vínculo Dibujar Tabla, aquí se dimensiona la tabla dibujándola con el mouse Curso Microsoft Office Word 2007. Nivel Básico Instructora: Noris Leal Página 32
- 33. Cuando creas una tabla, Word 2007 te permite aplicarle directamente un estilo con un sólo clic para ello deberás seleccionar la tabla y mostrar el contenido de la pestaña Diseño, allí podrás seleccionar uno entre un amplio listado en la sección Estilos de tabla. Mediante esta opción podemos elegir entre varios formatos ya establecidos, como, por ejemplo, Tabla con cuadrícula que es el que está marcado con un cuadro naranja en la imagen. Word aplicará las características del formato elegido a nuestra tabla. DESPLAZARSE, SELECCIONAR Y BORRAR EN LAS TABLAS Una vez tenemos creada la tabla vamos a ver cómo introducir contenido en ella. En términos generales, no hay diferencia entre introducir texto dentro o fuera de una tabla. La mayor parte de las funciones sobre formato están disponibles en el texto de las tablas, se puede poner texto en negrita, cambiar el tamaño, se pueden incluir párrafos y se pueden alinear de varias formas igual que se hace normalmente. Nos podemos desplazar por las celdas con las teclas de movimiento del cursor, se puede seleccionar, copiar y borrar el texto de las celdas de forma normal, pero además, hay algunas formas específicas de desplazarse, seleccionar y borrar para las tablas que vamos a ver a continuación. Desplazarse. Para colocarse en una celda, basta hacer clic en ella con el cursor. Para desplazarse Presione las teclas Una celda a la izquierda Shift + Tab Una celda a la derecha Tab Una celda arriba flecha arriba Una celda abajo flecha abajo Curso Microsoft Office Word 2007. Nivel Básico Instructora: Noris Leal Página 33
- 34. Al pulsar la tecla Tab en la última celda de la tabla se crea una nueva fila. Seleccionar. Para seleccionar una celda colocar el cursor justo encima del lado izquierdo de celda, y cuando el cursor tome la forma de una pequeña flecha negra inclinada hacer clic y la celda se pondrá en negro (vídeo inverso). Para seleccionar una columna colocar el cursor justo encima de la columna, y cuando el cursor tome la forma de una pequeña flecha negra que apunta hacia abajo hacer clic y la columna quedará en vídeo inverso. Para seleccionar una fila hacer lo mismo que para seleccionar una celda pero haciendo doble clic o también colocando el cursor a la izquierda de la fila y haciendo clic. También se pueden seleccionar celdas, filas y columnas haciendo clic dentro de la celda y arrastrando a lo largo de las celdas que queramos seleccionar. Borrar. Para borrar una celda, columna o una fila basta con seleccionarla y pulsar la tecla Retroceso (Backspace), si sólo queremos borrar su contenido pulsar la tecla Suprimir. Al borrar una celda Word nos preguntará sobre la forma de desplazar el resto de las columnas. También se pueden realizar todas estas funciones desde el menú Tabla. HERRAMIENTAS DE TABLAS Para abrir éstas herramientas, hacer clic sobre una celda de la tabla y nos encontramos con que debajo de Herramientas de Tabla, aparecen dos pestañas nuevas Diseño y Presentación . Observemos cómo se componen ambas pestañas. La pestaña Diseño muestra las herramientas que se observan a continuación. Curso Microsoft Office Word 2007. Nivel Básico Instructora: Noris Leal Página 34
- 35. Contiene los grupos de herramientas de acceso directo: Opciones de estilo de tabla, Estilos de tabla, Dibujar bordes. La pestaña Presentación muestra un conjunto de herramientas de acceso directo, como el de la siguiente imagen. Contiene los grupos de herramientas de acceso directo: Tabla, Filas y columnas, Combinar, Tamaño de celda, Alineación, Datos. Curso Microsoft Office Word 2007. Nivel Básico Instructora: Noris Leal Página 35
- 36. Vamos a ver las funciones más interesantes de éstas herramientas. COMBINAR CELDAS Combinar y dividir celdas. El primer icono permite crear una única celda combinando el contenido de las celdas seleccionadas. El segundo icono separa una celda en varias utilizando las marcas de párrafo como elemento separador, se abre una ventana para preguntarnos en cuántas filas y columnas queremos dividir la celda seleccionada. Dividir tabla. Al seleccionar una celda y luego hacer clic en el botón Dividir tabla, se puede lograr que la fila donde se encuentra esa celda y las filas de abajo, se transformen en una tabla nueva. ALINEACIÓN Alinear. Permite alinear el texto dentro de las celdas de una de las nueve formas que se muestran en esta imagen. Previamente hay que seleccionar las celdas a las que se quiere aplicar la alineación. Cambiar dirección del texto. El texto de las celdas seleccionadas se escribirá en la orientación que marca el icono, en este caso se escribirá hacia la derecha, es decir de forma normal. Haciendo clic en el botón, la orientación va cambiando de tres formas distintas, normal, hacia arriba y hacia abajo. TAMAÑO Distribuir uniformemente. Permiten distribuir el ancho de las filas y columnas uniformemente, de forma que todas las filas/columnas tengan el mismo ancho. Curso Microsoft Office Word 2007. Nivel Básico Instructora: Noris Leal Página 36
- 37. Establecer alto y ancho de celdas. El primer botón permite establecer el alto para las filas seleccionadas (igual para todas). El segundo botón permite establecer el ancho para las columnas seleccionadas (igual para todas). Autoajustar. Cambia el tamaño del ancho de columna automáticamente basado en el tamaño del texto. Puede establecer el ancho de tabla basado en el tamaño de ventana o convertirlo para utilizar anchos de columna fijos. ESTILO Estilos visuales para la tabla. Word trae predeterminados varios estilos visuales para aplicar a la tabla, sólo debes seleccionar la tabla y pasar el mouse sobre los estilos de tabla y verás cómo cambia el formato de tu tabla, cuando encuentres el estilo deseado, simplemente haz clic sobre él para aplicarlo. Sombreado y Bordes. De todos modos, si no deseas aplicar exactamente el formato del estilo visual que aparece predeterminado, puedes modificarlo, ya sea aplicando un sombreado distinto o cambiando los bordes, con los botones de Sombreado y Bordes. Ejercicio N°8: Plasmar los siguientes datos en una tabla, donde las columnas están representadas por los siguientes títulos: Nombre, Apellido, Cédula, Edad. Y las filas contienen los datos siguientes: Nombre: María; Apellido: Tovar; Cédula: 15.034.594; Edad: 30 Nombre: Teresa; Apellido: Pérez; Cédula: 17.031.582; Edad: 26 Nombre: Marielys; Apellido: Hernández; Cédula: 18.595.431; Edad: 23 Nombre: Juan; Apellido: López; Cédula: 9.860.571; Edad: 50 Nombre: Petra; Apellido: Martínez; Cédula: 20.037.633; Edad: 20 Nombre: Alejandro; Apellido: Salazar; Cédula: 19.555.342; Edad: 22 Curso Microsoft Office Word 2007. Nivel Básico Instructora: Noris Leal Página 37
- 38. PARTE VIII: DISEÑO DE PÁGINA CONFIGURAR PÁGINA Cuando estamos escribiendo en un documento Word es como si lo hiciéramos en una hoja de papel que luego puede ser impresa. Por lo tanto, existe un área en la cual podemos escribir y unos márgenes los cuales no podemos sobrepasar. Estos márgenes se definen en la pestaña Diseño de página, en el grupo de herramientas Configurar página, se nos muestra las herramientas con las que se puede modificar Márgenes, Orientación, Saltos de página, Tamaño, Números de línea, Columnas y Guiones. Márgenes Al hacer clic sobre el botón Márgenes, aparecen unos márgenes predeterminados que se pueden utilizar para agilizar la tarea. Si ninguno de esos márgenes es correcto para el documento que está realizando, entonces se puede personalizar haciendo clic en la opción Márgenes Personalizados. Curso Microsoft Office Word 2007. Nivel Básico Instructora: Noris Leal Página 38
- 39. Al hacer clic en márgenes personalizados, nos aparecerá un cuadro como el que se muestra a continuación: En este cuadro de diálogo de la pestaña Márgenes podemos fijar los márgenes tecleando los cm. deseados en cada campo. Superior: debemos indicar la distancia entre el borde superior de la página y la primera línea del documento. Inferior: indicaremos la distancia entre la última línea del documento y el borde inferior de la página. Izquierdo: introduciremos la distancia entre el borde izquierdo de la página y el principio de las líneas del documento. Derecho: indicaremos la distancia entre el borde derecho de la página y el final de las líneas del documento. Encuadernación. Es un espacio adicional para cuando vamos a utilizar las páginas para encuadernar un libro. Posición del margen interno. Posición del margen interno, normalmente se refiere al margen de encuadernación. Curso Microsoft Office Word 2007. Nivel Básico Instructora: Noris Leal Página 39
- 40. Orientación. Aquí indicamos si la página tiene orientación vertical (la más usual) o horizontal (también llamada apaisada). Páginas. Podemos establecer varias páginas, en ese caso tenemos varias opciones: Márgenes simétricos, Dos páginas por hoja o Libro plegado. Al establecer cada una de estas opciones la vista previa te mostrará claramente en qué consisten. En la parte derecha de la pantalla tenemos la Vista previa que nos dará una idea bastante aproximada de cómo afectan los cambios que hemos introducido al diseño de la página. Aplicar a. Esta opción nos permite aplicar las configuraciones anteriores a todo el documento, en una sola sección (hoja) y desde la hoja que estamos parados en adelante. Tamaño También se puede modificar el tamaño de la hoja, en la cual saldrá impreso el documento. Al hacer clic en el botón Tamaño, se abre una lista de Tamaños predeterminados. Pero, al igual que en los márgenes, aquí también se puede personalizar el tamaño de la hoja, haciendo clic en la opción Más tamaños de papel. Curso Microsoft Office Word 2007. Nivel Básico Instructora: Noris Leal Página 40
- 41. Ejemplo N°9: Elaborar un documento con 4 páginas como se muestra a continuación: PÁGINA 1 PÁGINA 2 PÁGINA 3 PÁGINA 4 A dicho documento configure la página con los siguientes márgenes: Superior: 5 cm; Inferior: 2 cm; Derecho: 3 cm; Izquierdo: 1 cm. La página 1 colóquela vertical, las páginas 2 y 3 colóquelas horizontales y la página 4 colóquela vertical. De manera que su documento quede de la siguiente forma: PÁGINA 1 PÁGINA 2 PÁGINA 3 PÁGINA 4 Curso Microsoft Office Word 2007. Nivel Básico Instructora: Noris Leal Página 41
- 42. PARTE IX: IMPRIMIR UN DOCUMENTO Una vez elaborado el documento y configurado la página, ya estás listo para imprimir, lo primero que debes hacer es clic en el “botón de office” que se encuentra en la parte superior izquierda de tu documento y seleccionar la opción “imprimir”. Botón de office Le aparecerá una barra de opciones en donde debe configurar lo siguiente: - Nombre de la impresora. Debe cerciorarse que el nombre de la impresora que aparece en el cuadro, sea la misma que usted tiene instalada en su computador. Además debe verificar que el estado se encuentre “Activo”, lo cual indica que está preparada para imprimir. - Intervalo de páginas. Aquí debe seleccionar las páginas que desea imprimir. Este intervalo consta de tres opciones: o Todo: Al seleccionar esta opción, se imprimirán todas las páginas del documento. o Página actual: Al seleccionar esta opción, se imprimirá solamente la página en donde esté ubicada actualmente, es decir, en donde haya colocado el cursor por última vez. o Páginas: Al seleccionar esta opción, debe especificar las páginas que va a imprimir. Para imprimir paginas que estén salteadas se colocan comas (,) y para páginas en secuencia se colocan guiones (-). Por ejemplo si tenemos un documento de 10 páginas y queremos imprimir la pagina número 1 y la número 4 colocamos en el intervalo de la siguiente forma: 1,4 solamente se imprimirán estas dos páginas. En cambio si queremos imprimir desde la página 1 a la 4 debemos colocar en el intervalo así: 1-4 y se imprimirán las cuatro páginas. - Imprimir. Aquí debemos seleccionar lo que se va a imprimir, como estamos trabajando con un documento Word, debemos seleccionar la opción “documento”. - Imprimir solo. Aquí debemos seleccionar las paginas que se van a imprimir, ya sea pares, impares o las seleccionadas en el intervalo. Si introducimos anteriormente un intervalo de páginas, entonces en este caso debemos seleccionar la opción “intervalo”. - Propiedades. Al seleccionar esta opción nos aparecerá dos categorías que son: Presentación: Aquí debemos configurar la orientación de la página (vertical y horizontal), el orden (ascendente y descendente) y el formato de página. Curso Microsoft Office Word 2007. Nivel Básico Instructora: Noris Leal Página 42
- 43. Papel/calidad: Aquí debemos seleccionar el origen del papel (bandeja por donde va a salir), el tamaño del papel (carta, oficio, A4, entre otros), medio (papel normal, borrador rápido, optima). Opciones avanzadas: Aquí podemos configurar las opciones del documento y las características de la impresora. - Copias. Aquí podemos configurar el número de copias que queremos por cada una de las páginas seleccionadas para imprimir. - Zoom: Aquí podemos seleccionar las páginas que queremos por cada hoja. Por ejemplo si tenemos un documento de 12 páginas y cargamos la impresora con 2 hojas de papel, seleccionando la opción “6 páginas” podemos imprimir 6 páginas del documento dentro de cada hoja, las cuales se verán con un zoom más pequeño que luego debemos ajustar al tamaño del papel. Si queremos imprimir normal, una página por hoja, debemos seleccionar en la primera categoría del zoom “1 pagina” y en la otra “sin ajuste de escala”. Luego de realizar todas las configuraciones, damos clic en aceptar e inmediatamente se procederá a imprimir el documento. De presentarse algún inconveniente en el proceso de impresión y necesitamos cancelar el documento, debemos hacer clic en el icono de la impresora (es recomendable tener este icono como acceso directo en tu escritorio), seleccionar la opción “ver lo que se está imprimiendo” en donde aparecerá un cuadro con los documentos que tenemos en cola para imprimir, aquí debemos seleccionar el documento que presentó problemas en el proceso de impresión y hacer clic secundario para seleccionar la opción cancelar. Curso Microsoft Office Word 2007. Nivel Básico Instructora: Noris Leal Página 43