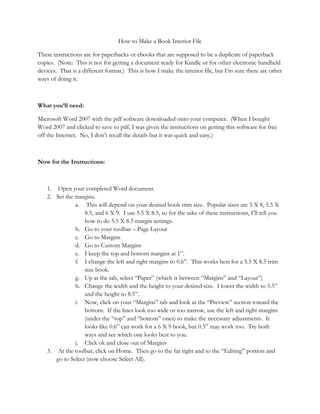
How To Make A Book Interior File
- 1. How to Make a Book Interior File These instructions are for paperbacks or ebooks that are supposed to be a duplicate of paperback copies. (Note: This is not for getting a document ready for Kindle or for other electronic handheld devices. That is a different format.) This is how I make the interior file, but I’m sure there are other ways of doing it. What you’ll need: Microsoft Word 2007 with the pdf software downloaded onto your computer. (When I bought Word 2007 and clicked to save to pdf, I was given the instructions on getting this software for free off the Internet. No, I don’t recall the details but it was quick and easy.) Now for the Instructions: 1. Open your completed Word document. 2. Set the margins. a. This will depend on your desired book trim size. Popular sizes are 5 X 8, 5.5 X 8.5, and 6 X 9. I use 5.5 X 8.5, so for the sake of these instructions, I’ll tell you how to do 5.5 X 8.5 margin settings. b. Go to your toolbar – Page Layout c. Go to Margins d. Go to Custom Margins e. I keep the top and bottom margins at 1”. f. I change the left and right margins to 0.6”. This works best for a 5.5 X 8.5 trim size book. g. Up at the tab, select “Paper” (which is between “Margins” and “Layout”) h. Change the width and the height to your desired size. I lower the width to 5.5” and the height to 8.5”. i. Now, click on your “Margins” tab and look at the “Preview” section toward the bottom. If the lines look too wide or too narrow, use the left and right margins (under the “top” and “bottom” ones) to make the necessary adjustments. It looks like 0.6” can work for a 6 X 9 book, but 0.5” may work too. Try both ways and see which one looks best to you. j. Click ok and close out of Margins 3. At the toolbar, click on Home. Then go to the far right and to the “Editing” portion and go to Select (now choose Select All).
- 2. 4. Everything should be highlighted in blue. Keep it that way and go over to “Paragraph” which is at the bottom of the toolbar. 5. Justify your margins (which means to select the group of six lines in the box that is equal on the left and right) 6. Still keep everything in “Select All” mode. 7. If your document is double spaced, single space it. (I’m assuming everyone knows how to do this. If not email me.) 8. Still keep everything in “Select All” mode. 9. Choose the font and the font size you want. I found that Garamond font size 12 works great. I have also used Arial font size 11, but Garamond is easier and looks more like a traditional book interior. 10. Now you can click anywhere on the screen and not worry about “Selecting All” anymore. 11. At this point, go ahead and save your changes. 12. First page of your document. You have three choices here: a. Make an excerpt for your book. For fiction, I recommend an excerpt. Just pick a part of your book that will “hook” the reader in. I recommend keeping this to one page. If an excerpt it anymore than one page, I don’t read them, and other people may not read them either. b. Just have the title on this page and that’s it. c. Have reviews from other people on this page. 13. Leave the second page blank. 14. Third page = Title Page a. Choose any font and size you want for your title. b. Lower down, put your name. Make your name smaller than the title. c. Leave about two or three spaces down from your name. This is where you put your publishing company. Pick any name you want as long as it’s not something already taken. You wouldn’t want people to confuse your work with someone else’s. d. In the next line, put in the city and state you live in. e. Note: c and d should be smaller type than your name. 15. Copyright page: I use font size 10 for this. There is some variety here, but I’ll just give the wording I use to give you an example of what it could read. This is a work of fiction. The events and characters described herein are imaginary and are not intended to refer to specific places or living persons. The opinions expressed in this manuscript are solely the opinions of the author and do not represent the opinions or thoughts of the publisher. Title of your book All Rights Reserved. Copyright (Year) and Your name V1.0 (unless, it’s another version, then do V2.0 or V.3, etc) ISBN # (this is provided by CreateSpace or you can buy it) EAN- (same as above)
- 3. Cover Photo © Copyright Name the company you got the picture from, or it can be you if it’s your work. All rights reserved – Used with permission. This book may not be reproduced, transmitted, or stored in whole or in part by any means including graphic, electronic, or mechanical without expressed written consent of the publisher/author except in the case of brief quotations embodied in critical articles and reviews. Your company name Your website PRINTED IN THE UNITED STATES OF AMERICA 16. Next page = Dedication/Acknowledgement/Author’s Note 17. Next page = Any books you have published 18. Next page = either start chapter one or add in an upcoming book. 19. Now it’s time to set up all of your chapters the way you want them. a. I highlight the chapter heading (ex. Chapter One), make it font size 24, center it, and hit the enter key five times. (How you want to work this is up to you). b. You can set a picture, clip art or a line under the chapter heading if that is what you want. c. Make as much space between the chapter heading and the text as you want. d. I used to indent the first paragraph of each chapter but I have stopped doing that. Instead, I let the first paragraph go to the left, and I make the first letter in that paragraph bigger than the rest of the text following it. I chose size 16. e. The way you lay out your chapters and anything you do with them is a personal preference I suggest playing around with it and finding the look that best fits you. 20. Once you are done formatting all your chapters, make sure you have a blank page or two at the end of the document. And you want the document’s last page to be an even number or CreateSpace won’t approve it. (For those of you who don’t know, the document page number is not the same as the book page number. If you look at the bottom left corner of the screen, you will see “Page” and then the number of pages in your document. 21. This is the number you will use when you tell CreateSpace how many pages your book is, so you want to jot it down for later reference. 22. Now it’s time for the headers and footers. Headers and Footers and Section Links/Breaks
- 4. 23. Go to the page that starts Chapter One, this is when I start the headers and page numbers. This process can get tricky. I’ll explain it the best way I can. f. Click on the header area. At the toolbar, go to the “Insert” tab. Go over to “Header”. g. Select the option that is most attractive to you. Now, some people put page numbers at the top in the header area. I do not. I just put my title and my name. For now, just put in the title of your book. Choose the font size and type you want. I recommend using a smaller font than your text. Also, you center it or leave it to the left or right. That is up to you. h. You will notice that the header is on every page of your document. This is normal and can be changed, which is what I’m going to explain below. i. As long as you have clicked in the header area, you will see a “Header and Footer Tools” Design tab. Select the “Different Odd & Even Pages”. j. Now type in your name in the header area of the next page. k. Click in the body text of your document so you can get out of the header. 24. Now it’s time for the footer. For me, this is where I put the page number. a. Go to the toolbar b. Go to “Insert” c. Go to “Page Number” d. Pick the option you want. e. Go to the next page. Because of the “Different Odd & Even Pages” option you picked in the header, you will notice that your pages are numbered at every other page. This is an easy fix. Click on the blank footer and insert page numbers again. The program will automatically put in the correct numbers. 25. Now we have to make section breaks so that only the actual book text pages are numbered and given the headers. This part can be tricky, but here’s how I do it. a. Go to the page that starts Chapter One b. Click your mouse on the first line on this page. c. At the toolbar, go to Page Layout. d. Select the “Breaks” option. e. In that menu, go to “Section Breaks” f. Choose “Next Page” g. If you scroll up to the page before Chapter One, you should see a section break at the end of this page. h. Go to the end of your document. Specifically to the first blank page (the page that comes right after the last page of your text) i. Now click on the first line of that blank page. j. Go to the toolbar k. Go to Page Layout l. Select the “Breaks” option m. In that menu, go to “Section Breaks”
- 5. n. Choose “Next Page” o. If you scroll to the page before this blank one, you should see a section break at the end of your text. If the section break appears on that blank page, just click on the blank line above the section break and hit the backspace key until the section break is on the page of the final text. 26. Now it’s time to unlink these sections a. Go to the Chapter One page and click in the header area. b. On the toolbar, you will see “Header & Footer Tools” Design at the very top c. Click on “Design” d. In the “Navigation” section, you will see “Link to Previous” highlighted in orange e. Click on that f. Now that was taking care of the odd header. g. Go to the next page and click on the header (this is the even header) h. Again, you’ll see in the “Navigation” section, the “Link to Previous” highlighted in orange. i. Click on “Link to Previous” and it will unlink you. j. Go the end of the document where you made the other section break. k. Repeat the process of clicking on the “Link to Previous” options in the Navigation section. Do this for the odd page and the even page. l. Now repeat this process for the page numbers at the footer section of your document. You will need to unlink on both the odd and even pages, just like you did with the headers. 27. Cleaning it all up a. Now go back to the beginning of the document. b. Click on the odd header (which is at the first page of the document) c. Delete the header d. Go to the bottom of that same page e. Delete the footer (page number) f. Go to the next page which is where your even header and footer is g. Delete the header and footer there too h. This should clear make your header and footer area blank until you get to Chapter One. i. On the page the starts Chapter One, you will see that the page number is not 1. You have two options, which I’ve seen in books. You can either leave that the way it is or you can change it to page 1. j. If you want to change it to page 1, then click on the footer. k. Go to the toolbar l. Go to Insert m. Go to the “Page Number” tab n. Choose “Format Page Numbers…”
- 6. o. A box will pop up p. Under the “Page Numbering” section in the lower part of this box, there is the option to start at whatever number you want. Choose 1. q. Go to the next page. It should be page number 2. r. If for some reason, it doesn’t show up, then go to the toolbar. s. Go to Insert t. Go to the “Page Number” tab u. Click on the option you want v. Then your pages should be as they are supposed to be w. Go to the end of the document where your blank pages start x. Delete the headers and footers (odd and even pages) 28. You can use these blank pages at the end to do an author picture and bio, a blurb for an upcoming book (if you didn’t do one in the beginning of the book or in addition to the one you did at the beginning of the book), or you could leave the pages blank. It’s up to you. Just be sure that you end the document on an even page and remember that number so when CreateSpace asks you how many pages your book is, this is the number you’ll put in. 29. Convert to a pdf file a. Go to the toolbar b. Click on the button where you go to save your documents c. Go to “Save As” d. Choose “PDF or XPS” e. Name your pdf file and make sure it’s in pdf format (not the xps one), and save it wherever you want to. f. Then go through the pdf file and check to make sure it looks the way you want it to. You may have to adjust is a couple of times. g. When you have your final version, you’re ready to upload it to CreateSpace! If you have any questions (say something didn’t work the way it was supposed to) or would like to know more about self-publishing, please visit http://www.selfpublishingcanbegood.com. Feel free to contact me from there and I’ll do my best to address any questions you have. To see an example of an interior book file that I have done, go to http://selfpublishingcanbegood.com/making_an_interior_book_file Copyright © 2009 Ruth Ann Nordin