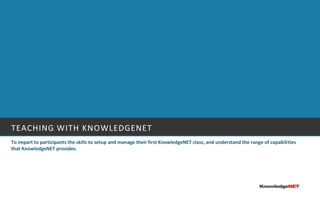
KnowledgeNET Teacher Essentials 2010
- 1. Teaching with Knowledgenet To impart to participants the skills to setup and manage their first KnowledgeNET class, and understand the range of capabilities that KnowledgeNET provides.
- 3. Proudly presented by sarahingram – kn educational consultant
- 4. Workshop Agenda Session 1 – Introduction to KnowledgeNET Session 2 – Teaching with KnowledgeNET Morning Tea Session 2 – Teaching with KnowledgeNET cont.. 9.00 - 9.45 9.45 – 10.30 10.30– 10.45 10:45 – 12.00
- 5. Session 1 – Introduction to KnowledgeNET To provide the participants with an understanding of what KnowledgeNET is, and what it is capable of doing for Students and Teachers.
- 8. Mentorship
- 10. Small Group Work
- 12. KnowledgeNET Teachers Perspective A Teacher View of KnowledgeNET
- 13. KnowledgeNET Student Perspective A Student View of KnowledgeNET
- 14. KnowledgeNET Parent Perspective A Parent View of KnowledgeNET
- 15. Session 2 – Teaching with KnowledgeNET To impart to the participants the skills to set up and manage their first KnowledgeNET class, and understand the range of capabilities that KnowledgeNET provides.
- 16. Getting Started with KnowledgeNET Software Requirements Before we start please ensure: You are using the latest version of Firefox 3.6 or Internet Explorer Browser 8. Google Gears is installed http://gears.google.com/ Image Resizer programme
- 17. Getting Started with KnowledgeNET Logging in and Out of KnowledgeNET Every user requires a unique User ID and Password to login and gain access to their personalised KnowledgeNET. Open your Internet browser e.g. Internet Explorer or Firefox. Type the KnowledgeNET website address e.gwww.paparore.knowledge.net.nz Press <enter> to open the login page. Type your username in the Username field. Type your password in the Password field. (Your username and password will be provided by your schools KnowledgeNET administrator) Click or <enter> to login. You will now see your homepage area. To log out simply click on the logout button on the main menu bar.
- 18. Getting Started with KnowledgeNET Getting Help What do I do if I get lost or stuck? Go to the Help Wiki under Help in the Main Menu Press F5 (will refresh your screen) Make sure you have the latest Browser Installed Phone or Email the help desk p: +64 9426 9460 e: support@knowledge.net.nz New live chat at www.knowledge.net.nz! Squash any lady bugs before they multiply!
- 19. Getting Started with KnowledgeNET KnowledgeNET Treasure Hunt You have 15 minutes to complete the following tasks Edit your Profile and upload a photo! Go to My Zone > edit My Profile Find the Staff Area and post a response to the forum titled “KnowledgeNET” Find the Staff Calendar and add your birthday to the staff calendar. Enter a keyword into the search field tofind a digital learning object (DLO) on Fractions Find an area where Resources are stored for both students, teachers and parents? What is this area called? Add a notice to the school noticeboard(School Zone > School Noticeboard). Finished early? Then spend time checking out resources in the Search Centre. Start the clock
- 20. Find It, Rate it, Use it! Harness the power of free resources from the KN database, national library and beyond. Learn to search for, review and embed links to your favourite resources.
- 22. Search multiple databases at once.
- 24. More refined advanced search options.
- 26. Find It DLO’s The DLO’s a repository of digital artefacts and interactive games developed by The Learning Federation. Click on a resource to view it. Click Action and perform an advanced search.
- 27. Find It Digital NZ DigitalNZ is a collaborative initiative led by the National Library of New Zealand. Click on a resource to view it. Click Action and perform a filtered search.
- 28. Find It EDNA EDNA is an extensive collection of resources for teaching, learning and research, identified and contributed by Australian educators. Click on a resource to view it.
- 29. Find It KnowledgeNET KnowledgeNET tab searches resources that other school members have added to your KnowledgeNET. Or check here if you have lost something you have created. Click on a resource to view it.
- 30. Find It Global/ Cluster Zones Find a range of resources added by the KnowledgeNET Community of users. Click on a resource to view it.
- 31. Find It Add New Resource Can’t find what you’re looking for? Help the KnowledgeNET community by adding new resources from the web. In a few easy steps you can describe it, rate it and link it to the curriculum. Go to the Reviews tab Click Action > Add New Resource
- 33. Title: Enter the name of the website or click Get Title button e.g Yahooligans
- 34. Comments: Add a description and comments about the website here.
- 35. Year From - Year To: Select an appropriate reading age for this resource.
- 36. Rating: Give it a star rating out of 5
- 37. Keywords: Tag the resource using keywords. Click the + button to add each keywords
- 38. Key Competencies: Tag the resource using key competencies. Click the + buttonto add each competency
- 39. Learning Area: Tag the resource using Learning Areas. Click the + button to add each Learning Area
- 40. Learning Area Strand: Tag the resource using Strands. Click the + button to add each strand
- 41. Resource Type: Tag the resource using Resource Type. Click the + button to add each Type
- 42. Audience: Tag the resource for an audience. Click the + button to add each audience typeClick Ok to save your New Resource Review.
- 43. Rate It Review Resources Simply by right clicking on any existing resource in the KnowledgeNET search centre you add your own reviews! Right click on a Resource Select Add Review Complete the available options
- 44. Use It Copy Link By right clicking on any resource you can select Copy Link then use this resource in any of your KnowledgeNET pages.
- 45. Use It Enable Links Area
- 46. Use It Paste Link Select Action > PasteLink to make the resource link appear in the Links Area Paste copied links from external websites here e.g. www.google.com Paste copied links from filing cabinet or search centre here
- 47. Your Class Space Engage Learners and their Parents!
- 48. Sharing the Classroom Experience Class Pages Text Page Links Area Class Navigator Sub Pages
- 49. Sharing the Classroom Experience Introducing the Filing Cabinet Action Button to Upload Files or Add New Folder Right Click on file for Options Folders to store files
- 50. Sharing the Classroom Experience Uploading Files into your Filing Cabinet If uploading moving GIFs tick “ignore image upload options” 1a. Or drag files from your computer here 1. Browse for file(s) on your computer here 2. Click the start upload button.
- 51. Building your Online Class Do your Homework! Before setting up your class page – do your homework! Visit some of the world’s worst websites and learn the rule – keep it simple! Make sure you know the school requirements for your class pages
- 52. Building your Online Class Formulate a Plan What is the purpose of your class website? Who is the audience? What features will your class site have?
- 53. Building your Online Class Plan Secondary
- 54. Building your Online Class Plan Primary
- 55. Building your Online Class Add Sub-Pages to your KnowledgeNET You can easily add other sub-pages to KnowledgeNET by simply clicking on the Add Sub-Page button at the top of every text page. Go to Action > and select the Add Sub-Page buttonto add a page under your class welcome page Type the Title of your Sub-Page e.g. Numeracy Choose to enable Links and Sub-Page Area Click You can always come back and add templates and content to this page.
- 56. Building your Online Class Editing your Class Homepage Go to My Zone > My Class to edit your class Welcome page Click on Action > Edit Content to make changes to this page Use the Text Editor to personalise this page for your class. Click on the template button and insert our Standard template to help get you started. Remember to click
- 57. Building your Online Class Inserting Images Click on the button in the web editor tool bar. The image properties panel will open. Click on the button to view or upload images into your filing cabinet. Once the image is in your Filing Cabinet click on the image to Use it. Click OK to insert image into your page. To change the properties of an image e.g. Height, width, border etc simply right click on the imageand choose “Image Properties”
- 58. Building your Online Class Uploading Resources You can upload a copy of any files from your computer into KnowledgeNET. People can then click on the link and download a copy of the file e.g. Word Documents, Spreadsheets, PDF’s etc Edit your page and click on the button in you text editor to open the link properties panel. Select button to view or upload new file(s) in your filing cabinet. Once the file is in your Filing Cabinet click on the file to Use it. Click
- 59. Building your Online Class Creating Website Links Create links to helpful web resources to support your classroom programme. Make sure you are in edit mode before you start. Type the name of the website you wish to link to e.g. BBC Schools Highlight the text with your cursor Click on the button in the WYSIWYG toolbar The link properties panel will open Type or “ctl v” to paste the web address Click to insert link in page
- 60. Building your Online Class Link to other KnowledgeNET Pages Internal links enable you to connect to other pages in your KnowledgeNET. First make sure you are in edit mode. Type the name of the KnowledgeNET page you wish to link to e.g. Forum Highlight the text with your cursor Click on the button in the WYSIWYG toolbar The link properties panel will open Click on the button Find the page or item by using the + to expand the selection Click on the page/item to select it. Click Ok
- 61. Building your Online Class Embedding Media such as YouTube Videos The text editor easily enables you to embed media from other websites such as YouTube and Teacher Tube. Watch this video to find out how... Go to YouTube Keyword: KnowledgeNET
- 62. Building your Online Class Add a Poll to your KnowledgeNET Teachers and students can setup polls to gather opinions and student data at a click of a button. All votes are anonymous. Voters can change their vote but system will only record their last vote. Select Polls in your class Navigator. Click on the button Configure the options and Save
- 63. Communicating with Students Add a Forum Topic A popular component of the KnowledgeNET is the forum or "discussion board" feature which allows students to interact with their teacher and the other students on specified topics Click on Forum in your Class Navigator Click on Action > Add Topic linkto add a new forum topic Give the forum a Title e.g. Refugees KWL Click Edit and type a message in the message box e.g. Write what you know, and what you want to know about our inquiry unit on Refugees. Click to save your forum topic.
- 65. Notify Users - tick this box if an email is to be sent to users who have access to the specific calendar notifying them of the new item. This option may be unavailable if disabled by the school.
- 66. Date - the date that the calendar item should appear on.
- 67. Body – write a description of the event
- 68. Start Time - the start time for the event
- 69. End Time - the end time for the event
- 70. All Day Event - tick this box if it is an all day event
- 71. Background Colour - the colour of the background when viewing the calendar item. Click on the [click] link to select to open the colour palette.Click on button to save event
- 73. Title - the title of the notice
- 74. Notice Date - the date of the event
- 75. Expire Notice - the date that the notice should be removed from the noticeboard
- 76. Description – write the details of your notice
- 77. Repeat - if you want to repeat the notice multiple times, this is where you set it. I.e. if you want to display it every Tuesday for the next 10 weeks, you set the options to 10 more times after 7 daysClick on button to save notice
- 79. Task (An overview of the problem to be solved)
- 80. Resources (A list of resources to be used to complete the quest)
- 81. Process (Step-by-step process to complete the quest with all instructions)
- 82. Evaluation (How will the final product be evaluated? E.g. Rubric)
- 83. Conclusion ( Reflective questions for students to ponder e.g. What have you learnt?)This Webquest Template is stored in the Web Editor under “Templates” to help get you started.
- 84. Building your Online Class Webquest Your webquest must include the following: Links to websites (KN Search Centre & external websites) Links to a file in your Filing Cabinet e.g. Marking Rubric.doc An internal link to Poll you have created related to the webquest An internal link to a Forum Topic related to the webquest An internal link to a photo gallery related to your webquest An embedded YouTube video Good luck!
- 86. Staff Reviewer: this staff member will be able to view and edit all comments and add comments
- 87. Restrict To Year Level: Restrict this assignment to a certain year level. For example if you were creating this assignment in a shared subject and wanted only your assigned year to have this assignment
- 88. Start Date: Select a start date to make assignment available to students
- 89. End Date: Select a date for when an assignment will close
- 90. Description Area: carefully describe your assignment. It’s a good idea to be very detailed here, even include hyperlinks to resources that will support students.Click to save the assignment Click Activate to make assignment available to students
- 91. Thank you for participating!
Notes de l'éditeur
- Traditionally, in a teacher-centered classroom, teachers control their environment because they have a monopoly on information. In an online learning environment, with instant access to vast resources of data and information, students are no longer totally dependent on teachers for knowledge. Many instructional strategies available for use in the online learning environment, most have not been developed specifically for online instruction, but are currently used in traditional classrooms, and can be successfully adapted for facilitating online learning.
- www.knconference.knowledge.net.nz : Username & Password: principalwww.cornwallpark.knowledge.net.nz > Room 2 > Discovery Zonewww.ranginet.knowledge.net.nz > Graphics Year 10www.brownsbay.knowlwedge.net.nz > Room 26www.nexus.knowledge.net.nz > Learning Area Science (Year 7)
- www.knconference.knowledge.net.nz > username:bart password: bart
- www.knconference.knowledge.net.nz > username: homer password: homer
- Image Resizer (Windows XP) http://www.microsoft.com/windowsxp/downloads/powertoys/xppowertoys.mspx Image Resizer (Windows Vista and 7) http://sourceforge.net/projects/phototoysclone/Image Resizer (Mac) http://www.apple.com/downloads/macosx/imaging_3d/osximageresizer.html
- Tip: Bookmark this website!
- http://wiki.knowledge.net.nz
- The Reviews tab is a list of resources that have the highest rating. These resources have been reviewed and rated by teachers. Just right click on the resource to read what other teachers think of this resource and ideas for using this resource in classroom programmes.
- Digital learning Objects - Integrate these objects into units of work,webquests, and group lessons to support the development of hard to teach concepts in different learning areas. For a full list of DLO’’s download the catalogues from the Learning Federation website. http://www.thelearningfederation.edu.au/for_teachers/catalogues/catalogues.html
- DigitalNZ is a collaborative initiative led by the National Library of New Zealand. They work with a wide range of contributing institutions and organisations. DigitalNZ includes content from government departments, publicly funded organisations, the private sector, and community groups. See http://www.digitalnz.org/contributor/current-contributors/ for a full list of contributors.
- They’ve tried to claim Phar Lap, Pavlova, Crowded House and more recently the All Whites so we have done you a favour New Zealand and claimed EDNA for KnowledgeNET. http://www.edna.edu.au/edna/go
- Special Notes:You are not required to complete all options but as a minimum please complete URL, Title, Comment, Rating and Keywords.If a website has already exists in the database, a message will appear once you click OK to tell you this review already exists. Simply click OK and your review will be added to this website.
- Remember the person who adds the most reviews will win a Lenovo ideapad!
- Before Pasting the Link: Make sure you have enabled the Links Area for your KnowledgeNET page by going Action > Properties > Enable Links Area and then Save.
- Links can be copied and pasted from Search Centre, Filing CabinetPlease note if you are pasting a link from an website outside of KN go Action > Edit Links > Add External Link
- Class Navigator – shows all pages and items for that class e.g. Class Members Link, Assignments, Class Calendar etcText Page – A page you can personalise for your class using the web editor (like word processor)Links Area – copy and paste links from research zone or filing cabinet into here – Turn on Action > PropertiesSubpage – show list of pages directly underneath this page – Turn on Action > Properties
- A central repository to store all your files. Once a file is in your filing cabinet you can use it anywhere in your KnowledgeNET. Simply right click on the file to copy.A camera icon on a folder means this folder will be displayed in your class photTry Uploading the following into your filing cabinet: Class photo(s) into your images folderDocuments such as School newsletter, orgainsational documents, permission slips into your Other Folder
- Try Uploading the following into your filing cabinet: Class photo(s) into your images folderDocuments such as School newsletter, orgainsational documents, permission slips into your Other FolderSpecial Note: Use an image resize programme to get your images ready for the web – it is recommended to get images under 100kb. This makes the uploading and view of images much faster!Using the recommended image resize programmes allow you to right click on the image(s) and choose “Resize Picture”Use Ctrl and Sft keys to select multiple files.
- Tip: Sometimes we need to create new text pages (sub-pages) if there is too much information on a page. Don’t overcrowd your page with too much information – simply put this info on a new page.
- Keep your homepage fresh and updated – link to recent units of work.
- Drag n drop files into uploader (requires Google Gears to be installed) Can change image properties e.g width, border size, alignmentIt is recommended that images are compressed before uploading e.g. Getting Images under 100kb makes it a lot faster to upload and to view images on a page.
- Tip – upload all your files before editing your page.
- We recommend that you use the search area to review and store resources – to help support KnowledgeNET community. Once the resource is in the search centre you can just right click on the resource to copy > and paste link
- Other websites you can use:www.flickr.com for photos galleries and videoswww.glogster.com for posterswww.scribd.com for documentshttp://issuu.com/ take any document and publish online http://www.librarything.com/ display books you have read from the world's biggest online book club
- Question: How would you use polls in your classroom? Discuss with the person next to you.Title: e.g. School UniformsDescription: e.g. Should our school have a uniform?Delete on expiry: tick if you want poll to be deleted on expiry date.Expiry Date: Choose a date when poll is closed to votingOptions: Select the choices e.g. Yes, No, Don't KnowShow Results: Display results in real timeAllow Voting: Open poll for people to start votingUse your class noticeboard to promote your latest poll (internal link to the poll)
- Question: How would you use forums in your classroom? E.g. To kick of a new topic...
- Question: What would you use calendars for?
