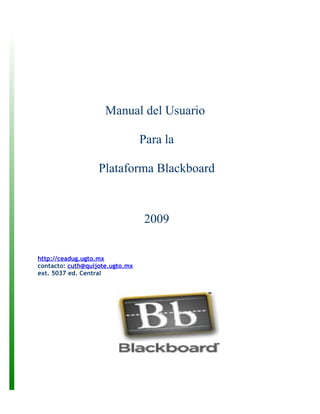
Guía Blackboard UGTO
- 1. Manual del Usuario Para la Plataforma Blackboard 2009 http://ceadug.ugto.mx contacto: cuth@quijote.ugto.mx ext. 5037 ed. Central
- 3. Contenido 1. Blackboard Recursos necesarios tecnológicos Iniciar sesión 2. Introducción Aplicación de la Tecnología Educativa , Blackboard.. Objetivo general de la inducción Objetivos específicos Destinatarios Alcance de los servicios 3. Administración Información Personal Roles 4. Curso Unidades temáticas Tipo de material Área de Contenido Contenidos del curso Actividades Elementos Archivos adjuntos Tareas Calendario Evaluaciones 5. Comunicación Enviar mensaje de correo electrónico Buzón de transferencia digital Tablero de discusión Chat Anuncios del curso 6. Enlaces del curso Hiperenlaces Enlace del curso Enlaces a herramientas Enlaces externos 1
- 4. Blackboard e Recursos necesarios tecnológicos D Hardware Computadora Compatible con Internet Explorer Tarjeta Digitalizadora o Lápiz digital. Teclado Tarjeta de sonido/bocinas Conexión a Internet dial up (se recomienda ADSL) D Software. Suite de Microsoft Office Suite de Openoffice.org Adobe Acrobat Reader 5.0 o superior Winzip o similar Reproductor de Windows Media D Complementos de Internet Java Adobe Flash Codecs mp4m, mp3. quicktime.. Claro que también se puede trabajar desde un Cybercafe. Como : Iniciar sesión 2
- 5. ¿Cómo Ingresar? Iniciamos el explorador de Windows, y acto seguido escribimos en la barra de direcciones. http://ceadug.ugto.mx o por www.ugto.mx en la palabra Blackboard. Nos remitirá a la página de inicio en donde escribiremos nuestro nombre de usuario y la contraseña donde corresponda, hay que ser cuidadosos a acentos y mayúsculas y minúsculas. Como se le dio de alta en Bb.. ienvenido a Blackboard ¿Dispone de una cuenta? Inicie la sesión aquí. Introduzca aquí la información de inicio de sesión y haga clic en el botón Iniciar Academic Suite. sesión que aparece a continuación. Introduzca su Nombre de usuario: nombre de usuario y contraseña para Contraseña: acceder al sistema. y dar clic en iniciar Sesión.. ¿Ha olvidado su contraseña? ¿Ha olvidado su contraseña? Si se olvida su contraseña de clic aquí y siga las instrucciones. © 1997-2006 Blackboard Inc. All Rights Reserved. U.S. Patent N° 6.988.4138 Si desea obtener información sobre accessibilidad, visite el sitio http://access.blackboard.com. Guía del curso a presentarse en Bb.. Esta presentación es la manera en que debe de implementar su Curso en Bb. Son CARPETAS.. Y en ellas debemos incluir .. Elementos – vínculos WWW –Sondeos –Pruebas –enlaces a otras partes del curso-- 3
- 6. Objetivo General Contenido Requisitos de Ingreso Perfil de Egreso Requisitos para la Acreditación Metodología Criterios de Evaluación Producto Final 4
- 7. Bajo este esquema trato de que se vea la manera en como se desglosa su Curso.. 5
- 8. Y en la tabla siguiente es otro ejemplo de cómo se deben ir configurando las carpetas y naturalmente el titulo en ellas, el alumno sabrá que se encontrar en ellas.. Introducción al curso Objetivo General Contenido Perfíl de Ingreso Requisitos de Ingreso Perfil de Egreso Requisitos para la Acreditación Metodología Criterios de Evaluación 6
- 9. Bienvenido a la plataforma Blackboard, creada para aplicarla en la educación principalmente, y utilizando para ello la Red Mundial de la carretera de Internet para que cualquier persona que se encuentre en cualquier lugar de nuestro planeta tenga acceso a ella y con ello hacer posible las innovaciones tecnológicas educativas y mejorar con ello la dicotomía Enseñaza – Aprendizaje, conectando así a la gente con la tecnología de punta actualizada. Actualmente la versión (7.1.391.5) básica, es la que tenemos en la U. de Gto. La última versión es conocida como Enterprise, Y el costo de este tipo de Licencia, pasa de 20,000 dls. Por lo cual, te recomendamos: que al solicitar el alta de un curso en Bb.. Estés plenamente consciente de realizar un buen Uso del espacio que se te proporciona en nuestra Plataforma Básica. Al utilizar la Plataforma Bb, principalmente y continuamente es necesario que estés colocando todo el Material didáctico que utilices en tu clase presencial, capturado en formato digamos Word, Excel, Power Point, Flash .etc.. de igual manera en necesario que explores, el manual que se encuentra en la sección de AYUDA, vía el Panel de Control. Que más puede hacer Bb, para tu curso. La Plataforma Blackboard, pertenece a lo que se ha denominado, LMS (Learning Management System) “Sistema Administrador del Aprendizaje”. Que es un componente virtual de la educación a distancia, y este software se encuentra instalado en un servidor remoto central que provee a los docentes y alumnos de funciones académicas, de capacitación, e incluso en el área administrativa para que todos en conjunto puedan comunicarse, transferir información, evaluar y ser evaluados, participar en Foros de discusión asíncronos y en tiempo real. Se accesa a Bb; por medio de la dirección electrónica: http://ceadug.ugto.mx , o también por el Portal de la U. de gto. www.ugto.mx, en la palabra Blackboard.,Y por medio de la Coordinación de Innovación Educativa, del departamento de Apoyo a Profesores de la Secretaría Académica, en el correo 7
- 10. electrónico ceadug@quijote.ugto.mx, un Docente puede adquirir acceso a un espacio para sus materias que de presencialmente y quiera empezar a convertirse en Docente Virtual, nos manda un correo @, especificando el Depto. Al que pertenece y si su materia es curricular o para fines administrativos inclusive si quiere dar algún Diplomado, en fin comentándonos para que quiere el espacio; nos debe indicar, también su numero de empleado de la Universidad y su correo electrónico, de preferencia el que se usa dentro de nuestra Institución, si no cuenta con el como Docente debe de darse de alta en los diferentes correos electrónicos de nuestra casa de estudios: quijote, león, salamanca, dulcinea, celaya..etc Una LMS puede: gestionar usuarios, recursos y actividades de formación, administrar el tipo de acceso a ella ( que puede ser como evaluador del cursos, observador o desarrollador del curso, invitado y de alumno ) controlar y hacer seguimiento del proceso de aprendizaje mediante el empleo de actividades que pueden darse cierta calificación, realizar evaluaciones, sondeos, generar informes estadísticos de cómo se uso su curso por parte de los inscritos al mismo, e incluso participando en los foros de discusión también se puede asignar puntaje por participación, la cual se ve reflejada dentro del recuadro de “ EVALUACIÖN “ en la sección de Libro de calificaciones. La labor central en una LMS, es la de generar contenidos específicos de cómo un estudiante mediante la carta descriptiva del curso y aprobada por su academia, su Docente lo guiara en la forma de obtener un aprendizaje concreto con sus lecturas, actividades de aprendizaje, actividades integradoras, y los objetivos generales y específicos que el estudiante debe entender para lograr mayor captación de una Educación en línea, incluyendo la utilización muy objetiva del uso de los foros de discusión. 8
- 11. Aplicación de la Tecnología Educativa: Blackboard para la Implementación de la educación a distancia Bb nos sirve para la formación a distancia ( entendiendo Distancia; el usar la Web para poder accesar desde cualquier lugar en nuestro planeta en este caso a la dirección electrónica de Bb en la U. de Guanajuato, y así seguir nuestros cursos inscritos y diseñados en la Plataforma para lograr cubrir la carta curricular que en su caso este aprobada respectivamente por su Academia respectiva para terminar un Plan de estudios de alguna carrera especifica, ya que "Permite distribuir materiales de aprendizaje, crear y gestionar debates temáticos y tablones de anuncios, pasar cuestionarios a los estudiantes, evaluar tareas, integrar recursos de Internet o sea ligas dentro del mismo Bb a otros sitios de Interés, crear glosarios y/o diccionarios, gestionar el tiempo de exposición de los contenidos y evaluaciones a través de un calendario global aplicado a las distintas áreas en que secciona su Curso cada Docente, así mismo se ofrecen herramientas de comunicación entre los estudiantes, como la mensajería instantánea, inclusive se puede lograr la tutoría electrónica en privado o en grupo, y gestionar las calificaciones. A los estudiantes que quieren tener Licenciaturas, Maestrías o, Diplomados e inclusive seguimiento a Distancia de proyecto de Tesis: podemos abreviar en que "Les ahorra tiempo Y dinero): al no tener que desplazarse HASTA su Unidad Académica, para resolver dudas ya sea con Docente o con su director de Tesis o conseguir fotocopias de apuntes (y/o antologías ), y pueden comunicarse en tiempo real al estar dentro de un curso usando para ello la “ Sesión virtual “ requiriéndose para ello que su Pc.. tenga algunos complementos de “ JAVA ”, los cuales se descargan de manare rápida en su Pc, y en seguida solo es necesario 9
- 12. que estén en tiempo y hora iguales, con sus compañeros para elaborar trabajos conjuntos y a distancia. En todas las actividades que el estudiante realice dentro de Blackboard, queda constancia de su participación ( desde el momento en que teclea su nombre d del curso en Bb y de los días en que acceso a Bb.e usuario y contraseña) y de que movimientos y áreas visito el ingresar a su Curso en Bb. Objetivo general de la inducción El propósito de este Manual es darle al Docente la aplicación de este servicio en como agregar contenidos temáticos, y planificación en sus materias, para la formación en entornos virtuales así como el fortalecimiento de redes de aprendizaje y la generación de comunidades de aprendizaje ó Sociedades del conocimiento, claro esta entre más trabajo se desarrolle dentro de Bb, se observara si no es egoísta el Docente y considera que requiere un punto de vista de la presentación de su modo de Enseñanza – Aprendizaje “ entonces permitirá a otros Docentes a que revisen su Curso y si cumple con ciertos cánones metodológicos o que falta?? Y Para que el Docente sea un gestor de la plataforma porque al conocer su uso, desarrolle así los entornos virtuales del aprendizaje correspondientes a los primeros bloques de su Curso que contengan el material de aprendizaje, y de esta forma esperamos que cuantos mas Docentes logren mas participación en Bb, ellos mismos puedan ser portadores de la bondad del uso de Bb e inclusive instruir a profesores interesados o designados para el uso de la herramienta así como inducir a los alumnos, en la manera de como se logra “ subir “ todo tipo de material Ofimáticos, para mejorar su desempeño académico. Un aspecto importante que no se debe pasar por alto es lo concerniente : al estudiante debe DARSELE UNA BIENVENIDA: ESPECIFICANDO QUE TIPO DE CONOCIMIENTOS PREVIOS DEBE DE CONTAR PARA SU CURSO, ASÍ COMO LO QUE OBTENDRÁ AL FINAL DE LLEVAR SU “ CURSO”.. 10
- 13. A CONTINUACION LES EXPONGO EJEMPLOS DE CÓMO IR CONFIGURANDO LAS CARPETAS – LOS ELEMENTOS ETC.. Objetivos específicos: De acuerdo al proceso de inducción usted como Docente debe conocer lo que son los Iconos: a. “ CARPETA” Este icono es su símbolo de una carpeta en Bb. Debe Llevar su Titulo, y cuando el estudiante de clic en ella, debe “Presentársele ” Información relevante al tema de estudio. Tema 1: Construcción de la “Naturaleza ” desde antes de la Edad Media. E sta es la primera actividad de nuestro curso, en ella encontrarás lecturas que harán referencia a la construcción de la "naturaleza ", asimismo, realizaremos actividades que nos lleven a reflexionar sobre como dicha construcción determina algunos de los estereotipos que se tienen del concepto actualmente. b. Después se deben crear Elementos Este es su Icono.. Y Por supuesto debemos describirle que hay en el. Propósito: R eflexionarás acerca de como se van construyendo, desde antes de la Edad Media. los estereotipos y de como estos han influido en la conceptualización en la Sociedad. 11
- 14. ESTOS SON LOS ICONOS USADOS EN BLACKBOARD.. Eleme Carp Enlace Enlace del Prue Seleccionar: nto eta externo curso ba a b c d e f c. Enlace externo: Nos sirve para crear enlaces en www. O de http://, que puedan ser significativos para el curso y que tengan que conocer los estudiantes. d. Prueba ; Por este icono, Damos de “ alta las Pruebas o Sondeos que necesitemos crear.... EN LA SECCIÓN f nos sirve para agregar : actividades que tiene que realizar un estudiante, después de haber digamos leído, alguna lectura o visitado alguna página web de la cual se requiera que como maestro nos relate o nos exponga alguna situación de la visita. curso Pru Seleccionar: eba Al dar clic en la ceja al final de Unidad didáctica: se despliegan varios iconos QUE NOS AYUDARÁN A conformar nuestra “ CARPETA DEL PRIMER CAPITULO ( Carpeta Nombre CAPIT. I ..p.ej.) DE NUESTRO CURSO “ Así elegimos que, debemos retroalimentarnos de lo que ya expuso en los subtemas .. 1.1 , 1.2 , 1.3, 1.4 Aquí señaló, que como todos estos son subtemas del capitulo 1.. Debemos utilizar la herramienta de UNIDAD DIDACTICA y luego debemos dar clic en la palabra Ir ( La cual se encuentra encerrada en el rectángulo) se abre la clásica hoja de texto electrónica de Blackboard..y en 12
- 15. seguida pondremos su titulo.. ya en el cuadro de texto debemos indicar de que se trata --- podemos añadir todo un cuadro de texto o Tabla, la cual se debe copiar en la ubicación en que se localice y pegarla en el recuadro de texto.. Para que se exponga tal y como la tenemos en la localización,, se debe seleccionar toda la imagen y después dar clic en el icono: Borrar formato.. y si no queremos que se “ suba ” vía –Archivo comprimido ó Zip.. o comprimido o archivo adjunto… Estos iconos son para : Adjuntar un archivo—Una imagen – Un archivo de Audio o Video—Añadir contenido Quick time –Añadir Contenido de Audio __ y la F –contenido Flash/shockwave.. Despues ir a la ceja., de enviar y luego de aceptar.. y listo se vuelve a abrir otra hoja electrónica para seguir con digamos el subtema 1.2 .. Esta es la manera de seguir agregando los que necesitemos de acuerdo a nuestro esquema de curso y o capitulo.. Al alumno se le exhibirá como si estuviera “ hojeando” todas estos elementos didácticos.. Igualmente si para este momento de su curso requiere un Sondeo, o activar desde este Capitulo Un Foro de Discusión, debido a que requiera conocer puntos de vista en forma de llegada Asincrónica de sus alumnos.. solo vaya a la ceja en Seleccionar elija la acción y de clic en la Palabra Ir.. y nuevamente se abre todo lo que debe llevar la acción.. Vamos explore y vea mejoras para su Curso en beneficio de sus Alumnos..!!! En a tabla siguiente se muestra lo explicado anteriormente. 13
- 16. 14
- 17. 3. Administración Información sobre el personal Descripción general La página Información de personal permite a los profesores publicar información sobre sí mismos, sobre los profesores asistentes, los ponentes invitados y otros jefes del curso. La página brinda a los usuarios un recurso para buscar nombres, direcciones de correo electrónico, horarios de oficinas y fotografías. Cómo encontrar esta página Para abrir la página Información sobre información del Docente o en su propia página el Estudiante personal, haga clic en la opción Información sobre el personal en las Áreas del curso, en el panel de control y en la: Pagina de Inicio.. Herramientas Avisos Calendario <<<< Aquí se puede establecer, fechas con sus compromisos a cumplir por parte del estudiante.. Calificaciones Correo electrónico Datos personales <<< dar clic aquí >>>> para accesar al cambio de contraseña.. Para activar el editor de textos, debe estar marcado el circulo Disponible. Recomendamos no dar nuestros domicilios personales ni teléfonos de casa, solo los de la oficina u facultad y extensión..Por seguridad!!! 15
- 18. Funciones La tabla siguiente describe las funciones disponibles en esta página: P ARA . . . HAGA CLIC EN . . . añadir un perfil de un Se abrirá la página Añadir perfil. miembro del personal Se puede anexar fotografía. añadir una carpeta nueva Se abrirá la página electrónica para :Añadir la carpeta. modificar un perfil Modificar. Se abrirá la página Modificar perfil. modificar una carpeta Modificar. Se abrirá la página Modificar carpeta. eliminar un elemento o Eliminar. Aparecerá una advertencia. La eliminación una carpeta de un perfil de un miembro del personal o de una carpeta es una acción irreversible. ordenar perfiles La flecha desplegable y seleccione un número. Los elementos aparecerán en la página Información de personal en el orden seleccionado. La página Disponibilidad y duración se utiliza para controlar el acceso al curso y la duración del mismo. 16
- 19. Roles La tabla siguiente describe qué tipo de acceso tendrán los diferentes roles de usuario en un curso que no esté disponible: R OL EN EL CURSO A CCESO CUANDO EL CURSO NO ESTÁ DISPONIBLE Alumnos Los cursos establecidos como No disponibles no aparecerán en el módulo Mis cursos de la ficha Mi institución del alumno, ni en la función Lista de cursos de la ficha Cursos del alumno. Los alumnos no podrán acceder a un curso establecido como No disponible. Profesores Los cursos establecidos como No disponibles aparecerán en la sección Cursos que imparte: del módulo Mis cursos y en la lista de cursos de la ficha Cursos. El curso estará marcado como No disponible, pero el profesor podrá acceder a él. Desarrolladores de Los cursos establecidos como No disponibles cursos y profesores aparecerán en la sección Cursos en los que asistentes participa: del módulo Mis cursos y en la lista de cursos de la ficha Cursos. El curso estará marcado como No disponible. No obstante, los desarrolladores de cursos y los profesores asistentes seguirán teniendo acceso a él. Evaluadores Los cursos establecidos como No disponibles aparecerán en la sección Cursos en los que participa: del módulo Mis cursos y en la lista de cursos de la ficha Cursos. El curso estará marcado como No disponible para otros usuarios, pero los evaluadores podrán acceder al mismo. 17
- 20. 4. Curso Tipo de material Los Materiales que se pueden subir a la plataforma pueden ser muy variados, el Docente debe utilizar Programas Ofimáticos, que sean utilizados por el total de los estudiantes, por ejemplo tal vez a algún Docente le guste trabajar en Open Office.org y el estudiante si no dispone del programa recuperador de textos ya que tiene el Office tradicional de Windows, de ello dependerá la rapidez con que pueda acceder a los contenidos. Como toda pagina Web, la plataforma trabaja con código HTML (Lenguaje de marcado sencillo utilizado para crear documentos de hipertexto compatibles con varias plataformas. Los archivos HTML son archivos de texto ASCII sencillos con códigos incrustados (indicados por etiquetas de marcado) que indican formato y vínculos de hipertexto) derivado de ello, con las etiquetas podemos enriquecer la hoja, con videos, animaciones, sonidos, películas, etc. Contenidos del curso Los profesores pueden añadir diferentes tipos de contenido en las áreas de contenido de los cursos, denominadas tipos de contenido. Los tipos de contenido se encuentran generalmente en dos categorías diferentes: • Contenidos: Material de estudio de información especifica del curso presentada si el curso atiene 5 o mas capítulos de estudio o por ejemplo, antologías o apuntes agrupados en unidades didácticas, inclusive ligas dentro de la web. Videoconferencias inclusive o videos o presentaciones narradas en Power point o en algún otro formato tanto de video o de audio. • Referencias: contenidos que hacen referencia a algo que se encuentra fuera del área de contenido, como un enlace externo o un enlace del curso. Todos los contenidos comparten ciertas semejanzas. Cada parte de contenido contiene un nombre y una descripción. Muchos tipos de contenido también permiten configurar opciones tales como disponibilidad de los materiales de estudio y con restricciones de fechas, esto significa que el Docente puede “ subir” todo el material de su curso y presentar cada sección que se abra mediante un temporizador y se cierre igualmente.. 18
- 21. Descripciones de tipo de contenido Primero debe generar tantas carpetas como temas principales tenga su curso; y dentro de ellas se va a introducir Elementos; que serian todos los subtemas de que conste la carpeta o tema o capitulo a estudiar, inclusive se pueden agregar ligas Web, dentro de la carpeta, todas las que requiera su curso; la Actividad es como una tarea de comprensión o bien de evaluación del aprovechamiento del alumno al Tema o capitulo, a estas actividades se les puede asignar calificación, y la misma se vera reflejada en Libro de Calificaciones, restando solo de parte del docente asignarle calificación de acuerdo a si cumplió con el cometido o no el estudiante. La unidad didáctica, es información que consta de 3 o más formas de presentación para comprensión de lecturas respecto de un tema o capitulo.. T IPO DE CONTENIDO D ESCRIPCIÓN Elemento ( 2 ) Una parte de contenido general a la cual se puede adjuntar elementos. Prueba o Sondeos Las pruebas son evaluaciones en línea de los conocimientos y las aptitudes de los alumnos. Las propiedades de las pruebas, como las opciones de presentación y la disponibilidad, se administran desde el área de curso donde aparece la prueba. Actividad ( 3 ) Las actividades son tipos de contenido que los profesores pueden calificar en base a un número determinado de puntos posibles, como por ejemplo, el trabajo en clase. Unidad didáctica Un conjunto de contenidos que incluye una ruta estructurada para avanzar a través de los elementos. Carpeta ( 1 ) Una carpeta dentro del área de contenido a la cual se pueden añadir otros tipos de contenidos. Las carpetas permiten a los profesores organizar un área de contenido en un área estructurada con una jerarquía o por medio de categorías. Enlace externo Enlace a un sitio Web externo. Enlace del curso Enlace a otro elemento en el curso. 19
- 22. Sondeo Del mismo modo que las pruebas, los sondeos son útiles para efectuar encuestas y evaluaciones. No es posible asignar puntos a las preguntas en los sondeos. Asimismo, los sondeos no pueden ser calificados. Herramienta Enlace a una herramienta del curso, tal como un tablero de discusión o una sesión de aula virtual. Contenido sin conexión Una ruta directa a un archivo especificado en una unidad, en general un CD-ROM. Para acceder a este archivo, los usuarios deben tener el CD-ROM correcto en sus equipos. Desarrollador del plan de Elemento de contenido que permite al profesor estudios elaborar un plan de estudios siguiendo una serie de pasos. Disponibilidad del contenido Cuando se añade un elemento de contenido a un curso, éste no se encuentra automáticamente disponible. Una opción de Disponibilidad en la página Añadir y modificar permite al usuario establecer el contenido como disponible o no disponible. Esto permite al profesor crear contenido y guardarlo en formato de borrador antes de establecerlo como disponible dentro de un curso. Esta configuración de disponibilidad es independiente de la versión adaptable. Si un elemento no está disponible, el usuario no puede acceder a éste independientemente de las reglas de versión adaptable. 20
- 23. Opciones de contenido Al añadirse un elemento a un área de contenido, se encuentra disponible una variedad de opciones en la página Añadir. Las opciones disponibles dependen del tipo de contenido. Además, no todas las opciones estarán siempre disponibles. Estas opciones se utilizan para establecer la disponibilidad, las restricciones de fechas y el seguimiento. A continuación se encuentra una descripción de todas las opciones que pueden estar disponibles: T IPO DE CONTENIDO D ESCRIPCIÓN ¿Desea establecer el contenido Seleccione Sí para establecer el como disponible? contenido como disponible para los usuarios. Si se selecciona No, este contenido no estará disponible, independientemente de las reglas de versión adaptable. Abrir en una ventana nueva Seleccione Sí para abrir el elemento en una ventana independiente del navegador. Esto resulta muy útil ya que los usuarios pueden seguir viendo el área de contenido junto con el elemento. Seleccionar restricciones de Permite seleccionar el intervalo de fechas fecha en el que aparecerá el elemento. Seleccione la casilla de verificación Mostrar desde para que el elemento aparezca después de una fecha específica. Si se activa esta opción, seleccione la fecha y hora correspondientes abajo. Seleccione la casilla de verificación Mostrar hasta para que el elemento aparezca hasta una fecha específica. Si se activa esta opción, seleccione la fecha y hora correspondientes abajo. Seguimiento del número de vistas Para realizar un seguimiento de las estadísticas del curso y generar informes sobre la utilización y la actividad en relación con el elemento, seleccione Sí. 21
- 24. Áreas de contenido área. Es posible establecer la nueva Acerca de las áreas de contenido área de contenido como disponible para invitados, observadores y/o alumnos del curso. Las áreas de contenido de cursos se utilizan para organizar todos los 4. Para cambiar las áreas de contenido materiales de contenido de los existentes, seleccione la opción cursos. Un enlace a cada área de Modificar próxima a un área de contenido crea el primer nivel del contenido en la página Administrar menú del curso, y luego actualice la directorio en árbol del menú del información. curso. Los desarrolladores de cursos organizan y administran las áreas de Administrar áreas de contenido contenido desde el panel de control. Una vez que se hayan creado áreas Si bien el profesor tiene un control de contenido para el curso se puede casi total sobre las áreas de comenzar con la creación de contenido mediante el panel de contenido. Todo el contenido se control, el administrador puede añade y se modifica dentro de las establecer valores predeterminados y áreas de contenido. Para abrir la anulaciones que definen los nombres página principal de Área de y la disponibilidad predeterminada contenido, seleccione un área de de las áreas de cada curso. contenido en el panel de control. Todas las acciones relativas a la Cómo añadir un área de contenido administración de contenido están disponibles en esta página. Esto En los cursos aparece un número incluye: específico de áreas de contenido de forma predeterminada. Los • Añadir, eliminar y editar profesores pueden decidir añadir elementos otras áreas de contenido o modificar las ya existentes. Por ejemplo, es • Organizar el orden de los posible añadir un área de contenido elementos para evaluaciones y el nombre del • Añadir y administrar reglas de área Actividades puede cambiarse versión adaptable por Deberes. • Crear y modificar metadatos de Siga estos pasos para añadir un área contenido de contenido: • Administrar seguimiento de estadísticas 1. Seleccione la opción Administrar menú del curso en las Opciones del • Activar y desactivar el Estado de curso del panel de control. revisión 2. Seleccione la opción Añadir área de • Ver el progreso del usuario contenidos. 3. Complete la página Añadir área nueva. En esta página también se establece la disponibilidad de esta 22
- 25. Actividades Acerca de las actividades Las actividades permiten a los profesores crear trabajo de curso y administrar las calificaciones y comentarios para cada alumno por separado. Los profesores pueden crear actividades que muestran el nombre, el valor de puntuación y la descripción de la actividad. Además, es posible adjuntar archivos. Después de añadir una actividad al área de contenido, los alumnos pueden acceder a la actividad, completarla en un archivo aparte y enviarla al profesor. El profesor puede responder a cada alumno por separado y enviar comentarios sobre sus actividades individuales y archivos adjuntos, si fuese necesario. RECORDEMOS QUE: Cuando un alumno completa y envía una actividad, el profesor puede acceder a esta por el libro de calificaciones. Añadir una actividad Para añadir una actividad a un área de contenido, siga estos pasos: 1. Abra un área de contenido, como por ejemplo Documentos del curso, desde el panel de control. 2. Seleccione la opción Añadir actividad de la barra de acción. 3. Complete la página Añadir actividad y haga clic en Enviar y después aceptar.. 23
- 26. Elementos Acerca de los elementos Los elementos son porciones generales de contenido añadidas a un curso al que sea posible adjuntarle elementos. Añadir un elemento Para añadir un elemento a un área de contenido, siga los pasos siguientes: 1. Abra un área de contenido, como por ejemplo Documentos del curso, desde el panel de control. 2. Seleccione la opción Añadir elemento de la barra de acción. 3. Complete la página Añadir elemento y haga clic en Enviar. Adjuntar un archivo a un elemento Es posible adjuntar archivos desde un sistema local a un elemento en un área de contenido. Para obtener más información acerca de los nombres y tipos de archivos, consulte la sección Archivos adjuntos. Para añadir un archivo a un elemento, siga los siguientes pasos: 1. Abra un área de contenido, como por ejemplo Documentos del curso, desde el panel de control. 2. Seleccione la opción Añadir elemento de la barra de acción. 3. Complete la Sección 1: Información sobre el contenido de la página Añadir elemento. 4. Seleccione la opción Examinar próxima a Añadir archivo local. Seleccione el archivo en el sistema local y añádalo al campo. 5. Complete el campo Nombre del enlace al archivo. Los usuarios pueden ver el nombre y seleccionar el enlace para abrir el archivo adjunto. 6. Seleccione una opción en la lista desplegable en el campo Acción especial. 7. Complete la Sección 3: Opciones, y luego haga clic en Enviar. 24
- 27. Acciones especiales La sección 2 de la página Añadir elemento contiene un campo Acción especial que permite a los usuarios seleccionar el comportamiento de los archivos adjuntos a un elemento. Están disponibles las siguientes acciones especiales: - Crear un enlace a este archivo: Adjuntar un archivo al elemento. Un enlace se inserta automáticamente debajo del título del documento para acceder al archivo. - Mostrar archivo multimedia dentro de la página: Mostrar archivo multimedia dentro de la página: Permite incrustar ciertos tipos de medios dentro de la propia página, en vez de crear un enlace. Si se selecciona esta opción, el archivo no aparecerá en el campo Archivos adjuntos actuales después de enviar la página. Aparecerá la imagen o la etiqueta de imagen para el archivo en el editor de cuadros de texto. (La imagen puede aparecer en una casilla negra o transparente.) Permite incrustar ciertos tipos de medios dentro de la propia página, en vez de crear un enlace. Si se selecciona esta opción, el archivo no aparecerá en el campo Archivos adjuntos actuales después de enviar la página. Aparecerá la imagen o la etiqueta de imagen para el archivo en el editor de cuadros de texto. (La imagen puede aparecer en una casilla negra o transparente.) Si se selecciona esa opción, el archivo adjunto debe ser de un formato reconocido por el Blackboard Learning System. En caso contrario, se creará automáticamente un enlace al archivo. - Desempaquetar este archivo: Al seleccionar esta opción, se indica al sistema que el archivo debe ser desempaquetado antes de presentarlo. 25
- 28. Archivos adjuntos Acerca de los archivos adjuntos : Es posible añadir archivos adjuntos a diferentes lugares en un curso, por ejemplo, a un elemento, una actividad o un archivo de una unidad didáctica. Existen dos opciones para añadir archivos adjuntos: • Archivos en la red local: Seleccione la opción Examinar próxima a Examinar archivos locales para desplazarse hacia una carpeta de la red. • Archivos en el Blackboard Content System: Seleccione la opción Examinar próxima a Enlace a los elementos de la Content Collection para despazarse hacia un archivo del Blackboard Content System Para abrir un archivo, los usuarios deben hacer clic en un enlace al archivo que aparece en el curso. Después de seleccionar un archivo para adjuntar, los usuarios pueden introducir un nombre para el enlace al archivo. Los usuarios verán este nombre en vez del nombre del documento. Por ejemplo, los usuarios verán Plan de estudios de Biología en vez de plan de estudios_bio_101.doc Caracteres aceptados en los nombres de archivos Blackboard permite la utilización de todos los caracteres en los nombres de archivos. No obstante, es posible que el sistema operativo y el navegador del usuario limiten los tipos de caracteres aceptados. Por ejemplo, algunos navegadores no aceptan caracteres multibytes. Archivos adjuntos de contenido reconocidos El Blackboard Learning System reconoce los siguientes tipos de archivos. Estos archivos se pueden mostrar dentro de un elemento de contenido. NOTA: el Blackboard Learning System puede reconocer tipos de archivo adicionales y aplicaciones asociadas si se añade una extensión MIME. Póngase en contacto con el administrador del sistema para obtener más información sobre el modo de añadir extensiones MIME. 26
- 29. E XT E NSIÓ N T IP O DE AR C HIV O P R OG R AM AS ASOC I AD OS C ON EL T IP O D E AR C HIV O .aam Multimedia Complemento Authorware de Macromedia® Tenga en cuenta que el tipo ® de archivo .aam es el punto de partida para una serie de archivos que se deben adjuntar en un archivo .ZIP. .aiff Audio Programa de audio .asf Multimedia Microsoft® .NET Show .au Audio Real Audio Player .avi Video Reproductor de video (no compatible con Macintosh®) .doc Texto Microsoft® Word® u otro procesador de texto .exe Ejecutable Archivo ejecutable .gif Imagen Programa gráfico o navegador de Web .html, Página Web Editor HTML o navegador de Web .htm .jpg, Imagen Programa gráfico o navegador de Web .jpeg .mp3 Audio Programa de audio .mpg, Imagen Programa gráfico o navegador de Web .mpeg .mov Video Reproductor de películas o multimedia. QuickTime®movie .pdf Texto Adobe® Acrobat® Reader® .png Imagen Portable Network Graphics .ppt, Presentación Microsoft® PowerPoint® y PowerPoint Player®® .pps con diapositivas .ra Audio Real Audio Player™ .ram Video Real Audio Movie™ .rm Audio Programa de audio .rtf Texto Formato de texto enriquecido .swf Multimedia Complemento Shockwave® de Macromedia® .tiff, .tif Imagen Programa gráfico o navegador de Web .txt Texto Editor de texto o HTML, procesador de texto .wma Audio Programa de audio .wmf Gráfico Microsoft® Windows® .wmv Multimedia Microsoft® Windows® .xls Hoja de cálculo Microsoft® Excel® .zip Texto WinZip® 27
- 30. Tareas Descripción general La página Tareas organiza proyectos o actividades (denominados tareas), mediante la definición de la prioridad y el seguimiento del estado de las tareas. El usuario puede crear tareas y publicarlas en la página Tareas. Cada usuario puede publicar tareas personales en su página; los profesores pueden publicar tareas para los usuarios que participan en sus cursos, y los Administradores del sistema pueden publicar tareas en las páginas de Tareas de todos los usuarios. La información de las tareas se organiza por columnas que muestran la prioridad, el nombre, el estado y la fecha de vencimiento de la tarea. Cómo encontrar esta página Para abrir la página Tareas, haga clic en la opción Tareas en el área Herramientas del curso del panel de control. Funciones Esta tabla muestra cómo utilizar las funciones disponibles en la página Tareas: P ARA . . . HAGA CLIC EN . . . ver una tarea y los detalles El enlace de la tarea. de la misma crear y publicar una tarea Añadir tarea para acceder a la página Crear tarea. Se abrirá la página Añadir tarea. modificar una tarea Modificar para acceder a la página Modificar tarea de una tarea en particular. Se abrirá la página Modificar tarea. eliminar una tarea Eliminar para eliminar una tarea. Esta acción es irreversible. ordenar el enlace ubicado en la parte superior de las columnas Prioridad, Asunto o Fecha de vencimiento. 28
- 31. Añadir o modificar tareas Es posible añadir o modificar tareas mediante las páginas Añadir tarea o Modificar tarea. Los campos de las páginas Añadir tarea y Modificar tarea son los mismos. La página Añadir tarea se abre con campos vacíos, mientras que la página Modificar tarea se abre con una tarea ya incluida. Cómo encontrar esta página Para abrir las páginas Añadir tarea o Modificar tarea, siga los pasos que figuran a continuación: 1. Haga clic en la opción Tareas en el área Herramientas del curso del panel de control. 2. Haga clic en la opción Añadir tarea en la página Tareas. Para modificar una tarea, haga clic en Modificar y se abrirá la página Modificar tarea. Campos La siguiente tabla muestra información detallada sobre los campos de las páginas Añadir tarea y Modificar tarea: C AMPO D ESCRIPCIÓN Información de la tarea Título de la Introduzca el título de la tarea. tarea Descripción Introduzca una descripción de la tarea. Fecha de Permite seleccionar la fecha de vencimiento de vencimiento la tarea en la lista desplegable, o hacer clic en el icono para seleccionar una fecha en la interfaz de calendario. Opciones de tarea Prioridad Seleccione una prioridad. Las opciones son: • Baja (la tarea aparece con una flecha azul apuntando hacia abajo) • Normal • Alta (la tarea aparece con una flecha roja apuntando hacia arriba) 29
- 32. Calendario Descripción general Los profesores pueden utilizar el Calendario para indicar eventos importantes relacionados con los cursos. Las fechas y los eventos que aparecen en el calendario son para todos los usuarios del curso. Algunos elementos comunes que los profesores pueden incluir en el calendario son: • Reuniones de sección • Fechas de vencimiento de actividades • Exámenes • Ponentes invitados Cómo encontrar esta página Haga clic en la opción Calendario del curso, en Herramientas del curso, para abrir la página Calendario. Funciones Consulte la tabla siguiente para utilizar las funciones disponibles en la página Calendario. P ARA . . . HAGA CLIC EN . . . crear un evento y añadirlo al La opción Añadir evento. Se abrirá la página Añadir evento calendario de calendario. ver los eventos de una fecha Acceso rápido. Se abrirá la página Acceso rápido. Seleccione y una hora específicas una fecha y una hora, y el calendario mostrará de inmediato los eventos correspondientes. ver eventos por día, semana La ficha correspondiente para ver eventos para el día actual, o mes la semana actual, el mes actual o el año actual. ver eventos previos o futuros La flecha a la derecha para ver eventos futuros, o la flecha a la izquierda para ver eventos previos. ver detalles de eventos El evento de calendario para ver detalles tales como fecha, hora y categoría del evento. modificar un evento La opción Modificar correspondiente a un evento para realizar cambios. eliminar un evento La opción Eliminar correspondiente a un evento para eliminarlo del calendario. Esta acción es irreversible. 30
- 33. Evaluación Descripción general Los profesores utilizan evaluaciones para determinar el conocimiento de los alumnos, medir sus progresos y reunir información sobre ellos. Existen dos tipos de evaluaciones: • Pruebas Las pruebas se crean para verificar el nivel de conocimientos y aptitudes de los usuarios inscritos en el curso. Las Pruebas permiten al profesor asignar valores de puntuación a cada pregunta en exámenes o pruebas. Cuando un alumno termina una prueba, la misma se envía para su calificación. Los resultados quedan registrados en el Libro de calificaciones. • Sondeos Los sondeos son útiles para efectuar encuestas, evaluaciones y controles aleatorios de conocimiento. Funcionan de la misma manera que las Pruebas y con frecuencia ofrecen las mismas opciones. Las preguntas de los Sondeos no reciben valores de puntuación. Los Sondeos no se califican. Acerca de las evaluaciones Los profesores utilizan evaluaciones para determinar el conocimiento de los alumnos, medir sus progresos y reunir información sobre ellos. Antes de crear una evaluación, existen una serie de cuestiones que los profesores deben tener en cuenta. • La estructura de la evaluación y el tipo de preguntas que se van a incluir • La puesta en marcha y las opciones de configuración, tales como la presentación de las pruebas y comentarios • El modo en que se evaluará la evaluación y la disponibilidad de varios intentos Creación de la evaluación Antes de crear una evaluación, el profesor deberá considerar qué tipo de conocimiento se va a evaluar y así seleccionar el tipo de preguntas compatibles con el tema. Por ejemplo, el mejor formato para un examen de inglés pueden ser las preguntas de respuesta breve, mientras que para un examen de Ciencias una combinación de preguntas de varias opciones, de coincidencia y de rellenar espacios en blanco sería lo más indicado para evaluar los conocimientos del estudiante. 31
- 34. También es útil considerar la flexibilidad en el momento de asignar una puntuación a las preguntas. ¿Se aceptará el crédito parcial para algunas o para todas las preguntas? ¿Hay preguntas muy difíciles a las cuales se les puede asignar crédito adicional? Tenga en cuenta que las preguntas se pueden reorganizar o volver a ordenar, de modo que el orden en el que se añaden no es tan importante. Puesta en marcha y configuración de las evaluaciones Antes de crear una evaluación, es importante averiguar cómo se pondrá en marcha y que configuración se añadirá. Esta sección explica cómo utilizar casos y ejemplos para las diferentes opciones disponibles. NOTA: la puesta en marcha y la configuración de una evaluación se seleccionan en la página Opciones de la prueba. Esta página se abre cuando se añade una evaluación a un área de contenido. Los profesores de ejercicios prácticos pueden permitir múltiples intentos o pueden decidir otorgar a los estudiantes un número específico de intentos disponibles. En el caso de un ejercicio práctico para una prueba estandarizada, la opción para establecer un límite de tiempo puede resultar útil. Las opciones de auto-evaluación permiten al profesor determinar cómo se tratarán las evaluaciones en el libro de calificaciones. Las opciones No incluir esta prueba en los cálculos de puntuación del Libro de calificaciones permiten a los profesores ver las calificación, pero la puntuación no se contabiliza en la calificación. Esto le permitiría al profesor ver las áreas donde se requiere formación adicional, y orientar a los estudiantes hacia los temas específicos a revisar. La opción Ocultar la puntuación de esta prueba al Libro de calificaciones estimula a los estudiantes a descubrir la información solos y a trabajar por su cuenta. Las opciones en la sección Presentación de pruebas determinan cómo ven la prueba los estudiantes. Cada opción tiene diferentes beneficios. La opción Todos a la vez puede resultar útil para pruebas cortas, por ejemplo una prueba de diez preguntas de varias opciones. Si una evaluación incluye más de 25 preguntas, se debe seleccionar la opción Una pregunta por vez Esta opción guarda automáticamente las respuestas a las preguntas a medida que los estudiantes se desplazan por la evaluación. Los estudiantes se pueden centrar en una pregunta por vez y, si fuera necesario, los profesores pueden permitirles retroceder, para ver nuevamente las preguntas que han contestado. 32
- 35. Calificación de las evaluaciones Los profesores son muy flexibles al calificar las evaluaciones. Si bien Blackboard proporciona un sistema de calificación automático, permite una flexibilidad similar a la de las situaciones de la vida real. Cuando se permiten múltiples intentos en una evaluación, el profesor puede personalizar la calificación; puede seleccionar la opción para incluir la puntuación promedio, pero también puede cambiar de idea y no hacerlo. Por ejemplo, si el profesor quisiera otorgarles un bono a los estudiantes, podría realizar este cambio para que se incluya la puntuación más alta en la evaluación. Las opciones Borrar intento y Anular pueden resultar útiles cuando se trata de circunstancias de la vida real. La opción Borrar intentos permite al profesor borrar una calificación del libro de calificaciones. Por ejemplo, el profesor puede darles una muestra de la evaluación en clase, y después borrar los intentos antes de que realicen la verdadera evaluación. También, si se presenta una falla técnica en la institución, se pueden eliminar todos los intentos de evaluación realizados en esa fecha. Mediante esta opción, el profesor también puede permitir que los estudiantes vuelvan a realizar una prueba, si fuera necesario La opción Anular permite al profesor introducir una calificación que reemplace a la o las existentes (en el caso de intentos múltiples) en el libro de calificaciones. Por ejemplo, si existen circunstancias que lo justifiquen, el profesor puede utilizar esta opción para subir o bajar la calificación de un alumno. Esta puntuación se utiliza cuando se calcula la calificación. NOTA: las calificaciones se administran en el Libro de calificaciones. 33
- 36. 5. Comunicación Enviar mensaje de correo electrónico Descripción general Los profesores pueden enviar mensajes de correo electrónico a personas que participan en el curso desde la página Enviar correo electrónico. Es posible enviar mensajes de correo electrónico a usuarios individuales o a grupos de usuarios dentro del curso, por ejemplo, a todos los profesores asistentes. Los profesores no pueden enviar correo electrónico a otras personas a través de Internet mediante la función Enviar correo electrónico. Cómo encontrar esta página Para abrir la página Enviar correo electrónico, haga clic en la opción Enviar correo electrónico en la sección Herramientas del curso del panel de control. Funciones En la página Enviar correo electrónico se encuentran disponibles las siguientes funciones: F UNCIÓN D ESCRIPCIÓN Todos los usuarios Permite enviar correo electrónico a todos los usuarios de un curso específico. Todos los grupos Permite enviar correo electrónico a todos los grupos de un curso específico. Todos los profesores Permite enviar correo electrónico a todos los profesores asistentes asistentes del curso. Todos los profesores Permite enviar correo electrónico a todos los profesores del curso. Todos los observadores Permite enviar correo electrónico a todos los observadores de un curso específico. Seleccionar usuario/usuarios Permite enviar correo electrónico a un solo usuario o seleccionar a varios usuarios del curso. Seleccionar grupo/grupos Permite enviar correo electrónico a un solo grupo o seleccionar varios grupos del curso. Seleccionar Permite enviar correo electrónico a un solo observador o observador/observadores seleccionar a varios observadores del curso. 34
- 37. Buzón de transferencia digital Descripción general El buzón de transferencia digital permite a los alumnos intercambiar archivos con el profesor. NOTA: El profesor podrá ver un archivo añadido al buzón de transferencia digital recién después de su envío. Después de que un archivo ha sido enviado al profesor, no se puede eliminar del buzón de transferencia. Solo lo puede eliminar el Profesor.. Cómo encontrar esta página Para abrir la página Buzón de transferencia digital, siga los pasos siguientes: 1. Abra un curso. 2. Haga clic en la opción Panel de control. 3. Seleccione la opción Buzón de transferencia digital. Funciones En la página Buzón de transferencia digital se encuentran disponibles las siguientes funciones: F UNCIÓN D ESCRIPCIÓN Añadir archivo Permite cargar archivos al buzón de transferencia. Enviar archivo Permite enviar un archivo al profesor. Eliminar Permite eliminar un archivo del buzón de transferencia. Registros de hora La siguiente información sobre fecha y hora se incluye en los archivos: • Los archivos enviados al profesor muestran la fecha y la hora de envío. • Los archivos añadidos al buzón de transferencia pero no enviados muestran la fecha y la hora de publicación. • Los archivos enviados al profesor muestran la fecha y la hora de recepción. NOTA: la fecha y la hora que se muestran en cada caso no son las del equipo del usuario, sino las del servidor de la Blackboard Academic Suite. 35
- 38. 36
- 39. Acerca del tablero de discusión o FOROS DE DISCUSIÓN Descripción general El tablero de discusión es una herramienta de enseñanza basada en resultados, que puede aplicarse de diferentes maneras para mejorar el aprendizaje y medir el rendimiento. Términos del tablero de discusión La tabla siguiente describe los términos que se utilizan para describir las funciones de tablero de discusión: T ÉRMINO D EFINICIÓN Secuencia Consiste en la publicación inicial y la serie completa de respuestas a esa publicación en el foro del tablero de discusión. Detalle de la secuencia Es la página que muestra la vista secuencial de todos las publicaciones de una secuencia junto con la publicación seleccionada. Publicación Es una entrada de un tablero de discusión enviada a una secuencia o utilizada para comenzar una secuencia. También se utiliza como un verbo para referirse a la acción de enviar un anuncio. Rol de foro Es un tipo de rol que se asigna a todos los miembros del tablero de discusión de cada foro, y permite especificar los privilegios dentro de ese foro. Un usuario puede tener un rol por foro; no obstante, el rol de un usuario puede variar en cada foro. Bloqueado Es un rol de foro que bloquea el acceso del usuario al foro. Lector Es un rol de foro que otorga al usuario el derecho de leer los contenidos de un foro. Los usuarios con este rol sólo pueden ver los contenidos; no pueden hacer añadidos o responder a las publicaciones. Participante Es un rol de foro que otorga al usuario privilegios de lectura y escritura en el foro. Evaluador Es un rol de foro que otorga al usuario privilegios de participante, así como también privilegios de calificación para el foro. Moderador Es un rol de foro que otorga privilegios de participante, así como también la capacidad de modificar, borrar y bloquear anuncios. Si se utiliza la opción En cola para 37
- 40. T ÉRMINO D EFINICIÓN moderación, el moderador también puede aprobar o rechazar las publicaciones de la cola. Director Es un rol de foro que otorga todos los privilegios. Calificar foro Es el proceso de asignar una calificación a un usuario por su rendimiento en el foro. Calificar secuencia Es el proceso de asignar una calificación a un usuario por su rendimiento en una secuencia. Calificar publicación Es el proceso de evaluar una publicación con base a una escala fija de 5 puntos. Recopilar publicaciones Es el proceso de seleccionar una o más publicaciones o secuencias para incluirlas en una página que se pueda ordenar, filtrar, imprimir y guardar como un documento. La recopilación se reúne en un formato que se pueda ordenar, filtrar, imprimir y guardar como un documento que pueda visualizarse en un navegador. Indicador Es una marca que se utiliza para resaltar la publicación. Copiar foro Es el proceso de creación de un clon de un foro, o la configuración del foro en el mismo tablero de discusión o en otro del mismo curso o club. Guardar publicaciones Es la acción de guardar una publicación como borrador. Publicación publicada Es una publicación que ha sido enviada y, si es necesario, aprobada por un moderador. Posición de la publicación Es la posición de una publicación en la secuencia, en relación a las otras publicaciones. Borrador Es una publicación que se ha guardado para su futura edición. Secuencia bloqueada Es una secuencia que se puede leer pero no modificar. Los usuarios no pueden enviar publicaciones a una secuencia bloqueada. Secuencia no disponible Es una secuencia que se encuentra oculta e inaccesible para todos los usuarios, excepto los administradores del foro. Secuencia oculta Es una secuencia bloqueada y que no está visible de forma predeterminada. Los usuarios pueden ver las secuencias ocultas activando la función Mostrar secuencias ocultas. En cola para moderación Es una lista de publicaciones que deben ser aprobadas antes de que aparezcan en el tablero de discusión. 38
- 41. Chat Descripción general El Chat permite a los usuarios interactuar con otros mediante un chat basado en textos. El chat es parte del Aula virtual. También se puede acceder al mismo en forma independiente. Cómo encontrar esta página Siga los pasos siguientes para abrir un chat: 1. Haga clic en la opción Comunicación del menú del curso. 2. Seleccione la opción Herramientas de colaboración. 3. Haga clic en la opción Unirse próxima a una sesión de chat. Funciones La tabla siguiente muestra información detallada sobre las funciones disponibles del chat. P ARA . . . REALICE EL SIGUIENTE PROCEDIMIENTO . . . escribir un mensaje Introduzca el mensaje en el campo Redactar. Haga clic para que lo lea la en Enviar. El mensaje aparecerá en el área de chat. El clase límite para los mensajes de chat es de 1.000 caracteres. convertirse en Haga clic en el símbolo mano. Aparecerá una mano junto usuario activo al nombre de usuario. El Administrador de sesión hace clic en la mano para que el usuario esté activo. ver información de Seleccione un nombre de usuario en la lista Participantes usuario y después haga clic en Información de usuario. enviar un mensaje Seleccione un nombre de usuario en la lista Participantes privado a un usuario y después haga clic en Mensaje privado. 39
- 42. Anuncios del curso Descripción general Los anuncios publican información oportuna y fundamental para el éxito del curso. En la página Anuncios, el profesor puede añadir, modificar y eliminar anuncios. Es el lugar ideal para publicar materiales con fecha límite, tales como: • fechas de vencimiento de actividades • cambios en el plan de estudios • correcciones/aclaraciones de materiales • programación de exámenes Cómo encontrar esta página Para abrir la página Anuncios, haga clic en la opción Anuncios en las áreas del curso en el panel de control. Funciones La tabla siguiente describe las funciones disponibles en esta página: P ARA . . . HAGA CLIC EN . . . añadir un anuncio Añadir anuncio. Se abrirá la página Añadir anuncio. ver anuncios de un período Una ficha para ver los eventos del día diferente actual, de los últimos 30 días o todos los anuncios. La opción predeterminada es Ver los últimos 7 días. modificar un anuncio Modificar. Se abrirá la página Modificar anuncio. eliminar un anuncio Eliminar. Se abrirá un cuadro de confirmación. Eliminar un anuncio es una acción irreversible. 40
- 43. 6. Enlaces Hiperenlaces Un hiperenlace (también llamado enlace, vínculo, hipervínculo o liga) es un elemento de un documento electrónico que hace referencia a otro recurso, por ejemplo, otro documento o un punto específico del mismo o de otro documento. Los hiperenlaces son parte fundamental de la arquitectura de la World Wide Web, pero el concepto no se limita al HTML o a la Web. Casi cualquier medio electrónico puede emplear alguna forma de hiperenlace. Cómo funcionan los hiperenlaces en HTML Un enlace tiene dos extremos, denominados anclas, y una dirección. El enlace comienza en el ancla origen y apunta al ancla destino. Sin embargo, el término enlace a menudo se utiliza para el ancla origen, mientras que al ancla destino se denomina enlace de destino (link target). El enlace de destino más común es un URL, utilizado en la World Wide Web. Puede invocar a un documento, por ejemplo una página web, a otro recurso, o a una posición determinada en una página Web. Este último se consigue asignando a un elemento HTML el atributo "name" o "id" en esa posición del documento HTML. El URL de la posición es el URL de la página con "#atributo name" añadido. Cuando los enlaces de destino invocan, además de texto, elementos multimedia (Audio, video, imágenes, etc. ), puede decirse que estamos navegando en un espacio hipermedia, un ámbito de interacción humana que intensifica la densidad de los mensajes, dentro de la gama exhaustiva de supuestos funcionales que aporta la Red, como por ejemplo: comunicación en tiempo real y en tiempo diferido, comunicación de una persona a una persona, de varias a una, de una a varias, de varias a varias, etc. 41
- 44. Enlace del curso Acerca de los enlaces del curso Los enlaces del curso se utilizan para apuntar a otras áreas dentro del curso. Es posible establecer enlaces hacia todos los elementos que aparecen en el mapa del curso utilizando un enlace del curso. Por ejemplo, un profesor puede crear un tablero de discusión en el que los usuarios discutan las lecturas de clases. Se puede establecer un enlace hacia este tablero de discusión en el área de contenido donde se publican los artículos, como por ejemplo, Documentos del curso. NOTA: se puede ver un enlace de curso siempre que se encuentre disponible para los usuarios del curso. Los enlaces del curso sólo se pueden abrir si el usuario tiene acceso al elemento en base a la disponibilidad del mismo y a las reglas de la versión adaptable. Por ejemplo, si un usuario no tiene acceso a un elemento, le aparecerá un mensaje al seleccionar ese elemento. 42
- 45. Añadir un enlace del curso Siga estos pasos para añadir un enlace del curso a un área de contenido: 1. Abra un área de contenido, como por ejemplo Documentos del curso, desde el panel de control. 2. Seleccione la opción Añadir enlace del curso de la barra de acción. Se abrirá la página Añadir enlace del curso. 3. Introduzca un nombre y una descripción en la sección 1 de la página. Para abrir el mapa del curso, haga clic en Examinar en la sección 2. Haga clic en el enlace a un elemento en el mapa del curso para seleccionarlo como el enlace del curso. En la sección 3, configure las opciones para el enlace del curso. Haga clic en la opción Enviar. Unidades didácticas Acerca de las unidades didácticas Las unidades didácticas permiten a los profesores establecer una ruta estructurada para avanzar a través de los contenidos de un curso. Eso les permite a los alumnos ver el contenido de forma intuitiva y autodidacta. Todos los tipos de contenido, a saber, los elementos, actividades y evaluaciones, pueden estar incluidos en una unidad didáctica. El profesor puede permitir a los alumnos acceder al contenido no lineal de una unidad didáctica o exigirles verla en forma secuencial. Por ejemplo, se crea una unidad didáctica sobre Shakespeare en la que se incluyen archivos, actividades y una evaluación. El profesor puede pedir a los alumnos que procedan a través de la unidad didáctica en un orden específico, o puede permitirles ver los contenidos en cualquier orden. Los contenidos de una unidad didáctica se añaden y administran del mismo modo que los contenidos de una carpeta. Una unidad didáctica es una shell a la que se añaden otros contenidos, tales como archivos. Las unidades didácticas se pueden modificar del mismo modo que cualquier otro elemento dentro del área de contenido. Añadir una unidad didáctica Para añadir una unidad didáctica a un área de contenido del curso, siga los siguientes pasos. 1. Seleccione un área de contenido, tal como Documentos del curso, en el panel de control. 2. Seleccione la opción Unidad didáctica en la lista desplegable de la barra de acción, y haga clic en la opción Ir. 3. Complete la página Añadir unidad didáctica y haga clic en Enviar. 43
- 46. Crear una unidad didáctica con presentación de diapositivas Después de añadir una unidad didáctica a un área de contenido, se puede crear en la misma una presentación de diapositivas. La presentación de diapositivas permite al usuario ver el contenido de la unidad didáctica en forma secuencial. 1. Abrir el área de contenido que contiene la unidad didáctica. 2. Haga clic en el nombre de la unidad didáctica para abrirla. 3. Seleccione la opción Añadir archivo en la barra de acción. La página Añadir archivo se usa para añadir archivos a una unidad didáctica y para crear una presentación de diapositivas. Esto incluye enlaces de curso, enlaces a archivos locales y enlaces de archivos del Blackboard Content System con la unidad didáctica. Esta opción se puede utilizar muchas veces para añadir diferentes archivos a una unidad didáctica. 4. Utilice los números que se encuentran a la izquierda de cada elemento para ordenar el contenido. Si la unidad didáctica se ve en forma secuencial, este es el orden en el que aparece el contenido. Unidades didácticas secuenciales y no secuenciales Las unidades didácticas se pueden ver en forma secuencial o no secuencial. Si se aplica la forma secuencial, los alumnos verán la unidad didáctica en el orden en el que los elementos estén dispuestos dentro de la misma. Los alumnos no podrán avanzar a una página dentro de la unidad sin haber visualizado la página anterior. Si no se aplica la vista secuencial, los elementos de la unidad didáctica se pueden ver en cualquier orden desde la página Contenidos. Enlaces a herramientas Acerca de los enlaces a herramientas Los enlaces a herramientas se pueden ubicar en cualquier lugar de un curso en donde pueda ubicarse el contenido. Las herramientas como Foros de tableros de discusión y Sesiones de aula virtual pueden estar en la misma área de contenido que otros tipos de contenido, tales como las presentaciones con diapositivas de unidades didácticas, los archivos y las evaluaciones. Añadir herramientas a carpetas crea un proceso sin interrupciones para los usuarios, porque permite acceder a todos los materiales relacionados con un tema desde la misma ubicación. Los profesores pueden también pueden explicar el contexto de la herramienta cuando se añade al área de contenido, incluyendo una descripción de para qué se usa y de los archivos adjuntos. Por ejemplo, si el profesor puede añadir 44
- 47. un enlace a un tablero de discusión, explica que los usuarios pueden participar del foro durante una semana específica, y adjuntar un artículo que deben discutir. Añadir una herramienta al área de contenidos Para añadir una herramienta a un área de contenido, siga estos pasos: 1. Seleccione un área de contenido, tal como Documentos del curso, en el panel de control. 2. Desde la página principal de área de contenidos, o desde cualquier carpeta anidada, seleccione una herramienta desde la lista desplegable y haga clic en Ir. Se abrirá la página Añadir herramienta. 3. Establezca un enlace a la herramienta, a una instancia de la herramienta o cree una instancia nueva. Por ejemplo, establezca un enlace a la página Tablero de discusión donde los usuarios puedan seleccionar un foro, establezca un vínculo directo a un foro existente o cree un foro nuevo y establezca un vínculo hacia él. Haga clic en Enviar para añadir la herramienta a la carpeta. Enlaces externos Acerca de los enlaces externos Es posible añadir enlaces a sitios Web externos como enlaces externos a las áreas de contenido. Cuando introduzca un URL, siempre introduzca la dirección de Web completa en el enlace. Por ejemplo, introduzca http://www.blackboard.com (no escriba www.blackboard.com ni blackboard.com). Añadir un enlace externo Siga estos pasos para añadir un enlace externo a un área de contenido: 1. Abra un área de contenido, como por ejemplo Documentos del curso, desde el panel de control. 2. Seleccione la opción Añadir enlace externo de la barra de acción. 3. Complete la página Añadir enlace externo con un Nombre, una Descripción y un URL para el enlace. Tenga en cuenta que se requiere un URL. 4. Haga clic en la opción Enviar. Todo comentario favor de remitirlo a cuth@quijote.ugto.mx Asistente a la Coordinación de Innovación educativa. 4º piso ed. Central telef. 01 473 73 2 00 06 ext 5037 45
- 48. Gracias.. Naturalmente que se aceptan mejoras.. Para que este Manual sea mas provechoso… ¡!!!!!!!!! SALUDOS ¡!!!!!!!!!!!!!! 46