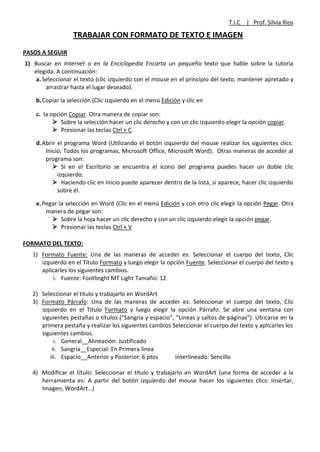
Imagen y texto en word
- 1. T.I.C | Prof. Silvia Rios TRABAJAR CON FORMATO DE TEXTO E IMAGEN PASOS A SEGUIR 1) Buscar en Internet o en la Enciclopedia Encarta un pequeño texto que hable sobre la tutoría elegida. A continuación: a. Seleccionar el texto (clic izquierdo con el mouse en el principio del texto, mantener apretado y arrastrar hasta el lugar deseado). b. Copiar la selección (Clic izquierdo en el menú Edición y clic en c. la opción Copiar. Otra manera de copiar son: Sobre la selección hacer un clic derecho y con un clic izquierdo elegir la opción copiar. Presionar las teclas Ctrl + C. d. Abrir el programa Word (Utilizando el botón izquierdo del mouse realizar los siguientes clics: Inicio, Todos los programas, Microsoft Office, Microsoft Word). Otras maneras de acceder al programa son: Si en el Escritorio se encuentra el ícono del programa puedes hacer un doble clic izquierdo. Haciendo clic en Inicio puede aparecer dentro de la lista, si aparece, hacer clic izquierdo sobre él. e. Pegar la selección en Word (Clic en el menú Edición y con otro clic elegir la opción Pegar. Otra manera de pegar son: Sobre la hoja hacer un clic derecho y con un clic izquierdo elegir la opción pegar. Presionar las teclas Ctrl + V FORMATO DEL TEXTO: 1) Formato Fuente: Una de las maneras de acceder es: Seleccionar el cuerpo del texto, Clic izquierdo en el Título Formato y luego elegir la opción Fuente. Seleccionar el cuerpo del texto y aplicarles los siguientes cambios. i. Fuente: Footlinght MT Light Tamaño: 12 2) Seleccionar el título y trabajarlo en WordArt 3) Formato Párrafo: Una de las maneras de acceder es: Seleccionar el cuerpo del texto, Clic izquierdo en el Título Formato y luego elegir la opción Párrafo. Se abre una ventana con siguientes pestañas o títulos (“Sangría y espacio”, “Líneas y saltos de páginas”). Ubicarse en la primera pestaña y realizar los siguientes cambios Seleccionar el cuerpo del texto y aplicarles los siguientes cambios. i. General__Alineación: Justificado ii. Sangría__Especial: En Primera línea iii. Espacio__Anterior y Posterior: 6 ptos Interlineado: Sencillo 4) Modificar el título: Seleccionar el título y trabajarlo en WordArt (una forma de acceder a la herramienta es: A partir del botón izquierdo del mouse hacer los siguientes clics: Insertar, Imagen, WordArt…)
- 2. Agregar una imagen 2) Buscar una imagen para agregar al texto (Clic derecho sobre la imagen, opción Copiar ir a la hoja de Word clic derecho, opción Pegar) 3) El diseño de la imagen pegada tiene predeterminado el Diseño de En línea con el texto (esta opción no permite que arrastremos la imagen hacia donde queramos), para cambiar ese Diseño realiza lo siguiente: 4) Doble clic sobre la imagen. 5) A continuación se abre una ventana, la cual tiene diferentes títulos o pestañas (Colores y líneas, Tamaño. Diseño, Imagen, Cuadro de texto, Web) 6) Hacer un clic en la pestaña Diseño. En el sector de Estilos de ajuste se muestran los distintos diseños (la imagen del perrito muestra como quedaría la imagen en relación al texto). Elegir la opción Cuadrado (esta opción, además de cambiar su posición) permite que la giremos en el sentido deseado (haciendo clic sobre el círculo verde y girando hacia la izquierda o derecha). Como modificar una imagen: Tener en cuenta que solo se pueden editar aquellas imágenes que sean prediseñadas (extraídas de la Biblioteca multimedial de Microsoft Word). 1) Realizar los siguientes clics izquierdo: Insertar, Imagen, Imagen prediseñada. 2) Para poder trabajar mejor la imagen es conveniente cambiar el diseño de la misma eligiendo Diseño cuadrado 3) Clic derecho sobre la imagen, elegir la opción Modificar imagen o Editar imagen (Depende si el Diseño de la misma es “Cuadrado” o “En línea con el texto”). 4) Si tu diseño es “Cuadrado” aparecerá un mensaje de: “Esta es una imagen importada, no un grupo. ¿Desea convertirla en un dibujo de Microsoft Office?” Hacer clic en el botón “Si” 5) Presionar la tecla Esc o hacer clic en otro lado de la hoja para que se quite la selección de los componentes de la imagen. 6) Hacer doble clic sobre cualquier elemento de la imagen a modificar, se abre una ventana, en la primera pestaña “Colores y líneas” se puede modificar el color de relleno y de línea.
