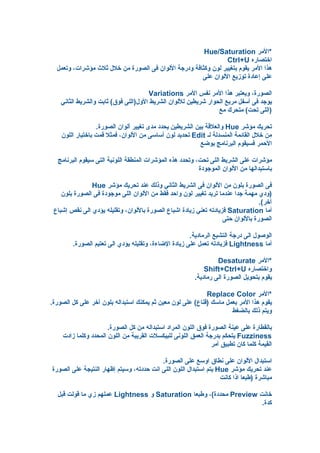
لللللل
- 1. *المر Hue/Saturation اختصاره Ctrl+U هذا المر يقوم بتغيير لون وكثافة ودرجة اللوان فى الصورة من خلل ثلث مؤشرات، وتعمل على إعادة توزيع اللوان على الصورة، ويعتبر هذا المر نفس المر Variations يوجد فى أسفل مربع الحوار شريطين لللوان الشريط الول)اللى فوق( ثابت والشريط الثاني )اللى تحت( متحرك مع تحريك مؤشر Hueوالعلقة بين الشريطين يحدد مدى تغيير ألوان الصورة. من خلل القائمة المنسدلة لـ Editتحديد لون أساسى من اللوان، فمثل قمت باختيار اللون الحمر فسيقوم البرنامج بوضع مؤشرات على الشريط اللى تحت، وتحدد هذه المؤشرات المنطقة اللونية التى سيقوم البرنامج باستبدالها من اللوان الموجودة فى الصورة بلون من اللوان فى الشريط الثاني وذلك عند تحريك مؤشر Hue )ودي مهمة جدا عندما تريد تغيير لون واحد فقط من اللوان اللى موجودة فى الصورة بلون آخر(. أما Saturationفزيادته تعني زيادة اشباع الصورة باللوان، وتقليله يؤدي الى نقص إشباع الصورة باللوان حتى الوصول الى درجة التشبع الرمادية. أما Lightnessفزيادته تعمل على زيادة الضاءة، وتقليله يؤدي الى تعتيم الصورة. *المر Desaturate واختصاره Shift+Ctrl+U يقوم بتحويل الصورة الى رمادية. *المر Replace Color يقوم هذا المر بعمل ماسك )قناع( على لون معين ثم يمكنك استبداله بلون آخر على كل الصورة. ويتم ذلك بالضغط بالقطارة على عينة الصورة فوق اللون المراد استبداله من كل الصورة. Fuzzinessيتحكم بدرجة العمق اللونى للبيكسلت القريبة من اللون المحدد وكلما زادت القيمة كلما كان تطبيق أمر استبدال اللوان على نطاق اوسع على الصورة. عند تحريك مؤشر Hueيتم استبدال اللون اللى انت حددته، وسيتم إظهار النتيجة على الصورة مباشرة )طبعا اذا كانت خانت Previewمحددة(، وطبعا Saturationو Lightnessعملهم زي ما قولت قبل كدة.
- 2. *المر Selective Colors المر ده بقى يعتبر مفيد جدا عند تصحيح ألوان الصور، فيمكنك تغيير إجراء التعديلت على لون محدد دون التأثير على باقي اللوان، ويمكنك اختيار لون آخر وذلك من خلل القائمة المنسدلة لـ Colorsوإجراء التعديلت عليه من خلل تحريك مؤشرات اللوان الساسية اللى هيا زي ما قولت قبل كدة CMYK وهتلحظ أن اللون اللى انت محدده هو اللي يجري عليه التعديل. وهذا الحال ايضا فى المر Channel Mixerولكن فى هذا المر مع اللوان RGB *المر Gradient map يقوم هذا المر بعمل تدرج ألواني حسب اللى انت تختاره، كما واضح من الصورة التالية: كما واضح من الصورة عند اختيار هذا المر سوف يظهر لك المربع الحوارى اللى فوق ، ويمكن تغيير تدرج اللوان حسب رغبتك وذلك بالضغط على اللون نفسه فسوف يظهر لك مربع حوارى آخر بعنوان: Gradient Editor ويمكن اختيار التدرج اللى يعجبك وتغيير لونه عند الرغبة. *المر Photo Filter سوف يقوم هذا المر بعمل مصفاة أو فيلتر على الصورة بالكامل حسب اللون اللى انت تختاره وطبعا درجته سوف تتغير حسب درجة اللون الصلي اللى تحته من الصورة. *المر Shadow/Highlight طبعا انتوا عارفين المرين دول بيعملوا ايه، انا قولتهم قبل كدة، *المر Invert اختصاره Ctrl+I يقوم هذا المر وطبعا واضح من اسمه انه بيعكس اللوان فى الصورة )بيقلب اللوان(. وطبعا كل درجة لون فى الصورة بيقوم باستبدالها باللون اللى عكسها. *المر Equalize يقوم بعمل تساوي بين اللوان *المر Threshold
- 3. يقوم باستبدال ألوان الصورة بلونين فقط هما البيض والسود، والمؤشر يحدد مستوى العتبة حسب رغبتك. *المر Variations قد يحدث فى بعض الصور التى قمت بتعديل نقطة الجاما لها فى المرين Curveو Levels أن تضعف بعض اللوان التى تم تفتيحها فى الصورة، وعشان تعيد اللوان الى كثافتها الصلية استخدم المر ده، وهذه العملية تسمى بعملية الشباع. عند اختيار المر سوف يظهر لك مربع حوارى والذى يحتوى على خيارات عديدة لضبط ألوان الصورة ويتم ذلك من خلل أربعة خيارات فى اعلى المربع الحوارى وهى: Shadowsو Midtonesو Highlightsو Saturation فى السفل يمكنك التحكم فى مقدار التغيير من خلل تحريك المؤشر اللى موجود أسفل هذه الخيارات بين: Fineللتغيير الكثر نعومة و Coarseللتغيير الكثر حدة. الخيار Saturationلزيادة كثافة اللوان فى الصورة وذلك من خلل الضغط بالماوس على العينة فى السفل More Saturationوفى كل مرة تضغط فيها على العينة تزداد الكثافة اللونية للصورة. أما عند اختيار Midtonesيظهر لك عينات كثيرة )سبعة( تسمح لك بتغيير اللوان فى الصورة الى اللوان الساسية، وتظهر هذه التعديلت على العينة اللى فى الوسط Current Pickويتم تحديثها كلما ضغطت على عينة من العينات، أما العينات الثلثة اللى على الجانب اليمن فإنها تمكنك من تفتيح وتغميق الصورة، بس انا بنصح ان عملية التفتيح والتغميق تتم من خلل المر Levels وفى الخيارين Shadowsو Highlightsيمكنك تحرير اللوان الداكنة أو الفاتحة فى الصورة. *ملحوظة هامة: هذه الوامر السابقة مهمة جدا فى تقوية اللوان وتعديلها وإظهارها وتعديل عيوبها وضبطها، وعليك ان تقوم بالتجربة فى كل هذه الوامر على صور كثيرة مختلفة حتى تستطيع أن تفهم الفرق بينهم، ومع كثرة التجربة والستخدام سوف تفهم بعد كدة الفرق بينهم وهتعرف اي تعديل بعد كدة لي صورة محتاج أي أمر منهم.
- 4. -------------------------------------------------------------------------------- ***الفصل الثالث*** *أدوات التحرير لزالة عيوب الصورة: فى هذا الجزء سنقوم باستخدام أدوات تحرير الصورة لزالة العيوب من الصورة مثل حدوث خدش فى الصورة أو ظهور بقع أو انقطاع فى جزء معين من الصورة، وغيرها من العيوب، وطبعا زي ما انتوا عارفين ان برامج تحرير الصور بها الفرشاة لتلوين هذه الجزاء مما ينتج عنها طبعا آثار واضحة على الصورة نتيجة لختلف اللوان على المنطقة المعالجة وباقي الصورة، وهذه الدوات التى يوفرها برنامج الفوتوشوب مثل الفرشاة تعمل على رسم أو تفتيح ألوان جزء معين أو تخفيف إضاءة جزء معين أو اصلح قطع فى الصورة من خلل نقل اللوان من جزء مجاور للقطع. -أدوات التحرير التى يوفرها برنامج الفوتوشوب هي ستة أدوات وهي: أداة التفتيح Dodge Tool أداة التعتيم Burn Tool أداة السفنجة Sponge Tool أداة التمويه Blur Tool أداة التوضيح Sharpen Tool أداة توزيع اللوان Smudge Tool كما هو واضح من الصورة التالية: وطبعا مكانهم كام واضح من الصورة فى شريط الخصائص، عند اختيار أي من الدوات السابقة يظهر شريط أدوات خاص بكل أداة يمكنك من خلله اختيار نوع الفرشاة المناسبة وخصائصها كما يظهر قائمة منسدلة يمكنك من خللها تحديد نمط الداة Mode *أداتى Dodgeو Burn عند الضغط على أداة التفتيح أو أداة التعتيم سيظهر على شريط الخصائص عدة اختيارات لتقوم منها بتحديد نوع الفرشاة التى
- 5. ستستخدمها على الصورة، كما يتيح أيضا لك شريط الخصائص مدى التطبيق اللونى من خلل القائمة المنسدلة Range والتى فيها الخيارات Shadowsلللوان الغامقة و Midtonesلللوان المتوسطة دون التأثير على اللوان الفاتحة أو الغامقة و Highlightsلللوان الفاتحة. تستخدم هاتين الداتين لتصحيح الضاءة فى الصور وذلك فى جزء معين من الصورة. وسيظهر لك على شريط الخصائص خيار Brushلتحديد حجم وشكل الفرشاة. وخيار Rangeانا قولته وخيار Exposureلتحديد قوة التعرض للفرشاة على الصورة وهي تكون بالنسبة المئوية. *أداة السفنجة Spong تستخدم أداة السفنجة على الصورة للتحكم فى درجة التشبع اللونى من خلل مسح جزء من الصورة بعد تحديد طبعا نوع الفرشاة وحجمها ونمطها، وسوف يظهر لك فى شريط الخصائص خيارات: خيار Modeيحتوي على خيارين هما Saturateوهذا يزيد من تشبع اللوان، أما الخيار Desaturate هذا ينقص من التشبع اللوني للصورة ويحولها تدريجيا الى اللوان الرمادية زي ما انتوا عارفين )زي ما قولت قبل كدة(. يمكنك استخدام هذه الداة لبراز عنصر محدد من الصورة مثل إظهار شخص وسط مجموعة من الشخاص حيث يمكنك طبعا زيادة التشبع اللوني له وتقليله فى باقي الصورة، وطبعا عشان تحدد الشخص لزم تحدده بطريقة دقيقة وذلك بأدوات التحديد )هشرحها قدام شوية(. *أداة التوضيح والتمويه Sharpenو Blur تعمل هاتين الداتين على الحواف التي تفصل المناطق اللونية فى الصورة حيث تقوم أداة Sharpenبزيادة حدة الحواف ليكون النتقال من منطقة لونية إلى آخر شديدا بينما تعمل أداة Blurعلى تقليل حدة الحواف. والصورة التالية توضح الفرق بين هاتين الداتين: فالصورة اللى على اليمين استخدمت أداة Sharpenفترى أن الحواف تظهر بوضوح، أما الصورة اللى على اليسار استخدمت اداة Blurفترى ان الحواف تنتهي بتدرج.
- 6. - أداة التوضيح Sharpenتستخدم لزيادة دقة وضوح الصورة من خلل جعل الحواف أكثر حدة. - أداة التمويه Blurتستخدم لزالة التفاصيل من الصورة أو لزالة العيوب. ولمزيد من الدقة اجعل النسبة المئوية فى Strengthفى شريط الخصائص تقريبا 05% حتى يتم التدرج أو التغيير بنسبة صغيرة جدا حتى توصل للى انت عايزه. *أداة توزيع اللوان Smudge تقوم هذه الداة من خلل الفرشاة بسحب اللون من المنطقة التى تضغط عليها بالماوس الى المنطقة التى تسحبها اليها، وتستخدم هذه الداة احيانا لنقل لون من الصورة الى منطقة مجاورة اختفت منها اللوان. ولكن أداة الستنساخ أدق فى مثل هذه الحالت. *أداة الستنساخ Clone Stamp لهذه الداة استخدامات عديدة لمعاجلة عيوب الصورة، وأيضا مثل تستخدم لزالة شامة من وجه شخص وذلك عن طريق أخذ جزء جيد من الصورة ولصقه فوق الجزء السيء من الصورة، كما يمكنك استخدام هذه الداة فى نسخ جزء من صورة الى مكان آخر أو إلى صورة أخرى، ويفضل يتم تحديد حجم هذه الداة مثل حجم البقعة اللى انت عايز تعالجها وذلك للحصول على دقة أكثر. طريقة استخدامها: حدد المنطقة الجيدة التى تريد أخذ نسخة منها بأداة الستنساخ ثم اضغط اضغط بالماوس مع الضغط على مفتاح Altثم اضغط بالماوس على المنطقة التى تريد تبديلها، وكل مرة تضغط فيها بالماوس يقوم البرنامج بلصق نسخة فوق الصورة. لحظ أن أداة الستنساخ تعمل بشكل مختلف اذا كانت خانة Alignedفى شريط الخصائص محددة أو غير محددة، فعندما تكون محددة فإن النسخ المتكرر يؤدي الى لصق نسخ معتمدة على موضع نسبي بين مكان النسخ ومكان اللصق، أما عندما تكون غير محددة يمكنك من تكرار نفس النسخة على عدة مناطق من الصورة. يمكنك استخدام أداة الستنساخ لنسخ جزء من صورة إلى مكان آخر، أو ممكن لنسخ جزء من صورة إلى صورة أخرى.
- 7. فى الشكل التالى جايبلكوا صورتين سنقوم بنسخ التفاحة من الصورة اللى فى اليمين ونلصقها فى الصورة اللى على اليسار، وانا جايبلكوا الصورة قبل عملية النسخ والصورة بعد عملية النسخ: أول الصورتين قبل عملية النسخ: