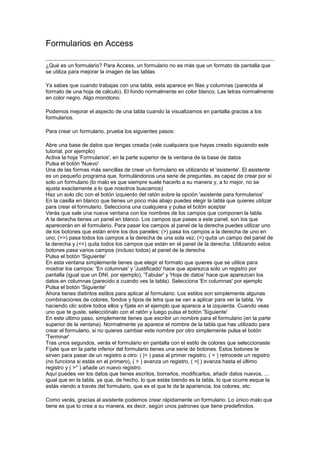
Formularios en access
- 1. Formularios en Access<br />¿Qué es un formulario? Para Access, un formulario no es más que un formato de pantalla que se utiliza para mejorar la imagen de las tablas<br />Ya sabes que cuando trabajas con una tabla, esta aparece en filas y columnas (parecida al formato de una hoja de cálculo). El fondo normalmente en color blanco. Las letras normalmente en color negro. Algo monótono.<br />Podemos mejorar el aspecto de una tabla cuando la visualizamos en pantalla gracias a los formularios.<br />Para crear un formulario, prueba los siguientes pasos:<br />Abre una base de datos que tengas creada (vale cualquiera que hayas creado siguiendo este tutorial, por ejemplo) Activa la hoja 'Formularios', en la parte superior de la ventana de la base de datos Pulsa el botón 'Nuevo' Una de las formas más sencillas de crear un formulario es utilizando el 'asistente'. El asistente es un pequeño programa que, formulándonos una serie de preguntas, es capaz de crear por sí solo un formulario (lo malo es que siempre suele hacerlo a su manera y, a lo mejor, no se ajusta exactamente a lo que nosotros buscamos) Haz un solo clic con el botón izquierdo del ratón sobre la opciòn 'asistente para formularios' En la casilla en blanco que tienes un poco más abajo puedes elegir la tabla que quieres utilizar para crear el formulario. Selecciona una cualquiera y pulsa el botón aceptar Verás que sale una nueva ventana con los nombres de los campos que componen la tabla A la derecha tienes un panel en blanco. Los campos que pases a este panel, son los que aparecerán en el formulario. Para pasar los campos al panel de la derecha puedes utilizar uno de los botones que están entre los dos paneles: (>) pasa los campos a la derecha de uno en uno; (>>) pasa todos los campos a la derecha de una sola vez; (<) quita un campo del panel de la derecha y (<<) quita todos los campos que están en el panel de la derecha. Utilizando estos botones pasa varios campos (incluso todos) al panel de la derecha Pulsa el botón 'Siguiente' En esta ventana simplemente tienes que elegir el formato que quieres que se utilice para mostrar los campos: 'En columnas' y 'Justificado' hace que aparezca solo un registro por pantalla (igual que un DNI, por ejemplo), 'Tabular' y 'Hoja de datos' hace que aparezcan los datos en columnas (parecido a cuando ves la tabla). Selecciona 'En columnas' por ejemplo Pulsa el botón 'Siguiente' Ahora tienes distintos estilos para aplicar al formulario. Los estilos son simplemente algunas combinaciones de colores, fondos y tipos de letra que se van a aplicar para ver la tabla. Ve haciendo clic sobre todos ellos y fíjate en el ejemplo que aparece a la izquierda. Cuando veas uno que te guste, selecciónalo con el ratón y luego pulsa el botón 'Siguiente' En este último paso, simplemente tienes que escribir un nombre para el formulario (en la parte superior de la ventana). Normalmente ya aparece el nombre de la tabla que has utilizado para crear el formulario, si no quieres cambiar este nombre por otro simplemente pulsa el botón 'Terminar' Tras unos segundos, verás el formulario en pantalla con el estilo de colores que seleccionaste Fíjate que en la parte inferior del formulario tienes una serie de botones. Estos botones te sirven para pasar de un registro a otro: ( |< ) pasa al primer registro, ( < ) retrocede un registro (no funciona si estás en el primero), ( > ) avanza un registro, ( >| ) avanza hasta el último registro y ( >* ) añade un nuevo registro. Aquí puedes ver los datos que tienes escritos, borrarlos, modificarlos, añadir datos nuevos, ... igual que en la tabla, ya que, de hecho, lo que estás biendo es la tabla, lo que ocurre esque la estás viendo a través del formulario, que es el que le da la apariencia, los colores, etc. <br />Como verás, gracias al asistente podemos crear rápidamente un formulario. Lo único malo que tiene es que lo crea a su manera, es decir, según unos patrones que tiene predefinidos.<br />Nosotros podemos personalizar el formulario una vez que ha sido creado de la siguiente forma:<br />Pulsa el botón 'Vista' De esta forma pasamos al diseño del formulario Quizás te parezca algo reliado lo que ves en pantalla, pero no es más que el esquema del formulario. Básicamente tienes tres bandas o apartados: 'Encabezado del formulario', 'Detalle' y 'Pie del formulario'. El encabezado representa lo que aparecerá en la parte superior del formulario y el pie lo que aparecerá abajo. El detalle representa la zona donde van a aparecer los datos de la tabla (justo en el centro del formulario) En el apartado de detalle verás que aparecen los nombres de los campos dentro de unos recuadros: Haz un solo clic con el botón izquierdo del ratón sobre cualquiera de los campos y no lo sueltes Sin soltar el botón del ratón, arrastralo hacia cualquier dirección (arriba, abajo, izquierda o derecha) De esta forma tan sencilla puedes modificar la posición de los campos en la pantalla Para eliminar un campo del formulario, haz clic sobre el y luego pulsa la tecla suprimir (Supr, a la derecha de la tecla Enter) Para añadir un campo al formulario selecciona la opción Ver en la parte superior de la ventana de Access Selecciona 'lista de campos' Aparecerá una pequeña ventana con los nombres de todos los campos Haz un dobre clic sobre el nombre del campo que quieras añadir y aparecerá en la ventana del formulario Ahora puedes pincharlo con el ratón y arrastrarlo hacia el lugar del formulario que desees <br />También puedes modificar el aspecto de los campos de la siguiente forma:<br />Selecciona cualquiera de los campos que tienes en pantalla (haciendo un solo clic sobre él con el botón izquierdo del ratón) Fíjate que en la parte superior de la ventana de Access tienes una serie de botones (parecidos a los que tienes en Word o Excel) para modificar el aspecto del texto. Si pulsas el botón que tiene una N oscura, aplicarás el estilo 'negrilla' al texto, es decir, que aparecerá más resaltado. Al lado tienes otros botones K y S que activan respectivamente cursiva (letra inclinada) y subrayado Justo a la derecha tienes los botones de alineación, el primero alinea a la izquierda, el segundo al centro y el tercero a la derecha Los tres botones que tienes a continuación son para modificar los colores, el primero (que tiene dibujado un cubo con pintura), modifica el color de fondo del cuadro. Para seleccionar el color, no debes pulsar justo encima del cubo, sino en el pequeño botón que está justo a su derecha (es un pequeño botón con un triángulo apuntando hacia abajo). Si pulsas este botón aparecerá una lista de colores disponibles. Selecciona el que más te guste. El siguiente botón modifica el color del texto. Igual que en el botón anterior, debes pulsar sobre el botón pequeño que está al lado (el que tiene un triángulo apuntando hacia abajo) El último de los tres botones modifica el color de las líneas. Puedes probarlo igual que los anteriores Los dos últimos botones modifican respectivamente el ancho de las líneas del recuadro y el 'efecto'. El efecto puede ser una sombra o un relieve, por ejemplo. Prueba distintas combinaciones A la izquierda del botón de negrilla (N) tienes el tamaño de la letra. Mientras más grande hagas el número de esta casilla, más grande aparecerá el texto. Más a la izquierda aún, tienes la fuente o tipo de letra. Depende de los tipos de letra que tengas instalados en tu ordenador, tendrás aquí más o menos posibilidades. <br />Una vez que hayas terminado de modificar el aspecto del formulario, pulsa el botón 'Vista' para comprobar el resultado<br /> Qué es un formulario<br />Un formulario es generalmente una hoja de papel en la que disponemos de lugares en blan-co para introducir la información, con un campo separado para cada dato.<br />En una base de datos electrónica la definición es casi la misma, con la diferencia de que trabajamos en la pantalla del monitor; de esta manera podremos ingresar y modificar los datos directamente en el formulario de la pantalla, formulario que habremos diseñado previamente se-gún nuestra necesidad y en el que podremos incluir también material gráfico (fotos) y sonidos.<br />Como un complemento, un formulario Access puede disponer de los llamados botones de comando. Pulsando estos botones se ejecutarán funciones o tareas que nos ayudarán a manejar la información. La figura 1.3 nos muestra un formulario que nos permite, además de ver y actuali-zar los datos de cada cliente, hasta marcar su número telefónico pulsando un botón.<br />Formularios<br />Los formularios permiten organizar los datos de manera análoga a las fichas en los documentos a rellenar, introducir los datos en la base de datos, verlos e imprimirlos.Crear un formulario.- Existe la posibilidad de crear un formulario utilizando un asistente o bien automáticamente mediante el Asistente para formularios. El Asistente para formularios realiza más rápidamente el proceso de creación de un formulario ejecutando automáticamente todas las operaciones fundamentales. En tal caso, al usuario se le solicitan las informaciones y se crea un formulario basándose en las respuestas dadas. También es posible ir a Vista Diseño para personalizar el formulario.Crear un formulario utilizando el Formulario de Entrada.- El formulario de Entada crea un formulario que visualiza todos los campos y los registros de la tabla o consultas seleccionadas. Cada campo se muestra en una fila diferente con una etiqueta a la izquierda. Para hacer esto es necesario:-En la ventana de la base de datos, elegir la ficha Tablas o Consultas.-Hacer click en la tabla o en la consulta sobre la cual deseamos que se base el formulario o bien abrir la tabla o la consulta en cualquier vista. -Hacer click sobre la flecha junto al botón Nuevo objeto de la barra de herramientas, y después hacer click nuevamente sobre Formulario de inicio.Crear un formulario con un asistente.- Para ello deberemos:-En la venta de la base de datos, elegir la ficha Formularios y hacer click sobre el botón nuevo.-En la ventana de diálogo Nuevo Formulario, escoger el asistente que se desee utilizar. A la izquierda de la ventana de diálogo aparecerá una descripción del asistente.-Hacer click en el nombre de la tabla o de la consulta que incluye los datos sobre los cuales desea que se base el formulario.-Pulsar Aceptar.Si ha escogido la opción Asistente para Formularios, Asistente para Gráficos o Asistente para Tablas Dinámicas, siga las indicaciones que aparecen en la ventana de diálogo del Asistente.<br />