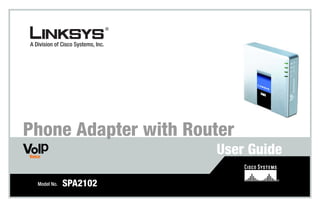
Voip user and_configuration_guide
- 1. Phone Adapter with Router Voice User Guide Model No. SPA2102
- 3. Phone Adapter with Router Copyright and Trademarks Specifications are subject to change without notice. Linksys is a registered trademark or trademark of Cisco Systems, Inc. and/or its affiliates in the U.S. and certain other countries. Copyright © 2006 Cisco Systems, Inc. All rights reserved. Other brands and product names are trademarks or registered trademarks of their respective holders. WARNING: This product contains chemicals, including lead, known to the State of California to cause cancer, and birth defects or other reproductive harm. Wash hands after handling. How to Use this Guide Your guide to the Phone Adapter with Router has been designed to make understanding networking with the Phone Adapter easier than ever. Look for the following items when reading this guide: This exclamation point means there is a caution or warning and is something that could damage your property or the Phone Adapter. This question mark provides you with a reminder about something you might need to do while using the Phone Adapter. This checkmark means there is a note of interest and is something you should pay special attention to while using the Phone Adapter. In addition to these symbols, there are definitions for technical terms that are presented like this: word: definition. Also, each figure (diagram, screenshot, or other image) is provided with a figure number and description, like this: Figure 0-1: Sample Figure Description Figure numbers and descriptions can also be found in the “List of Figures” section. SPA2102-UG-60613A DF
- 4. Phone Adapter with Router
- 5. Phone Adapter with Router Table of Contents Chapter 1: Introduction 1 Welcome 1 What’s in this Guide? 2 Chapter 2: Networking Basics 5 An Introduction to Local Area Networks 5 The Use of IP Addresses 5 Chapter 3: Getting to Know the Phone Adapter 7 The Back Panel 7 The Front Panel 8 Chapter 4: Getting Started 9 Before You Begin 9 Connecting the Phone Adapter 9 Configuring the Phone Adapter 11 Placing the Phone Adapter 13 Chapter 5: Using the Interactive Voice Response Menu 15 Overview 15 Accessing the Interactive Voice Response Menu 15 Using the Interactive Voice Response Menu 16 Entering a Password 21 Configuring the Settings for Your Internet Phone Service 22 Chapter 6: Using the Web-based Utility 23 Overview 23 How to Access the Web-based Utility 24 The Router Tab 25 The Voice Tab 34
- 6. Phone Adapter with Router Appendix A: Troubleshooting 45 Common Problems and Solutions 45 Frequently Asked Questions 56 Appendix B: Finding the MAC Address and IP Address for Your Ethernet Adapter 61 Windows 98 or Me Instructions 61 Windows 2000 or XP Instructions 62 For the Phone Adapter’s Web-based Utility 62 Appendix C: Windows Help 63 Appendix D: Glossary 65 Appendix E: Specifications 69 Appendix F: Warranty Information 75 Appendix G: Regulatory Information 77 Appendix H: Contact Information 85 Internet Telephony Service Provider (ITSP) 85 Linksys 85
- 7. Phone Adapter with Router List of Figures Figure 3-1: Back Panel 7 Figure 3-2: Front Panel 8 Figure 4-1: Connect a Telephone 9 Figure 4-2: Connect a PC 10 Figure 4-3: Connect to the Modem 10 Figure 4-4: Connect Power 10 Figure 4-5: Login Screen 11 Figure 4-6: Router - WAN Setup Screen 11 Figure 4-7: MAC Clone Settings 11 Figure 4-8: Static IP Settings 12 Figure 4-9: PPPoE Settings 12 Figure 4-10: Measurement between Wall-Mount Slots 13 Figure 6-1: Login Screen 24 Figure 6-2: Router - Status Screen 25 Figure 6-3: Router - WAN Setup Screen 27 Figure 6-4: Static IP Settings 27 Figure 6-5: PPPoE Settings 27 Figure 6-6: Router - LAN Setup Screen 30 Figure 6-7: Router - Application Screen 32 Figure 6-8: Voice - Info Screen 34 Figure 6-9: Line 1 Status 35 Figure 6-10: Voice - System Screen 38
- 8. Phone Adapter with Router Figure 6-11: Voice - User 1 Screen 39 Figure 6-12: Speed Dial and Supplementary Service Settings 41 Figure 6-13: Distinctive Ring and Ring Settings 42 Figure B-1: IP Configuration Screen 61 Figure B-2: MAC/Adapter Address 61 Figure B-3: MAC/Physical Address 62 Figure B-4: MAC Address Cloning 62
- 9. Phone Adapter with Router Chapter 1: Introduction Welcome Thank you for choosing the Phone Adapter with Router. This Phone Adapter will allow your computers to share a high-speed Internet connection as well as resources, including files and printers. And after you have set up your Internet phone service, also known as Voice over Internet Protocol (VoIP), you will be able to make phone or fax calls using the Internet. How does the Phone Adapter do all of this? By connecting your computers and peripherals, including phones or fax machines, to the Phone Adapter and connecting the Phone Adapter to your cable or DSL modem, then the Phone Adapter can direct and control communications for your network. Each of the Phone Adapter’s two telephone jacks can operate independently, with separate phone service and phone numbers, so you can have up to two Internet phone lines per Adapter. network: a series of computers or But what does all of this mean? devices connected for the purpose of data Networks are useful tools for sharing Internet access and computer resources. Multiple computers can share sharing, storage, and/or transmission Internet access, so you don’t need more than one high-speed Internet connection. With Internet phone service, between users. your Internet access can now be shared by your phones or fax machines as well. You will be able to make phone lan (local area network): the computers calls using the account you set up with your Internet Telephony Service Provider (ITSP), even while you’re surfing and networking products that make up the Internet. Plus, you can access one printer from different computers and access data located on another the network in your home or office. computer’s hard drive. Networks are even used for playing multiplayer video games. So, networks not only are useful in homes and offices, but also can be fun. ethernet: an IEEE standard network protocol that specifies how data is PCs on a wired network create a LAN, or Local Area Network. They are connected with Ethernet cables, which is placed on and retrieved from a common why the network is called “wired”. transmission medium. Chapter 1: Introduction 1 Welcome
- 10. Phone Adapter with Router To create your network, install and set up the Phone Adapter. To guide you through the process, use the instructions in the Quick Installation or this User Guide to help you. These instructions should be all you need to get the most out of the Phone Adapter with Router. What’s in this Guide? This guide covers the basic steps for setting up a network with the Phone Adapter. After going through “Chapter 3: Getting to Know the Phone Adapter,” most users will only need to use the following chapters: • Chapter 4: Getting Started This chapter instructs you on how to connect and set up the Phone Adapter. • Chapter 6: Using the Web-based Utility This chapter explains how to configure the Phone Adapter using your web browser and the Phone Adapter’s Web-based Utility. You will configure the Phone Adapter using the settings provided by your ISP. When you’re finished with the basic steps, then you are ready to connect to the Internet. You also have other chapters available for reference: • Chapter 1: Introduction This chapter describes the Phone Adapter’s applications and this User Guide. • Chapter 2: Networking Basics This chapter briefly explains how a network functions. • Chapter 5: Using the Interactive Voice Response Menu This chapter explains how to configure the Phone Adapter’s network settings when you use its Interactive Voice Response Menu. 2 Chapter 1: Introduction What’s in this Guide?
- 11. Phone Adapter with Router • Appendix A: Troubleshooting This appendix describes some possible problems and solutions, as well as frequently asked questions, regarding installation and use of the Phone Adapter. • Appendix B: Finding the MAC Address and IP Address for Your Ethernet Adapter This appendix instructs you on how to find the MAC address or Ethernet address of your PC’s Ethernet network adapter. • Appendix C: Windows Help This appendix describes how you can use Windows Help for instructions about networking, such as installing the TCP/IP protocol. • Appendix D: Glossary This appendix gives a brief glossary of terms frequently used in networking. • Appendix E: Specifications This appendix provides the technical specifications for the Phone Adapter. • Appendix F: Warranty Information This appendix supplies the warranty information for the Phone Adapter. • Appendix G: Regulatory Information This appendix supplies the regulatory information regarding the Phone Adapter. • Appendix H: Contact Information This appendix provides contact information for a variety of Linksys resources, including Technical Support. Chapter 1: Introduction 3 What’s in this Guide?
- 12. Phone Adapter with Router 4 Chapter 1: Introduction What’s in this Guide?
- 13. Phone Adapter with Router Chapter 2: Networking Basics An Introduction to Local Area Networks Simply put, a router is a network device that connects two networks together. The Phone Adapter connects your local area network (LAN), or the group of PCs in your home or office, to the Internet. The Phone Adapter processes and regulates the data that travels between these two networks. The Phone Adapter’s Network Address Translation (NAT) technology protects your network of PCs so users on the nat (network address translation): NAT Internet cannot “see” your PCs. This is how your LAN remains private. The Phone Adapter protects your network technology translates IP addresses of a by inspecting the first packet coming in through the Internet port before delivery to the final destination on one of local area network to a different IP the Ethernet ports. The Phone Adapter inspects Internet port services like the web server, ftp server, or other address for the Internet. Internet applications, and, if allowed, it will forward the packet to the appropriate PC on the LAN side. The Use of IP Addresses ip (internet protocol): a protocol used to IP stands for Internet Protocol. Every device in an IP-based network, including PCs, print servers, and routers, send data over a network. requires an IP address to identify its location, or address, on the network. This applies to both the Internet and LAN connections. ip address: the address used to identify a There are two ways of assigning IP addresses to your network devices. computer or device on a network. A static IP address is a fixed IP address that you assign manually to a PC or other device on the network. Since a static ip address: a fixed address static IP address remains valid until you disable it, static IP addressing ensures that the device assigned it will assigned to a computer or device that is always have that same IP address until you change it. Static IP addresses are commonly used with network connected to a network. devices such as server PCs or print servers. Chapter 2: Networking Basics 5 An Introduction to Local Area Networks
- 14. Phone Adapter with Router If you use the Phone Adapter to share your cable or DSL Internet connection, contact your ISP to find out if they have assigned a static IP address to your account. If so, you will need that static IP address when configuring the Phone Adapter. You can get the information from your ISP. A dynamic IP address is automatically assigned to a device on the network. These IP addresses are called dynamic ip address: a temporary IP dynamic because they are only temporarily assigned to the PC or other device. After a certain time period, they address assigned by a DHCP server. expire and may change. If a PC logs onto the network (or the Internet) and its dynamic IP address has expired, the DHCP server will assign it a new dynamic IP address. dhcp (dynamic host configuration A DHCP server can either be a designated PC on the network or another network device, such as the Phone protocol): a protocol that lets one device Adapter. By default, the Phone Adapter’s Internet Connection Type is DHCP (obtain an IP address automatically). on a local network, known as a DHCP server, assign temporary IP addresses to The PC or network device obtaining an IP address is called the DHCP client. DHCP frees you from having to the other network devices, typically assign IP addresses manually every time a new user is added to your network. computers. For DSL users, many ISPs may require you to log on with a user name and password to gain access to the Internet. This is a dedicated, high-speed connection type called Point to Point Protocol over Ethernet (PPPoE). PPPoE is similar to a dial-up connection, but PPPoE does not dial a phone number when establishing a connection. It also will provide the Phone Adapter with a dynamic IP address to establish a connection to the Internet. By default, a DHCP server (on the LAN side) is enabled on the Phone Adapter. If you already have a DHCP server running on your network, you MUST disable one of the two DHCP servers. If you run more than one DHCP server on your network, you will experience network errors, such as conflicting IP addresses. To disable DHCP on the Phone Adapter, see the Router - LAN Setup section in “Chapter 5: Using the Web-based Utility.” 6 Chapter 2: Networking Basics The Use of IP Addresses
- 15. Phone Adapter with Router Chapter 3: Getting to Know the Phone Adapter The Back Panel The Phone Adapter’s ports are located on the back panel. Figure 3-1: Back Panel PHONE 1/2 Use this port to connect an analog phone (or fax machine) with an RJ-11 telephone cable. ETHERNET The ETHERNET port connects to a network device, such as a PC or a switch, with an Ethernet network cable. INTERNET The INTERNET port connects to your cable or DSL modem. Power The Power port is where you will connect the power adapter. Chapter 3: Getting to Know the Phone Adapter 7 The Back Panel
- 16. Phone Adapter with Router The Front Panel The Phone Adapter’s LEDs, which inform you about network activities, are located on the front panel. Figure 3-2: Front Panel Power Green. The Power LED lights up when the Phone Adapter is powered on and connected to the Internet. It flashes when the Phone Adapter is not connected to the Internet. The LED also flashes when the Phone Adapter is booting up or upgrading its firmware. INTERNET Green. The INTERNET LED lights up when there is an active connection through the port. If the LED is flashing, then there is traffic moving through that port. PHONE 1/2 Green. The PHONE LED is solidly lit when a telephone or fax machine has an active or registered connection to your Internet Telephony Service Provider (ITSP) through the corresponding port. It flashes when the phone is being used or is off the hook. Proceed to “Chapter 4: Getting Started.” 8 Chapter 3: Getting to Know the Phone Adapter The Front Panel
- 17. Phone Adapter with Router Chapter 4: Getting Started Before You Begin Make sure you have the following: • An active Internet connection • An active Internet phone service account and its settings • cable/DSL modem • One computer for configuration of the Phone Adapter • Analog telephone or fax machine with an RJ-11 phone cable Connecting the Phone Adapter 1. Power off your network devices, including your modem and PC. 2. Connect the RJ-11 phone cable to the Phone Adapter’s PHONE 1 port. Connect the other end to your analog telephone or fax machine. IMPORTANT: Do not connect the PHONE port to a telephone wall jack. Make sure you only connect a telephone or fax machine to the PHONE port. Otherwise, the Phone Adapter or the telephone wiring in your home or office may be damaged. 3. Repeat step 2 with the PHONE 2 port. Figure 4-1: Connect a Telephone Chapter 4: Getting Started 9 Before You Begin
- 18. Phone Adapter with Router 4. Connect one end of an Ethernet network cable (included) to the ETHERNET port of the Phone Adapter. Connect the other end to the Ethernet port of your PC. 5. Connect one end of a different Ethernet network cable to the INTERNET port of the Phone Adapter. Connect the other end to your cable/DSL modem. 6. Power on the broadband modem. Figure 4-2: Connect a PC 7. Connect the included power adapter to the Phone Adapter’s power port, and then plug the power adapter into an electrical outlet. The power LED on the front panel will light up as soon as the Phone Adapter powers on. 8. Power on your PC. NOTE: Make sure your PC’s Ethernet adapter is set to obtain an IP address automatically. For more information, refer to Windows Help. Figure 4-3: Connect to the Modem Proceed to the next section. Figure 4-4: Connect Power 10 Chapter 4: Getting Started Connecting the Phone Adapter
- 19. Phone Adapter with Router Configuring the Phone Adapter 1. Launch the web browser on the PC. 2. Enter 192.168.0.1/advanced in the Address field (192.168.0.1 is the default local IP address of the Phone Adapter). Then press the Enter key. 3. If your Internet Telephony Service Provider (ITSP) did not supply a password, you will not see a login screen. Figure 4-5: Login Screen Proceed to step 4. If your ITSP supplied a password, you will see a login screen. In the User Name field, enter user, the default user name for user access (this cannot be changed). Then enter the user password supplied by your ITSP. 4. The Router - Status screen will appear. Click the WAN Setup tab. 5. Proceed to the appropriate instructions for your Internet Connection Type. DHCP a. Select DHCP from the Connection Type drop-down menu. b. If you use a cable modem, you may need to configure the MAC Clone Settings. (Contact your ISP for more information.) Enable MAC Clone Service. If your service uses a specific PC MAC address, then select yes from the Figure 4-6: Router - WAN Setup Screen Enable MAC Clone Service setting. Then enter the PC’s MAC address in the Cloned MAC Address field. c. Click the Submit All Changes button. Figure 4-7: MAC Clone Settings Chapter 4: Getting Started 11 Configuring the Phone Adapter
- 20. Phone Adapter with Router Static IP a. Select Static IP from the Connection Type drop-down menu. Figure 4-8: Static IP Settings b. In the Static IP Settings section, enter the IP address in the Static IP field, the subnet mask in the static ip address: a fixed address NetMask field, and the default gateway IP address in the Gateway field. assigned to a computer or device connected to a network. c. In the Optional Settings section, enter the DNS server address(es) in the Primary DNS and optional subnet mask: an address code that Secondary DNS fields. determines the size of the network. d. Click the Submit All Changes button. default gateway: a device that forwards Internet traffic from your local area PPPoE (most DSL users) network. a. Select PPPoE from the Connection Type drop-down menu. b. Enter the user name in the PPPoE Login Name field, and enter the password in the PPPoE Login Figure 4-9: PPPoE Settings Password field. pppoe: a type of broadband connection c. Click the Submit All Changes button. that provides authentication (username and password) in addition to data 6. If the Phone Adapter is pre-configured by your ITSP, then you do not need to change any of the default voice transport. settings. Refer to the documentation supplied by your service provider for more information. If you need to configure additional settings, refer to “Chapter 6: Using the Web-based Utility” for instructions. Proceed to the next section, “Placing the Phone Adapter.” 12 Chapter 4: Getting Started Configuring the Phone Adapter
- 21. Phone Adapter with Router Placing the Phone Adapter There are two ways to place the Phone Adapter. The first way is to place the Phone Adapter horizontally on a surface. The second way is to mount the Phone Adapter on a wall. The wall-mount option is explained in further detail below. Wall-Mount Option The Phone Adapter has two wall-mount slots on its back panel. The distance between the two slots is 58 mm (2.28 inches). 1. Determine where you want to mount the Phone Adapter. 2. Drill two holes into the wall. Make sure the holes are 58 mm (2.28 inches) apart. 3. Insert a screw into each hole, and leave 5 mm (0.2 inches) of its head exposed. 4. Maneuver the Phone Adapter so the wall-mount slots line up with the two screws. 5. Place the wall-mount slots over the screws and slide the Phone Adapter down until the screws fit snugly into the wall-mount slots. Congratulations! The installation of the Phone Adapter is complete. Figure 4-10: Measurement between Wall-Mount Slots Chapter 4: Getting Started 13 Placing the Phone Adapter
- 22. Phone Adapter with Router 14 Chapter 4: Getting Started Placing the Phone Adapter
- 23. Phone Adapter with Router Chapter 5: Using the Interactive Voice Response Menu Overview NOTE: If your ITSP sent you the Phone Adapter, then it may be pre-configured for you, and you do not need to change any settings. Refer to the instructions supplied by your service provider for more information. You may need to manually configure the Phone Adapter by entering the settings provided by your Internet Telephony Service Provider (ITSP). This chapter explains how to use the Interactive Voice Response Menu to configure the Phone Adapter’s network settings. You will use the telephone’s keypad to enter your commands and select choices, and the Phone Adapter will use voice responses. For more advanced configuration, refer to “Chapter 6: Using the Web-based Utility.” Accessing the Interactive Voice Response Menu 1. Use a telephone connected to one of the Phone Adapter’s PHONE ports. (You can only access the Interactive Voice Response Menu through an analog telephone, not any of the Internet phones.) 2. Press **** (in other words, press the star key four times). 3. Wait until you hear “Linksys configuration menu. Please enter the option followed by the # (pound) key or hang up to exit.” 4. Refer to the following table that lists actions, commands, menu choices, and descriptions. After you select an option, press the # (pound) key. To exit the menu, hang up the telephone. Chapter 5: Using the Interactive Voice Response Menu 15 Overview
- 24. Phone Adapter with Router Using the Interactive Voice Response Menu While entering a value, such as an IP address, you may exit without entering any changes. Press the * (star) key twice within half a second. Otherwise, the * will be treated as a decimal point or dot. After entering a value, such as an IP address, press the # (pound) key to indicate you have finished your selection. To save the new setting, press 1. To review the new setting, press 2. To re-enter the new setting, press 3. To cancel your entry and return to the main menu, press * (star). For example, to enter the IP address 191.168.1.105 by keypad, press these keys: 191*168*1*105. Press the # (pound) key to indicate that you have finished entering the IP address. Then press 1 to save the IP address or press the * (star) key to cancel your entry and return to the main menu. If the menu is inactive for more than one minute, the Phone Adapter will time out. You will need to re-enter the menu by pressing ****. 16 Chapter 5: Using the Interactive Voice Response Menu Using the Interactive Voice Response Menu
- 25. Phone Adapter with Router The settings you have saved will take effect after you have hung up the telephone. The Phone Adapter may reboot at this time. Interactive Voice Response Menu Action Command Choices Description (press these keys on the telephone) Enter Interactive Voice **** Use this command to enter the Interactive Response Menu Voice Response Menu. Do not press any other keys until you hear, “Linksys configuration menu. Please enter the option followed by the # (pound) key or hang up to exit.” Check Internet 100 Hear the Internet connection type of the Connection Type Phone Adapter. ip (internet protocol): a protocol used to send data over a network. Check Internet IP 110 Hear the IP address assigned to the Phone Address Adapter’s Internet (external) interface. ip address: the address used to identify a computer or device on a network. Check Network Mask 120 Hear the network or subnet mask assigned to subnet mask: an address code that (or Subnet Mask) the Phone Adapter. determines the size of the network. Check Gateway IP 130 Hear the IP address of the Phone Adapter gateway: a device that forwards Internet Address (usually the network router). traffic from your local area network. mac address: the unique address that a Check MAC Address 140 Hear the MAC address of the Phone Adapter manufacturer assigns to each networking in hexadecimal string format. device. Chapter 5: Using the Interactive Voice Response Menu 17 Using the Interactive Voice Response Menu
- 26. Phone Adapter with Router Interactive Voice Response Menu Action Command Choices Description (press these keys on the telephone) Check Firmware 150 Hear the version number of the firmware firmware: the programming code that Version currently running on the Phone Adapter. runs a networking device. Check Primary DNS 160 Hear the IP address of the primary DNS Server IP Address (Domain Name Service) server. dhcp (dynamic host configuration Check Internet Web 170 Hear the port number of the Internet Web protocol): a protocol that lets one device Server Port server used for the Web-based Utility. on a local network, known as a DHCP Check Local IP 210 Hear the local IP address of the Phone server, assign temporary IP addresses to Address Adapter. the other network devices, typically computers. Set Internet 101 Press 0 to use DHCP. Select the type of Internet connection you are Connection Type Press 1 to use a static IP using. Refer to the documentation supplied static ip address: a fixed address address. by your Internet Service Provider (ISP). assigned to a computer or device that is Press 2 to use PPPoE. connected to a network. Set Static IP Address 111 Enter the IP address using First, set the Internet Connection Type to numbers on the telephone static IP address; otherwise, you will hear, pppoe: a type of broadband connection keypad. Use the * (star) “Invalid Option,” if you try to set the static IP that provides authentication (username key when entering a address. and password) in addition to data decimal point. transport. 18 Chapter 5: Using the Interactive Voice Response Menu Using the Interactive Voice Response Menu
- 27. Phone Adapter with Router Interactive Voice Response Menu Action Command Choices Description (press these keys on the telephone) Set Network (or 121 Enter the network or First, set the Internet Connection Type to Subnet) Mask subnet mask using static IP address; otherwise, you will hear, numbers on the telephone “Invalid Option,” if you try to set the network keypad. Use the * (star) or subnet mask. key when entering a decimal point. Set Gateway IP 131 Enter the IP address using First, set the Internet Connection Type to Address numbers on the telephone static IP address; otherwise, you will hear, keypad. Use the * (star) “Invalid Option,” if you try to set the gateway key when entering a IP address. decimal point. Set Primary DNS 161 Enter the IP address using First, set the Internet Connection Type to Server IP Address numbers on the telephone static IP address; otherwise, you will hear, keypad. Use the * (star) “Invalid Option,” if you try to set the IP key when entering a address of the primary DNS server. decimal point. Chapter 5: Using the Interactive Voice Response Menu 19 Using the Interactive Voice Response Menu
- 28. Phone Adapter with Router Interactive Voice Response Menu Action Command Choices Description (press these keys on the telephone) Set the Mode 201 Press 0 to select the If the Phone Adapter acts as the router for router/NAT mode. your network, use the router/NAT mode. Press 1 to select the bridge/switch mode. If your network already has a router, use the bridge/switch mode. Enable/Disable WAN 7932 Press 1 to enable. Use this setting to enable or disable WAN Access to the Press 0 to disable. access to the Web-based Utility. (This Utility Web-based Utility lets you configure the Phone Adapter.) Manual Reboot 732668 After you hear, “Option successful,” hang up the phone. The Phone Adapter will automatically reboot. Factory Reset 73738 Press 1 to confirm. If necessary, enter the password. The Phone NOTE: This feature may be Press * (star) to cancel. Adapter will request confirmation; enter 1 to protected by a password confirm. You will hear, “Option successful.” available only from your ITSP. Hang up the phone. The Phone Adapter will reboot, and all settings will be reset to their If you need to enter a password, factory default settings. refer to the following section, “Entering a Password.” 20 Chapter 5: Using the Interactive Voice Response Menu Using the Interactive Voice Response Menu
- 29. Phone Adapter with Router Interactive Voice Response Menu Action Command Choices Description (press these keys on the telephone) User Factory Reset 877778 Press 1 to confirm. The Phone Adapter will request confirmation; Press * (star) to cancel. enter 1 to confirm. You will hear, “Option successful.” Hang up the phone. The Phone Adapter will reboot and all user-configurable settings will be reset to their factory default settings. Entering a Password You may be prompted to enter a password when you want to reset the Phone Adapter to its factory default settings. To enter the password, use the phone’s keypad, and follow the appropriate instructions. • To enter A, B, C, a, b, or c — press 2. • To enter D, E, F, d, e, or f — press 3. • To enter G, H, I, g, h, or i — press 4. • To enter J, K, L, j, k, or l — press 5. • To enter M, N, O, m, n, or o — press 6. Chapter 5: Using the Interactive Voice Response Menu 21 Entering a Password
- 30. Phone Adapter with Router • To enter P, Q, R, S, o, q, r, or s — press 7. • To enter T, U, V, t, u, or v — press 8. • To enter W, X, Y, Z, w, x, y, or z — press 9. • To enter all other characters, press 0. NOTE: These bulleted instructions only apply when you are entering a password. At all other times, pressing a number only selects a number, not a letter or punctuation mark. For example, to enter the password phone@321 by keypad, press these keys: 746630321. Then press the # (pound) key to indicate that you have finished entering the password. To cancel your entry and return to the main menu, press * (star). Configuring the Settings for Your Internet Phone Service If you want to change the settings for your Internet phone service, refer to the instructions provided by your ITSP and “Chapter 6: Using the Web-based Utility.” 22 Chapter 5: Using the Interactive Voice Response Menu Configuring the Settings for Your Internet Phone Service
- 31. Phone Adapter with Router Chapter 6: Using the Web-based Utility Overview NOTE: If your ITSP sent you the Phone Adapter, then it may be pre-configured for you, and you do not need to change any settings. Refer to the instructions supplied by your service provider for more information. If you do wish to make changes, follow the instructions in this chapter. The Web-based Utility can be accessed via your web browser through use of a computer on your network. It offers two levels of access: user and admin (administrator). Your level of access depends on your service provider’s policies. In most cases you will only have user-level access, so this chapter will cover the user-level web pages of the Web-based Utility. Also, access to some settings may be protected or blocked, so they cannot be accidentally changed. For more information, contact your ITSP. There are two main tabs: Router and Voice. Additional tabs will be available after you click one of the main tabs. This chapter will describe each web page of the Web-based Utility and each page’s key functions. Router • Status. This screen displays product and system status information about the Phone Adapter. • WAN Setup. Use this screen to configure the Internet connection, MAC clone, remote management, QoS, VLAN, and optional settings. • LAN Setup. Use this screen to configure the local IP address, DHCP server, and DHCP lease settings. • Application. On this screen, configure port forwarding, DMZ, multicast, and reserved ports range settings. Chapter 6: Using the Web-based Utility 23 Overview
- 32. Phone Adapter with Router Voice • Info. This screen displays voice-related status information about the Phone Adapter. • System. Use this screen to configure the user password. • User 1. Use this screen to configure call forward, speed dial, supplementary service, and ring settings for the primary Internet phone line. • User 2. Use this screen to configure call forward, speed dial, supplementary service, and ring settings for the secondary Internet phone line. How to Access the Web-based Utility To access the Web-based Utility of the Phone Adapter, launch the web browser on the PC connected to the Phone Adapter’s Ethernet port. If the Phone Adapter uses its default address, then enter 192.168.0.1 in the Address field. If you have assigned a static IP address to the Phone Adapter, then enter <IP address of the Phone Adapter> in the Address field. Press the Enter key. If your Internet Telephony Service Provider (ITSP) did not supply a password, you will not see a login screen. If your ITSP supplied a password, then you will see a login screen. In the User Name field, enter user, the default user name for user access. (This cannot be changed.) Then enter the password supplied by your ITSP. Two views of the Web-based Utility are available. Click basic to view basic settings, or click advanced to view advanced settings. Figure 6-1: Login Screen When you have finished making changes on a screen, click the Submit All Changes button to save the changes, or click the Undo All Changes button to undo your changes. When changes are saved, the Phone Adapter may reboot. 24 Chapter 6: Using the Web-based Utility How to Access the Web-based Utility
- 33. Phone Adapter with Router The Router Tab The Router - Status Screen This screen displays product and system information. Product Information Product Name. Shown here is the model number of the Phone Adapter. Figure 6-2: Router - Status Screen Serial Number. Shown here is the serial number of the Phone Adapter. Software Version. Shown here is the version number of the Phone Adapter software. Hardware Version. Shown here is the version number of the Phone Adapter hardware. MAC Address. Shown here is the MAC address of the Phone Adapter. Client Certificate. Shown here is the status of the client certificate. It authenticates the Phone Adapter for use in the ITSP’s network. System Status Current Time. Displayed here is the current date and time of the Phone Adapter. Elapsed Time. Displayed here is the amount of time elapsed since the last reboot of the Phone Adapter. WAN Connection Type. Displayed here is the Internet connection type of the Phone Adapter. Chapter 6: Using the Web-based Utility 25 The Router Tab
- 34. Phone Adapter with Router Current IP. Displayed here is the Internet IP address of the Phone Adapter. ip (internet protocol): a protocol used to send data over a network. Host Name. Displayed here is the host name of the Phone Adapter. ip address: the address used to identify a Domain. Displayed here is the domain name of the Phone Adapter. computer or device on a network. Current Netmask. Displayed here is the netmask or subnet mask of the Phone Adapter. Current Gateway. Displayed here is the IP address of the Phone Adapter. Primary DNS. Displayed here is the IP address of the primary DNS server. Secondary DNS. Displayed here is the IP address of the secondary DNS server. LAN IP Address. Displayed here is the local IP address of the Phone Adapter. Broadcast Pkts Sent. Displayed here is the number of broadcast packets sent. packet: a unit of data sent over a network. Broadcast Bytes Sent. Displayed here is the number of broadcast bytes sent. Broadcast Pkts Recv. Displayed here is the number of broadcast packets received and processed. Broadcast Bytes Recv. Displayed here is the number of broadcast bytes received and processed. Broadcast Pkts Dropped. Displayed here is the number of broadcast packets received but not processed. Broadcast Bytes Dropped. Displayed here is the number of broadcast bytes received but not processed. 26 Chapter 6: Using the Web-based Utility The Router Tab
- 35. Phone Adapter with Router The Router - WAN Setup Screen This screen lets you configure the Internet connection, MAC clone, remote management, QoS, VLAN, and optional settings. Information about your Internet connection type should be provided by your Internet Service Provider (ISP). If you do not have this information, contact your service provider. Internet Connection Settings Connection Type. Select the connection type you use: DHCP; Static IP; PPPOE; PPPoE, DHCP; or DHCP, PPPoE. If you select PPPoE, DHCP or DHCP, PPPoE, then the Phone Adapter will try the first Internet connection type. If that fails, then the Phone Adapter will try the second Internet connection type. Static IP Settings If you selected Static IP, complete the Static IP Settings section. Figure 6-3: Router - WAN Setup Screen Static IP. Enter the static or fixed IP address of the Phone Adapter (this should be provided by your ISP). NetMask. Enter the net or subnet mask of the Phone Adapter (this should be provided by your ISP). Figure 6-4: Static IP Settings Gateway. Enter the IP address of the gateway (this should be provided by your ISP). PPPoE Settings Figure 6-5: PPPoE Settings If you selected PPPOE, complete the PPPoE Settings section. NOTE: For DSL users, if you need to enable PPPoE support, PPPoE Login Name. Enter the name provided by your ISP. remember to remove any PPPoE PPPoE Login Password. Enter the password provided by your ISP. applications that are installed on your PCs. Chapter 6: Using the Web-based Utility 27 The Router Tab
- 36. Phone Adapter with Router PPPoE Service Name (optional). Enter the service name provided by your ISP. Optional Settings HostName. Enter the host name, if provided by your ISP. Domain. Enter the domain name, if provided by your ISP. Primary DNS. Enter the IP address of the primary DNS server. Secondary DNS (optional). Enter the IP address of the secondary DNS server. MAC Clone Settings Enable MAC Clone Service. Select whether you want to clone a MAC address onto the Phone Adapter, yes or mac address: the unique address that a no. The default is no. manufacturer assigns to each networking device. Cloned MAC Address. Enter the MAC address you want to clone. Remote Management Enable WAN Web Server. This feature lets you enable or disable access to the Web-based Utility from the WAN side. Select yes or no from the drop-down menu. The default is no. WAN Web Server Port. Enter the port number used to access the Utility from the WAN side. The default is 80. QOS Settings QOS QDisc. QoS prioritizes voice communications when different types of traffic are competing for bandwidth. Select the method you want to use: NONE, CBQ, or TBF. The default is NONE. 28 Chapter 6: Using the Web-based Utility The Router Tab
- 37. Phone Adapter with Router Maximum Uplink Speed. Enter the maximum upload speed of your Internet connection. The default is 128Kbps. VLAN (Virtual Local Area Network) Settings Enable VLAN. VLAN (802.1Q) settings let you use the Phone Adapter in a virtual LAN environment. Select yes or no from the drop-down menu. The default is no. VLAN ID. Enter the ID number used by the Phone Adapter. The default is 1. When you have finished making changes, click the Submit All Changes button to save the changes, or click the Undo All Changes button to undo your changes. NOTE: To test your settings, connect to the Internet now. Chapter 6: Using the Web-based Utility 29 The Router Tab
- 38. Phone Adapter with Router The Router - LAN Setup Screen This screen lets you configure the local network, dynamic DHCP, and static DHCP lease settings. Networking Service. Select the service you want to use, NAT or Bridge. The default is NAT. LAN Network Settings LAN IP Address. Enter the local IP address of the Phone Adapter. The default is 192.168.0.1. LAN Subnet Mask. Select the local subnet mask: 255.255.255.0, 255.255.255.128, 255.255.255.192, 255.255.255.224, 255.255.255.240, 255.255.255.248, or 255.255.255.252. The default is 255.255.255.0. Figure 6-6: Router - LAN Setup Screen Enable DHCP Server. To use the Phone Adapter as a router assigning IP addresses, select yes. Otherwise, select no. The default is yes. DHCP Lease Time. Enter the lease time used by the Phone Adapter to distribute IP addresses. The default is 24 Hours. DHCP Client Starting IP Address. When the Phone Adapter issues IP addresses, it starts with the first value of its DHCP client IP address range. Enter that value here. The default is 192.168.0.2. Number of Client IP Addresses. Enter the number of IP addresses that can be distributed. The default is 50. Static DHCP Lease Settings Enable. You can have the Phone Adapter assign the same IP address to a specific device. To disable this feature, select no. To use this feature, select yes. The default is no. 30 Chapter 6: Using the Web-based Utility The Router Tab
- 39. Phone Adapter with Router Host MAC Address. Enter the MAC address of the device whose IP address you want to specify. Host IP Address. Enter the IP address you want to assign to the device, 192.168.0.x (x being a different number for each device you specify). When you have finished making changes, click the Submit All Changes button to save the changes, or click the Undo All Changes button to undo your changes. Chapter 6: Using the Web-based Utility 31 The Router Tab
- 40. Phone Adapter with Router The Router - Application Screen This screen lets you configure port forwarding, DMZ, and reserved ports range settings. Port Forwarding Settings Enable. Select yes or no for each port forwarding entry, which defines a port range to be forwarded to a server. The default is no. Service Name. Enter the name of the service or application. Starting Port. Enter the starting port number of the forwarded port range. Ending Port. Enter the ending port number of the forwarded port range. Protocol. Select the protocol used, TCP, UDP, or Both. The default is TCP. Server IP Address. Enter the IP address of the server, 192.168.0.x (x being a different number for each server Figure 6-7: Router - Application Screen you specify). DMZ Settings tcp: a network protocol for transmitting data that requires acknowledgement from Enable DMZ. DMZ hosting forwards all ports at the same time to one computer. This allows one local user to be the recipient of data sent. exposed to the Internet for use of special-purpose services such as videoconferencing. Select yes or no from the drop-down menu. The default is no. udp: a network protocol for transmitting data that does not require DMZ Host IP Address. Enter the IP address of the DMZ host, 192.168.0.x (x being the number for the computer acknowledgement from the recipient of you want to specify). Use the Static DHCP Lease Settings section on the LAN Setup screen, so the DMZ Host the data that is sent. keeps this IP address; otherwise, its IP address may change. 32 Chapter 6: Using the Web-based Utility The Router Tab
- 41. Phone Adapter with Router Miscellaneous Settings Multicast Passthru. Multicasting allows for multiple transmissions to specific recipients at the same time. If multicasting is permitted, then the Phone Adapter will allow IP multicast packets to be forwarded to the appropriate computers. Select the types of multicast transmissions to allow: Disabled (none), Inbound Only, Outbound Only, or Inbound and Outbound. The default is Disabled. System Reserved Ports Range Starting Port. This port range defines the random TCP/UDP ports used by the application running on the Phone Adapter. They cannot be used by port forwarding or DMZ. Enter the starting port number of the reserved ports range. The default is 50000. Num of Ports Reserved. Select the number of ports you want to reserve: 256, 512, or 1024. The default is 256. When you have finished making changes, click the Submit All Changes button to save the changes, or click the Undo All Changes button to undo your changes. Chapter 6: Using the Web-based Utility 33 The Router Tab
- 42. Phone Adapter with Router The Voice Tab The Voice - Info Screen This screen shows voice-related settings for the Phone Adapter. Product Information Product Name. Shown here is the model number of the Phone Adapter. Serial Number. Shown here is the serial number of the Phone Adapter. Software Version. Shown here is the version number of the Phone Adapter software. Hardware Version. Shown here is the version number of the Phone Adapter hardware. MAC Address. Shown here is the MAC address of the Phone Adapter. Client Certificate. Shown here is the status of the client certificate, which indicates that the Phone Adapter has been authorized by your ITSP. System Status Current Time. Displayed here is the current date and time of the Phone Adapter. Elapsed Time. Displayed here is the amount of time elapsed since the last reboot of the Phone Adapter. Figure 6-8: Voice - Info Screen RTP Packets Sent. Displayed here is the number of RTP packets sent by the Phone Adapter. 34 Chapter 6: Using the Web-based Utility The Voice Tab
- 43. Phone Adapter with Router RTP Bytes Sent. Displayed here is the number of RTP bytes sent by the Phone Adapter. RTP Packets Recv. Displayed here is the number of RTP packets received by the Phone Adapter. RTP Bytes Recv. Displayed here is the number of RTP bytes received by the Phone Adapter. SIP Messages Sent. Displayed here is the number of SIP messages sent by the Phone Adapter. SIP Bytes Sent. Displayed here is the number of SIP bytes sent by the Phone Adapter. SIP Messages Recv. Displayed here is the number of SIP messages received by the Phone Adapter. SIP Bytes Recv. Displayed here is the number of SIP bytes received by the Phone Adapter. External IP. Displayed here is the external IP address used for NAT mapping. Line 1/2 Status Lines 1 and 2 have the same status information available. Hook State. Displayed here is the status of the Internet phone line’s readiness. On indicates that it is ready for use, while Off indicates that it is in use. Registration State. Shown here is the status of the line’s registration with the ITSP. Last Registration At. Shown here are the last date and time the line was registered. Figure 6-9: Line 1 Status Next Registration In. Shown here is the number of seconds until the next registration. Message Waiting. This indicates whether you have new voicemail waiting. Chapter 6: Using the Web-based Utility 35 The Voice Tab
- 44. Phone Adapter with Router Call Back Active. This indicates whether a call back request is in progress. Last Called Number. Displayed here is the last number called. Last Caller Number. Displayed here is the number of the last caller. Mapped SIP Port. Shown here is the port number of the NAT mapped SIP port. Calls 1 and 2 have the same status information available. Call 1/2 State. Displayed here is the status of the call. Call 1/2 Tone. Displayed here is the type of tone used by the call. Call 1/2 Encoder. Displayed here is the codec used for encoding. Call 1/2 Decoder. Displayed here is the codec used for decoding. Call 1/2 FAX. Displayed here is the status of the fax pass-through mode. Call 1/2 Type. Displayed here is the direction of the call. Call 1/2 Remote Hold. This indicates whether the far end has placed the call on hold. Call 1/2 Callback. This indicates whether the call was triggered by a call back request. Call 1/2 Peer Name. Displayed here is the name of the internal phone. Call 1/2 Peer Phone. Displayed here is the phone number of the internal phone. Call 1/2 Duration. Displayed here is the duration of the call. 36 Chapter 6: Using the Web-based Utility The Voice Tab
- 45. Phone Adapter with Router Call 1/2 Packets Sent. Displayed here is the number of packets sent. Call 1/2 Packets Recv. Displayed here is the number of packets received. Call 1/2 Bytes Sent. Displayed here is the number of bytes sent. Call 1/2 Bytes Recv. Displayed here is the number of bytes received. Call 1/2 Decode Latency. Displayed here is the number of milliseconds for decoder latency. Call 1/2 Jitter. Displayed here is the number of milliseconds for receiver jitter. Call 1/2 Round Trip Delay. Displayed here is the number of milliseconds for delay. Call 1/2 Packets Lost. Displayed here is the number of packets lost. Call 1/2 Packet Error. Displayed here is the number of invalid packets received. Call 1/2 Mapped RTP Port. Displayed here is the number of the NAT mapped RTP port. Chapter 6: Using the Web-based Utility 37 The Voice Tab
- 46. Phone Adapter with Router The Voice - System Screen This screen lets you change the password for user access to the Web-based Utility. NOTE: If your ITSP supplied this password, you may not be able to change it. Figure 6-10: Voice - System Screen System Configuration User Password. Enter the password for the user. (By default, there is no password.) When you have finished making your change, click the Submit All Changes button to save the changes, or click the Undo All Changes button to undo your change. 38 Chapter 6: Using the Web-based Utility The Voice Tab
- 47. Phone Adapter with Router The Voice - User 1/2 Screen Use the appropriate screen to configure settings for each Internet phone line. Call Forward Settings Enter the call forwarding numbers you want to use. Cfwd All Dest. Enter the number for the Call Forward All Service feature (when you want to forward all calls). Cfwd Busy Dest. Enter the number for the Call Forward Busy feature (when the line is busy). Cfwd No Ans Dest. Enter the number for the Call Forward No Answer feature (when the line is not answered). Cfwd No Ans Delay. Enter the number of seconds to wait before the Call Forward No Answer feature is triggered. Selective Call Forward Settings Enter the caller numbers that will be forwarded to specific phone numbers. Figure 6-11: Voice - User 1 Screen Cfwd Sel1 Caller. Enter the caller number pattern to trigger the Call Forward Selective 1 feature. Cfwd Sel1 Dest. Enter the forward number for the Call Forward Selective 1 feature. Cfwd Sel2 Caller. Enter the caller number pattern to trigger the Call Forward Selective 2 feature. Cfwd Sel2 Dest. Enter the forward number for the Call Forward Selective 2 feature. Cfwd Sel3 Caller. Enter the caller number pattern to trigger the Call Forward Selective 3 feature. Chapter 6: Using the Web-based Utility 39 The Voice Tab
- 48. Phone Adapter with Router Cfwd Sel3 Dest. Enter the forward number for the Call Forward Selective 3 feature. Cfwd Sel4 Caller. Enter the caller number pattern to trigger the Call Forward Selective 4 feature. Cfwd Sel4 Dest. Enter the forward number for the Call Forward Selective 4 feature. Cfwd Sel5 Caller. Enter the caller number pattern to trigger the Call Forward Selective 5 feature. Cfwd Sel5 Dest. Enter the forward number for the Call Forward Selective 5 feature. Cfwd Sel6 Caller. Enter the caller number pattern to trigger the Call Forward Selective 6 feature. Cfwd Sel6 Dest. Enter the forward number for the Call Forward Selective 6 feature. Cfwd Sel7 Caller. Enter the caller number pattern to trigger the Call Forward Selective 7 feature. Cfwd Sel7 Dest. Enter the forward number for the Call Forward Selective 7 feature. Cfwd Sel8 Caller. Enter the caller number pattern to trigger the Call Forward Selective 8 feature. Cfwd Sel8 Dest. Enter the forward number for the Call Forward Selective 8 feature. Cfwd Last Caller. Enter the caller number that is actively forwarded to the Cfwd Last Dest number when the Call Forward Last activation code is used. Cfwd Last Dest. Enter the forward number for the Cfwd Last Caller feature. Block Last Caller. Enter the ID of the caller blocked via the Block Last Caller service. Accept Last Caller. Enter the ID of the caller accepted via the Accept Last Caller service. 40 Chapter 6: Using the Web-based Utility The Voice Tab
- 49. Phone Adapter with Router Speed Dial Settings Speed Dial 2. Enter the target phone number (or URL) to assign to speed dial 2. Speed Dial 3. Enter the target phone number (or URL) to assign to speed dial 3. Figure 6-12: Speed Dial and Speed Dial 4. Enter the target phone number (or URL) to assign to speed dial 4. Supplementary Service Settings Speed Dial 5. Enter the target phone number (or URL) to assign to speed dial 5. Speed Dial 6. Enter the target phone number (or URL) to assign to speed dial 6. Speed Dial 7. Enter the target phone number (or URL) to assign to speed dial 7. Speed Dial 8. Enter the target phone number (or URL) to assign to speed dial 8. Speed Dial 9. Enter the target phone number (or URL) to assign to speed dial 9. Supplementary Service Settings CW Setting. Select whether you want to use the call waiting feature for all calls, yes or no. The default is yes. Block CID Setting. Select whether you want to block caller ID for all calls, yes or no. The default is no. Block ANC Setting. Select whether you want to block anonymous calls, yes or no. The default is no. DND Setting. Select whether you want to use the Do Not Disturb (DND) feature, yes or no. The default is no. CID Setting. Select whether you want to enable caller ID generation, yes or no. The default is yes. Chapter 6: Using the Web-based Utility 41 The Voice Tab
- 50. Phone Adapter with Router CWCID Setting. Select whether you want to enable caller ID for call waiting, yes or no. The default is yes. Dist Ring Setting. Select whether you want to use the distinctive ring feature, yes or no. The default is yes. Message Waiting. Select whether you want to use the message waiting feature, yes or no. The default is no. Distinctive Ring Settings Ring1 Caller. Enter the caller number pattern to play Distinctive Ring/Call Waiting Tone (CWT) 1. Ring2 Caller. Enter the caller number pattern to play Distinctive Ring/CWT 2. Ring3 Caller. Enter the caller number pattern to play Distinctive Ring/CWT 3. Figure 6-13: Distinctive Ring and Ring Settings Ring4 Caller. Enter the caller number pattern to play Distinctive Ring/CWT 4. Ring5 Caller. Enter the caller number pattern to play Distinctive Ring/CWT 5. Ring6 Caller. Enter the caller number pattern to play Distinctive Ring/CWT 6. Ring7 Caller. Enter the caller number pattern to play Distinctive Ring/CWT 7. Ring8 Caller. Enter the caller number pattern to play Distinctive Ring/CWT 8. Ring Settings Default Ring. Select the default ringing pattern for all callers. Default CWT. Select the default CWT pattern for all callers. 42 Chapter 6: Using the Web-based Utility The Voice Tab
- 51. Phone Adapter with Router Hold Reminder Ring. Select the ring pattern that will remind you of a call on hold when the phone is on-hook. Call Back Ring. Select the ring pattern for call back notification. Cfwd Ring Splash Len. Enter the duration of the ring splash when a call is forwarded. The range is 0 to 10.0 seconds. Cblk Ring Splash Len. Enter the duration of the ring splash when a call is blocked. The range is 0 to 10.0 seconds. VMWI Ring Splash Len. Enter the duration of the ring splash when new messages arrive before the VoiceMail Waiting Indication (VMWI) signal is applied. The range is 0 to 10.0 seconds. When you have finished making your change, click the Submit All Changes button to save the changes, or click the Undo All Changes button to undo your change. Chapter 6: Using the Web-based Utility 43 The Voice Tab
- 52. Phone Adapter with Router 44 Chapter 6: Using the Web-based Utility The Voice Tab
- 53. Phone Adapter with Router Appendix A: Troubleshooting This appendix provides solutions to problems that may occur during the installation and operation of the Phone Adapter. Read the description below to solve your problems. If you can't find an answer here, check the website of your Internet Telephony Service Provider (ITSP) or the Linksys website at www.linksys.com. Common Problems and Solutions 1. I don’t hear a dial tone, and the PHONE LED is not lit. Go through this checklist until your problem is solved: • Make sure the telephone is plugged into the PHONE port. • Disconnect and re-connect the RJ-11 telephone cable between the Phone Adapter and telephone. • Make sure your telephone is set to its tone setting (not pulse). • Make sure your network has an active Internet connection. Try to access the Internet. If you do not have a connection, power off your network devices, including the Phone Adapter and cable/DSL modem. Wait 30 seconds, and power on the cable/DSL modem first. Then power on the Phone Adapter and other network devices. • Verify your account information and confirm that the phone line is registered with your ITSP. 2. I’m trying to access the Phone Adapter’s Web-based Utility, but I do not see the login screen. Instead, I see a screen saying, “404 Forbidden.” If you are using Windows Explorer, perform the following steps until you see the Web-based Utility’s login screen (Netscape Navigator will require similar steps): A. Click File. Make sure Work Offline is NOT checked. B. Press CTRL + F5. This is a hard refresh, which will force Windows Explorer to load new webpages, not cached ones. Appendix A: Troubleshooting 45 Common Problems and Solutions
- 54. Phone Adapter with Router C. Click Tools. Click Internet Options. Click the Security tab. Click the Default level button. Make sure the security level is Medium or lower. Then click the OK button. 3. I need to set a static IP address on a PC. The Phone Adapter, by default, assigns an IP address range of 192.168.0.100 to 192.168.0.150 using the DHCP server on the Phone Adapter. To set a static IP address, you can only use the ranges 192.168.0.2 to 192.168.0.99 and 192.168.0.151 to 192.168.0.254. Each PC or network device that uses TCP/IP must have a unique address to identify itself in a network. If the IP address is not unique to a network, Windows will generate an IP conflict error message. You can assign a static IP address to a PC by performing the following steps: For Windows 98 and Millennium: A. Click Start, Setting, and Control Panel. Double-click Network. B. In The following network components are installed box, select the TCP/IP-> associated with your Ethernet adapter. If you only have one Ethernet adapter installed, you will only see one TCP/IP line with no association to an Ethernet adapter. Highlight it and click the Properties button. C. In the TCP/IP properties window, select the IP address tab, and select Specify an IP address. Enter a unique IP address that is not used by any other computer on the network connected to the Phone Adapter. You can only use an IP address in the ranges 192.168.0.2 to 192.168.0.99 and 192.168.0.151 to 192.168.0.254. Make sure that each IP address is unique for each PC or network device. D. Click the Gateway tab, and in the New Gateway prompt, enter 192.168.0.1, which is the default IP address of the Phone Adapter. Click the Add button to accept the entry. E. Click the DNS tab, and make sure the DNS Enabled option is selected. Enter the Host and Domain names (e.g., John for Host and home for Domain). Enter the DNS entry provided by your ISP. If your ISP has not provided the DNS IP address, contact your ISP to get that information or go to its website for the information. F. Click the OK button in the TCP/IP properties window, and click Close or OK for the Network window. G. Restart the computer when asked. 46 Appendix A: Troubleshooting Common Problems and Solutions
- 55. Phone Adapter with Router For Windows 2000: A. Click Start, Settings, and Control Panel. Double-click Network and Dial-Up Connections. B. Right-click the Local Area Connection that is associated with the Ethernet adapter you are using, and select the Properties option. C. In the Components checked are used by this connection box, highlight Internet Protocol (TCP/IP), and click the Properties button. Select Use the following IP address option. D. Enter a unique IP address that is not used by any other computer on the network connected to the Phone Adapter. You can only use an IP address in the ranges 192.168.0.2 to 192.168.0.99 and 192.168.0.151 to 192.168.0.254. E. Enter the Subnet Mask, 255.255.255.0. F. Enter the Default Gateway, 192.168.0.1 (Phone Adapter’s default IP address). G. Toward the bottom of the window, select Use the following DNS server addresses, and enter the Preferred DNS server and Alternative DNS server (provided by your ISP). Contact your ISP or go on its website to find the information. H. Click the OK button in the Internet Protocol (TCP/IP) Properties window, and click the OK button in the Local Area Connection Properties window. I. Restart the computer if asked. For Windows XP: The following instructions assume you are running Windows XP with the default interface. If you are using the Classic interface (where the icons and menus look like previous Windows versions), please follow the instructions for Windows 2000. A. Click Start and Control Panel. B. Click the Network and Internet Connections icon and then the Network Connections icon. C. Right-click the Local Area Connection that is associated with the Ethernet adapter you are using, and select the Properties option. Appendix A: Troubleshooting 47 Common Problems and Solutions
- 56. Phone Adapter with Router D. In the This connection uses the following items box, highlight Internet Protocol (TCP/IP). Click the Properties button. E. Enter a unique IP address that is not used by any other computer on the network connected to the Phone Adapter. You can only use an IP address in the ranges 192.168.0.2 to 192.168.0.99 and 192.168.0.151 to 192.168.0.254. F. Enter the Subnet Mask, 255.255.255.0. G. Enter the Default Gateway, 192.168.0.1 (Phone Adapter’s default IP address). H. Toward the bottom of the window, select Use the following DNS server addresses, and enter the Preferred DNS server and Alternative DNS server (provided by your ISP). Contact your ISP or go on its website to find the information. I. Click the OK button in the Internet Protocol (TCP/IP) Properties window. Click the OK button in the Local Area Connection Properties window. 4. I want to test my Internet connection. A. Check your TCP/IP settings. For Windows 98 and Millennium: Refer to Windows Help for details. Make sure Obtain IP address automatically is selected in the settings. For Windows 2000: 1. Click Start, Settings, and Control Panel. Double-click Network and Dial-Up Connections. 2. Right-click the Local Area Connection that is associated with the Ethernet adapter you are using, and select the Properties option. 3. In the Components checked are used by this connection box, highlight Internet Protocol (TCP/IP), and click the Properties button. Make sure that Obtain an IP address automatically and Obtain DNS server address automatically are selected. 48 Appendix A: Troubleshooting Common Problems and Solutions
- 57. Phone Adapter with Router 4. Click the OK button in the Internet Protocol (TCP/IP) Properties window, and click the OK button in the Local Area Connection Properties window. 5. Restart the computer if asked. 6. Click the OK button in the Internet Protocol (TCP/IP) Properties window, and click the OK button in the Local Area Connection Properties window. 7. Restart the computer if asked. For Windows XP: The following instructions assume you are running Windows XP with the default interface. If you are using the Classic interface (where the icons and menus look like previous Windows versions), please follow the instructions for Windows 2000. 1. Click Start and Control Panel. 2. Click the Network and Internet Connections icon and then the Network Connections icon. 3. Right-click the Local Area Connection that is associated with the Ethernet adapter you are using, and select the Properties option. 4. In the This connection uses the following items box, highlight Internet Protocol (TCP/IP), and click the Properties button. Make sure that Obtain an IP address automatically and Obtain DNS server address automatically are selected. B. Open a command prompt. • For Windows 98 and Millennium, click Start and Run. In the Open field, type command. Press the Enter key or click the OK button. • For Windows 2000 and XP, click Start and Run. In the Open field, type cmd. Press the Enter key or click the OK button. C. In the command prompt, type ping 192.168.0.1 and press the Enter key. • If you get a reply, the computer is communicating with the Phone Adapter. Appendix A: Troubleshooting 49 Common Problems and Solutions
- 58. Phone Adapter with Router • If you do NOT get a reply, check the cable, and make sure Obtain an IP address automatically is selected in the TCP/IP settings for your Ethernet adapter. D. In the command prompt, type ping followed by your Internet IP address and press the Enter key. The Internet IP Address can be found in the web interface of the Phone Adapter. For example, if your Internet IP address is 1.2.3.4, you would enter ping 1.2.3.4 and press the Enter key. • If you get a reply, the computer is connected to the Phone Adapter. • If you do NOT get a reply, try the ping command from a different computer to verify that your original computer is not the cause of the problem. E. In the command prompt, type ping www.linksys.com and press the Enter key. • If you get a reply, the computer is connected to the Internet. If you cannot open a webpage, try the ping command from a different computer to verify that your original computer is not the cause of the problem. • If you do NOT get a reply, there may be a problem with the connection. Try the ping command from a different computer to verify that your original computer is not the cause of the problem. 5. I am not getting an IP address on the Internet with my Internet connection. A. Refer to “Problem #4, I want to test my Internet connection” to verify that you have connectivity. B. If you need to register the MAC address of your Ethernet adapter with your ISP, please see “Appendix B: Finding the MAC Address and IP Address for Your Ethernet Adapter.” If you need to clone the MAC address of your Ethernet adapter onto the Phone Adapter, see the Router - WAN Setup - MAC Clone Settings section of “Chapter 6: Using the Web-based Utility” for details. C. Make sure you are using the right Internet settings. Contact your ISP to see if your Internet connection type is DHCP, Static IP Address, or PPPoE (commonly used by DSL consumers). Please refer to the Router - WAN Setup - Internet Connection Settings section of “Chapter 6: Using the Web-based Utility” for details on Internet Connection Type settings. D. Make sure you use the right cable. Check to see if the Ethernet LED is solidly lit. 50 Appendix A: Troubleshooting Common Problems and Solutions
- 59. Phone Adapter with Router E. Make sure the cable connecting from your cable or DSL modem is connected to the Phone Adapter’s Internet port. Verify that the Router - Status page of the Phone Adapter’s Web-based Utility shows a valid IP address from your ISP. F. Turn off the computer, Phone Adapter, and cable/DSL modem. Wait 30 seconds, and then turn on the Phone Adapter, cable/DSL modem, and computer. Check the Router - Status page of the Phone Adapter’s Web-based Utility to see if you get an IP address. 6. I am not able to access the Phone Adapter’s Web-based Utility Setup page. A. Refer to “Problem #4, I want to test my Internet connection” to verify that your computer is properly connected to the Phone Adapter. B. Refer to “Appendix B: Finding the MAC Address and IP Address for Your Ethernet Adapter” to verify that your computer has an IP Address, Subnet Mask, Gateway, and DNS. C. Set a static IP address on your system; refer to “Problem #3: I need to set a static IP address on a PC.” D. Refer to “Problem #10: I am a PPPoE user, and I need to remove the proxy settings or the dial-up pop-up window.” 7. I need to set up a server behind my Phone Adapter. To use a server like a web, ftp, or mail server, you need to know the respective port numbers they are using. For example, port 80 (HTTP) is used for web; port 21 (FTP) is used for FTP, and port 25 (SMTP outgoing) and port 110 (POP3 incoming) are used for the mail server. You can get more information by viewing the documentation provided with the server you installed. Follow these steps to set up port forwarding through the Phone Adapter’s Web-based Utility. We will be setting up web, ftp, and mail servers. A. Access the Phone Adapter’s Web-based Utility by going to http://192.168.0.1 or the IP address of the Phone Adapter. Go to the Router => Application tab. B. Select yes from the Enable drop-down menu. C. Enter any name you want to use for the service. Appendix A: Troubleshooting 51 Common Problems and Solutions
- 60. Phone Adapter with Router D. Enter the port range of the service you are using. For example, if you have a web server, you would enter the range 80 (in the Starting Port field) to 80 (in the Ending Port field). E. Select the protocol you will be using, TCP or UDP, or select Both. F. Enter the IP address of the PC or network device that you want the port server to go to. For example, if the web server’s Ethernet adapter IP address is 192.168.0.100, you would enter 100 in the field provided. Check “Appendix B: Finding the MAC Address and IP Address for Your Ethernet Adapter” for details on getting an IP address. G. Follow the instructions in steps B-F for the port services you want to use. Consider the examples below: Enable Service Name Starting and Protocol IP Address Ending Ports yes Web server 80 to 80 Both 192.168.0.100 yes FTP server 21 to 21 TCP 192.168.0.101 yes SMTP (outgoing) 25 to 25 Both 192.168.0.102 yes POP3 (incoming) 110 to 110 Both 192.168.0.102 When you have completed the configuration, click the Submit All Changes button. 8. I need to set up online game hosting or use other Internet applications. If you want to play online games or use Internet applications, most will work without doing any port forwarding or DMZ hosting. There may be cases when you want to host an online game or Internet application. This would require you to set up the Phone Adapter to deliver incoming packets or data to a specific computer. This also applies to the Internet applications you are using. The best way to get the 52 Appendix A: Troubleshooting Common Problems and Solutions
