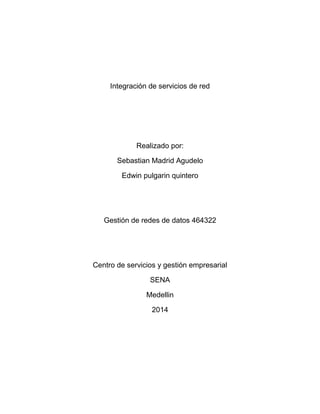
Integración de servicios de red en servidor windows server
- 1. Integración de servicios de red Realizado por: Sebastian Madrid Agudelo Edwin pulgarin quintero Gestión de redes de datos 464322 Centro de servicios y gestión empresarial SENA Medellin 2014
- 2. Introducción: El presente trabajo es para dar solución en servidores web, dhcp, DNS, ftp y ssh. A un necesidad que una empresa tiene, dicha solución se desarrolla en diferentes sistemas operativos como lo son Windows server 2008 y centos6.5-6.2.
- 3. SERVICIO DHCP: El servicio dhcp se utiliza para conceder direcciones ip a clientes de una red que lo soliciten, el propósito principal es hacer más fácil de administrar las redes grandes, Sin la ayuda de un servidor dhcp tendríamos que configurar de forma manual a cada computador que pertenezca a la red.
- 4. Protocolo De Transferencia De Archivos (FTP) “Abreviatura de File Transfer Protocol, el protocolo para intercambiar archivos en Internet. El FTP utiliza los protocolos de Internet TCP/IP para permitir la transferencia de datos, de la misma manera que el HTTP en la transferencia de páginas web desde un servidor al navegador de un usuario y el SMTP para transferir correo electrónico a través de Internet. El FTP se utiliza principalmente para descargar un archivo de un servidor o para subir un archivo a un servidor a través de Internet.”
- 6. SERVICIO DNS Un servidor de DNS (DomainNameSystem) es capaz de recibir y resolver peticiones relacionadas con el sistema de nombres. Un servidor de DNS sirve tanto para traducir su nombre de dominio en una dirección Ip como para asignar nombres a todas las máquinas de una red y trabajar con nombres de dominio en lugar de IPs.
- 7. SERVIDOR WEB: El servidor web se basa en varios módulos que le dan capacidad para procesar distintos tipos de páginas, por ejemplo Microsoft incluye los de Active Server Pages (ASP) y ASP.NET. También pueden ser incluidos los de otros fabricantes, como PHP o Perl
- 9. Configuracion En Windows server SERVICIO DHCP: Para configurar el servidor dhcp empezamos asignándole las direcciones de forma manual al servidor ya que él no tiene quien le asigne la dirección ip por defecto y por supuesto necesita su dirección para comunicarse. Esta es la ruta donde podemos ir a instalar los servicios que necesita en su servidor en este caso como sabemos vamos a instalar dhcp
- 10. Cuando llegamos aquí vemos la opción funciones del servidor y salen todos los servicios que podemos configurar en un servidor, ya que nosotros necesitamos en este caso el servicio dhcp lo chuleamos y le damos en la opción siguiente
- 11. Aquí vemos una introducción que nos da Windows server acerca del servicio dhcp y seguimos con la opción siguiente Aquí integramos la conexión del servicio con la ip del servidor
- 12. Después de seguir los pasos dándole siguiente llegamos al ámbito de dhcp, donde podemos asignar o configurar el rango de direcciones que el servidor va entregar a los clientes dentro del mismo rango de la dirección ip del servidor, después de asignarlas aceptamos y seguimos.
- 13. Después de seguir y dar la opción instalar vemos que el servicio empieza a instalar e instala correctamente.
- 14. Aquí el servicio dhcp ya se encuentra dentro de las funciones instaladas
- 15. Vamos a la ruta siguiente para configurar el servicio, como se ve en herramientas administrativas ya nos sale directamente la opción dhcp y vamos allí para poder configurarlo Aquí podemos configurar dhcp nos salen las opciones para lo que necesitemos hacer como las reservas que se utilizan para asignar una dirección ip solo para un cliente y que no se La entregue a otros también el tiempo de concesión entre muchas opciones mas
- 16. Ya después de haber instalado el servicio y configurarlo vamos a un equipo cliente lo primero es ponerlo a que pida dirección ip automáticamente y le damos aceptar.
- 17. Vamos a la línea de comandos y verificamos la dirección ip que tiene nuestro equipo cliente, como vemos el servidor dhcp le asigno la primera dirección ip en el rango que va entregar y esto es todo SERVIDOR DNS Para empezar vamos a la ruta de administración de servicios y agregamos la función de dns y empezamos a instalarlo
- 19. Después de haber seguido los pasos y darle siguiente e instalar el servicio debe instalar correctamente
- 20. Ya con el servicio instalado vamos a la siguiente ruta para empezar a configurar el servidor dns Aquí vemos las carpetas para la configuración de dns lo primero que vamos hacer es agregar la zona inversa haciendo clic derecho en zona de búsqueda inversa que se utiliza para que con una dirección ip nos resuelva el nombre de dominio y damos siguiente cuando nos aparesca la ventanita.
- 21. Nuestro servicio va funcionar con direcciones ipv4
- 22. Aquí ingresamos la dirección ip del servidor y como se ve el mismo nos pone la dirección a la inversa y le damos siguiente Aquí le damos permitir por si en algún momento el cliente necesita algún cambio con dns el servidor se lo pueda resolver sin problema Aquí finalizamos y ya tenemos nuestra zona inversa
- 23. La zona directa es para que al escribir el nombre de dominio el nos resuelva la dirección ip asociada a ese dominio entonces la creamos haciendo clic derecho en zona de búsqueda directa
- 24. Este va ser nuestro servidor principal y va depender del mismo seleccionamos zona principal y seguimos El nombre de dominio es el nombre que se le pone a una dirección ip por asi decirlo ya que al ser humano se le haría muy difícil encontrar una página o correo por números que por un nombre. Escribimos el nombre de dominio y le damos siguiente.
- 25. Permitimos las actualizaciones y le damos siguiente y finalizamos la zona directa s
- 26. Luego de ya tener nuestra zona inversa y directa necesitamos crear el host y el aliuas nuevo para esto vamos a la zona directa y al dominio que creamos en ella
- 27. Damos clic derecho en el dominio (voyager.star) y damos host nuevo para crearlo, el host se utiliza para enlazar el dominio a la dirección ip. Aquí solo escribimos la direccionip del servidor, ya el dominio esta hay como se puede ver y agregamos el host
- 28. Ya el registro host ha sido creado
- 29. Aquí vamos a integrarle el alias al host el alias es como el segundo nombre del host o dominio permiten utilizar más de un nombre para señalar a un único host. Escribimos el alias
- 30. Aqui buscamos la ruta para integrar el alias con el host
- 32. Después de buscar el host el alias se integra al host le damos aceptar y ya tenemos un dominio completo
- 33. En esta caso necesito crear subdominio que apunta al mismo dominio para eso hacemos lo siguiente Escribimos el nombre del dominio nuevo
- 34. Integramos el host nuevo con la misma dirección ip del servidor
- 36. Ahora debemos crear un alias al host nuevo Aquí buscamos bien el host para integrarle el alias, el host que debo buscar en este caso es conf
- 38. Como vemos ya el alias ha sido creado para el host y le damos aceptar
- 39. En el mismo servidor ponemos como servidor preferido a el mismo para que nos resuelva el dns
- 40. Después vamos a la línea de comandos y vemos que nos resuelve tanto la directa como la inversa . Después de tener el servicio dns creado vamos al equipo cliente y le ponemos la direccion del servidor DNS
- 41. Vamos a la línea de comandos del equipo cliente y vemos que nos resuelve el dns tanto de forma directa como inversa y esto es todo ya tenemos nuestro servidor dns.
- 42. SERVIDOR WEB Lo primero que vamos hacer es agregar la función del servicio web siguiendo la siguiente ruta
- 43. Agregamos la función web y damos siguiente
- 44. Aquí acabamos de instalar el servicio
- 45. Aquí empezamos la configuración del servicio lo primero que voy hacer es crear el archivo donde va quedar alojada la página web,la ruta para crear esta carpeta es discolocal(c:)/inetpub Como yo voy a crear dos sitios web entonces creo otra carpeta para el
- 46. Para crear los sitios web vamos a la siguiente ruta como vemos en herramientas administrativas ya se encuentra el servicio web Aquí agregamos el primer sitio web haciendo clic derecho en sitios
- 47. En esta parte le ponemos un nombre al sitio y buscamos la carpeta que va alojar nuestro sitio web
- 48. Como vemos ya la ruta de acceso física del sitio esta agregada y también agregamos la dirección ip del servidor
- 49. Aquí repetimos normalmente el procedimiento para agregar el otro sitio web vemos que ya tenemos el segundo sitio(conf.voyager.star) con la misma dirección ip Por defecto hay una carpeta root configurada con una página web
- 50. Lo que vamos hacer es hacer una copia de la página en la carpeta que van alojar los sitios que creamos Después de haber copiado el archivo de página web lo editamos con un editor de texto en este caso bloc de notas
- 51. Al abrir el editor de texto nos aparecerá un archivo lo borramos e ingresamos el siguiente código html y le ponemos el texto que quiera En la carpeta del otro sitio web hacemos el mismo procedimiento
- 52. Aquí agregamos la carpetas de los sitios como predeterminados ya que es hay donde se guarda la información de los sitios web
- 53. Ponemos el nombre de la carpeta de los sitios web como documento predeterminado
- 54. Vamos a probar en el explorador del mismo servidor y vemos el primer sitio web correctamente
- 55. Aquí miramos el segundo sitio web Ahora desde el explorador de un cliente ingresamos al explorador y digitamos el nombre de la pagina
- 56. Aquí también podemos ver nuestro segundo sitio web
- 57. SERVIDOR FTP Lo primero que vamos hacer para instalar el servicio de ftp es instalar web ingresando a la administración del servidor y agregando la función correspondiente La función de web la podemos instalar sin necesidad de chulear nada solo los requisitos básicos que ya están chuleados y le damos siguiente
- 58. Después de darle siguiente y la opción instalar, la función web ha sido instalada correctamente
- 59. Aquí debemos descargar un paquete de instalacion de ftp y la ejecutamos En disco local(c:) creamos una carpeta que va alojar los archivos del servicio ftp
- 60. Aquí vamos a la administración de web
- 61. Agregamos en sitios ftp En esta parte le ponemos un nombre al sitio ftp y buscamos la carpeta donde se van a guaradar los archivos para ftp
- 62. Agregamos la dirección ip del servidor y ponemos sin ssl Aquí ya vemos que esta agregado el sitio ftp
- 63. Vamos a equipo y con clic derecho damos en la opción administrar
- 64. Agregamos un grupo nuevo esto es para restringir que usuarios tiene acceso a nuestro ftp Damos un nombre al grupo y lo creamos
- 65. Aquí ya está creado el grupo Ahora lo que vamos hacer es ingresar los usuarios que van a tener acceso a nuestro ftp
- 66. Ponemos el nombre del usuario y su contraseña para acceder
- 67. Agregamos el otro usuario Vamos a propiedades del usuario después de haberlo creado
- 68. Le ponemos que la contraseña nunca le expire Aceptamos todo
- 69. Ahora lo que vamos hacer es agregar los usuarios al grupo que creamos para ftp
- 71. Vamos al administrador de web y en el sitio ftp Aislamos los usuarios para que solo ellos accedan a su cuenta de ftp Habilitamos la autenticación básica para ftp para ingresar solo con usuario
- 72. Aquí ponemos del ftp para cuando accedan a el
- 74. En esta parte vamos autorizar los usuarios que van a poder ingresar a los archivos Especificamos los usuarios y le damos los permisos de leer y escribir
- 75. Vamos a la carpeta de ftp clic derecho y propiedades para habilitar algunos permisos En seguridad buscamos usuarios y editar
- 76. Damos clic en agregar y en la opción avanzada Damos clic en buscar ahora y seleccionamos los usuarios
- 77. Aquí ya están seleccionados Seleccionamos todos los permisos
- 78. Ahora lo que vamos hacer es crear un grupo de trabajo Después de crearlo nos pide reiniciar y damos aceptar
- 79. Agregamos un archivo a la carpeta ftp para probar
- 80. Vamos al explorador con la dirección ip del servidor (ftp://192.168.50.1)
- 81. Como vemos ya podemos ingresar desde el explorador del mismo servidor Vamos a nuestro equipo cliente y lo agregamos al mismo grupo de trabajo
- 82. Desde el navegador del equipo cliente ingresamos al ftp con la dirección ip del servidor Aquí podemos ingresar con el usuario y nos pide la contraseña
- 83. Ya podemos ver el archivo y leerlo o descargarlo desde nuestro cliente y eso es todo.
- 84. Servicio ssh Instalamos el paquete que descargamos En la barra de tareas en el símbolo de ssh damos setings
- 85. Agregamos el usuario y la contraseña en la ventana users y hacemos clic en add
- 86. Damos clic y el servicio ssh inicia
- 87. Con la aplicación putty ponemos la dirección del servidor e ingresamos
- 88. Como vemos ya estamos dentro del servidor
- 89. CONFIGURACION EN CENTOS SERCICIO DHCP Instalamos el paquete con el comando “yum install -y dhcp” en este caso fue instalado anteriormente y se verifico si este instalado. Tener encuenta trabajar como usuario root para poder hacer cambios en el sistema.
- 90. Debemos ingresar al directorio pues ahí se encuentran los archivos de las interfaces de red las cuales son necesarias para asignar las direcciones ip a nuestro servidor.
- 91. Aca no encontraremos el archivo “ifcfg-eth0” el cual es utilizado para la configuración así que haremos una copia del archivo “ifcfg-lo” y la llamaremos “ifcfg-eth0”
- 92. Asi se ve el archivo de configuracion de nuestra tarjeta de red
- 93. El archivo se configura según la necesidad realizando un subneting. Se recomienda en este caso usar un BROADCAST DE 192.168.50.33
- 94. Tenemos que tener en cuenta la direccion MAC de nuestro equipo y la copiamos. OJO causa de posibles errores.
- 95. Copiamos...
- 96. Verificamos el subneting y la direccion MAC y guardamos. OJO el servicio puede fallar si se configura mal esta interfaz de red.
- 97. Entramos a la carpeta de configuracion del servicio dhcp
- 98. Se debe tener en cuenta el subneting realizado anteriormente y asignar el rango de direcciones ip que nuestro servidor va asignar a nuestros clientes.OJO cada linea debe terminar en “;”se recomienda BROADCAST:192.168.50.33
- 99. Iniciamos el servicio para probar el funcionamiento.
- 100. Comprobamos conectividad con el cliente de Windows xp con el comando “ipconfig /renew”
- 101. SERVICIO WEB instalamos el paquete con el comando “yum install -y httpd” en este caso fue instalado anteriormente y se verifico si este instalado
- 102. Hacemos una prueba del servicio
- 103. Este comando lo usamos para que siempre inicie el servicio con nuestro computador
- 104. Nos paramos en la carpeta donde se encuentra el archivo de configuración http
- 105. Damos click en la opción buscar y buscamos servername en este ponemos la ip que queramos tener en nuestro servidor web.
- 106. Se configura por el puerto 80 ya que por este funciona http y tambien que tenga en cuenta el “listen 80” que escuche por el puerto 80. OJO al configurar este archivo.
- 107. Guardamos todos los cambios.
- 108. En este directorio van a estar nuestras paginas diseñadas para el servidor web.
- 109. Esta pagina se hizo con codigohtml, en el cual se configura a gusto del gestor. Guardamos los cambios.
- 110. Ingresamos al directorio el cual es fundamental porque en este va la URL y la IP de nuestro servidor. Tener este paso presente si tenemos un servidor DNS ya corriendo omitir este paso ya que el DNS nos resolverá lo que necesitamos.
- 111. Se configura la IP del servidor adquirida anteriormente y una URL
- 112. Se prueba conectividad con la URL
- 113. Se prueba conectividad con la IP del servidor
- 114. SERVIDOR DNS Instalamos el paquete con el comando “yum install -y named” en este caso fue instalado anteriormente y se verifica si este instaladocorrectamente.
- 115. Entramos a un archivo importante que es donde se configura nuestro servidor
- 116. Aca se configura la ip de nuestro servidor DNS que es 192.168.50.2 en la línea “listen-onport 53”
- 117. Esta parte es importante es donde se configuran las zonas y es bueno tener claro que mas adelante se debe crear un archivo con el nombre exacto que le coloquemos a nuestras zonas directas y inversa. Guardamos los cambios.
- 118. Entramos al directorio donde se deben crear los archivos de zona con el comando “touch” luego verificar que todos pertenezcan al mismo grupo de lo contrario cambiarlo con el comando “chgrpnamednombredearchivo” de configurar esto mal nos ocasionara muchos posibles errores.
- 119. Configuración de la zona directa
- 120. Configuración de zona inversa
- 122. Entramos al archivo de configuración de centos donde almacena la información de los servidores DNS importante que la información de nuestro servidor este allí
- 123. Se configura ip y URL de nuestro servidor. Este paso es opcional.
- 124. Detenemos el servicio NetworkManager
- 125. Probamos que nuestro servidor resuelva correctamente. Probamos que nuestro servidor resuelva correctamente.
- 126. Probamos con el cliente xp
- 127. SERVIDOR FTP Instalamos el paquete con el comando “yum install -y vsftpd -ftp” en este caso fue instalado anteriormente y se verifica si este instalado correctamente
- 128. Entramos al archivo de configuración ftp para enjaular los usuarios
- 129. En usuarios anonymous los desactivamos
- 131. Agregamos una cuenta de usuario para que más adelante se logee en nuestro ftp
- 132. Entramos al directorio vsftpd donde creamos un archivo en el cual se copian los nombres de los usuarios que tendrán acceso a nuestro ftp.
- 133. Lista de usuarios, Acá se debe agregar IT-SENA (para nuestro caso)
- 134. Acá debemos crear los contenidos de nuestro ftp y configurar los permisos que se deseen para cada usuario
- 135. Nos conectamos a nuestro ftp y nos logeamos.
- 136. SERVIDOR SSH Instalamos el paquete con “yum install –y openssh” y verificamos que si instale correctamente.
- 137. Acá permitimos el acceso remoto poniendo “Permitrootlogin yes” Guardamos los cambios.
- 138. Reiniciamos el servicio para que obtenga los cambios realizados
- 139. Probamos la conectividad con el cliente xp, pero hay que tener en cuenta que tenemos que tener el programa putty instalado.
- 140. SSH exitoso!!!
- 141. CONCLUSIONES En general se debe tener cuidado al momento de realizar el subnetig para el direccionamiento ip. -También tanto como para ssh y ftp se deben instalar unos paquetes adicionales -En la configuración del ftp se deben configurar bien los permisos pues es causa común de varios errores. -En el DNS se debe declarar bien el alias y el host pues tiene a confundirse y causar errores, en centos configurar bien las zonas directas e inversa. -Es recomendable que el virtualbox trabaje en red interna para no afectar otras redes externas -En el servicio web hay que tener unos conocimientos adicionales para realizar el código html en la pagina web Después de toda la configuración se mejora en la solución de problemas aplicados a los servicios en las redes.
