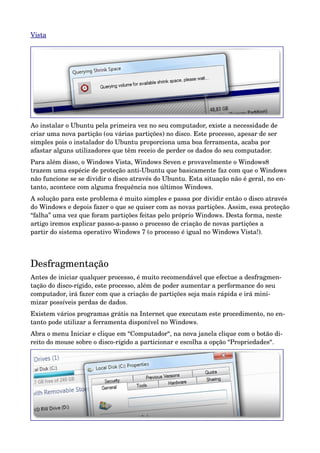
Tutorial
- 3. • Tamanho total antes de redimensionar • Espaço disponível para redimensionar Na terceira opção deverá inserir o tamanho a ser redimensionado do disco, isto é o ta manho da nova partição. Todos os valores encontramse em Megabytes, tendo o utilizador de ter em atenção que: 1 Gigabyte = 1024 Megabytes Introduza o valor do novo disco e clique no botão “Dimensionar“, no final poderá reini ciar o computador e iniciar a instalação do Ubuntu. O processo de redimensionamento poderá ser bastante demorado, por isso não cancele a operação a meio pois isso poderá danificar o disco. Depois de configurar a BIOS do seu computador para arrancar por um dos dispositivos que irá utilizar para arrancar com o Instalador do Ubuntu, insira o CD ou o PenDrive no computador e reinicieo! Em princípio, se configurou bem, o Ubuntu irá arrancar imediatamente apresentando a imagem seguinte: Caso não faça nada, o Ubuntu irá arrancar normalmente e irá apresentar uma janela (semelhante à imagem seguinte) em que pode escolher se quer instalar o Ubuntu ou apenas experimentar. No caso de carregar na tecla ESC (também denominada Escape) aquando da situação da imagem acima, será apresentada uma lista de línguas e, depois de escolher a língua, poderá experimentar o Ubuntu, instalar e até verificar a qualidade do CD e do seu computador. No entanto, não abordaremos essa parte neste artigo.
- 4. Assim, quando o Ubuntu apresentar a janela da imagem acima, escolha a sua língua, Português ou Português do Brasil, e clique no botão “Experimente o Ubuntu“! Espere mais um pouco até o Ubuntu carregar. Quando este processo terminar, será apresentado no seu monitor o Ubuntu completamente funcional e a funcionar apenas na memória, ou seja, neste momento tem um sistema operativo a correr sem estar a utilizar o seu disco! Recomendamos que experimente o Ubuntu durante um pouco de tempo para ver se está a funcionar corretamente. Caso esteja a funcionar bem, prossiga com o referido no resto deste artigo. Entretanto, e antes de iniciar a explicação de todo o processo de instalação do Ubuntu, recomendamos que, antes de qualquer outra coisa, configure o acesso à Internet clicando no ícone apresentado na imagem acima e escolhendo a rede a ligar. Assim, durante a instalação, poderá instalar atualizações que possam haver, poderá instalar pacotes de multimédia e até poderá navegar pela Internet e falar com os seus amigos no MSN enquanto instala o Ubuntu! Instalação do Ubuntu Tendo em conta que você já criou as partições para instalar o Ubuntu, então você tem tudo preparado para iniciar o processo de instalação. Para tal, dê duplo clique no ícone do ambiente de
- 5. trabalho intitulado “Instalar o Ubuntu 12.04 LTS”. Quando o instalador do Ubuntu aparecer, deverá selecionar a sua língua e clicar no botão “Continuar”. Na nova secção será apresentada uma pequena análise que o instalador do Ubuntu fez (veja imagem abaixo), indicando se tem espaço suficiente, se tem acesso à Internet e, muito importante, se tem o computador ligado à corrente! Nesta secção são também apresentadas duas opções: A primeira serve para instalar atualizações que possam existir durante a instalação do Ubuntu (necessita de acesso à Internet para utilizar esta opção); a segunda opção serve para instalar software adicional para leitura de ficheiros multimédia, nomeadamente MP3! A equipa do Ubuntued recomenda que ponha pelo menos o visto na segunda opção. Quanto à primeira, como a instalação pode ficar demasiado demorada, você pode escolher não atualizar já o Ubuntu e, depois de instalação, proceder à instalação das atualizações que existirem. Selecione então a ou as opções e clique em “Continuar”!
- 6. Será então apresentada uma nova secção do instalador que deverá ter muita atenção! Nesta secção deverá escolher onde instalar o Ubuntu. O instalador disponibiliza opções automáticas de instalação, no entanto, a equipa do Ubuntued não recomenda que escolha uma dessas opções. A nossa recomendação é a instalação manual, em que pode escolher livremente as partições a utilizar. Assim, para configurar manualmente, escolha a última opção, intitulada “Opção Avançada” tal como pode ver na imagem abaixo, e clique em “Continuar”! Se tudo correr bem, serão apresentadas as várias partições que criou anteriormente com o Gparted! Assim, deverá antecipadamente analisar, pelos tamanhos das partições qual será qual e depois prosseguir com a definição das partições.
- 7. Assim, comece por definir a partição que servirá para a sua Pasta Pessoal, ou seja, a partição “/home”. Para tal, selecione a respetiva partição e clique no botão “Alterar” (no caso do exemplo do artigo, a partição para a /home é a que tem maior tamanho, ou seja, a /dev/sda4). Será apresentada uma nova janela que deverá preencher de forma muito semelhante à da imagem acima. Na primeira opção, não precisa de modificar o valor, pois já definiu o tamanho da partição quando teve a trabalhar com o Gparted. Quanto à segunda opção, a “Usar como:“, deverá definir o tipo de ficheiros mostrado na imagem, ou seja: “Sistema de arquivos com “journaling” Ext4“. Na terceira opção, dependerá da sua situação: caso nunca tenha instalado o Ubuntu, adicione um visto; Caso você tenha instalado anteriormente o Ubuntu através das recomendações da equipa do Ubuntued, não ponha aqui nenhum visto (para mais informações veja este artigo); Por último, e muito importante, na opção “Ponto de Montagem” deverá escolher a opção “/home”, pois será a partir desta opção que o Ubuntu saberá que esta partição será para armazenar todos os seus dados e configurações. Depois disso, clique em OK.
- 8. De seguida, deverá selecionar a partição para a raiz do Ubuntu, ou seja, a partição para o Ubuntu e seus programas. Em princípio (se seguiu este artigo) esta partição terá o tamanho que ronda os 10GB e 15GB, por isso, é fácil de a identificar. Então, selecione-a e clique também no botão “Modificar”. Ao clicar nesse botão é apresentada uma janela semelhante à imagem acima. Para começar, tal como a partição anteriormente referida, não precisa de modificar o seu tamanho, por isso, na primeira opção não modifique nada. Relativamente à segunda opção, deverá escolher também o mesmo tipo de ficheiros “Sistema de arquivos com “journaling” Ext4“. Como não tem qualquer interesse nos dados que estiverem nesta partição, adicione o visto na opção “Formatar a partição“. Por fim, na opção “Ponto de Montagem“, que indica o propósito da partição, deverá escolher a opção “/” que significa a raiz do Ubuntu, ou seja, a partição onde estará o Ubuntu em si! Relativamente à partição SWAP, esta como tem o tipo de ficheiros “Linux-Swap” é sempre detetada automaticamente pelo Ubuntu, por isso não precisa de modificar nada. Entretanto, caso você não tenha escolhido nenhuma partição SWAP, ao prosseguir com a instalação o Ubuntu irá avisar que não a tem. Simplesmente clique em “Continuar”! De salientar apenas que ao não ter a partição SWAP você não terá a opção de hibernar no seu Ubuntu.
- 9. No final da configuração do Ubuntu, a janela do Instalador do Ubuntu deverá ser bastante semelhante à imagem acima (clique nela para ver melhor!). Ou seja, deverá ter duas partições com o tipo de ficheiros ext4 e nessas duas partições terá de ter alguma coisa definida na coluna “Ponto de Montagem“. Se estiver assim, clique no botão “Instalar Agora” para começar a instalação! Enquanto o Ubuntu tiver a instalar no seu computador, deverá ainda preencher alguns campos importantes que definirão algumas opções do Ubuntu. A primeira pergunta que o Ubuntu lhe irá perguntar é qual a sua localização. Ela é muito importante para a definição das horas e para ele saber quando alterar o horário de inverno e de verão, por isso selecione-a corretamente e clique em “Continuar”.
- 10. De seguida, deverá selecionar o modelo do seu teclado. O Ubuntu normalmente é muito inteligente na escolha do teclado e consegue acertar no modelo correto quase sempre! No entanto, para você ter a certeza que ele escolheu o teclado correto, recomenda-se vivamente que escreva alguns carateres especiais na caixa de texto com esse propósito, nomeadamente letras com acentos, o símbolo do asterisco entre outros carateres. No caso das teclas que carregou gerarem as letras certas, então o teclado foi selecionado corretamente. Caso isso não tenha ocorrido, deverá selecionar outro modelo ou então, clique no botão “Detectar Layout do teclado”, esta opção é extraordinária e promete acertar no seu teclado com poucas perguntas! Depois disso, clique em “Continuar”. Por fim, o Ubuntu irá perguntar alguns dados dados pessoais: o seu nome, nome de utilizador e a senha. Deve ter em consideração que o nome do utilizador tem de ter apenas letras minúsculas, caso contrário, não consegue concluir a instalação do Ubuntu. Relativamente à senha, esta será utilizada para fazer login no Ubuntu e será também utilizada para instalar programas e modificar opções importantes do Ubuntu. Em todos esses casos, por questões de segurança, será sempre questionada essa password, pelo que deverá ser complexa mas ao mesmo tempo fácil de decorar!
- 11. Não deve utilizar uma senha muito simples, nomeadamente “qwerty”, ou “12345” ou algo desse género, pois já tivemos conhecimento de alguns computadores com Ubuntu terem sido hackeados por terem passwords demasiado simples! Isto acontece pois alguns programas, nomeadamente o qBitTorrent, têm opção de criar um servidor que fica visível na Internet e acessível através da senha definida. Por isso, convém sempre ter algo relativamente complexo e não usual. Depois de preencher estes campos, clique em “Continuar” e aguarde até que a instalação se conclua. A instalação poderá demorar algum tempo caso tenha escolhido as duas opções de atualização e instalação de pacotes multimédia. Por isso aguarde que termine e enquanto isso, pode navegar na Internet, pelo Ubuntued por exemplo, ou converse com os seus amigos através da aplicação Chat do Ubuntu! ;) Quando a instalação terminar, será apresentada uma janela semelhante à da imagem acima. Se tiver alguma aplicação aberta com alguma coisa importante, guarde e depois clique no botão “Reiniciar agora” para começar a utilizar o novíssimo Ubuntu 12.04 Precise Pangolin! Pós-Instalação Após a instalação do Ubuntu, verá que este tem já uma grande quantidade aplicações que servem para todas as necessidades do utilizador comum. No entanto, existe muitas funcionalidades que muitos utilizadores podem precisar. É nesse sentido que a equipa do Ubuntued criou esta secção deste artigo. Assim, para começar, uma das primeiras coisas que a equipa do Ubuntued faz sempre que instala um novo Ubuntu é instalar todos os pacotes necessários para leitura de ficheiros multimédia, nomeadamente mp3, divx, 7z, entre muitos outros formatos. Existe um artigo completamente dedicado a este assunto que recomendamos a sua leitura: • Multimedia no Ubuntu 12.04 Precise Pangolin (mp3, Flash, Java…)