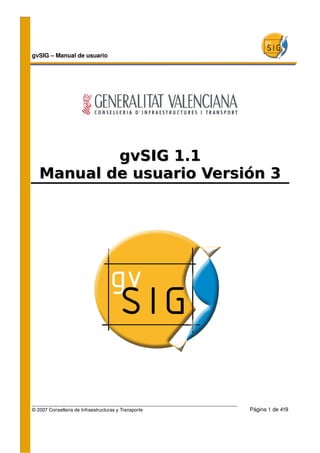
gvSIG Manual de Usuario Guía Completa
- 1. gvSIG – Manual de usuario gvSIG 1.1 Manual de usuario Versión 3 © 2007 Conselleria de Infraestructuras y Transporte Página 1 de 419
- 2. gvSIG – Manual de usuario Realizado por Encargado por IVER Tecnologías de la información Conselleria de Infraestructuras y Transporte (oficinas centrales en Valencia) C/ Lérida nº 20, C/ Blasco Ibáñez Nº 50 , 46005 VALENCIA 46010 VALENCIA Telf: 902 25 25 40 Fax: 96 316 27 16 EMail : gvsig@gva.es EMail : dac@iver.es Web: www.cit.gva.es Web: www.iver.es PRODEVELOP Integración de tecnologías S.L. C/ Conde Salvatierra de Álava, 3410, 46004 VALENCIA Telf: 963 510 612 Fax: 963 510 968 EMail: gis@prodevelop.es Web: http://www.prodevelop.es INSTITUTO DE DESARROLLO REGIONAL (Sección de Teledetección y SIG) Campus Universitario s/n 02071 ALBACETE Telf:967 59 92 00 ext2635 Fax:967 59 92 33 EMail: idr@uclm.es web: www.idrab.uclm.es Web del proyecto: http://www.gvsig.gva.es Todos los nombres propios de programas, sistemas operativos, equipo hardware etc.., que aparecen en este manual son marcas registradas de sus respectivas compañías u organizaciones. © 2007 Conselleria de Infraestructuras y Transporte Este manual se distribuye con la licencia GNU GPL2. septiembre 2007 Página 2 de 419
- 3. gvSIG – Manual de usuario Índice de contenido 1 Control de versiones del manual de usuario de gvSIG...............................................13 2 Introducción a gvSIG...................................................................................................14 2.1 ¿Qué es gvSIG?...................................................................................................14 2.2 ¿Qué podemos hacer con gvSIG?.......................................................................14 2.2.1 La interfaz de gvSIG......................................................................................15 3 Proyectos y documentos propios de gvSIG.................................................................17 3.1 Guardar un proyecto.............................................................................................18 3.2 Salvar y Cerrar un proyecto..................................................................................18 3.3 Abrir un proyecto ya existente..............................................................................19 3.4 Nuevo proyecto....................................................................................................20 3.5 Ventana de preferencias......................................................................................21 3.5.1 Edición..........................................................................................................22 3.5.1.1 Color de la selección..............................................................................23 3.5.1.2 Color del eje de referencia.....................................................................24 3.5.1.3 Color de la geometría de la selección....................................................24 3.5.1.4 Color del handler de selección...............................................................25 3.5.2 General.........................................................................................................26 3.5.2.1 Directorio de las extensiones.................................................................26 3.5.2.2 Idioma....................................................................................................27 3.5.2.3 Navegador web......................................................................................27 3.5.2.4 Extensiones...........................................................................................28 3.5.2.5 Apariencia..............................................................................................29 3.5.2.6 Carpetas................................................................................................29 3.5.2.7 Configuración de pantalla .....................................................................30 3.5.2.8 Mapa .....................................................................................................31 3.5.3 Preferencias de las anotaciones...................................................................31 3.5.4 Red...............................................................................................................33 3.5.4.1 Firewall/Proxy.........................................................................................33 3.5.5 Vista..............................................................................................................34 4 Copiar y Pegar documentos en gvSIG........................................................................36 4.1 Copiar/Pegar Vistas..............................................................................................36 4.2 Copiar/Pegar Tablas.............................................................................................37 4.3 Copiar/Pegar Mapas............................................................................................38 4.4 “Cortar” documentos en gvSIG............................................................................40 5 Vistas...........................................................................................................................41 5.1 Crear una Vista....................................................................................................42 © 2007 Conselleria de Infraestructuras y Transporte Página 3 de 419
- 4. gvSIG – Manual de usuario 5.2 Propiedades de una vista en gvSIG.....................................................................45 5.3 Fuentes de datos para las capas.........................................................................47 5.4 Añadir una capa a gvSIG.....................................................................................48 5.4.1 Añadir capa desde un fichero en disco.........................................................49 5.4.1.1 Selección de capas................................................................................50 5.4.2 Añadir una capa a través del protocolo WFS................................................51 5.4.2.1 Introducción............................................................................................51 5.4.2.2 Conexión al servidor..............................................................................52 5.4.2.3 Acceso al servicio..................................................................................53 5.4.2.4 Selección de “Capas”............................................................................53 5.4.2.5 Selección de “Atributos”.........................................................................54 5.4.2.6 Pestaña “Opciones”...............................................................................55 5.4.2.7 Filtro ......................................................................................................56 5.4.2.8 Añadir la capa a la vista........................................................................59 5.4.2.9 Modificación de las propiedades de la capa..........................................59 5.4.3 Añadir una capa a través del protocolo WMS...............................................60 5.4.3.1 Introducción...........................................................................................60 5.4.3.2 Conexión al Servicio..............................................................................60 5.4.3.3 Acceso al servicio..................................................................................62 5.4.3.4 Selección de “Capas”............................................................................63 5.4.3.5 Selección de “Estilos” sobre las capas del servidor WMS.....................63 5.4.3.6 Selección de valores para las “Dimensiones” de una capa WMS.........64 5.4.3.7 Selección de formato, sistema de coordenadas y/o transparencia........66 5.4.3.8 Añadir la capa a la vista.........................................................................67 5.4.3.9 Modificación de las propiedades de una capa.......................................68 5.4.4 Añadir una capa a través del protocolo WCS...............................................68 5.4.4.1 Introducción...........................................................................................68 5.4.4.2 Acceso al servicio..................................................................................70 5.4.4.3 Selección de “Coberturas”.....................................................................70 5.4.4.4 Selección de “Formato”..........................................................................71 5.4.4.5 Añadir la capa a la vista.........................................................................72 5.4.4.6 Modificación de las propiedades de una capa.......................................73 5.4.5 Añadir capa a través del protocolo ArcIMS...................................................73 5.4.5.1 Introducción a ArcIMS............................................................................73 5.4.5.2 Conexión a servicios de imágenes........................................................74 5.4.5.3 Carga de una capa a través de ArcIMS.................................................74 5.4.5.3.1 Conexión al servidor.......................................................................74 5.4.5.3.2 Acceso al servicio...........................................................................76 5.4.5.3.3 Selección de capas........................................................................77 septiembre 2007 Página 4 de 419
- 5. gvSIG – Manual de usuario 5.4.5.3.4 Añadir la capa a la vista.................................................................79 5.4.5.4 Consideraciones a tener en cuenta respecto a los sistemas de referencia...........................................................................................................79 5.4.5.5 Modificación de las propiedades de la capa..........................................80 5.4.5.6 Información sobre los límites de escala.................................................81 5.4.5.7 Consulta de información de atributos....................................................82 5.4.5.8 Conexión a servicios de geometrías......................................................83 5.4.5.9 Carga de una capa de geometrías........................................................83 5.4.5.10 Simbología en ArcIMS.........................................................................84 5.4.5.11 Símbolos..............................................................................................84 5.4.5.12 Leyendas..............................................................................................85 5.4.5.13 Trabajo con la capa..............................................................................86 5.4.6 Añadir ortofotos a través del protocolo ECWP..............................................87 5.5 Crear una nueva capa..........................................................................................89 5.5.1 Crear nuevo SHP..........................................................................................90 5.5.2 Nuevo DXF....................................................................................................94 5.5.3 Nuevo PostGIS.............................................................................................95 5.6 Añadir capa de Eventos.......................................................................................96 5.6.1 Añadir capa de eventos desde una tabla nueva............................................97 5.6.2 Añadir capa de eventos desde una tabla asociada a una capa de la vista .101 5.7 Propiedades de la capa......................................................................................102 5.7.1 Capa Vectorial.............................................................................................102 5.7.1.1 Cambiar el color....................................................................................102 5.7.1.2 Cambiar el nombre...............................................................................105 5.7.1.3 Propiedades..........................................................................................105 5.7.1.3.1 Usar índice espacial.......................................................................107 5.7.1.3.2 Rango de escalas..........................................................................107 5.7.1.3.3 Propiedades...................................................................................107 5.7.1.3.4 Hiperenlace...................................................................................108 5.7.1.4 Editor de Leyendas...............................................................................109 5.7.1.4.1 Símbolo Único................................................................................111 5.7.1.4.2 Valores Únicos...............................................................................112 5.7.1.4.3 Intervalos.......................................................................................113 5.7.1.4.4 Etiquetado......................................................................................115 5.7.2 Capa Ráster.................................................................................................116 5.7.2.1 Propiedades del ráster..........................................................................116 5.8 Navegar / Explorar la vista.................................................................................121 5.8.1 Zooms y desplazamientos...........................................................................121 5.8.2 Gestión de encuadres.................................................................................123 5.9 Configurar Localizador.......................................................................................124 © 2007 Conselleria de Infraestructuras y Transporte Página 5 de 419
- 6. gvSIG – Manual de usuario 5.10 Herramientas de Consulta................................................................................127 5.10.1 Herramienta de información.......................................................................127 5.10.2 Medir Áreas...............................................................................................128 5.10.3 Medir Distancias........................................................................................129 5.11 Selección de elementos....................................................................................129 5.11.1 Selección por punto....................................................................................131 5.11.2 Selección por rectángulo............................................................................131 5.11.3 Selección por polígono...............................................................................131 5.11.4 Selección por capa.....................................................................................132 5.11.5 Selección por atributos...............................................................................134 5.11.6 Invertir selección........................................................................................136 5.11.7 Borrar selección.........................................................................................136 5.12 Localizador por atributo....................................................................................137 5.13 Centrar la vista sobre un punto.........................................................................139 5.14 Catálogo. Búsqueda de geodatos.....................................................................141 5.14.1 Conexión con un servidor...........................................................................141 5.14.2 Búsqueda...................................................................................................142 5.14.3 Visualización de los resultados..................................................................143 5.15 Nomenclátor......................................................................................................145 5.15.1 Conexión con un servidor..........................................................................145 5.15.2 Búsqueda..................................................................................................146 5.15.3 Visualización de los resultados..................................................................148 5.16 Eliminar capas..................................................................................................148 5.17 Exportar capa....................................................................................................149 5.17.1 Introducción................................................................................................149 5.17.2 Exportar a shape........................................................................................149 5.17.3 Exportar a dxf.............................................................................................151 5.17.4 Exportar a postgis y Oracle .......................................................................151 5.17.5 Exportar a gml............................................................................................154 5.17.6 Exportar a ráster........................................................................................155 5.17.6.1 Recorte de imágenes..........................................................................156 5.17.6.2 Cambio de resolución espacial...........................................................157 5.17.6.3 Selección de Bandas .........................................................................158 5.17.6.4 Salvar y Añadir recorte de la capa ráster a la vista actual..................158 5.17.6.5 Ejemplo de recorte de ráster...............................................................159 5.18 Exportar a imagen y WMC................................................................................160 5.18.1 Exportar a imagen......................................................................................160 5.18.2 Web Map Context......................................................................................163 5.18.2.1 Introducción........................................................................................163 septiembre 2007 Página 6 de 419
- 7. gvSIG – Manual de usuario 5.18.2.2 Exportar una vista a WMC.................................................................164 5.18.2.3 Importar un WMC...............................................................................167 5.19 Capa de anotaciones........................................................................................168 5.19.1 Crear una capa de anotaciones.................................................................168 5.19.2 Edición de una capa de anotaciones.........................................................171 5.19.3 Propiedades de la capa de anotaciones....................................................173 5.19.4 Añadir capa de anotaciones a la vista.......................................................174 5.19.5 Ejemplo de creación de capa de anotaciones ..........................................175 5.20 Tratamiento de imágenes ráster.......................................................................176 5.20.1 Salvar a ráster...........................................................................................176 5.20.2 Georreferenciación con cartografía base y puntos de control...................183 5.20.2.1 Aproximación de la imagen a georreferenciar....................................186 5.20.2.2 Selección de puntos de control..........................................................187 5.20.2.3 Guardar y cargar puntos de control...................................................192 5.20.2.4 Opciones............................................................................................193 5.20.2.5 Restricciones.....................................................................................193 5.20.3 Brillo y Contraste y Realce........................................................................193 5.20.4 Transparencia por pixel.............................................................................197 5.20.5 Seleccionar capas ráster...........................................................................199 6 Tablas........................................................................................................................201 6.1 Cargar una Tabla................................................................................................203 6.1.1 Cargar una tabla desde el “Gestor de Proyectos”........................................203 6.1.2 Cargar una tabla desde la vista...................................................................206 6.2 Propiedades de las tablas..................................................................................208 6.3 Herramientas asociadas a tablas.......................................................................208 6.3.1 Estadísticas.................................................................................................209 6.3.2 Filtros..........................................................................................................210 6.3.3 Orden ascendente.......................................................................................212 6.3.4 Orden descendente.....................................................................................212 6.3.5 Unir..............................................................................................................213 6.3.6 Enlace.........................................................................................................215 6.3.7 Llevar la selección arriba.............................................................................217 6.4 Cargar una tabla a partir de un fichero CSV......................................................218 6.5 Cargar una tabla a partir de un origen de datos JDBC......................................219 6.6 Calculadora de campos.....................................................................................221 6.6.1 Acceso a la calculadora de campos en gvSIG............................................221 6.6.2 Descripción “Calculadora de campos”........................................................223 6.6.3 Información.................................................................................................224 6.6.4 Pestañas General/Avanzada: ....................................................................228 6.6.5 Apartado “Expresión”..................................................................................229 © 2007 Conselleria de Infraestructuras y Transporte Página 7 de 419
- 8. gvSIG – Manual de usuario 6.6.6 Ejemplo de introducción :“Calculadora de campos”...................................229 7 Herramientas de edición...........................................................................................234 7.1 Introducción........................................................................................................234 7.2 Edición gráfica....................................................................................................234 7.2.1 Introducción.................................................................................................234 7.2.2 El área de dibujo.........................................................................................235 7.2.3 Iniciar y terminar una sesión de edición en gvSIG......................................236 7.2.4 Procedimientos para la entrada de órdenes................................................238 7.2.4.1 Barra de herramientas..........................................................................238 7.2.4.2 Barra de menús...................................................................................238 7.2.4.3 Consola de comandos.........................................................................238 7.2.5 Propiedades de edición...............................................................................240 7.2.5.1 Snapping..............................................................................................240 7.2.5.2 Configurar la rejilla................................................................................241 7.2.5.3 Flatness................................................................................................242 7.2.6 Deshacer/rehacer........................................................................................243 7.2.6.1 Pila de comandos.................................................................................243 7.2.6.2 Deshacer/Rehacer una acción.............................................................245 7.2.7 Coordenadas...............................................................................................246 7.2.7.1 Modo consola........................................................................................246 7.2.7.2 Modo gráfico.........................................................................................247 7.2.8 Órdenes de edición.....................................................................................247 7.2.8.1 Seleccionar...........................................................................................248 7.2.8.1.1 Selección simple............................................................................248 7.2.8.1.2 Selección compleja........................................................................248 7.2.8.2 Copiar..................................................................................................252 7.2.8.3 Simetría................................................................................................254 7.2.8.4 Rotar....................................................................................................256 7.2.8.5 Escalar.................................................................................................258 7.2.8.6 Desplazamiento...................................................................................261 7.2.8.7 Editar vértice........................................................................................263 7.2.8.8 Polígono interno...................................................................................266 7.2.9 Órdenes de dibujo.......................................................................................268 7.2.9.1 Punto....................................................................................................268 7.2.9.2 Multipunto.............................................................................................270 7.2.9.3 Línea....................................................................................................272 7.2.9.4 Arco......................................................................................................274 7.2.9.5 Polilínea................................................................................................276 7.2.9.6 Polígono...............................................................................................278 septiembre 2007 Página 8 de 419
- 9. gvSIG – Manual de usuario 7.2.9.7 Rectángulo...........................................................................................280 7.2.9.8 Cuadrado.............................................................................................282 7.2.9.9 Círculo..................................................................................................283 7.2.9.10 Elipse..................................................................................................287 7.3 Edición alfanumérica..........................................................................................289 7.3.1 Pasos a seguir en una sesión de edición de una tabla “interna”.................290 7.3.2 Pasos a seguir en una sesión de edición de una tabla “externa”................291 7.3.3 Edición de la tabla de atributos de una capa..............................................292 7.3.3.1 Añadir un registro.................................................................................292 7.3.3.2 Modificar un registro.............................................................................293 7.3.3.3 Eliminar un registro..............................................................................294 7.3.4 Modificar la estructura de una tabla............................................................296 8 Herramientas de Geoprocesamiento........................................................................299 8.1 Introducción........................................................................................................299 8.2 Acceso a geoprocesos.......................................................................................300 8.3 Área de influencia (buffer)..................................................................................301 8.3.1 Introducción.................................................................................................301 8.3.2 Creación de un área de influencia o buffer.................................................302 8.4 Recortar (Clip)....................................................................................................309 8.4.1 Introducción.................................................................................................309 8.4.2 Ejecución de un “Recorte” o “Clip”..............................................................310 8.5 Disolver (Dissolve)..............................................................................................311 8.5.1 Introducción ................................................................................................311 8.5.2 Ejecución del geoproceso “Disolver”...........................................................312 8.6 Juntar (Merge)....................................................................................................317 8.6.1 Introducción.................................................................................................317 8.6.2 Ejecución del geoproceso “Juntar” (Merge)................................................318 8.7 Envolvente convexa. (Convex hull)....................................................................322 8.7.1 Introducción.................................................................................................322 8.7.2 Creación de una “Envolvente convexa” (Convex Hull)................................322 8.8 Intersección........................................................................................................324 8.8.1 Introducción.................................................................................................324 8.8.2 Ejecución del geoproceso “Intersección”....................................................325 8.9 Diferencia...........................................................................................................326 8.9.1 Introducción.................................................................................................326 8.9.2 Ejecución del geoproceso “Diferencia”.......................................................327 8.10 Unión................................................................................................................329 8.10.1 Introducción...............................................................................................329 8.10.2 Ejecución del geoproceso “Unión”.............................................................330 8.11 Enlace espacial (Spatial Join)...........................................................................332 © 2007 Conselleria de Infraestructuras y Transporte Página 9 de 419
- 10. gvSIG – Manual de usuario 8.11.1 Introducción................................................................................................332 8.11.2 Ejecución de un Enlace Espacial (Spatial Join).........................................333 8.12 Traslación 2D....................................................................................................335 8.12.1 Introducción...............................................................................................335 8.12.2 Traslación de una capa vectorial...............................................................336 8.13 Reproyección....................................................................................................338 8.13.1 Introducción...............................................................................................338 8.13.2 Reproyección de una capa........................................................................338 9 Mapas.......................................................................................................................340 9.1 Acceso a mapas.................................................................................................340 9.2 Propiedades del mapa.......................................................................................341 9.3 Preparar página.................................................................................................343 9.4 Insertar elementos en un mapa.........................................................................344 9.4.1 Vista............................................................................................................345 9.4.2 Leyenda......................................................................................................347 9.4.3 Escala.........................................................................................................347 9.4.4 Símbolo de Norte........................................................................................349 9.4.5 Cajetín........................................................................................................350 9.4.6 Imagen........................................................................................................350 9.4.7 Textos..........................................................................................................351 9.4.8 Gráficos......................................................................................................353 9.4.8.1 Edición de elementos gráficos en un mapa.........................................354 9.5 Deshacer/Rehacer.............................................................................................354 9.6 Borrar selección.................................................................................................355 9.7 Operaciones con gráficos..................................................................................355 9.7.1 Propiedades de un elemento insertado en el mapa....................................356 9.7.2 Alinear.........................................................................................................357 9.7.3 Agrupar / Desagrupar..................................................................................358 9.7.4 Simplificar leyenda......................................................................................358 9.7.5 Orden de visualización................................................................................359 9.7.6 Línea gráfica...............................................................................................359 9.7.7 Tamaño y posición.......................................................................................361 9.8 Herramientas de navegación por el mapa.........................................................362 9.9 Herramientas de navegación por la vista...........................................................363 9.10 Plantillas...........................................................................................................363 9.10.1 Guardar Plantilla........................................................................................363 9.10.2 Abrir Plantilla.............................................................................................365 9.11 Impresión..........................................................................................................366 9.12 Herramientas de exportación a postScript y pdf...............................................367 septiembre 2007 Página 10 de 419
- 11. gvSIG – Manual de usuario 10 Extensión geoBD (gestor de bases de datos).........................................................368 10.1 El gestor de conexiones de bases de datos espaciales...................................369 10.2 Añadir una capa geoBD a la vista....................................................................370 10.3 Volcar una capa de gvSIG a una base de datos espacial................................372 10.4 Oracle Spatial...................................................................................................373 10.4.1 Metadatos..................................................................................................374 10.4.2 Tipos de datos...........................................................................................374 10.4.3 Sistemas de Coordenadas en Oracle........................................................374 10.4.4 Notas sobre la lectura de geometrías........................................................374 10.4.5 Volcado de una capa de gvSIG a Oracle..................................................375 11 Extensión JCRS (gestión de Sistemas de Referencia de Coordenadas)................377 11.1 Introducción.......................................................................................................377 11.2 Establecer el CRS de una vista........................................................................382 11.3 Seleccionar el CRS asociado a una capa.........................................................384 11.4 Transformaciones.............................................................................................386 11.4.1 Transformación EPSG...............................................................................386 11.4.2 Transformación Manual.............................................................................387 11.4.3 Transformación por fichero Rejilla:............................................................388 12 Extensión de scripting.............................................................................................390 12.1 Consola de Jython............................................................................................391 Anexos..............................................................................................................................392 1 Glosario.....................................................................................................................392 2 Iconos y cursores de gvSIG......................................................................................401 2.1 Iconos que aparecen en el ToC..........................................................................401 2.2 Cursores.............................................................................................................401 2.3 Acciones............................................................................................................402 3 Relación de errores conocidos de gvSIG 1.1 ............................................................407 3.1 Repliegue de ventanas del lanzador de instalación y las ventanas de la aplicación (Sólo Linux y tipo de escritorio KDE)........................................................................407 3.2 Error en la gestión de campos tipo Date en gvSIg.............................................410 3.3 Error al intentar unir dos tablas con el nombre del campo con acento...............410 3.4 Error al configurar un navegador web en preferencias (sólo para Linux)...........410 3.5 No se pueden etiquetar los campos de una tabla dbf que que se han unido a un dxf.............................................................................................................................411 3.6 Rotar un elemento insertado en un mapa mediante la flecha de rotación de gráficos de la ventana de propiedades (Falla en Windows XP). ..............................411 3.7 No funciona correctamente la herramienta de simetría sobre una capa de anotaciones..............................................................................................................411 3.8 No se puede cambiar el formato de una capa WMS una vez cargada...............411 3.9 Problemas para reconocer la impresora (sólo para Linux y Java 1.5)................411 © 2007 Conselleria de Infraestructuras y Transporte Página 11 de 419
- 12. gvSIG – Manual de usuario 3.10 Fallo en los resultados de las funciones de agrupamiento en el geoproceso disolver.....................................................................................................................412 3.11 Errores conocido de la herramienta “Exportar a ráster”....................................412 4 GNU GENERAL PUBLIC LICENSE..........................................................................413 septiembre 2007 Página 12 de 419
- 13. gvSIG – Manual de usuario 1 Control de versiones del manual de usuario de gvSIG Control de versiones del manual de usuario de gvSIG Versión Manual Modificaciones Manual Usuario gvSIG 1.1 / Versión 1 Versión inicial Manual Usuario gvSIG 1.1 / Versión 2 1. Se incluye por primera vez la tabla de “Control de versiones del manual de usuario de gvSIG” 2. Se ha modificado el error conocido sobre visualización de ventanas (Linux + KDE) Manual Usuario gvSIG 1.1 / Versión 3 1. Se ha incluido la documentación sobre la nueva ventana de salvar proyecto de gvSIG 2. Se ha incluido documentación sobre la herramienta de exportar a ráster 3. Se han incluido los datos de Prodevelop e IDR en el apartado “Realizado por”. 4. Se ha añadido una nota a la documentación correspondiente a la extensión de geoBD a tener en cuenta a partir de la versión 1.1 de gvSIG. 5. Se ha eliminado uno de los errores conocidos del listado correspondiente por haberse solucionado.(Perdemos el cursor al pasar por encima un polígono seleccionado) 6. Se han añadido dos errores conocidos: ● Fallo en los resultados de las funciones de agrupamiento en el geoproceso disolver. ● Error conocido de la herramienta “Exportar a ráster” 1. Se ha modificado la portada de manual, ahora únicamente aparecerá el logotipo de la CIT. 7. Se han modificado dos errores conocidos: ● Ahora únicamente falla la herramienta de simetría con las capas de anotaciones y no las herramientas de copiar ,escalar y rotación como se indicaba antes. ● Se ha modificado el título de la documentación respecto al error: ”No se puede cambiar las propiedades de una capa WMS cargada” por : “No se puede cambiar “el formato” de una capa WMS una vez cargada” ● Se ha corregido un error de redacción: En el error: “Rotar un elemento insertado en una vista mediante la flecha de rotación de gráficos...”.Donde indicaba “vista” debe indicar “mapa” © 2007 Conselleria de Infraestructuras y Transporte Página 13 de 419
- 14. gvSIG – Manual de usuario 2 Introducción a gvSIG El proyecto gvSIG surge por iniciativa de la Generalitat Valenciana, a través de la Conselleria de Infraestructuras y Transporte (concurso público “Servicios informáticos de desarrollo de aplicaciones SIG para la Conselleria de Infraestructuras y Transporte utilizando software libre.”). La Universidad Jaume I ,realiza las tareas de supervisión, con el objetivo de que el desarrollo siga todos los estándares internacionales (Open GIS Consortium). IVER Tecnologías de la Información S.A., empresa ganadora del concurso, lleva el peso del desarrollo. 2.1 ¿Qué es gvSIG? El programa gvSIG está orientado al manejo de información geográfica. Se caracteriza por una interfaz amigable y sencilla, con capacidad para acceder ágilmente a los formatos más usuales (ráster y vectoriales). gvSIG además es capaz de integrar datos en una vista, tanto locales como remotos, a través de un origen WMS (Web Map Service), WFS (Web Feature Service) WCS (Web Coverage Service) O JDBC (Java Database Connectivity). Está orientado a usuarios finales de información geográfica, profesionales o personal de Administraciones Públicas (Ayuntamientos, Diputaciones, Consejerías o Ministerios). También resulta de especial interés para los ambientes universitarios, debido a su componente I+D+I (Investigación+Desarrollo+Innovación). La aplicación es de código abierto, con licencia GPL (General Public License o licencia pública general) y gratuita. Se ha hecho especial hincapié desde sus inicios, en que gvSIG sea un proyecto extensible, de forma que los desarrolladores puedan ampliar las funcionalidades de la aplicación fácilmente, así como desarrollar aplicaciones totalmente nuevas a partir de las librerías utilizadas en gvSIG (siempre y cuando cumplan la licencia GPL). 2.2 ¿Qué podemos hacer con gvSIG? gvSIG es un sofisticado Sistema de Información Geográfica que permite gestionar datos espaciales y realizar análisis complejos sobre estos. septiembre 2007 Página 14 de 419
- 15. gvSIG – Manual de usuario 2.2.1 La interfaz de gvSIG La interfaz de gvSIG le proporciona los elementos necesarios para comunicarse con el programa. La interfaz gráfica de gvSIG es intuitiva y fácil de manejar, al alcance de cualquier usuario familiarizado con los Sistemas de Información Geográfica. La interfaz de gvSIG se compone de una ventana principal en la que se sitúan las distintas herramientas y ventanas secundarias que conforman los documentos propios del programa. Antes de conocer los distintos documentos y herramientas es necesario conocer la interfaz de gvSIG, cuanto más familiar le resulte la misma, más fácil le será orientarse en los capítulos siguientes. • 1. Barra de título: Se encuentra en la parte superior de la ventana de gvSIG y contiene el nombre del programa y del proyecto. © 2007 Conselleria de Infraestructuras y Transporte Página 15 de 419
- 16. gvSIG – Manual de usuario • 2. Botones con las que poder maximizar o minimizar la ventana activa del programa, o bien cerrarlo completamente. • 3. Ventana principal: Espacio de trabajo donde encontramos las distintas ventanas que nos muestra el “Gestor de proyectos” y los distintos documentos propios de gvSIG. • 4. Barra de menús: Aquí podemos encontrar agrupadas en forma de menús y submenús las funciones que gvSIG puede realizar. • 5. Barra de herramientas: Contiene los iconos de los comandos más usuales y constituyen la forma más fácil de acceder a estos. Haciendo click y arrastrando, podemos mover de su posición inicial las barras de herramientas. No es necesario memorizar el significado de cada uno de los iconos, con situar el puntero sobre ellos, aparecerá inmediatamente una casilla con la descripción de su función. • 6. Barra de estado: Proporciona información sobre coordenadas, distancias, etc. septiembre 2007 Página 16 de 419
- 17. gvSIG – Manual de usuario 3 Proyectos y documentos propios de gvSIG En gvSIG toda la actividad se localiza en un proyecto, el cual está formado por diferentes documentos. Los documentos en gvSIG son de tres tipos: Vistas, tablas y mapas. • Vistas: Son documentos donde se trabaja con datos gráficos. • Tablas: Son documentos donde se trabaja con datos alfanuméricos. • Mapas: Constructor de mapas que permite insertar los distintos elementos cartográficos que componen un plano (vista, leyenda, escala...). Los proyectos son archivos que tienen la extensión “.gvp”. Este archivo no contiene los datos espaciales y atributos asociados en forma de tablas, sino que almacena referencias al lugar donde se conservan las fuentes de los datos (la ruta que hay que seguir en el disco para llegar a los archivos). Si los datos cambian, las actualizaciones se reflejarán en todos los proyectos donde sean utilizados. El menú que le permite acceder a las opciones para gestionar sus proyectos se encuentran en el menú “Archivo”. © 2007 Conselleria de Infraestructuras y Transporte Página 17 de 419
- 18. gvSIG – Manual de usuario O en los botones de la barra de herramientas siguientes (“Nuevo proyecto”, “Abrir proyecto” y “Guardar proyecto”). 3.1 Guardar un proyecto 1. En la barra de menús pulse en “Archivo” y después en “Guardar proyecto”. Otra opción es pulsar la combinación de teclas “Alt+G”, o bien pulse el botón “Guardar” de la barra de herramientas. 2. Al abrirse la ventana de gestor de archivos se puede establecer el nombre del proyecto y el lugar en el que se va a guardar. 3. El proyecto se guarda en un archivo con extensión “.gvp”. 3.2 Salvar y Cerrar un proyecto Una vez decida terminar una sesión en gvSIG encontrará una ventana como la que se septiembre 2007 Página 18 de 419
- 19. gvSIG – Manual de usuario describe a continuación: En el cuadro de texto pueden aparecer, actualmente, tanto el nombre del proyecto sobre el que estamos trabajando como aquellas capas y tablas que estaban en edición antes de querer cerrar el proyecto. Los botones de “Seleccionar todo” y Limpiar selección” permiten activar y desactivar los check del cuadro de texto correspondientes al proyecto o a las capas en edición. Si pulsa en “Aceptar” se guardarán los cambios de los elementos que estén activados en el cuadro de texto. Si pulsa en “Descartar cambios” no se guardará ninguno de los cambios realizados en el proyecto estén seleccionados o no. El botón de “Cancelar” le permite salir de la ventana. 3.3 Abrir un proyecto ya existente 1. Cuando quiera abrir un proyecto ya existente para su consulta o modificación, debe ir al menú “Archivo” y pulsar en “Abrir proyecto”. Otra opción es pulsar la © 2007 Conselleria de Infraestructuras y Transporte Página 19 de 419
- 20. gvSIG – Manual de usuario combinación de teclas “Alt+A” o bien el botón “Abrir proyecto”. 2. Se abrirá la ventana de gestor de proyectos, donde puede buscar el archivo “.gvp” que contiene el proyecto que desea abrir. 3.4 Nuevo proyecto 1. En la barra de menús pulse en “Archivo” y después en “Nuevo proyecto”. Otra opción es pulsar la combinación de teclas “Alt+N”, o bien pulse el botón “Crear un nuevo proyecto” de la barra de herramientas. 2. Si está trabajando sobre un proyecto al pulsar en el botón aparecerá un aviso. septiembre 2007 Página 20 de 419
- 21. gvSIG – Manual de usuario Si pulsa “Sí”, se abrirá una ventana para que guarde su proyecto gvSIG. Una vez guardado el proyecto anterior aparecerá un nuevo proyecto en blanco en su pantalla. 3.5 Ventana de preferencias La ventana de preferencias le permite personalizar gvSIG. Puede acceder a la ventana de preferencias mediante dos formas. Desde la barra de menús “Ventana/Preferencias” o mediante el botón de la barra de herramientas “Preferencias”. Una vez acceda a la herramienta aparecerá una nueva ventana donde puede configurar sus preferencias. © 2007 Conselleria de Infraestructuras y Transporte Página 21 de 419
- 22. gvSIG – Manual de usuario Seleccionando en el árbol de la izquierda la propiedad a la que quiere acceder en el espacio de la derecha aparecerán las preferencias que puede configurar. 3.5.1 Edición Permite seleccionar una serie de colores por defecto que se utilizan en una sesión de edición de gvSIG, que se explican detalladamente a continuación: septiembre 2007 Página 22 de 419
- 24. gvSIG – Manual de usuario 3.5.1.2 Color del eje de referencia Permite establecer el color del eje de referencia que le guiará cuando realice alguna operación en edición en la cual el eje le sirva de guía, por ejemplo cuando realiza operaciones del tipo “simetría”, “rotar”, etc... 3.5.1.3 Color de la geometría de la selección Permite establecer por defecto el color del marco de selección que utilizará para seleccionar la geometría deseada. septiembre 2007 Página 24 de 419
- 26. gvSIG – Manual de usuario 3.5.2 General Permite establecer si gvSIG debe recordar la posición y el tamaño de las ventanas del proyecto. Si despliega el árbol (pulsando sobre “+”) aparecerán las propiedades que puede configurar desde “General”. 3.5.2.1 Directorio de las extensiones Permite establecer el directorio donde están las extensiones que debe utilizar gvSIG. septiembre 2007 Página 26 de 419
- 27. gvSIG – Manual de usuario 3.5.2.2 Idioma Permite seleccionar el idioma con el que debe mostrarse gvSIG. Para seleccionar un idioma pulse el desplegable y seleccione el que desee entre los disponibles. Tenga en cuenta que deberá reiniciar gvSIG para que el cambio de idioma tenga efecto. 3.5.2.3 Navegador web Permite especificar un navegador por defecto (para el sistema operativo de Linux) para cualquier búsqueda que se realice desde gvSIG a cualquiera de los hiperenlaces que encontramos dentro de la aplicación. Desde la primera opción se puede accede al desplegable donde se encuentran los distintos navegadores soportados. Desde la segunda opción puede establecer con que navegador deben abrirse las distintas URL que se incluyen en la aplicación como las que se pueden encontrar en el menú de ”Ayuda” ( Ejemplo: firefox %www.gvsig.gva.es) © 2007 Conselleria de Infraestructuras y Transporte Página 27 de 419
- 30. gvSIG – Manual de usuario 3.5.2.7 Configuración de pantalla En el cuadro de texto”Resolución” puede indicar los puntos por pulgada de su pantalla. gvSIG le permite calcular la resolución exacta de su pantalla, para ello lleve a cabo el siguiente procedimiento: ● Mida con una regla sobre la pantalla la recta dibujada en el cuadro “Medida de prueba” ● Escriba en el cuadro de texto que viene a continuación la medida obtenida (en la septiembre 2007 Página 30 de 419
- 31. gvSIG – Manual de usuario imagen que sigue se ha insertado el valor 5,61) y las unidades en las que ha obtenido dicha medición (“Centímetros” en nuestro caso). ● A continuación pulse el botón “Calcula resolución” ● Automáticamente gvSIG le proporcionará un valor de puntos por pulgada de su resolución que aparecerá en el cuadro de texto correspondiente (el resultado en nuestro caso es 95 ppp) 3.5.2.8 Mapa Desde esta sección de la ventana de preferencias puede personalizar como desea trabajar con sus documentos de mapas. Puede establecer los valores para el espaciado de la malla, tanto horizontal como vertical. Puede igualmente indicar si desea que se visualice la malla, activarla o desactivarla y activar o desactivar la regla, para ello simplemente pulse en los check según sus preferencias. Cuando haya terminado de configurar sus preferencias pulse el botón “Aceptar”. 3.5.3 Preferencias de las anotaciones Las preferencias de las anotaciones permite al usuario definir las características que se © 2007 Conselleria de Infraestructuras y Transporte Página 31 de 419
- 32. gvSIG – Manual de usuario desee que tengan las capas de anotaciones por defecto. Puede predefinir las características de que desee que tengan las capas de anotaciones por defecto. ● Texto Se puede poner por defecto el texto que desee que se escriba en la capa de anotaciones en el caso de que el registro del campo que se ha elegido etiquetar esté en blanco. Si lo desea tiene la opción de no escribir nada de modo que en el registro que no haya nada, se quedará en blanco. ● Tipo de fuente Se puede elegir por defecto el tipo de fuente en el cual desea que se escriba por defecto el texto de la capa de anotaciones. ● Estilo de texto Puede seleccionar por defecto el estilo de texto el cual quiere que contenga la capa de anotaciones. ● Altura de texto Puede escoger la altura de texto por defecto que desee, para la representación de septiembre 2007 Página 32 de 419
- 33. gvSIG – Manual de usuario las capas de anotaciones. ● Rotación del texto En la rotación del texto puede elegir cual será la orientación que el texto de las capas de anotaciones tendrán por defecto. Por ejemplo si desea que el texto se represente horizontal, debe poner a “0 grados”, si lo desea en vertical, póngalo a 90º. Recuerde que la graduación utilizada en gvSIG es sexagesimal y avanza en sentido anti horario. ● Color del texto Seleccione por defecto el color en el que desea que se represente el texto de las capas de anotaciones. 3.5.4 Red gvSIG le permite comprobar el estado de su conexión a una red. 3.5.4.1 Firewall/Proxy Si se conecta a través de un proxy puede establecer aquí los parámetros de conexión para que gvSIG los utilice. © 2007 Conselleria de Infraestructuras y Transporte Página 33 de 419
- 35. gvSIG – Manual de usuario Desde esta ventana puede cambiar la proyección de la vista, para ello pulse el botón “Cambiar” y aparecerá un cuadro de dialogo desde el que escoger el sistema de referencia que prefiera. © 2007 Conselleria de Infraestructuras y Transporte Página 35 de 419
- 36. gvSIG – Manual de usuario 4 Copiar y Pegar documentos en gvSIG Al copiar y pegar un documento debe tener en cuenta que si éste tiene documentos asociados también serán copiados en la operación (Ejemplo: Al copiar un mapa se copian también las vistas con las que está compuesto éste) Nota: Es posible seleccionar varios documentos a la vez para copiar. Nota: Ha de tener en cuenta que si en algún cuadro de diálogo del proceso pulsa sobre “No” o “Cancelar” no se guardarán los cambios realizados en el proceso. 4.1 Copiar/Pegar Vistas Desde el “Gestor de proyectos de gvSIG” seleccione la vista que desea copiar, pulse con el botón secundario del ratón sobre ella y en el menú contextual seleccione “Copiar” septiembre 2007 Página 36 de 419
- 38. gvSIG – Manual de usuario 4.3 Copiar/Pegar Mapas En el caso de querer copiar y pegar mapas el procedimiento es similar a los dos anteriores. Desde el “Gestor de proyectos” seleccione el mapa que desea copiar, pulse el botón secundario del ratón y en el menú contextual seleccione la opción “Copiar”. Si desea copiar el mapa en un proyecto donde existe un mapa que tiene el mismo nombre aparecerá el siguiente mensaje. Si pulsa “No”, se cancelará toda la operación. Si pulsa “Sí”, aparecerá un nuevo cuadro de diálogo desde el que podrá introducir un nuevo nombre para el mapa. Pulse “Aceptar” cuando haya introducido el nuevo nombre. septiembre 2007 Página 38 de 419
- 39. gvSIG – Manual de usuario Si pulsa “Cancelar” se interrumpirá el proceso. Si al realizar la operación alguna de las vistas asociadas al mapa ya existe en el proyecto aparecerá el siguiente mensaje: Si pulsa “Sí”, se creará un nuevo documento de mapas. Si pulsa “No”, se cancelará toda la operación. Nota: “No se pegarán las vistas con conflicto” indica que no se añadirán las vistas con los que están relacionados los mapas, sino que usará las vistas que ya existiesen en el proyecto con esos nombres.(Ejemplo: Si ha copiado un mapa con una vista “A” y otra “B” y al pegar el mapa en el proyecto ya existe una vista “A” la operación añadirá la vista “B” dejando la vista “A” intacta de forma que el mapa usará la vista “A” que existiese.) © 2007 Conselleria de Infraestructuras y Transporte Página 39 de 419
- 40. gvSIG – Manual de usuario 4.4 “Cortar” documentos en gvSIG Desde el “Gestor de proyectos” sitúese sobre el documento que desea cortar. Pulse el botón secundario del ratón y en el menú contextual seleccione la opción “Cortar”. Aparecerá la siguiente ventana. Si acepta, el documento seleccionado se “cortará” de su proyecto. septiembre 2007 Página 40 de 419
- 41. gvSIG – Manual de usuario 5 Vistas Las vistas son los documentos de gvSIG que constituyen el área de trabajo de la información cartográfica. Dentro de una vista pueden existir distintas capas de información geográfica (hidrografía, comunicaciones, divisiones administrativas, curvas de nivel, etc.). Cuando se abre una de las vistas que pueden componer un proyecto, aparece una nueva ventana dividida en los siguientes componentes: 1. Tabla de contenidos (ToC): Se encuentra en la parte izquierda de la ventana. En el ToC se enumeran todas las capas que contiene y los símbolos empleados para la representación de los elementos que componen la capa. 2. Ventana de visualización: Se encuentra en la parte derecha de la pantalla de la vista. Es el lugar donde se representan los datos cartográficos del proyecto. 3. Localizador: Se encuentra en la parte inferior izquierda. Permite situar el encuadre actual en el total del área de trabajo. © 2007 Conselleria de Infraestructuras y Transporte Página 41 de 419
- 42. gvSIG – Manual de usuario La ventana principal, en el momento que abrimos una vista, aumenta el número de menús y botones, añadiendo así las herramientas que permiten trabajar con los elementos que conforman la vista. El tamaño del ToC se puede aumentar con el fin de poder visualizar al completo la descripción de los temas, simplemente arrastrando su borde hacia la derecha o hacia abajo. 5.1 Crear una Vista. Para crear una “Vista” en gvSIG acuda a la ventana “Gestor de proyectos” (menú “Ver/Ventana de proyecto”). septiembre 2007 Página 42 de 419
- 43. gvSIG – Manual de usuario 1. En la ventana de “Gestor de proyectos” debe seleccionar el tipo de documento “Vistas”. 2. Una vez seleccionado pulse sobre el botón “Nuevo”. 3. Inmediatamente se crea un documento en “Vistas” que por defecto, aparece como “Sin titulo – 0”. 4. Puede cambiar el nombre de la “Vista” seleccionando el documento en el listado anterior y pulsando en el botón de “Renombrar”. Aparecerá una ventana desde la que puede cambiar el nombre de la “Vista”. 5. Para acceder a la ventana de “Propiedades de la Vista”, haga click sobre el botón “Propiedades”. 5.1. Es importante que seleccione las unidades de cartografía y las unidades de distancia para la “Vista”, por defecto establecidas en metros. 5.2. Puede configurar el color de fondo de la “Vista” que por defecto es el blanco. © 2007 Conselleria de Infraestructuras y Transporte Página 43 de 419
- 44. gvSIG – Manual de usuario 5.3. Desde la versión 0.3 de gvSIG, las “Vistas” soportan diferentes proyecciones y sistemas de referencia. Debe seleccionar el sistema de referencia en el que va a visualizar la información cartográfica. septiembre 2007 Página 44 de 419
- 46. gvSIG – Manual de usuario Si pulsa sobre el botón “Proyección actual” aparecerá una nueva ventana desde la que escoger el crs de la vista. septiembre 2007 Página 46 de 419
- 47. gvSIG – Manual de usuario Si pulsa sobre los menús desplegables, aparecerán las distintas opciones disponibles para cada elemento que conforma el Sistema de referencia. Si realiza algún cambio pulse sobre “Aplicar” y posteriormente sobre “Aceptar”. Una vez haya configurado las propiedades de la vista pulse el botón “Aceptar”. 5.3 Fuentes de datos para las capas Dentro de una vista puede agregar diferentes tipos de capas de información cartográfica. Puede cargar ficheros vectoriales o ráster. Dentro de cada uno de estos grupos puede encontrar una gran variedad de formatos. Datos SIG: El formato estándar de los SIG es el shape, que almacena tanto datos espaciales como atributos de los mismos. Un shape (también llamado “Archivo de formas”), aunque desde gvSIG se trate como un solo archivo, en realidad consta de tres o más archivos con el mismo nombre y extensiones diferentes: 1. dbf: Tabla de atributos. 2. shp: Datos espaciales. 3. shx: Índice de los datos espaciales. Desde la versión 0.5 de gvSIG se incorpora además, la capacidad de acceder a bases de datos espaciales PostGIS y MySQL Spatial a través de un nuevo driver que utiliza JDBC. Datos CAD: Son archivos de dibujo vectorial. Los formatos soportados son dxf y dgn. Los © 2007 Conselleria de Infraestructuras y Transporte Página 47 de 419
- 48. gvSIG – Manual de usuario ficheros CAD pueden contener información de puntos, líneas, polígonos y textos. Desde la versión 0.4, gvSIG permite además, acceder a la información contenida en ficheros con formato dwg versión 2000 de Autodesk. Datos WMS (Web Mapping Service): Con gvSIG es posible consultar datos WMS, esto es, datos que se encuentran disponibles vía web. Datos WFS (Web Feature Service): Desde la versión 0.5 de gvSIG es posible descargar capas vectoriales WFS desde servidores que cumplan el estándar del OGC (Open Geospatial Consortium). Datos WCS (Web Coverage Service): Desde la versión 0.4, gvSIG permite acceder a información remota según el protocolo WCS del OGC. GML (Geography Markup Language):Desde la versión 1.0, gvSIG permite visualizar y exportar documentos GML.El Geography Markup Language (GML) es un formato en XML para transportar y almacenar información geográfica diseñado a partir de especificaciones producidas por el grupo OGC. Imágenes: gvSIG puede visualizar archivos de diferentes imágenes del tipo ráster (tiff, jpg, ecw, mrsid, etc.). Desde la versión 0.4, gvSIG permite también guardar imágenes modificadas en estos formatos. Desde la versión 0.5 además, se pueden abrir ficheros raster del tipo “paleta de color” (GIFs, PNGs de 8 bits, etc.) y podemos abrir ficheros ráster sin georeferenciación. Además, en esta nueva versión están soportados los formatos GIF, BMP y JPEG2000. 5.4 Añadir una capa a gvSIG En primer lugar debe abrir un documento de tipo vista en gvSIG. Para acceder a esta opción, puede hacerlo desde el menú “Vista/Añadir capa” o utilizar la combinación de teclas “Control + O” septiembre 2007 Página 48 de 419
- 49. gvSIG – Manual de usuario O bien pulse el botón “Añadir Capa” de la barra de herramientas Aparecerá una ventana desde la que puede seleccionar el origen de los datos de la capa en función de su tipo: 5.4.1 Añadir capa desde un fichero en disco En la ventana “Añadir capa” seleccione la pestaña “Fichero” y pulse sobre el botón “Añadir”. © 2007 Conselleria de Infraestructuras y Transporte Página 49 de 419
- 50. gvSIG – Manual de usuario 5.4.1.1 Selección de capas La ventana de dialogo “Abrir” le permite navegar por el sistema de ficheros para seleccionar la capa a cargar. Hay que tener en cuenta que sólo se mostraran los archivos del tipo seleccionado. Para indicar el tipo de archivo a cargar, deberá seleccionar el tipo del fichero que desea cargar en el desplegable “Archivos de tipo”. septiembre 2007 Página 50 de 419
- 51. gvSIG – Manual de usuario Si se cargan varias capas a la vez, usando los botones de “Arriba” y “Abajo” del diálogo “Añadir capa”, se puede establecer el orden en el que serán añadidos los temas a la vista. 5.4.2 Añadir una capa a través del protocolo WFS 5.4.2.1 Introducción Web Feature Service (WFS) es uno de los estándares de OGC (http://www.opengeospatial.org) que se añade a la lista de estándares de este tipo soportados por gvSIG. WFS es un protocolo de comunicación mediante el cual gvSIG recupera, de un servidor que lo soporte, una capa vectorial en formato GML. gvSIG se encarga de recuperar las geometrías y los atributos asociados a cada “Feature” interpretando el contenido del archivo. © 2007 Conselleria de Infraestructuras y Transporte Página 51 de 419
- 52. gvSIG – Manual de usuario 5.4.2.2 Conexión al servidor Una vez accede a la ventana “Añadir capa” sitúese en la pestaña WFS. 1. En el desplegable encontrará una lista de servidores WFS (puede añadir uno si no encuentra el deseado). 2. Pulse sobre el botón “Conectar”, gvSIG se conectará al servidor. 3. y 4. Cuando la conexión se haya establecido, se mostrará un mensaje de bienvenida del servidor, siempre y cuando lo tenga configurado. Puede comprobar, en caso de que no exista mensaje de bienvenida, que la conexión ha tenido éxito si se activa el botón “Siguiente”. 5. En la parte inferior se muestra la versión de WFS que utiliza el servidor con el que se ha establecido la conexión. Nota: Puede seleccionar la opción “Refrescar caché”, que buscará la información del servidor en la máquina local. Esta opción tendrá éxito siempre y cuando se haya conectado anteriormente al mismo servidor. septiembre 2007 Página 52 de 419
- 53. gvSIG – Manual de usuario 5.4.2.3 Acceso al servicio Pulse en “Siguiente” para empezar con la configuración de la nueva capa WFS. Una vez que accede al servicio, aparecerá en la ventana una nueva serie de pestañas, en la primera de ellas (“Info”), aparece toda la información relativa al servidor y a la petición que le va a enviar. A medida que seleccione alguna capa, esta información se irá actualizando. 5.4.2.4 Selección de “Capas” La siguiente pestaña “Capas”, ofrece la posibilidad de seleccionar la capa que se quiere cargar. Aparece una tabla con dos columnas que contienen el nombre de la capa y el tipo de geometría respectivamente. El tipo de geometría se obtiene al pulsar sobre la capa (se tiene que obtener del servidor), por lo que inicialmente esta columna está completamente vacía. La opción “Mostrar nombres” muestra el nombre de la capa tal y como es reconocida por © 2007 Conselleria de Infraestructuras y Transporte Página 53 de 419
- 54. gvSIG – Manual de usuario el servidor, en vez de su descripción, que es lo que aparece en la tabla por defecto. 5.4.2.5 Selección de “Atributos” La pestaña “Atributos” permite seleccionar los campos (o atributos) de la capa seleccionada. Al cargar la capa, sólo se recuperarán los campos que han sido seleccionados. Para seleccionar los atributos active el check que aparece a la izquierda de los mismos. septiembre 2007 Página 54 de 419
- 55. gvSIG – Manual de usuario 5.4.2.6 Pestaña “Opciones” En la pestaña “Opciones”, puede ver información relativa a la conexión. Los parámetros que hacen referencia a la conexión son: • Número de features en el buffer, que es el número máximo de entidades que se pueden descargar. • Timeout, que representa el tiempo de espera más allá del cual se descarta la conexión por considerarse errónea. Si estos parámetros son muy bajos, puede que una petición correcta no obtenga respuesta. Otro parámetro importante es el SRS. (Sistema de coordenadas de referencia) que aunque de momento no se puede cambiar, está pensado que en un futuro si sea posible. En cualquier caso, gvSIG reproyectará la capa cargada al sistema de coordenadas que tenga la vista. © 2007 Conselleria de Infraestructuras y Transporte Página 55 de 419
- 56. gvSIG – Manual de usuario 5.4.2.7 Filtro Desde esta pestaña puede realizar filtros sobre sus capas WFS. En la ventana pulse sobre la pestaña “Filtros”. septiembre 2007 Página 56 de 419
- 59. gvSIG – Manual de usuario Pulse el botón “Aceptar” cuando haya compuesto su filtro y éste se aplicará a la capa WFS. 5.4.2.8 Añadir la capa a la vista Una vez que ya haya configurado todos los parámetros, debe pulsar en el botón “Aceptar” y la capa se cargará en una vista de gvSIG. 5.4.2.9 Modificación de las propiedades de la capa Pulsando con el botón secundario sobre la capa, aparece su menú contextual, si selecciona la opción “Propiedades WFS”, se abrirá una pantalla de opciones (similar a la de “Añadir capa”) con la que puede seleccionar nuevos atributos, seleccionar otras capas o cambiar cualquiera de las propiedades de la capa. © 2007 Conselleria de Infraestructuras y Transporte Página 59 de 419
- 60. gvSIG – Manual de usuario 5.4.3 Añadir una capa a través del protocolo WMS 5.4.3.1 Introducción En la filosofía de creación de gvSIG se incluye la implementación de estándares abiertos para el acceso a datos espaciales. Por ello, gvSIG incluye un cliente de WMS que cumple el estándar actual de la OGC (Open Geospatial Consortium, http://www.opengeospatial.org). 5.4.3.2 Conexión al Servicio Una vez que accede a la ventana “Añadir capa” sitúese en la pestaña WMS. septiembre 2007 Página 60 de 419
- 61. gvSIG – Manual de usuario 1. En el desplegable encontrará una lista de servidores WMS (puede añadir uno si no encuentra el deseado). 2. Pulse sobre el botón “Conectar”. 3. y 4. Cuando la conexión se haya establecido, se mostrará un mensaje de bienvenida del servidor, siempre y cuando éste lo tenga configurado, puede comprobar, en caso de que no exista mensaje de bienvenida, que la conexión ha tenido éxito si se activa el botón “Siguiente”. 5. En la parte inferior se muestra la versión de WMS con la que se ha podido © 2007 Conselleria de Infraestructuras y Transporte Página 61 de 419
- 62. gvSIG – Manual de usuario establecer la conexión. 5.4.3.3 Acceso al servicio Pulse en “Siguiente” para empezar con la configuración de la nueva capa WMS. Una vez accede al servicio, aparecerá en la ventana una nueva serie de pestañas. La primera de las pestañas del asistente para añadir capa WMS es la pestaña de información. En ella se muestra un resumen de las configuraciones actuales de la petición WMS (información del servicio, formatos, sistemas de coordenadas, capas que componen la consulta, etc.). Esta pestaña se va actualizando a medida que cambia, añade o elimina propiedades de su petición. septiembre 2007 Página 62 de 419