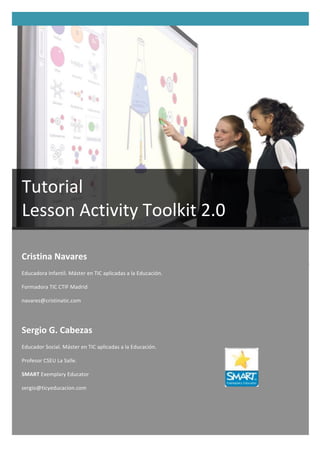
Tutorial Lesson Activity Toolkit 2.0
- 1. Tutorial Lesson Activity Toolkit 2.0 Cristina Navares Educadora Infantil. Máster en TIC aplicadas a la Educación. Formadora TIC CTIF Madrid navares@cristinatic.com Sergio G. Cabezas Educador Social. Máster en TIC aplicadas a la Educación. Profesor CSEU La Salle. SMART Exemplary Educator sergio@ticyeducacion.com
- 2. Cristina Navares (navares@cristinatic.com) Sergio G. Cabezas (sergio@ticyeducacion.com) ESTE DOCUMENTO SE PUEDE DISTRIBUIR, ADPTAR, COPIAR Y TRANSMITIR LIBREMENTE BAJO LAS SIGUIENTES CONDICIONES: Attribution-‐NonComercial-‐ShareAlike 3.0 Unsorted (CC BY-‐NC-‐SA 3.0) Cristina Navares Gómez navares@cristinatic.com Sergio García Cabezas sergio@ticyeducacion.com Twitter: @sergiotic ¡¡ COMPÁRTEME !! Este manual está creado desde el convencimiento y la creencia de que el conocimiento tiene y debe de ser compartido. Que no es ético guardárselo para uno mismo. Compartir, mejorar, enseñar y transmitir deberían ser pilares en el actuar diario del docente. Así pues te animamos a que lo distribuyas y lo compartas de una forma sujeta a su licencia. 2
- 3. Cristina Navares (navares@cristinatic.com) Sergio G. Cabezas (sergio@ticyeducacion.com) Contenido Página Licencia 2 Índice 3 Aspectos comunes a todas las páginas 4 Adivinar la palabra 6 Anagrama 10 Clasificación de Vórtices 12 Clasificación por categorías 19 Coincidencia de imágenes 25 Coincidencia de palabras clave 27 Disposición de imágenes 29 Disposición de oraciones 31 Juego de palabras 33 Mosaico 37 Opciones múltiples 41 Pares 44 Prueba de conocimientos 46 Revelar línea de tiempo 50 Revelar nota 52 Selección de imágenes 53 3
- 4. Cristina Navares (navares@cristinatic.com) Sergio G. Cabezas (sergio@ticyeducacion.com) En todas las actividades hay ciertos botones comunes que explicaremos ahora y las podremos usar de igual forma en las distintas actividades. Botón de “?”: en este botón aparecerá una ventana con la explicación de la actividad, en que consiste y como editarla. Botón de editar: Para comenzar a hacer la actividad debemos dar al botón de editar, de esa forma iremos a la parte de edición de la actividad. Contraseña: dentro de la zona de edición encontramos un espacio en el que podemos insertar una contraseña. Esta contraseña nos la pedirá cada vez que queramos entrar en la zona de edición y podemos quitarla cuando deseemos haciendo click en el cuadrado de selección. 4
- 5. Cristina Navares (navares@cristinatic.com) Sergio G. Cabezas (sergio@ticyeducacion.com) ¿Cómo insertar imágenes?: seleccionamos una imagen, bien de internet o bien de la galería de imágenes de notebook SMART. Si la seleccionamos de internet, sólo tenemos que copiarla y pegarla en la página de nuestro documento y arrastrarla hasta que el cuadro donde queremos insertarla cambie a un fondo de color amarillo. Cuando la soltemos se quedara insertada y ajustada automáticamente. De la misma forma haremos con las de la galería de imágenes, seleccionamos la que nos guste y arrastramos hasta que el cuadro cambie a color amarillo. Cuando la soltemos se quedara insertada y ajustada automáticamente. 5
- 6. Cristina Navares (navares@cristinatic.com) Sergio G. Cabezas (sergio@ticyeducacion.com) Adivinar la palabra es una actividad similar al ahorcado, en el que debemos adivinar la palabra usando las letras que aparecen en la pantalla. En la zona de edición tenemos una primera columna donde escribiremos las palabras que queremos que adivinen y justo al lado, en la columna de “Claves” escribiremos una pequeña pista para ayudar a los alumnos a adivinar la palabra. 6
- 7. Cristina Navares (navares@cristinatic.com) Sergio G. Cabezas (sergio@ticyeducacion.com) Un dato importante, es que las letras que usemos en las palabras que queremos que adivinen deben ser en minúsculas siempre. Si escribimos la inicial en mayusculas o alguna de las letras con tilde apareceran ya escritas cuando aparezca esa palabra. Una vez escritas todas las palabras que usaremos y sus claves (podemos elegir escribir claves o no) elegiremos la apariencia que queremos que tenga entre Fútbol, baloncesto o tomatazos. 7
- 8. Cristina Navares (navares@cristinatic.com) Sergio G. Cabezas (sergio@ticyeducacion.com) Acabado estos pasos ya tenemos la actividad lista para comenzar a usarla, solo necesitamos darle al botón de aceptar. En la pantalla de la actividad tenemos tres botones en la parte inferior: restablecer, comprar una letra y clave. Cuando pulsemos el botón “clave” aparecerá una ventana con la pista que nosotros le habíamos puesto antes a esa palabra. Si a una palabra no le hemos escrito clave, este botón no aparecerá. Cuando pulsemos al botón de “comprar una letra” aparecerá una letra que forma parte de la palabra que tenemos que adivinar y nos contará un error. 8
- 9. Cristina Navares (navares@cristinatic.com) Sergio G. Cabezas (sergio@ticyeducacion.com) Si pulsamos al botón “restablecer” elegirá otra palabra al azar de las que pusimos en la lista y empezaremos a jugar de nuevo. 9
- 10. Cristina Navares (navares@cristinatic.com) Sergio G. Cabezas (sergio@ticyeducacion.com) Anagrama es una actividad en la que aparecen bolas con letras dentro que debemos ordenar esas letras para formar palabras. En la primera columna, donde pone “anagrama”, pondremos las palabras que queremos que formen y en la columna de al lado, donde pone “Clave”, pondremos una pequeña pista para ayudar a los alumnos a que formen la palabra. En la tercera columna podemos insertar imágenes que sirven como pista. 10
- 11. Cristina Navares (navares@cristinatic.com) Sergio G. Cabezas (sergio@ticyeducacion.com) Si pulsamos al botón de quitar imágenes desaparecerán todas las imágenes que tengamos insertadas. Si queremos cambiar una imagen por otra, vale con colocar la nueva imagen encima de la anterior. Podemos poner o quitar el temporizador haciendo clic en el cuadrado de selección que aparece al lado de la palabra temporizador. En el caso de que dejemos puesto el temporizador podemos elegir la velocidad del tiempo: rápido, media o lenta. Una vez realizados todos estos pasos tenemos la actividad acabada y sólo tenemos que darle al botón de aceptar. Para comenzar a jugar pulsamos al botón de iniciar y la actividad comenzará. Para finalizar le daremos al botón de restablecer, que aparece en el mismo sitio donde antes estaba iniciar. 11
- 12. Cristina Navares (navares@cristinatic.com) Sergio G. Cabezas (sergio@ticyeducacion.com) Si pulsamos al botón “Clave” aparecerá la pista y la imagen que habíamos metido a esa palabra. Cuando los alumnos forman la palabra que estaban buscando aparecen dos botones nuevos, siguiente y restablecer. Si pulsamos a restablecer volvemos a empezar y si pulsamos a siguiente empezamos con una palabra nueva. 12
- 13. Cristina Navares (navares@cristinatic.com) Sergio G. Cabezas (sergio@ticyeducacion.com) Imagen Clasificación por vórtices de imágenes, es una actividad de clasificación en la que los dos vórtices son las dos categorías en las que vamos a dividir esas imágenes. En la parte de edición encontramos las dos etiquetas de los vórtices que son las categorías que vamos a trabajar. Es lo primero que debemos hacer, nombrar esas dos categorías. A continuación elegiremos el número de imágenes que vamos a trabajar. 13
- 14. Cristina Navares (navares@cristinatic.com) Sergio G. Cabezas (sergio@ticyeducacion.com) Una vez seleccionado el número de imágenes y puesto el nombre a las etiquetas, debemos introducir las imágenes en los cuadros. No tienen porque ser donde pone su característica ya que luego en la pestaña desplegable podremos elegir a que categoría pertenece. Ya tenemos terminada la actividad, solo nos queda decidir, antes de dar a “aceptar” si queremos que los vórtices giren o no. Cuando le demos a aceptar aparecerán los vórtices y todas nuestras imágenes debajo, para jugar solo tenemos que arrastrar las imágenes dentro del vórtice correspondiente. Si esta bien clasificada la imagen entrara dentro del vórtice, sino lo expulsara y volverá a la lista de abajo. 14
- 15. Cristina Navares (navares@cristinatic.com) Sergio G. Cabezas (sergio@ticyeducacion.com) Cuando estén todas las imágenes clasificadas aparecerá la clasificación correcta en un cuadro. Para empezar a empezar basta con darle al botón de restablecer, y comenzaremos la actividad de nuevo. 15
- 16. Cristina Navares (navares@cristinatic.com) Sergio G. Cabezas (sergio@ticyeducacion.com) Texto Clasificación por vórtices de texto, es una actividad de clasificación en la que los dos vórtices son las dos categorías en las que vamos a dividir esas palabras. En la parte de edición encontramos las dos etiquetas de los vórtices que son las categorías que vamos a trabajar. Es lo primero que debemos hacer, nombrar esas dos categorías. Luego empezaremos a rellenar los huecos siempre en orden, siendo la ultima etiqueta la que tenga el número más alto. 16
- 17. Cristina Navares (navares@cristinatic.com) Sergio G. Cabezas (sergio@ticyeducacion.com) No es necesario rellenar todas, pero si importante que la ultima sea la que tenga el número más alta de las utilizadas. Una vez introducidas las palabras que queremos usar en la actividad, debemos ponerle las etiquetas correctas. Cuando pulsemos en aceptar aparecerán los vórtices y todas nuestras palabras debajo, para realizar la actividad sólo tenemos que arrastrar las palabras dentro del vórtice correspondiente. Si esta bien clasificada la palabra entrará dentro del vórtice, sino lo expulsara y volverá a la lista de abajo. 17
- 18. Cristina Navares (navares@cristinatic.com) Sergio G. Cabezas (sergio@ticyeducacion.com) Cuando estén todas las imágenes clasificadas aparecerá la clasificación correcta en un cuadro. Para empezar a empezar basta con darle al botón de restablecer, y comenzaremos la actividad de nuevo. 18
- 19. Cristina Navares (navares@cristinatic.com) Sergio G. Cabezas (sergio@ticyeducacion.com) Imágenes Clasificación por categorías de imágenes, es una actividad de clasificación en la que dividimos las imágenes dentro de esa tabla. Pueden ser dos o tres categorías En la parte de edición encontramos dos etiquetas categorías para trabajar. Si en la parte de la derecha elegimos 3 columnas, aparecerá una nueva etiqueta de clasificación. Lo primero que debemos hacer es elegir las categorías y nombrarlas. A continuación elegiremos el número de imágenes que vamos a trabajar. 19
- 20. Cristina Navares (navares@cristinatic.com) Sergio G. Cabezas (sergio@ticyeducacion.com) Una vez seleccionado el número de imágenes y puesto el nombre a las etiquetas, debemos introducir las imágenes en los cuadros. No tienen por qué ser donde pone su característica ya que luego en la pestaña desplegable podremos elegir a que categoría pertenece. Cuando ya hemos puesto las imágenes y las etiquetas lo único que tenemos que hacer es darle al botón de “Aceptar”. Aparecen las imágenes y sólo tienen que arrastrarlas al cuadro correspondiente. 20
- 21. Cristina Navares (navares@cristinatic.com) Sergio G. Cabezas (sergio@ticyeducacion.com) Si pulsamos al botón de verificar, corrige las imágenes y nos marca cuales están bien clasificadas y cuales no. Para corregirla solo tenemos que adaptarla a otra columna hasta que este bien puesta. Si pulsamos al botón de restablecer, las imágenes volverán a la parte de abajo y podemos volver a realizar la actividad desde el principio. En el botón de Resolver las imágenes se colocan en su sitio correcto. 21
- 22. Cristina Navares (navares@cristinatic.com) Sergio G. Cabezas (sergio@ticyeducacion.com) Texto Clasificación por categorías de texto, es una actividad de clasificación en la que dividimos las palabras dentro de esa tabla. Pueden ser dos o tres categorías En la parte de edición encontramos dos etiquetas categorías para trabajar. Si en la parte de la derecha elegimos 3 columnas, aparecerá una nueva etiqueta de clasificación. Lo primero que debemos hacer es elegir las categorías y nombrarlas. Luego empezaremos a rellenar los huecos siempre en orden, siendo la ultima etiqueta la que tenga el número más alto. 22
- 23. Cristina Navares (navares@cristinatic.com) Sergio G. Cabezas (sergio@ticyeducacion.com) No es necesario rellenar todas, pero si importante que la ultima sea la que tenga el número más alta de las utilizadas. Cuando ya hemos escrito las palabras y las etiquetas lo único que tenemos que hacer es pulsar en el botón de “Aceptar”. Aparecen las palabras y sólo tenemos que arrastrarlas al cuadro correspondiente. Si pulsamos al botón de verificar, corrige las palabras y nos marca cuales están bien clasificadas y cuales no. Para corregirla solo tenemos que adaptarla a otra columna hasta que este bien puesta. Si pulsamos al botón de restablecer, las palabras volverán a la parte de abajo y podemos volver a realizar la actividad desde el principio. 23
- 24. Cristina Navares (navares@cristinatic.com) Sergio G. Cabezas (sergio@ticyeducacion.com) En el botón de Resolver las palabras se colocan en su sitio correcto. 24
- 25. Cristina Navares (navares@cristinatic.com) Sergio G. Cabezas (sergio@ticyeducacion.com) Esta actividad consiste en unir cada imagen con su palabra. En la zona de edición lo primero que debemos hacer es elegir el número de imágenes con las que queremos trabajar. Como máximo podemos poner cinco imágenes y como mínimo dos. 25
- 26. Cristina Navares (navares@cristinatic.com) Sergio G. Cabezas (sergio@ticyeducacion.com) Una vez seleccionado el número de imágenes que queremos trabajar tenemos que introducir las imágenes con las que queramos trabajar y ponerle la etiqueta correspondiente. Una vez introducidos todos los elementos necesarios, ya tenemos acabada la actividad. Ahora podemos elegir si queremos que tengan en la actividad el botón de Resolver o no, por lo que haciendo clic podemos ponerlo o quitarlo. Cuando pulsemos en “Aceptar” tendremos la actividad hecha y los alumnos lo que tienen que hacer es mover las palabras al cuadro de la imagen que crean que es la correcta. Si pulsamos al botón de verificar, corrige las palabras y nos marca cuales están bien colocadas y cuales no. Para corregirla solo tenemos que quitar las dos que queremos intercambiar y volver a colocarlas. Si pulsamos al botón de restablecer, las palabras volverán a la parte de abajo y podemos volver a realizar la actividad desde el principio. En este caso hemos quitado el botón de “Resolver”, si no lo hubiésemos hecho aparecería junto al resto de botones y cuando le demos aparecerán las palabras colocadas correctamente. 26
- 27. Cristina Navares (navares@cristinatic.com) Sergio G. Cabezas (sergio@ticyeducacion.com) En esta actividad debemos unir la definición con su palabra correspondiente. En la zona de edición pondremos las palabras que queremos que nuestros alumnos aprendan y a su lado la definición de esa palabra. No es necesario rellenar todos los cuadros, pero si rellenarlos por orden. No debemos dejar un cuadro vacío entre una y otra palabra. Una vez introducidos todos los elementos necesarios, ya tenemos acabada la actividad. Ahora podemos elegir si queremos que tengan en la actividad el botón de Resolver o no, por lo que haciendo clic podemos ponerlo o quitarlo. 27
- 28. Cristina Navares (navares@cristinatic.com) Sergio G. Cabezas (sergio@ticyeducacion.com) Cuando pulsemos en “Aceptar” tendremos la actividad hecha y los alumnos lo que tienen que hacer es mover las palabras junto a la definición que creen que es la correcta. Si pulsamos al botón de verificar, corrige las palabras y nos marca cuales están bien colocadas y cuales no. Para corregirla solo tenemos que quitar las dos que queremos intercambiar y volver a colocarlas. Si pulsamos al botón de restablecer, las palabras volverán al lateral y podemos volver a realizar la actividad desde el principio. En este caso hemos quitado el botón de “Resolver”, si no lo hubiésemos hecho aparecería junto al resto de botones y cuando le demos aparecerán las palabras colocadas correctamente. 28
- 29. Cristina Navares (navares@cristinatic.com) Sergio G. Cabezas (sergio@ticyeducacion.com) La actividad consiste en colocar las imágenes en orden, siguiendo una secuencia lógica. Para ello solo tenemos que moverlas imágenes y colocarla en su sitio, de esta forma el resto se recolocaran según donde hayamos metido esa nueva imagen. En la zona de edición primero elegiremos el número de imágenes con las que vamos a trabajar y después insertaremos las imágenes en el orden correcto. 29
- 30. Cristina Navares (navares@cristinatic.com) Sergio G. Cabezas (sergio@ticyeducacion.com) Una vez seleccionado el numero de imágenes e introducidas en su lugar ya tenemos la actividad acaba, solo tendremos que dar a “Aceptar” y los alumnos ya podrán realizar la actividad. Si pulsamos al botón de verificar, corrige las imágenes y nos marca cuales están bien colocadas y cuales no. Para corregirla solo tenemos que mover la imagen donde creemos que es su sitio correcto y nos dirá si esta bien o no. Si pulsamos al botón de restablecer, las imágenes volverán a desordenarse y podemos volver a realizar la actividad desde el principio. Si pulsamos al botón de Resolver las imágenes se colocaran en su lugar correcto. 30
- 31. Cristina Navares (navares@cristinatic.com) Sergio G. Cabezas (sergio@ticyeducacion.com) En esta actividad deben colocar las oraciones siguiendo una estructura lógica. Para ello solo tenemos que moverlas oraciones y colocarla en su sitio, de esta forma el resto se recolocaran según donde hayamos metido esa nueva oración. En la zona de edición vamos escribiendo las oraciones empezando por la primera y a la vez que vamos escribiendo oraciones va apareciendo el cuadro siguiente para una nueva oración. 31
- 32. Cristina Navares (navares@cristinatic.com) Sergio G. Cabezas (sergio@ticyeducacion.com) No hace falta rellenar todos los cuadros de oraciones, pero siempre hay que rellenarlas por orden. Una vez introducidos todos los elementos necesarios, ya tenemos acabada la actividad. Ahora podemos elegir si queremos que tengan en la actividad el botón de Resolver o no, por lo que haciendo clic podemos ponerlo o quitarlo. Cuando le demos a “Aceptar” aparecerán las oraciones descolocadas y simplemente arrastrándolas debemos colocarlas en su lugar correcto. Si pulsamos al botón de verificar, corrige las oraciones y nos marca cuales están bien colocadas y cuales no. Para corregirla solo tenemos que mover la oración donde creemos que es su sitio correcto y nos dirá si esta bien o no. Si pulsamos al botón de restablecer, las oraciones volverán a desordenarse y podemos volver a realizar la actividad desde el principio. En este caso hemos quitado el botón de “Resolver”, si no lo hubiésemos hecho aparecería junto al resto de botones y cuando le demos aparecerán las oraciones colocadas correctamente. 32
- 33. Cristina Navares (navares@cristinatic.com) Sergio G. Cabezas (sergio@ticyeducacion.com) En esta actividad les haremos preguntas y tendrán que contestar seleccionando las letras que aparecen en la cuadricula de la derecha. En la zona de edición primero seleccionamos el número de preguntas con las vamos a trabajar. Como mínimo una y como máximo ocho. 33
- 34. Cristina Navares (navares@cristinatic.com) Sergio G. Cabezas (sergio@ticyeducacion.com) Si seleccionamos más de cuatro preguntas aparecerá un cuadro en el que podemos ir a la segunda página para poder editar el resto de preguntas. También podemos elegir el tipo de fuente con el que queremos que aparezcan nuestras preguntas. Podemos elegir entre Arial o Comic Sans. En la dificultad podemos elegir entre fácil o difícil. La diferencia es que si lo ponemos en modo fácil aunque nos confundamos en una letra no volvemos a empezar sino que seguimos desde la ultima letra correcta que pusimos. Si elegimos el modo difícil, cada vez que nos confundamos en una letra deberemos empezar desde el principio. 34
- 35. Cristina Navares (navares@cristinatic.com) Sergio G. Cabezas (sergio@ticyeducacion.com) En la opción de temporizador, podemos ponerlo o quitarlo haciendo clic sobre el cuadro de selección. Si hemos dejado el temporizador podemos elegir a la velocidad que queremos que vaya el tiempo, entre rápida, media y lenta. Ahora ya podemos empezar a introducir las preguntas y las respuestas. Es importante que si utilizamos algún caracter que no aparece en el cuadro de abajo debemos introducirlo nosotros para que aparezca en la zona de respuestas cuando luego los alumnos realicen esta actividad. Por ejemplo, las mayúsculas, las letras que lleven tildes, números, etc. Una vez introducidos todos los datos ya tenemos la actividad editada, solo tenemos que pulsar en el botón de “Aceptar”. Cuando estemos en la actividad para empezar a realizarla solo tenemos que pulsar en el botón de “iniciar” y las preguntas aparecerán en el cuadro azul de la izquierda y tenemos que responderla con los caracteres que aparecen en los cuadros de la derecha. 35
- 36. Cristina Navares (navares@cristinatic.com) Sergio G. Cabezas (sergio@ticyeducacion.com) Durante la actividad tendremos tres botones importantes, que son restablecer, finalizar y omitir. En el botón de restablecer empezaremos la actividad desde el principio. En el botón de Finalizar daremos por concluida la actividad y aparecerá la puntuación que hemos conseguido en las actividades realizadas. En el botón de omitir nos saltaremos esa pregunta y pasaremos a la siguiente. Las respuestas que los alumnos vayan poniendo irán apareciendo en la barra del tiempo y si hemos quitado el temporizador en la parte superior de la actividad. 36
- 37. Cristina Navares (navares@cristinatic.com) Sergio G. Cabezas (sergio@ticyeducacion.com) Esta es una actividad de cubrir y descubrir. Los paneles de colores aparecen y desaparecen según los toquemos y muestran o tapan lo que se encuentra detrás. En la primera pestana, en la zona de edición, encontramos el mosaico, en el que podemos elegir el número de cuadrados que queremos que aparezcan y si queremos que el color del mosaico sea al azar o ponerle un color uniforme a todos los cuadraditos. 37
- 38. Cristina Navares (navares@cristinatic.com) Sergio G. Cabezas (sergio@ticyeducacion.com) En la segunda pestaña, el Texto, podemos ponerle un texto a cada cuadricula, pudiendo elegir el tipo de letra y el tamaño. En la siguiente pestaña, en objetos, podemos introducir una imagen grande que ocupe todos los cuadros o bien una imagen por cuadro, solo tenemos que pegarla y enviarla al fondo. 38
- 39. Cristina Navares (navares@cristinatic.com) Sergio G. Cabezas (sergio@ticyeducacion.com) En la ultima pestaña, en Opciones, podemos elegir si la elección de cuadros que queremos que desaparezcan sea manual o al azar. Podemos decirle cual es la respuesta correcta al tema que estamos tratando o de que se trata la imagen que tenemos oculta. Y si pulsamos a interactuar nos deja volver a tapar cuadros que ya habíamos destapado. Una vez acabados estos pasos sólo tenemos que darle a “Aceptar” y podremos comenzar la actividad. Dentro de la actividad nos encontramos el cuadro de respuesta donde los alumnos tienen que poner qué es la imagen que tenemos al fondo de nuestro mosaico. 39
- 40. Cristina Navares (navares@cristinatic.com) Sergio G. Cabezas (sergio@ticyeducacion.com) En el botón de “Verificar” podemos comprobar si la respuesta que los alumnos han escrito es correcta o no. Con el botón de “al azar” irán desapareciendo cuadros hasta que los alumnos consigan averiguar de qué se trata la imagen escondida. 40
- 41. Cristina Navares (navares@cristinatic.com) Sergio G. Cabezas (sergio@ticyeducacion.com) Si queremos empezar de nuevo la actividad solo tenemos que darle al botón de restablecer y todos cuadros del mosaico volverán a aparecer y la actividad volverá a comenzar. 41
- 42. Cristina Navares (navares@cristinatic.com) Sergio G. Cabezas (sergio@ticyeducacion.com) En esta actividad haremos una serie de preguntas y tendrán que elegir entre cuatro opciones. Cuando acierten la respuesta podrán pasar a la siguiente pregunta. En la zona de edición primero elegiremos el número de preguntas con las que queremos trabajar, eligiendo como mínimo una y como máximo diez. 42
- 43. Cristina Navares (navares@cristinatic.com) Sergio G. Cabezas (sergio@ticyeducacion.com) Ahora escribimos las preguntas donde pone “escribe la pregunta aquí” y escribiremos tres respuestas falsas y una verdadera. Después en la parte de abajo elegiremos cual es la respuesta correcta seleccionando la letra del cuadro en el que esta. Iremos a las siguientes preguntas dándole a las pestañas de arriba donde pone “P. y el número” y realizando el mismo procedimiento. Cuando tengamos todas bien cumplimentadas pulsaremos en el botón “Aceptar”. Ya tenemos la actividad para que los niños comiencen a realizarla. Te corrige automáticamente en cuanto seleccionamos una respuesta y hasta que no elijan los alumnos la respuesta correcta no aparece el botón de “siguiente”. 43
- 44. Cristina Navares (navares@cristinatic.com) Sergio G. Cabezas (sergio@ticyeducacion.com) Las respuestas aparecerán descolocadas aleatoriamente cada vez que hagamos una pregunta, lo que ayuda a que los alumnos no se queden con las preguntas por su colocación sino por su contenido. Cuando lleguemos al final de la actividad nos dirá cuantas preguntas han contestado bien a la primera, con porcentajes y con mensajes de animo para los alumnos. 44
- 45. Cristina Navares (navares@cristinatic.com) Sergio G. Cabezas (sergio@ticyeducacion.com) En esta actividad los alumnos tienen que buscar parejas como en el clásico memory. Pueden ser dos imágenes iguales, imagen-‐ palabra o palabra-‐ palabra. En la zona de edición debemos empezar por decir con cuantas parejas vamos a trabajar. Podemos elegir entre dos y 12 parejas. A la hora de insertar las imágenes debemos tener en cuenta que las dos tarjetas con el mismo número en la esquina superior izquierda serán pareja. 45
- 46. Cristina Navares (navares@cristinatic.com) Sergio G. Cabezas (sergio@ticyeducacion.com) Si queremos quitar todas las imágenes a la vez, en la parte inferior izquierdo , haciendo clic ahí. Una ves introducidas las imágenes podemos elegir si queremos que las tarjetas tengan un numero por delante o no dándole al tic que hay en la parte superior. Cuando los alumnos estén realizando y encuentren alguna pareja, esa pareja desaparecerá, quedando cada vez menos tarjetas que emparejar. Si queremos empezar la actividad de nuevo tenemos que darle al botón de Restablecer. 46
- 47. Cristina Navares (navares@cristinatic.com) Sergio G. Cabezas (sergio@ticyeducacion.com) En esta actividad daremos unos puntos sobre una superficie que luego tendrán que adivinar nuestros alumnos. El fondo no tiene porque ser un mapa, podemos modificarlo y poner el que más nos interese. Lo primero que haremos en la zona de edición es elegir el fondo con el que queremos trabajar. Viene algunos predeterminados como son el mapa mundial, el cuerpo humano, una cuadricula, un diagrama de Venn y uno personalizado. En el personalizado elegimos nosotros una imagen, la que queramos y la insertamos en nuestra actividad, lo único que tenemos que hacer es enviar al fondo esa imagen y ya podremos colocar puntos sobre ese fondo. 47
- 48. Cristina Navares (navares@cristinatic.com) Sergio G. Cabezas (sergio@ticyeducacion.com) Una vez seleccionado nuestro fondo tenemos que agregar las etiquetas con el nombre del lugar. Pinchamos en la zona donde queremos poner una etiqueta y escribimos, para agregar otra pinchamos en un sitio nuevo y volvemos a escribir. Así tantas veces como queramos. Para eliminar alguna etiqueta seleccionamos el botón de “Eliminar” y pinchamos sobre la etiqueta que queremos borrar. 48
- 49. Cristina Navares (navares@cristinatic.com) Sergio G. Cabezas (sergio@ticyeducacion.com) Si queremos mover una etiqueta de sitio pulsamos al botón de “Mover” y pinchamos sobre la etiqueta que queramos mover y la desplazamos. Si queremos cambiar el nombre a alguna etiqueta tenemos que darle al botón de “Cambiar etiqueta” y pinchar sobre el texto que queramos modificar y cambiarlo. 49
- 50. Cristina Navares (navares@cristinatic.com) Sergio G. Cabezas (sergio@ticyeducacion.com) Después de colocar todas las etiquetas elegiremos que tipo de puntuación queremos usar para calificar esta actividad. Puede ser por distancia, cuanto más exacto más punto, podemos hacerlo por región en el que le dejamos un radio de actuación mayor, pudiendo elegir nosotros ese radio. Y sin puntuación, siendo nosotros quienes puntuamos el ejercicio. Podemos elegir si queremos que tengan temporizador o no, solo con darle al cuadro de selección que aparece al lado de la palabra “temporizador”. Una vez terminados estos pasos ya podemos darle a “Aceptar” e ir a la zona de actividad. Para comenzar debemos darle al botón de “iniciar”. Cuando lo pulsemos aparecerán los nombres de las etiquetas en la barra del tiempo y los alumnos tendrán que pinchar sobre la zona donde crean que esta situada esa región. 50
- 51. Cristina Navares (navares@cristinatic.com) Sergio G. Cabezas (sergio@ticyeducacion.com) Esta actividad es más una pagina de mostrar que una actividad como tal. En ella pondremos fechas y cuando le demos a los puntitos aparecerá la nota que hemos asignado a esa fecha. En la zona de editar lo primero que debemos hacer es elegir el numero de fechas con las que vamos a trabajar, eligiendo entre dos y diez. 51
- 52. Cristina Navares (navares@cristinatic.com) Sergio G. Cabezas (sergio@ticyeducacion.com) Introducimos las fechas y la descripción de todas las fechas que hemos elegido y ya tenemos la actividad acabada. Solo tenemos que darle al botón de “Aceptar”. Cuando pinchamos en una de las fechas aparece el acontecimiento que ocurrió. Cuando pinchemos otra, desaparecerá la que teníamos y aparecerá la nueva. 52
