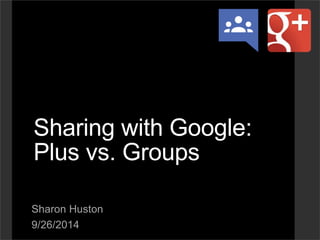
Sharing with Your Class -- Google Groups and Google Communities
- 1. Sharing with Google: Plus vs. Groups Sharon Huston 9/26/2014
- 2. Viewing tips Following each point, you will see examples and (occasionally) instructions. Instruction slides always feature a horizontal banner and a logo to indicate which product is under discussion. The presentation is organized around points of comparison for the two products. Each point of comparison has a slide. Throughout the presentation, BLUE indicates Google Groups, while RED indicates Google Plus (Communities)
- 3. Viewing tips This presentation contains detailed speaker’s notes. To view the notes, open this document in PowerPoint, select the View tab and then press the Notes option. The default note area is only a couple of lines high. You can increase the size by dragging the top bar of the slide note area. Close-up of dragging the slide note area bar.
- 9. Google Plus Google GroupsIt’s important to realize many schools use Google Apps for Education, which has some advantages over the standard Google “consumer” apps that anyone can access. When you sign in to Google using your school email address, you’ll have access to all the advantages Apps for Education provides.
- 10. Google Plus Google Groups Within the Google-verse (consumer and Apps for Education) there are two different ways to share – using Google Plus (aka Google+) or using Google Groups. This presentation will examine the tradeoffs between the two, and will also briefly discuss how to display your Google+ and Groups content within Blackboard.
- 12. https://www.flickr.com/photos/dlee13/14072309735 It’s worth mentioning you can use BOTH solutions. You don’t have to make a difficult choice. The two sharing mechanisms have different features, and you may need both feature sets to accomplish your goals.
- 13. Separate App Available since 2001 Circles and Communities are part of Google+ What are they? PLUS GROUPS Circles Logo Communities Logo
- 14. Old-School Email Discussion Group Originally for Usenet posts. Social Sharing Like Facebook. No, really -- what are they? PLUS GROUPS
- 16. Unlimited Number of people in a group, using Google Apps for Education. Unlimited Number of people in a community. Membership limits PLUS GROUPS The consumer version of Google Groups only allows 200 participants.
- 17. Creating a Community Privacy options for your community are very important – you can’t change these options later, so it’s important to know what you want before you start the creation process. Google has a very helpful document on privacy settings. I’ve included two of Google’s tables for your edification, one on Apps for Education Communities, and one on public communities. For Apps
- 18. Creating a Community Now that you’ve read the information, you have probably made a decision on the community you want. Let’s continue with the creation process. For public communities
- 19. Creating a Community 1. Log into Google+ 2. Open the Home menu and select Communities. The Community page will open. 3. Select the Create community button located near the top of the screen.
- 20. Creating a Community 4. Optionally use the change link if you want a public Community. 5. Additional options (like moderation and private communities) will appear as you make your privacy selections. You’ll also be prompted to name your Community.
- 21. Creating a Community 6. Next walk through the setup wizard. You’ll need to add a tagline and a representative photo. You’ll also need to fill out the About section, and (optionally) add discussion categories to guide conversation. 7. When you’re finished, Google will prompt you to add people to your Community. We’ll cover how to complete that task later in the presentation.
- 22. In many schools, creating Google Apps for Education Groups is a process managed by IT. Contact your school’s IT department for assistance. Creating a Group
- 24. Zero effort IT adds your students to your community when they set up your group. Time - intensive Students will have to join Google+, and you’ll have to add one student at a time. How hard is it to add students? PLUS GROUPS
- 25. Add students to a Community 1. Access Communities through the Google+ menu. 2. Select the community you would like to work with.
- 26. Add students to a Community 1. On the Community page, select the Invite People option. 2. Type a welcome message in the Add a comment space, and enter the students’ email addresses in the To: space. 3. Press the Send option. Special caution: If your Community is an Apps for Education community, you’ll need to use the students’ official Google email address.
- 29. Share in Google+ 2. The field will expand so you can upload your content (if needed). 3. Specify the Community, Circle, individuals you want to share the content with. Depending on the chosen Circle or Community, your content may be restricted to Apps for Education users, and can’t be shared outside the domain unless you change the option. 1. Type in a message and choose what you want to share – text, photo, link, etc.
- 30. Share with Google Groups Option A: The Web Interface 1. Go to your Groups page, and press the New Topic option. A form will appear. 2. Compose your message in the form, adding links, attachments, and formatting as needed.
- 31. Share with Google Groups Option B: Using the Email Address All Groups have an email address, which you can find by managing your group and examining the Email options. Using your Gmail account, you can email anything to your group.
- 32. Share with Google Groups Option B continued: Once you know the Group’s email address, sharing content like Drive files, Google Sites, and other Google resources is a snap. All you need to do is invite the Group address, and grant group members the appropriate permissions.
- 34. Multiple roles to use Owners, managers, users, and custom roles. One community manager: You. Delegating responsibility PLUS GROUPS
- 35. Set custom role privileges Privileges can be set for each role. For example, you might give your TA the ability to add new users or approve messages.
- 37. Email or website only depending on settings App or website and optional email notification How are students notified? PLUS GROUPS
- 39. Not so pretty Pretty Visual appeal PLUS GROUPS
- 42. Threaded discussions Easier to see threading but not a great interface. Comments No indentation, so it’s hard to tell who is replying to what. Conversation formats PLUS GROUPS
- 46. Everyone to everyone --or-- Teacher to student Both easy. Everyone to everyone Communication patterns PLUS GROUPS
- 47. Groupssharing By default, Groups allows anyone in the group to share (via email) with the entire group. If you want to restrict participation there are some helpful settings you should know about. To access Group options, open your group and choose the Manage link on the right. The management area has its own sidebar menu, which we’ll refer to on the next few slides.
- 48. Groupssharing The sidebar menu’s Settings > Email Options menu is useful. If you do not want students sending email to the group, it’s a good idea to tweak the email footer section. You can also control how replies are managed.
- 49. Groupssharing The sidebar menu’s Permissions > Basic Permissions menu allows you to control which roles can post and view topics. The defaults allow everyone to post and view topics. This area also allows you to control who can join your Group.
- 50. Groupssharing The sidebar menu’s Permissions > Posting Permissions menu controls a variety of settings, including the ability to post attachments. You’ll notice this menu has a Post drop-down box that is identical to the one on the Basic Permissions screen. They are linked – if you change it on this screen it will also change on the Basic Permissions screen.
- 52. Embed Groups website See all the action. Embed single posts Show the best content. eCampus integration PLUS GROUPS
- 53. eCampusintegrationforGoogle+posts •Limited to single posts •Posts must be shared publically
- 54. EmbeddingGroupsineCampus Entire Groups sites can be embedded in eCampus.
- 55. Embed a post in eCampus 2. Copy the embed code. 1. Choose a public post and select the option to embed the post.
- 56. Embed a post in eCampus 3. In eCampus, navigate to the content area where you want the post to appear and create a new item. 4. Select the HTML icon in the Text box.
- 57. Embed a post in eCampus 5. Paste the code, and Update the item. 6. You will not be able to see your shared post. You’ll have to click Submit and return to the content area to see the finished product.
- 58. Embed Groups in eCampus 1. Open your group settings. 2. Find and copy the embed code.
- 59. Embed Groups in eCampus 3. In eCampus, navigate to the content area where you want the post to appear and create a new item. 4. Select the HTML icon in the Text box.
- 60. Embed Groups in eCampus 5. Paste the code, and Update the item. 6. A yellow box serves as a placeholder. You’ll be able to view the group page after pressing Submit.
- 61. Thank you! Enjoy using your Groups and Communities.
Notes de l'éditeur
- This presentation includes two types of slides – comparison slides and instruction slides. You’ll see other slides as well, but these are the most important types.
- Look, notes!
- This is what we all want – engaged students who (gasp) think about their classes even when they aren’t in class.
- This is you, preparing to find or create content to increase student engagement.
- This is you after a long night of work. You’re tired, but there is still one more step you need to take . . .
- The handoff. You need to get your content into your student’s hands.
- Which leads to more questions. How do you get the content to your students? You have two officially-sanctioned options. You can use eCampus, or the new Google Apps for Education suite TAMU recently adopted. This presentation will focus on the new Google Apps offerings, and will discuss tradeoffs of the two primary Google apps used for content sharing. I’ll also discuss any special issues that could stop you in your tracks, and I’m also throwing in a few instruction sets to help you get started.
- It’s important to realize TAMU uses Google Apps for Education, which has some advantages over the standard Google “consumer” apps that anyone can access. When you sign in to Google using your Google TAMU email address, you’ll have access to all the advantages Apps for Education provides. Within the Google-verse (consumer and Apps for Education) there are two different ways to share – using Google Plus (aka Google+) or using Google Groups. This presentation will examine the tradeoffs between the two, and will also briefly discuss how to display your Google+ and Groups content within eCampus.
- It’s important to realize TAMU uses Google Apps for Education, which has some advantages over the standard Google “consumer” apps that anyone can access. When you sign in to Google using your Google TAMU email address, you’ll have access to all the advantages Apps for Education provides.
- It’s worth mentioning you can use BOTH solutions. You don’t have to make a difficult choice. The two sharing mechanisms have different features, and you may need both feature sets to accomplish your goals.
- It’s worth mentioning you can use BOTH solutions. You don’t have to make a difficult choice. The two sharing mechanisms have different features, and you may need both feature sets to accomplish your goals.
- Let’s quickly describe the two options. Google+, launched in 2011, has two different sharing mechanisms – Circles and Communities. We’re going to focus on Communities in this presentation as Communities are a better mechanism for classroom sharing. Google Groups is a separate Google application, just as Google Drive, Google Calendar, and YouTube are separate Google apps. Google Groups is much older. Its roots date back to 1995, but it’s been a Google application since 2001.
- Google+ is Google’s social network. It’s similar to Facebook. Google+ allows people to share and comment on photos, videos, text, and files. The circles within Google+ allow the poster to limit who sees the post. Google Groups is at its heart an old-school email discussion group. People in a group can send an email to the group address, and the email is instantly forwarded to everyone in the group. (You can control who gets to send emails.) Groups has a web interface, so students aren’t dependent on email, and it also has file sharing capabilities.
- Now we’ll look more closely at the differences between the two products. We’ll start with some limitations that will be of interest to those of you who teach large lecture sections.
- Google Plus does not limit the number of members in a community. (Google Circles, however – which we don’t recommend – limits you to 5,000 people in your circles.) The consumer version of Google Groups only allows 200 participants. Google Apps for Education does not have a participant limit on groups.
- Creating a community is a simple process, but you must carefully consider and choose your privacy options when you create the Community. These options cannot be changed later. Your only recourse will be to trash the Community and start over. The table on this page and table on the next slide outline your options. Restricting the community to your organization means only people with a .tamu email address can join. You’ll also see options for moderator approval. This is a nice option. If you leave a Community open but require moderator approval to join, it’s the student’s responsibility to join (you don’t have to send out invitations) but you will have to approve each new Community member. Hiding or not hiding the Community affects if the Community appears in search results.
- If you don’t restrict the community to your organization then potentially anyone can join. This is a nice option if you plan to work with guest speakers, etc.
- Instructions for creating a community can be found on the next few slides.
- Continue following the instructions to set up your community.
- Continue following the instructions to set up your community.
- Let’s look at the time it takes to add students to your Communities and Groups.
- Before you can add a student to your community, the student must join Google+ using their email address. Once students have joined, it takes about three seconds per student to add a student to a Community, provided you know all the students’ email addresses. Sadly there are no bulk tools, so for a class of 300 students I’m estimating this process would take over fifteen minutes to add all your students. As we’ve mentioned, the IT department will add students to your Google Group when they set up the group.
- Follow the instructions to add students to a Google Community.
- If you have decided to limit your Community’s membership to the institution, you’ll need to use student’s new email addresses (@email.tamu.edu), not their older Neo addresses. Neo addresses will generate error messages. You can get a list of email addresses from
- How easy is it to share content on both platforms?
- Once you have your Circle or Group set up, sharing is easy.
- Follow the instructions to share content on Google+.
- You can share with your group using the web interface. It’s very simple. You’ll notice a yellow reminder bar on my page, we’re seeing this because I’m using a TAMU Apps account on a non-TAMU-Apps Group.
- You can also share via email. You’ll need to use your Gmail account (not Exchange), as your Gmail account is part of the group. Your Exchange account is not part of the group, so messages from this account will be rejected by Groups, and not redistributed to students.
- As the instructions on the slide explain, sharing content with a group is simple.
- Managing all this stuff can be work – is it possible to assign some of this to your TAs?
- If you are using Google Circles, then you can’t add any helpers. You are the only person who has access to your circles. Google Groups defaults to three roles (Owners, Managers, and Users), and also lets you create custom roles.
- All roles in Google Groups have extensive privileges customization features. You can find these options in the Groups settings.
- Now let’s take a look at how your students discover your shared content.
- Google+ has a mobile app, and students can also use the web interface. Be aware content you share will appear on their wall along with a bunch of other people’s content, unless they filter to see just your stuff. When posting, you’ll also see a checkbox allowing you to notify people via email. Google Groups, by default, sends emails to group members to inform them of new content. Group members can also visit the groups’ website for updates. It’s possible to turn off email settings for students, so they have web-only access. This is outside the scope of our discussion, but I do want to mention (GEEK ALERTT!! GEEK ALERT!!) Groups does not have a mobile app, but it does provide an RSS feed, so it’s possible to use IFTTT or Zapier to rig something. (END GEEK ALERT)
- How do the two products look? Appearance is increasingly recognized as a hallmark of quality. People are more likely to use (and trust) products that are visually appealing. Donald A. Norman’s books, including Emotional Design, examine the science behind this tendency.
- Google+ is modern, with a slick interface. Google Groups is showing its age.
- This is Google+
- This is Google Groups.
- How well do the two products promote discussion? Google+ is designed for comments. It does not thread, so it’s sometimes hard to tell if students are replying to each other. Google Groups works great in email, because all students have to do is respond to an email. The web interface, however, isn’t that great.
- This is Google Groups. As you can see in the red rectangle, there is some threading.
- Here is a post in Google+, with two comments.
- How about different types of interaction? Which tool is best for student-to-student, student-to-teacher, and teacher-to-student interaction? Communities are best when you want the whole class involved. Everyone can see and comment on everyone else’s content. Groups can (by default) be used with the whole class, but you can also limit Groups to teacher-to-student interaction. Let’s look at some examples.
- By default, Google Groups allows everyone to email the group, and everyone to reply. It’s designed for conversation, so it’s great for student-to-student interaction. It’s also possible to limit who posts, so that (for example) only the instructor and TAs can post. This would give you teacher-to-student interaction. You can also moderate posts.
- By default, Google Groups allows everyone to email the group, and everyone to reply. It’s designed for conversation, so it’s great for student-to-student interaction. It’s also possible to limit who posts, so that (for example) only the instructor and TAs can post. This would give you teacher-to-student interaction. You can also moderate posts.
- By default, Google Groups allows everyone to email the group, and everyone to reply. It’s designed for conversation, so it’s great for student-to-student interaction. It’s also possible to limit who posts, so that (for example) only the instructor and TAs can post. This would give you teacher-to-student interaction. You can also moderate posts.
- By default, Google Groups allows everyone to email the group, and everyone to reply. It’s designed for conversation, so it’s great for student-to-student interaction. It’s also possible to limit who posts, so that (for example) only the instructor and TAs can post. This would give you teacher-to-student interaction. You can also moderate posts.
- Now let’s look at how to integrate Communities and Groups with eCampus.
- As our last point of comparison, let’s look at how these two tools play with eCampus. Google+ allows you to embed single posts, so you could highlight the best content from your circles. Google Groups will allow you to embed your Groups website in eCampus, so students who are in the group can see all the group activity.
- To show a Google+ post in eCampus, the post must be publically available. By default, anything you share from your Google Apps for Education account is limited to users who are part of the institution, so you’ll need to change this option when you post. Be careful – you can’t post, then change the option.
- It’s possible to put your entire groups website inside eCampus. Students will only see the content if they are logged into their Google TAMU accounts.
- To embed a Google+ post in eCampus, follow these instructions.
- Instructions continued.
- Instructions continued.
- To embed your Groups page in eCampus, follow these instructions.
- Instructions continued.
- Instructions continued.