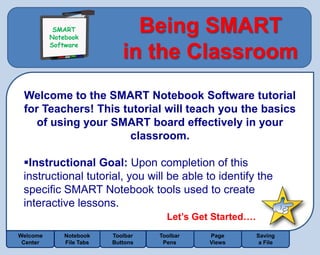
Pdd project last
- 1. SMART SMART Notebook Notebook Software Being SMART Software in the Classroom Welcome to the SMART Notebook Software tutorial for Teachers! This tutorial will teach you the basics of using your SMART board effectively in your classroom. Instructional Goal: Upon completion of this instructional tutorial, you will be able to identify the specific SMART Notebook tools used to create interactive lessons. Let’s Get Started…. Welcome Notebook Toolbar Toolbar Page Saving Center File Tabs Buttons Pens Views a File
- 2. SMART SMART Notebook Notebook Software Tutorial Software Instructions Instructions…. •Modules: There are six modules within this tutorial. At any time, you can click the module tabs at the bottom of the page to move to a new tutorial or review a tutorial. •Navigational Icons: Other navigational icons are located on each page. These icons include: Home Page Previous Page Next Page Module Tabs Welcome Notebook Toolbar Toolbar Page Saving Center File Tabs Buttons Pens Views a File
- 3. SMART SMART Notebook Notebook Software Tutorial Software Instructions Instructions…. •Audio Clips & Videos: Within some of the slides there are audio clips to listen to and videos to view. Click on the icon to hear the audio clips. Click on the videos in order to view the content. •Module Quizzes: At the end of each module there will be an interactive quiz reviewing the module. When you are ready to take the module quiz, click the icon. The quiz will open in SMART Notebook. After completing the quiz, click on the tutorial again, which will be minimized at the bottom of the screen. Welcome Notebook Toolbar Toolbar Page Saving Center File Tabs Buttons Pens Views a File
- 4. Module SMART SMART Notebook Tools: Notebook #1 Software Welcome Center The Welcome Center has four important sections that you can use when opening the SMART Notebook Software. These sections include: •Quick Start •Tools Click the box above to play the video. •Teacher's Hub •Help & Support Welcome Notebook Toolbar Toolbar Page Saving Center File Tabs Buttons Pens Views a File
- 5. Module SMART Welcome Center: Notebook #1 Quick Start Software • The Quick Start section provides you with short cuts to get you started in SMART Notebook. On the Quick Start page you can: • Create a new Notebook file • Open an existing Notebook file • View recently opened files • Start conferencing with colleagues Welcome Notebook Toolbar Toolbar Page Saving Center File Tabs Buttons Pens Views a File
- 6. Module SMART Welcome Center: Notebook #1 Tools Software The Tools section provides you with short cuts to accessing tools. These tools include: •Calculator •Screen Capture Toolbar •Smart Recorder •SMART Video Player •Modifier •Spotlight •Screen Shade •Pointer Welcome Notebook Toolbar Toolbar Page Saving Center File Tabs Buttons Pens Views a File
- 7. Module SMART Welcome Center: Notebook #1 Teacher’s Hub Software The Teacher’s Hub section provides Teachers with a variety of online resources. Whether you are ‘Getting Started’ or ‘Enhancing Skills’, this section will direct you to the part of the SMART web site that will help you the most. Welcome Notebook Toolbar Toolbar Page Saving Center File Tabs Buttons Pens Views a File
- 8. Module SMART Welcome Center: Notebook #1 Help/Support Software The Help/Support section provides you with many options for gaining information about the SMART Notebook software. These links include: •Help Center •Online Support •Contact Information •Activate Software •Check for Updates Welcome Notebook Toolbar Toolbar Page Saving Center File Tabs Buttons Pens Views a File
- 9. Module SMART Welcome Center: Notebook #1 Quiz #1 Software It’s time to review!! Click on the Notebook file to complete SMART Notebook Quiz #1. After you finish the activity, you can use the tabs below to review a specific module, or you can click the next button to view Module 2 - NOTEBOOK FILE TABS. Welcome Notebook Toolbar Toolbar Page Saving Center File Tabs Buttons Pens Views a File
- 10. Module SMART SMART Notebook Tools: #2Software Notebook Notebook File Tabs Notebook File Tabs There are four main file tabs that you will utilize within the SMART Notebook software. These file tabs include: •Page Sorter •Gallery •Attachments •Properties Welcome Notebook Toolbar Toolbar Page Saving Center File Tabs Buttons Pens Views a File
- 11. Module SMART Notebook File Tabs: Notebook #2 Page Sorter Software Page Sorter The Page Sorter provides an overview of the current file. It displays all of the pages as thumbnails and automatically updates these thumbnails as you change the contents of the pages. You can open the Page Sorter at any time or hide it to provide additional Click the box above to play the video. whiteboard space. Welcome Notebook Toolbar Toolbar Page Saving Center File Tabs Buttons Pens Views a File
- 12. Module SMART Notebook File Tabs: Notebook #2 Gallery Software Gallery The Gallery contains clip art, backgrounds, multimedia content, .notebook files and pages that you can use in your lessons, and displays preview images of this content. The Gallery also provides access to the SMART Learning Marketplace and other Click the box above to play the video. online resources. Welcome Notebook Toolbar Toolbar Page Saving Center File Tabs Buttons Pens Views a File
- 13. Module SMART Notebook File Tabs: Notebook #2 Attachments Software Attachments You can use the Attachments tab to attach a copy of a file, shortcut to a file or link to a Web page to your file. This enables you to easily find and open files and Web pages during your lessons. Click the box above to play the video. Welcome Notebook Toolbar Toolbar Page Saving Center File Tabs Buttons Pens Views a File
- 14. Module SMART Notebook File Tabs: Notebook #2 Properties Software Properties The Properties tab enables you to format objects on a page. Depending upon the object you select, you can change: • The color, thickness and style of lines. •The transparency and fill effects of objects. • The font type, size and style Click the box above to play the video. of text. • The animation of objects. Welcome Notebook Toolbar Toolbar Page Saving Center File Tabs Buttons Pens Views a File
- 15. Module SMART Notebook File Tabs: Notebook #2 Quiz #2 Software It’s time to review!! Click on the Notebook file to complete SMART Notebook Quiz #2. After you finish the activity, you can use the tabs below to review a specific module, or you can click the next button to view Module 3 - TOOLBAR BUTTONS. Welcome Notebook Toolbar Toolbar Page Saving Center File Tabs Buttons Pens Views a File
- 16. SMART Notebook Tools: Module SMART Notebook #3 Toolbar Buttons Software Toolbar Buttons The SMART Notebook toolbar enables you to select and use a variety of commands and tools within the SMART Notebook window. You can customize the toolbar so that it includes the tools you use most frequently, control the way the toolbar displays available options, and move the toolbar to the top or bottom of the interactive screen. Welcome Notebook Toolbar Toolbar Page Saving Center File Tabs Buttons Pens Views a File
- 17. Module SMART Toolbar Buttons: Notebook #3 Basic Buttons Software Display the previous Notebook page Display the next Notebook page Basic Buttons Insert a blank page directly after the active Notebook page These Basic buttons on the toolbar are likely to be the Open an existing Notebook file ones you use most often. Save your Notebook file They are standard operations Paste or functions that you use to Undo the last action you performed create, open, and save Redo the action you last performed Notebook files, and assist you Delete any selected object in editing the content of your Notebook pages. Welcome Notebook Toolbar Toolbar Page Saving Center File Tabs Buttons Pens Views a File
- 18. Module SMART Toolbar Buttons: Notebook #3 Advanced Buttons Software Show or Hide the Screen Shade on the current Notebook page Open Full Screen view Advanced Buttons Toggle dual page mode These Advanced buttons on the toolbar will allow you to Launch the Screen Capture toolbar view your Notebook file in several modes. They will Activate SMART Document Camera also allow you to add a Create a table table, activate a SMART Select any object on the page document camera, or launch with your mouse the Screen Capture feature. Welcome Notebook Toolbar Toolbar Page Saving Center File Tabs Buttons Pens Views a File
- 19. Module SMART Toolbar Buttons: Notebook #3 Pen & Shape Buttons Software Write or draw on the Notebook page with the pen tool Write or draw on the Notebook page with the creative pen tool Pen & Shape Buttons Erase digital ink on the The Pen buttons on the toolbar Notebook page allow you to write & draw with a Draw a line variety of colors and graphics. Create a shape The Shape buttons give you Draw a perfect shape (e.g., circle, square, rectangle, etc.) the ability to add shapes to the Write or draw with the Magic Pen tool Notebook page. The eraser in disappearing ink, zoom and spotlight button lets you remove any writing or drawing from your work area. Welcome Notebook Toolbar Toolbar Page Saving Center File Tabs Buttons Pens Views a File
- 20. Module SMART Toolbar Buttons: Notebook #3 Formatting Buttons Software Fill an object or shape Create a text-entry box for typing Formatting Buttons The Formatting buttons on Launch the Properties side tab the toolbar allow you to change the properties of the Move the toolbar text or images on the to the bottom of the Notebook page Notebook page. You can add a text box, edit the text font and color, or add a background color to your page. Welcome Notebook Toolbar Toolbar Page Saving Center File Tabs Buttons Pens Views a File
- 21. Module SMART Toolbar Buttons: Notebook #3 Quiz #3 Software It’s time to review!! Click on the Notebook file to complete SMART Notebook Quiz #3. After you finish the activity, you can use the tabs below to review a specific module, or click the next button to go to Module 4 - TOOLBAR PENS. Welcome Notebook Toolbar Toolbar Page Saving Center File Tabs Buttons Pens Views a File
- 22. SMART Notebook Tools: Module SMART Notebook #4 Toolbar Pens Software Toolbar Pens There are four different pens that can be used with the SMART Board. •Basic Pen Each pen has a different •Creative Pen function when clicked within the Notebook •Shape Recognition Pen software. •Magic Pen Welcome Notebook Toolbar Toolbar Page Saving Center File Tabs Buttons Pens Views a File
- 23. ModuleSMART Toolbar Pens: Notebook #4 Basic Pens Software Basic Pens The Basic pens on the SMART toolbar allow you to write text on your T Notebook page in a variety of basic colors and styles. Click the box above to play the video. Welcome Notebook Toolbar Toolbar Page Saving Center File Tabs Buttons Pens Views a File
- 24. ModuleSMART Toolbar Pens: Notebook #4 Creative Pens Software Creative Pens The Creative pens allow you to write on the Notebook page in a variety of styles and graphics, adding an exciting look to your work area. Click the box above to play the video. Welcome Notebook Toolbar Toolbar Page Saving Center File Tabs Buttons Pens Views a File
- 25. Module SMART Toolbar Pens: #4 Notebook Shape Recognition Pen Software Shape Recognition Pen The Shape Recognition converts your hand-drawn lines, circles, squares, rectangles, triangles and arcs into Shape objects. You can then use the Properties tab or toolbar button to fully customize your shapes. Click the box above to play the video. Welcome Notebook Toolbar Toolbar Page Saving Center File Tabs Buttons Pens Views a File
- 26. ModuleSMART Toolbar Pens: Notebook #4 Magic Pen Software Magic Pen The Magic Pen can be used in a variety of ways within the SMART Notebook software. You can write or draw with the Magic Pen in its ‘disappearing’ ink. Or you can choose to use it to ‘spotlight’ page material Click the box above to play the video. or ‘magnify’ information on the Notebook page. Welcome Notebook Toolbar Toolbar Page Saving Center File Tabs Buttons Pens Views a File
- 27. Module SMART Toolbar Pens: Notebook #4 Quiz #4 Software It’s time to review!! Click on the Notebook file to complete SMART Notebook Quiz #4. After you finish the activity, you can use the tabs below to review a specific module, or you can click the next button to view Module 5 - PAGE VIEWS. Welcome Notebook Toolbar Toolbar Page Saving Center File Tabs Buttons Pens Views a File
- 28. SMART Notebook Tools: Module SMART Notebook #5 Page Views Software Page Views There are four different page views that you can choose to use when working within a SMART •Full Screen Notebook file. All the •Shade Screen views can be used to •Transparent Background enhance your SMART •Dual Page Display lessons with your students. Welcome Notebook Toolbar Toolbar Page Saving Center File Tabs Buttons Pens Views a File
- 29. ModuleSMART Page Views: Notebook #5 Full Screen Software Full Screen View The Full Screen view allows you to view your SMART Notebook page without all the toolbars above and beside the work area. Click the full screen icon on the toolbar to activate this view. Click it again to return to the standard view or click the red x on the full screen toolbar. Welcome Notebook Toolbar Toolbar Page Saving Center File Tabs Buttons Pens Views a File
- 30. ModuleSMART Page Views: Notebook #5 Shade Screen Software Shade Screen View The Shade Screen tool covers an entire page with a shade which is movable up and down (just like a window shade) or left and right. This allows you to reveal information on the Notebook page as it is needed. Click the box above to play the video. Welcome Notebook Toolbar Toolbar Page Saving Center File Tabs Buttons Pens Views a File
- 31. Module SMART Page Views: #5 Software Notebook Transparent Background Transparent Background The Transparent Background feature makes the SMART Notebook file transparent, allowing you to interact with other files you have active on your desktop. This allows you the functionality of two Click the box above to play the video. programs at once. Welcome Notebook Toolbar Toolbar Page Saving Center File Tabs Buttons Pens Views a File
- 32. Module SMART Page Views: #5 Software Notebook Dual Page Display Dual Page Display The Dual Page display is used to display two Notebook pages at the same time, similar to viewing an open book. You can use this feature to write on either page and/or drag and drop objects Click the box above to play the video. between the two pages. Welcome Notebook Toolbar Toolbar Page Saving Center File Tabs Buttons Pens Views a File
- 33. Module SMART Toolbar Pens: Notebook #5 Quiz #5 Software It’s time to review!! Click on the Notebook file to complete SMART Notebook Quiz #5. After you finish the activity, you can use the tabs below to review a specific module, or you can click the next button to view Module 6 – SAVING A FILE. Welcome Notebook Toolbar Toolbar Page Saving Center File Tabs Buttons Pens Views a File
- 34. SMART Notebook Tools: Module SMART Notebook #6 File Options Software File Options There are several options you can choose from when closing a SMART Notebook file. These options include: •Saving a File •Printing the File •Exporting the File Click the box above to play the video. Welcome Notebook Toolbar Toolbar Page Saving Center File Tabs Buttons Pens Views a File
- 35. Module SMART Saving a File: #6 Software Notebook Step-by-Step Directions Saving Notebook Files 1. Click File from the menu bar, select Save 2. The Save or Save As dialog box opens 3. To store the new Notebook file in a different directory and drive, press the scroll arrow in the “Save in” box and select a directory and drive for the new Notebook file 4. Type a file name in the In the “File name” box 5. Click Save Welcome Notebook Toolbar Toolbar Page Saving Center File Tabs Buttons Pens Views a File
- 36. Module SMART Printing a File: #6 Software Notebook Step-by-Step Directions Printing Notebook Files 1. From the File menu, select Print 2. The Print menu box opens 3. Select what you want to print: a. Thumbnails b. Handouts c. Full Page 4. In the Printer Setup tab, make sure the printer you are printer to is selected. 5. In the Page Layout tab, enter the pages you want to print, or select All to print the entire Notebook file. Welcome Notebook Toolbar Toolbar Page Saving Center File Tabs Buttons Pens Views a File
- 37. Module SMART Exporting a File: #6 Software Notebook Step-by-Step Directions Exporting a File You can export your SMART Notebook file in a variety of formats, including HTML, PDF, Image files, or PowerPoint files. Click on the icons to find step-by-step instructions for exporting SMART Notebook files into these formats. Welcome Notebook Toolbar Toolbar Page Saving Center File Tabs Buttons Pens Views a File
- 38. Module SMART Toolbar Pens: Notebook #6 Quiz #6 Software It’s time to review!! Click on the Notebook file to complete SMART Notebook Quiz #6. After you finish the activity, you have completed the tutorial. You can click on the tabs below to review any of the modules in the tutorial. Welcome Notebook Toolbar Toolbar Page Saving Center File Tabs Buttons Pens Views a File
- 39. SMART Tutorial Notebook References Software Being SMART in the Classroom References: SchoolTube.com Tutorials - Uploaded by tfowler at USD 207 Pen Tools - http://www.schooltube.com/video/dcf6d19abdad6a60b948/SMART%20Notebook%20Pen%20Tool Creative Pens - http://www.schooltube.com/video/58e5164bcb28dd815877/SMART%20Notebook%20Creative%20Pen%20Tool Shape Recognition Pen – http://www.schooltube.com/video/1dfc19cf2b1d39e944c6/SMART%20Notebook%20Shape%20Recognition%20Pen Magic Pen - http://www.schooltube.com/video/f001d42fb2f77498076c/SMART%20Notebook%20Magic%20Pen Welcome Center - http://www.schooltube.com/video/d89708cc319d511557c1/Getting%20started%20with%20SMART%20Notebook SMART Technologies Tutorials – uploaded by SMART Classrooms Page Sorter - http://www.youtube.com/watch?v=5z_uy7Pqb9M Gallery - http://www.youtube.com/user/SMARTClassrooms#p/search/1/TF_M9pzjGpo Transparent Backgrounds - http://www.youtube.com/user/SMARTClassrooms#p/search/0/BYwGBztZjz8 YouTube Tutorials - uploaded by Presentation Products Properties Tab - http://www.youtube.com/watch?v=ncvMUoo9y5c Attachments Tab - http://www.youtube.com/watch?v=FNUTs1jVXf0&feature=related YouTube Tutorials - uploaded by Marcia Jeans Screen Shade - http://www.youtube.com/user/marciajeans?ob=5#p/u/57/N-Ndb1kgPcM Dual Page Display - http://www.youtube.com/user/marciajeans?ob=5#p/u/59/wdIQGSFcmK0 Saving, Printing, Exporting Files - http://www.youtube.com/user/marciajeans?ob=5#p/u/49/rA4eEN99mPI Welcome Notebook Toolbar Toolbar Page Saving Center File Tabs Buttons Pens Views a File