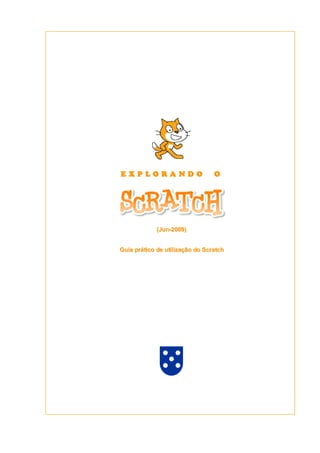
Tutorial Scratch
- 1. EE XX PP LL OO RR AA NN DD OO OO ((JJuunn--22000099)) GGuuiiaa pprrááttiiccoo ddee uuttiilliizzaaççããoo ddoo SSccrraattcchh
- 2. Explorando o Scratch Fernando Frederico Página 2 de 16 INTRODUÇÃO ÍNDICE 1ª LIÇÃO: O Ambiente de Programação do Scratch ( As diferentes áreas e funções do ecrã Scratch. Os pontos do ecrã Scratch. ) ......................3 2ª LIÇÃO: Movimentar personagens no ecrã ( Saltos e escorregamentos. Blocos de comandos. )..................................................................5 3ª LIÇÃO: Desenhar um Cenário ( A folha de desenho. Gravar e "assinar" um projecto. ) ............................................................6 4ª LIÇÃO: Criar um Personagem (Sprite) ( Desenhar os trajes do guarda-roupa. Deslizar pelo ecrã. ) ......................................................8 5ª LIÇÃO: Rodar um Personagem (Sprite) ( Noção básica de ângulo. Intercalar comandos num bloco. ) ...................................................9 6ª LIÇÃO: Trocar o Traje, Esconder e Mostrar os Personagens ( Aparência dos personagens. ) .................................................................................................10 7ª LIÇÃO: Interacção entre os Personagens ( Diálogos, anúncios, a Bandeira Verde. ) ..................................................................................11 8ª LIÇÃO: Controlo do Fluxo de Comandos ( Ciclos REPETIR e alternativas SE/SENÃO. )...........................................................................12 9ª LIÇÃO: Aplicação Prática de Ciclos e Condições ( Condições compostas. Utilização do som. )............................................................................13 10ª LIÇÃO: Comandos Sensores ( "Sentir" cores, o teclado e o rato. ) ..........................................................................................14 11ª LIÇÃO: Utilização da Caneta e das Variáveis do Scratch ( Os comandos da Caneta. As variáveis do Scratch. )..............................................................15 12ª LIÇÃO: Interacção dos Sprites através das suas Variáveis ( Variáveis exclusivas de um sprite e variáveis de todos os sprites. ) ....................................16 O Scratch O Scratch é uma linguagem de programação muito simples e intuitiva, o que a recomenda para ser usada por principiantes, jovens ou adultos, que queiram iniciar-se no mundo da programação de computadores, ganhando gosto e asas para voos mais altos noutras linguagens mais poderosas e profissionais. Objectivo O objectivo deste documento é o de propiciar aos iniciados, sobretudo aos de mais tenra idade, um guia simples e muito básico para sua orientação durante os primeiros passos. O autor considera que a documentação existente é bastante clara e abrangente, mas a barreira da língua inglesa justifica, neste tempo, a existência do presente documento, escrito em português. Estrutura deste documento O presente documento está dividido em 12 lições sequenciais, que o utilizador pode ir seguindo à medida que vai desenvolvendo o seu projecto, onde terá oportuni- dade de experimentar cerca de 80% das instruções do Scratch, desde as mais sim- ples até às mais complexas. Expresso os meus agradecimentos à colaboração inestimável que Teresa Martinho Marques e Rui Soares deram à realização deste documento
- 3. Explorando o Scratch Fernando Frederico Página 3 de 16 1ª LIÇÃO: O Ambiente de Programação do Scratch( AsdiferentesáreasefunçõesdoecrãScratch. OspontosdoecrãScratch. ) Quando abrimos o Scratch, aparecem no ecrã as seguintes áreas: Mas agora é tempo de ver o que acontece ao personagem “GATO” (que já vem desenhado de origem), quando o obrigamos a cumprir as instruções que formos buscar ao Armazém para a área de blocos. - Clicar e arrastar o comando para a área de blocos”. - Clicar duas vezes no comando. - Ver como se ilumina quando está a ser executado. Repetir mais vezes até o GATO quase sair do ecrã. - Clicar sobre o número “10“ e escrever “-10”. Repetir os dois cliques sobre o comando, várias vezes. - Pode repetir-se, alterando o número de passos, para observar o comportamento do GATO. Nesta área ficam todos os personagens que entram no projecto. É parecida com os bastidores onde os artistas se preparam para entrar em cena. Armazém de Comandos com 8 diferentes caixas cheias de comandos: Movimento Controlo Aparência Sensores Som Números Caneta Variáveis Área de Recursos onde cabem os Blocos de comandos, os Trajes dos actores e os Sons da orquestra, de cada um dos actores envolvidos num projecto. Simulador do Ecrã onde se pode ver o resultado da execução dos comandos. Para ver o ecrã completo, clica-se no ícone que tem um rectângulo com 3 perninhas. Para voltar atrás, clica-se na seta do canto superior esquerdo do grande ecrã. Estes são os comandos contidos na caixa do “Movimento” que é a que está aberta. Pode abrir as outras para espreitar, mas, depois, volte a abrir esta. Notas do Projecto Atenção a estes importantes números de que falaremos já a seguir. O Palco é este rectângulo branco, onde se podem pintar os cenários. Veremos como, na 3ª lição. Aqui, ainda não existem comandos, mas já iremos acrescentar um, nesta lição.
- 4. Explorando o Scratch Fernando Frederico Página 4 de 16 Se já conhece o sistema de coordenadas cartesianas, a sua 1ª lição termina aqui. Fim da 1ª Lição. Na 2ª Lição aprenderemos a movimentar o personagem pelo ecrã. Fazer o GATO caminhar passo a passo pode tornar-se aborrecido, sobretudo se quisermos que ele corra os quatro cantos do ecrã. Há maneira de o mandar saltar ou deslizar para um determinado ponto; mas primeiro é preciso saber como nos podemos referir a esse ponto. Preste atenção aos números que aparecem no canto inferior direito, enquanto movimenta o rato pelo “Simulador de Ecrã”. Ao ponto central corresponde: x do rato: 0 e y do rato: 0 Tente colocar o rato sobre esse ponto. Repare que todos os pontos para a esquerda desse têm valores de x rato negativos, isto é, com o sinal “menos”, indicando que são menores que zero (como nos termómetros) e os pontos para a sua direita têm valores x rato maiores que zero. O mesmo acontece com os valores de y rato dos pontos que estão abaixo e acima do ponto central. (x é o 1º valor, y é o 2º valor) (x,y) (-150,100) (200,80) (0,0) (-50,-50) (140,-110) Veja se consegue colocar o rato nos cinco pontos indicados na figura acima e, logo que tenha sucesso, passe para a 2ª Lição, onde trataremos de movimentar o GATO pelo ecrã.
- 5. Explorando o Scratch Fernando Frederico Página 5 de 16 2ª LIÇÃO: Movimentar personagens no ecrã( Saltoseescorregamentos. Blocos deinstruções. ) Vamos colocar uns comandos da caixa “Movimento” na área de blocos do GATO: Experimentemos agora uma coisa um bocadinho mais sofisticada: Desta vez, o GATO saltou para o ponto definido no comando “go to x:( ) y:( )” e, depois, deslizou para o ponto indicado no comando “desliza ( ) segs para x:( ) y:( )”, demorando 2 segundos a fazer o caminho. Se alterarmos este valor temporal, o GATO andará mais depressa ou mais devagar. É altura de experimentar. Isto já é um projecto, pois tem movimentos planeados que, depois, são executados, um a um, pela ordem em que os comandos se encontram na área de blocos. Fim da 2ª Lição. Na 3ª Lição aprenderemos a pintar um cenário e a guardar o projecto. - Clicar e arrastar o comando para a área de blocos. - Clicar nos números e escrever lá o par (x, y) de um daqueles cinco ponto da 1ª Lição. - Clicar duas vezes sobre o comando para que ele seja executado. (A instrução ilumina-se para indicar que está a ser executada) - Mudar de números e clicar várias “duas vezes” na instrução. O GATO salta para o ponto definido. - Clicar e arrastar o comando encostando-o sob o go to x: y: Observe que se ilumina uma fita branca para indicar que o Scratch compreendeu que este comando é para juntar ao anterior. Depois de se juntarem dois ou mais comandos, eles só se separam puxando pelo de baixo, pois puxando pelo de cima, vêm todos juntos. - Clicar nos números e escrever “2” em segundos (secs) e um par (x, y) diferente do anterior. - Clicar duas vezes sobre este bloco de comandos para que elas sejam cumpridas. - Clicar e arrastar mais comandos desliza ( ) secs to x:( ) y:( ) para debaixo dos que já existem, usando os cinco valores do esquema da 1ª Lição, por qualquer ordem. - Clicar duas vezes sobre o bloco destes comandos e observar que o GATO se move de acordo com o programado. - Variar os tempos e os pontos, para ver como o GATO fica irrequieto. Pode adicionar-se um comando no meio do bloco de comandos, mas é preciso ter cautela porque, depois de inserido, já não sai puxando por ele. Para o retirar, é preciso puxar pelo que está debaixo dele para dividir o bloco em duas partes; depois é que se puxa por ele (porque fica a ser o último da primeira parte do bloco). Nesta altura, se o comando for arrastado para o “Armazém”, desaparece no meio dos outros que já lá estão; mas pode ficar iso- lado à espera de ser bem utilizado. Neste caso, (ficando isolado), não é executado em conjunto com os do bloco. Funciona sozinho se e quando for clicado duas vezes.
- 6. Explorando o Scratch Fernando Frederico Página 6 de 16 3ª LIÇÃO: Desenhar um Cenário( A folhadedesenho. Gravare "assinar"um projecto.) É tempo de começarmos a fazer desenhos com o Scratch. Repare-se no número “1” no canto superior esquerdo e no nome “cenário1” (que pode alterar-se para “Cena“, por exemplo, clicando sobre o nome e escrevendo o novo nome). Isto é como no teatro: pode haver vários cenários para o mesmo palco, mas só vemos um de cada vez. Por agora vamos desenhar só um cenário com o nome “Cena” e o número 1 (que lhe é dado pelo Scratch). Definir a espessura do traço e da borracha. Clicar aqui para fazer zoom Apagar tudo Clicar aqui e, depois, clicar uma vez no desenho para lhe marcar o centro - Clicar no rectângulo “Palco“ que está por baixo daquele ícone com três perninhas. A informação sobre o GATO desaparece do topo da área de blocos para dar lugar apenas ao nome do palco, porque este, como se compreende, é fixo e nem o nome se pode mudar. - Clicando no GATO que está nos bastidores volta a informação sobre o GATO. Quer dizer: os comandos do GATO não são os mesmos que os do “Palco”. Assim, vê-se que só é possível mexer nos comandos do personagem que estiver seleccionado; e isto é válido quer para os personagens quer para o “Palco”. - Clicar agora no cavaleiro (a orelhinha) “backgrounds” e vem o aspecto do cenário: todo branco. Clicar em “Editar” para abrir a folha de desenho. É como a de outros programas de desenho: Podem usar-se as ferramentas: Recta Pincel Borracha Enchimento Podem adicionar-se: Rectângulos Textos Círculos Terminar ou Desistir Definir a cor da tinta Seleccionar uma zona para mover ou duplicar Rodar, inverter, aumentar, diminuir
- 7. Explorando o Scratch Fernando Frederico Página 7 de 16 . Fim da 3ª Lição. Na 4ª Lição aprenderemos a criar um novo personagem para acompanhar o GATO. - Sugere-se o uso da ferramenta “Recta” para desenhar um caminho com várias mudanças de direcção, isto é, para que o caminho desenhado seja uma linha quebrada e fechada, mais ou menos como a do exemplo ao lado. - Depois de terminado o desenho, clicar em “OK” para sair. Se clicar em “Cancelar”, perde tudo o que desenhou. De volta ao ecrã do Scratch, já se vê a alteração feita no “Palco”. Para preservar o trabalho feito até aqui, convém gravar o projecto no disco rígido. - Clicar no botão “Guardar”, no topo do ecrã; e pre- encher os campos da janela, segundo o exemplo abaixo. Pode escolher-se a pasta de arquivo, navegar e criar uma nova pasta. Terminar ou Desistir
- 8. Explorando o Scratch Fernando Frederico Página 8 de 16 4ª LIÇÃO: Criar um Personagem (Sprite)( Desenharosfatosdoguarda-roupa. Desliz arpeloecrã. ) Clicando alternadamente nos dois trajes pode observar-se a mudança no Simulador de Ecrã. Só falta dizer que se podem editar os trajes sempre que for preciso alterá-los. De vez em quando, convém fazer “Guardar” o projecto para salvar todo o trabalho que se vai fazendo. Agora vamos arranjar uns comandos para este novo personagem (sprite): . Fim da 4ª Lição. Na 5ª Lição vamos ver como se pode rodar o personagem “Joana”. Entre os “Bastidores” e o “Simulador de Ecrã” há três botões. O 1º abre o Editor de Imagens para que se desenhe o personagem. O 2º permite que se vá ao disco rígido buscar um previamente desenhado. O 3º traz um personagem pré-desenhado qualquer. - Clicar no 1º botão e desenhar um personagem que seja mais pequeno do que as dimensões do caminho que está desenhado na “Cena”. A título de exemplo, apresenta-se este segundo personagem a que chamaremos “Joana”; e a quem vamos fazer outro fato, igual a este vermelho, excepto na cor, que será verde. O centro de rotação da Joana foi definido no meio das asas. Terminado o desenho, deve clicar-se no botão “OK” para voltar ao ambiente de programação e, então: - Clicar no campo do nome para escrever “Joana” - Clicar no separador “Trajes” para fazer o 2º traje - Clicar no campo do nome para escrever “Vermelha” - Clicar no botão “Copiar“ do 1º traje para fazer o 2º - Clicar no campo do nome para escrever “Verde” - Clicar no botão “Editar“ do 2º traje para entrar na folha de desenho e mudar-lhe a cor para verde (ou outra) com o “Enchimento” Não deve mudar-se o centro. - Este botãozinho serve para apagar um traje. - Clicar no separador “Blocos“ para dar comandos à “Joana”. Não há aqui qualquer comando, porque as vai para x:( ) y:( ) e desliza ( ) segs to x:( ) y:( ) que havíamos feito, são para o GATO e só ficam visíveis quando clicamos o GATO, nos bastidores. - Experimente seleccioná-lo agora e, depois, volte a seleccionar a Joana. - Arrastar do Armazém um comando “vai para” e seis “desliza”, sem as juntar, por agora. - Colocar o rato no ponto do Simulador de Ecrã onde a Joana deve iniciar a sua viagem. - Inscrever os valores (x,y) desse ponto num comando “vai para” e clicá-lo duas vezes para que a Joana salte para esse lugar. - Colocar o rato na próxima curva e escrever as coordenadas num comando “desliza”. - Clicar duas vezes para que a Joana caminhe até à curva; e acertar o tempo de marcha. - Juntar os dois comandos. Clicar e corrigir até que este movimento fique satisfatório. - “Ler” os valores do ponto da próxima curva e escrevê-los noutro comando “desliza”. - Juntá-la aos comandos anteriores, clicar duas vezes no bloco e acertar os tempos e os valores x:( ) y:( ). - Repetir o processo, até que a Joana faça a volta completa e regresse ao ponto de partida. - Gravar o projecto no disco rígido para salvar o trabalho já feito, clicando em “Guardar” Numeração automática
- 9. Explorando o Scratch Fernando Frederico Página 9 de 16 5ª LIÇÃO: Rodar um Personagem (Sprite)( Noçãobásicadeângulo.Intercalarinstruçõesnumbloco. ) O que parece menos bem na Joana é que, às vezes, anda de lado e, outras vezes, anda mesmo co- mo os caranguejos; mas é possível “ensiná-la” a rodar, para andar sempre com a cabeça para a frente. 90º 180º Como a Joana “nasceu” virada para é preciso rodá-la 30º (ao contrário dos ponteiros do relógio), para ficar virada para e, assim, alinhar com a inclinação do caminho. Convém não esquecer de gravar o projecto no disco rígido, clicando o botão “Guardar”. Fim da 5ª Lição. Na 6ª Lição vamos ver como se muda o traje ao personagem “Joana”; e veremos também por que razão foi colocada aquela seta amarela no esquema acima. - Clicar e arrastar um comando “roda 15 graus” para a área de blocos. Há dois comandos destes: uma para rodar como os ponteiros do relógio e outra para rodar ao contrário. Para a Joana, escolhe-se rodar, ao contrário, 30 graus, para acertar com a inclinação do primeiro troço do caminho. Se já sabe o que são graus, pode saltar o próximo quadro. O grau – Unidade de medida da amplitude dos ângulos Assim como o metro é a unidade de medida de distâncias, o grau é a unidade de medida de ângulos. Podemos imaginar a amplitude de um ângulo como sendo a “abertura” de uma fatia (em V) de um bolo circular (círculo, digamos). Convencio- nou-se que um círculo corresponde a 360 graus (escreve-se 360º). Então, cortan- do o círculo ao meio, cada metade vale 180º. Se cortarmos ao meio cada uma destas metades, ficamos com 4 bocados, cada um com um ângulo de 90º. Cortan- do ainda um destes bocados em 3 partes iguais, ficamos com ângulos de 30º, como se vê no esquema junto. Este comando inicial de rotação pode ser colocado no topo do bloco de comandos; mas os outros têm de entrar no meio, entre os comandos que fazem a Joana deslizar até cada cur- va do caminho. É boa prática dividir, de novo, o bloco, para testar um comando de cada vez, ou um troço de cada vez. Também se aconselha a arrastar para a área de blocos um comando de rotação contrária àquela que estamos a testar, deixando-a isolada, para podermos torcer e destorcer até ficarmos satisfeitos com o resultado. Com tudo isto, a Joana já deve ter, mais ou menos, os comandos da figura junta. Mas a Joana não ficou na sua posição inicial. É preciso endireitá-la; mas, em vez de colo- carmos mais um “roda” no fim do bloco, pomos este no início, pois é muito importante que, no início de um pro- jecto, os actores sejam colocados nas suas posições iniciais, para evitar surpresas quando se cumprem, de novo, os comandos.
- 10. Explorando o Scratch Fernando Frederico Página 10 de 16 6ª LIÇÃO: Trocar o Traje, Esconder e Mostrar os Personagens( Aparênciadospersonagens. ) A Joana tem dois trajes, mas anda sempre com o vermelho! Vamos ver como pode mudar de fato: . - Abrir a caixa “Aparência”. É aqui que estão armazenados os comandos: para mudar de traje: (muda para traje) para mudar de cor: (aplica efeito cor com 0) para mudar de tamanho: (escolhe tamanho 100%) para escrever as falas: (diz Olá) para escrever pensamentos: (pensa Olá) para desaparecer: (esconde) para voltar a aparecer: (mostra) entre outros comandos igualmente importantes. Vamos desenhar uma ponte sobre um dos troços do caminho: - Clicar o “Palco” nos bastidores. - Clicar no separador “Cenários”. - Clicar o botão “Editar” do “Cena” porque o vamos alterar. - Desenhar uma ponte (com uma cor diferente do caminho) que passe sobre ele e esconda a Joana se ela lhe passar por baixo. (Convém dizer que podíamos criar um personagem para o papel de “ponte”, que até poderia mudar de sítio quando quiséssemos; mas, neste projecto, a ponte faz parte do cenário e nós vamos ver em que posição é que o personagem deve desaparecer debaixo dela e onde é que deve voltar a aparecer). - “Ler” com o rato um ponto do caminho, antes da ponte; e outro ponto, logo a seguir a ela. - “Partir” o bloco de comandos em três partes, por forma a isolar o comando que faz a Joana percorrer o troço que agora tem a ponte. ( É o da ). Acima fica um bloco com comandos para o movimento até aí; e abaixo ficam os comandos para ela andar depois desse troço. - Agora vamos substituir o comando “desliza” que isolámos por três novos comandos “desliza”: um até à ponte, outro para passar escondida sob ela e outro desde a ponte até à curva seguinte. - Experimentar um comando de cada vez, em separado, até estar tudo certo. - Agora vamos fazer uma sandes com esses três comandos e mais dois tirados da caixa “Aparência”: o “esconde” entre o 1º e o 2º comando e o “mostra” entre este e o 3º, formando um bloco de 5 comandos. - Experimentar, de novo, os comandos, agora em bloco. Se tudo estiver certo, integrar este bloco com o de cima e, depois, integrar também o de baixo. (Esta é apenas uma de várias maneiras de fazer isto. Por exemplo: podíamos fazer um “vai para” para passar depressa sob a ponte e não se ver. Ou fazer um “esconde” com um “espere” para esperar um bocadinho sem se ver, antes de voltar a aparecer na saída da ponte). Aqui está o novo bloco, antes de se integrar com os outros dois. Houve o cuidado de não alterar o tempo gasto neste troço de caminho. Admitindo que a Joana muda de fato ao passar sob a ponte, podemos inserir aqui o comando: Para que a Joana não fique sempre de verde, é preciso colocar, no início da volta, o comando:
- 11. Explorando o Scratch Fernando Frederico Página 11 de 16 7ª LIÇÃO: Interacção entre os Personagens( Diálogos,avisos,a Bandeira Verde.) Nesta Lição, vamos experimentar a colocação de legendas na boca dos personagens. Uma vez que temos aqui o GATO, vamos instruir o nosso personagem principal para lhe dizer adeus quando passar por ele. Primeiro é preciso identificar qual é o troço de caminho onde o personagem passa perto do gato. É o comando que tem a seta verde , na 5ª Lição. Depois: Fim da 7ª Lição. Convém não esquecer de gravar o projecto no disco rígido. Na 8ª Lição vamos obrigar a Joana a dar várias voltas no seu circuito. -Pegadinho ao comando “diz Olá gato!” vamos colocar o “anuncia” (difunde, avisa), que está na caixa “Controlo” e serve para avisar os personagens (neste caso é só o GATO) que a Joana fez, ou quer, qualquer coisa. Este comando tem uma parte variável com uma lista de todos os avisos existentes. Como ainda não há nenhum aviso, clicamos no “novo” e escrevemos, por exemplo, “Olá”. Agora temos de ir explicar ao GATO o que deve fazer quando “ouvir” o aviso “Olá”. - Arrastar da caixa “Aparência”, o comando e inseri-lo no local marcado com a seta verde - Na parte variável do comando, escrever “Olá gato!”. - Experimentar para ver o efeito. - Acertar o tempo em que a mensagem fica no ecrã, clicando e alterando o número de segundos. Seria engraçado se o GATO respondesse... - Seleccionar o GATO nos bastidores. Apagar os antigos comandos. (Basta arrastá-los para o “Armazém”). - Arrastar um comando “Quando receber (...)”da caixa “Controlo” para a área de blocos do GATO. - Juntar-lhe, por baixo, um “pensa (...) durante (...) secs” da caixa “Aparência” e escrever-lhe “Quem será?” - Acertar o tempo em que a mensagem deve ficar no ecrã. - Fica melhor, colocando um comando “espera 2 secs” da caixa “Controlo” antes da ”pensa”, porque esta espera dá tempo ao principal personagem de passar e apagar-se a sua mensagem. Experimente, invente, inove. Nos blocos do personagem GATO deve agora existir, apenas este novo bloco: ou outro parecido, que tenha sido agora inventado. Com 2 cliques nos comandos do GATO, só ele é que faz alguma coisa. Para que a Joana cami- nhe, é preciso voltar aos blocos dela e dar-lhe 2 cliques. Isto pode tornar-se aborrecido, agora que estamos a trabalhar com dois personagens. É melhor colocar-lhe no cimo do bloco o comando da caixa “Controlo”. Agora já não é preciso ir aos blocos da Joana. Basta clicar na bandeira do topo do ecrã. É altura de experimentar o ecrã completo, clicando no ícone com 3 perninhas. No ecrã cheio, clicando a bandeira, podemos assistir, em grande, ao decorrer de toda a acção. Para voltar ao ambiente de programação basta clicar na seta cinzenta que está no canto superior esquerdo do ecrã.
- 12. Explorando o Scratch Fernando Frederico Página 12 de 16 8ª LIÇÃO: Controlo do Fluxo de Comandos( Ciclos REPEATealternativasIF/ELSE. ) Fim da 8ª Lição. Deve guardar-se o projecto no disco rígido para preservar o trabalho feito. Na 9ª Lição vamos aplicar no programa o que já sabemos sobre as condições. Como se tem visto, os comandos de um bloco são cumpridos pela ordem em que se encon- tram. É o chamado “Fluxo Linear”, porque a acção começa numa ponta (a de cima) e acaba noutra (a de baixo). Mas, por vezes, há necessidade de repetir um conjunto de instruções ou de optar entre dois conjuntos. Consegue-se: a repetição com comandos do tipo: e a alternativa com comandos como: em que os comandos contidos na “boca” em que só serão cumpridos os comandos são cumpridas 10 vezes (neste caso), antes contidos na primeira “boca” ou só serão do controlo continuar, linearmente, pelo cumpridos os da segunda “boca”, conforme comando que vier a seguir. a condição escrita em seja ou não verdadeira. - Arrastar um comando “repete 10” da caixa “Controlo” e colocá-lo a seguir ao comando da bandeira. Com cuidado, arrastar todo o bloco para dentro do “repete”, alterando o número 10 para apenas 3. O topo do bloco fica com o seguinte aspecto: - Clicar na bandeira e vigiar o movimento da Joana para ver se tudo corre como previsto. A acção foi repetida 3 vezes, depois de todos os comandos terem entrado no ciclo repete 3. Há algumas variantes da repete, que devem ser experimentadas. Por exemplo: utilizando o comando “para sempre” no lugar de repete, a Joana nunca mais pára, a não ser quando se clica no ícone vermelho parecido com um sinal de stop que existe no canto superior direito do ecrã. A variante “para sempre se « »” só repete se a condição for verdadeira. As condições são uma das partes mais bonitas da progra- mação; e vamos falar delas já a seguir. Numa condição comparam-se duas grandezas por meio de um dos operadores: Rui Ivo Rui Ivo Rui Ivo Comparando alturas, só uma das proposições é verdade e, assim, podíamos escrever: Traduzindo: Se o Rui for maior do que o Ivo, vai o Rui aos figos. Se não for (senão), vamos ver se o Rui é menor do que o Ivo; se for, vai o Ivo aos figos. Se não for (senão), já só falta uma hipótese: (Rui = Ivo). Então, nem precisa de tes- tar a condição: vão os dois aos figos e acabou-se.
- 13. Explorando o Scratch Fernando Frederico Página 13 de 16 9ª LIÇÃO: Aplicação Prática de Ciclos e Condições( Condiçõescompostas.Utilizaçãodosom.) Fim da 9ª Lição. Na 10ª Lição iremos ver como “sentir” quando o rato ou uma tecla são premidos. - Na Joana, colocamos mais um comando Quando clicada, seguido de um ciclo para sempre para que fique sempre a trabalhar desde que se clique na bandeira verde. - Dentro do para sempre colocamos um Se para que a Joana saiba quando circula junto à base do ecrã. Usamos o valor Y da sua posição, que está na caixa dos “Movimentos”. - Depois, logo que a Joana caminhe com Y menor que -100, terá de imitar um grilo. As condições são da caixa Números. - Para adicionar um som, clicar no separador “Sons” e no ícone “Importar”. Na pasta Animal escolher o som “Cricket”. - O comando “Toca Som” está na caixa “Som” e pode es- colher-se o que agora se importou ou o Pop que já lá estava. Com este bloco de comandos que inicia a actividade quando se clica na bandeira e depois só pára quando se clica no sinal de STOP, estamos a testar, constantemente, se a posição da Joana desce abaixo de -100 e, no caso disso acontecer, fazemos sair uma fala “Cri..cri...cri..” e o respectivo som. O comando “espera 1 segundo” (que já tínhamos usado na 7ª Lição) serve para manter no ecrã a fala da Joana (senão nem a conseguiríamos ler) e para dar um intervalo entre os trilados. Já o comando “diz” vazio serve para apagar a fala anterior; e esta é mais uma maneira de colocar as falas dos personagens no ecrã. Quando o Y é maior ou igual a -100, nada disto acontece. Na caixa Números há 6 tipos de proposições (verdes e bicudas). Já falámos das 3 mais simples. As outras, porque têm buracos bicudos, combinam proposições simples numa mais complexa. Para que a proposição composta seja verdade, é preciso que as duas simples o sejam, isto é, Rui tem de ter mais de 10 anos e menos de 15. Para que esta seja verdade, é preciso que Rui não tenha 10 anos. Para que a proposição composta seja verdade, basta que uma das simples o seja, isto é, Rui pode ter menos de 10 anos ou mais de 15. Os outros elementos da caixa “Números” têm cantos arredondados. São para fazer contas como, por exemplo, esta soma de cinco parcelas: Mas o mais curioso é este, que escolhe um número à sorte entre os 2 que lhe damos; e tem muita aplicação quando queremos que um per- sonagem deambule pelo ecrã como se não soubesse para onde ir. Também a caixa “Som” tem mais do que aquele comando para usar um som gravado. É possível rufar instrumentos de percussão e tocar as notas de uma música num instrumento escolhido numa lista. Experimente estes 2 blocos e, depois, improvise a gosto.
- 14. Explorando o Scratch Fernando Frederico Página 14 de 16 10ª LIÇÃO: Comandos Sensoresir"cores, otecladoeo rato.) Fim da 10ª Lição. Deve fazer o “Guardar” do projecto. Na 11ª Lição falaremos em seguir o percurso dos personagens com um traço colorido. Na caixa “Sensores” existem ferramentas para avaliar quando um botão do rato ou uma tecla do teclado são premidos. Mas esta ocasião também é boa para usar mais uns comandos novos. Atente-se no bloco abaixo, que deve ser inserido na área de blocos do GATO para que este comece a andar e a mudar de cor quando lhe clicarmos em cima; e, depois, miará sempre que não estiver em contacto com a cor azul, andando nesta lida até que se prima a tecla espaço. Os comandos amarelos são da caixa “Controlo”, os roxos da caixa “Aparência”, os azuis da caixa “Movimento” e o lilás da caixa “Som”. Os elementos bicudos azuis são da caixa “Sensores” e os verdes, já se sabe, são da caixa “Números”. Este comando fica à espera que se dê um clique de rato sobre o GATO. Esta muda o fato ao GATO... ... e esta muda-lhe a cor De cada vez que anda 15 passos, testa se está a tocar na cor azul e, se não estiver, ... lança o som “miau” Depois de se clicar o GATO este comando inicia a repeti- ção dos que tem dentro de si até que se prima a tecla espaço. Aqui, anda 15 passos e, se tocar no limite do ecrã, volta. Coloque este bloco no GATO e experimente clicá- lo com o rato. Pára com a tecla espaço! Mais comandos Sensores Já usámos os sensores “a tocar na cor” e “tecla «espaço» premida”. Este último serve também para “sentir” quando é premida uma letra, um algarismo ou as setas do teclado. Com o “botão do rato premido?” podemos saber quando um botão do rato é premido; mas há também sensores para “sentir” se o personagem está a tocar no “rato”, noutro personagem ou nos limites do ecrã. Agora que o GATO começou a andar (e obedecendo àquele princípio de colocar os actores nas suas posições iniciais, quando se recomeça com a bandeira verde), é preciso colocar nos seus blocos os seguintes comandos de inicialização: “vai para x: y:” e “aponta na direcção” para ele se colocar no canto superior direito, virado para o centro; e ainda “cessa efeitos gráficos” e “muda para traje «..»” para lhe restituir a cor e o traje iniciais. Testar tudo isto exaustivamente, para eliminar a maior quantidade possível de erros. Quando o resultado não é o que esperamos é porque nos enganámos em algum comando; e convém rever tudo desde o início, testar e voltar a testar até perceber o que está mal. Depois, corrigir o erro é sempre o mais fácil.
- 15. Explorando o Scratch Fernando Frederico Página 15 de 16 11ª LIÇÃO: Utilização da Caneta e das Variáveis do Scratch( AsinstruçõesdaPen.AsvariáveisdoScratch. ) Nesta lição veremos como se podem traçar linhas, enquanto se movimentam os personagens (sprites) Vamos supor que queríamos obrigar a “bola” a perseguir a Joana, sempre com algum atraso para nunca a apanhar. Como é que a bola poderia saber o sítio onde a Joana estava? Veremos isso na 12ª Lição. Este é o fim da 11ª Lição. Agora, convém guardar o projecto no disco rígido, fazendo “Guardar”. - Criar um novo sprite (ver 4ª Lição). Pode ser uma pequena bola, com o centro de rotação no seu centro geométrico e o nome “bola” (ou outro qualquer). Este sprite vai agir, independentemente dos outros, para exempli- ficar o uso das “Pen” do Scratch. - Arrastar para o „scripts‟ da “bola” os comandos do quadro ao lado, das caixas “Movimento” e “Caneta”. “limpa” limpa todos os traços do ecrã (mas não apaga o Palco nem os sprites, claro). As instruções “escolhe” são para definir a cor (clicando no quadrado colorido) e a espessura do traço. “caneta para baixo” baixa a caneta para começar a riscar. “caneta para cima” levanta a caneta para parar de riscar. Por enquanto, separe estes últimos quatro comandos. - Clicar duas vezes no bloco para ver como sai o risco. - Tente traçar uma outra linha, paralela à primeira. - Se não conseguir, junte agora estas últimas 4 linhas, pois Elas são a solução do desafio proposto. Pode “clonar” a “bola”, usando a instrução “carimba”. Experimente os três comandos da figura junta, clicando-os “duas vezes”, várias vezes. Usando estes comandos noutros sprites, serão esses os replicados. Com “limpa” desaparecem todas as cópias e riscos.O comando caneta para cima desfaz o último caneta para baixo que foi dado, senão continuariam os riscos de cada vez que o sprite se movesse. Variável é um pedacinho de memória onde podemos guardar um valor qualquer, para ser usado nas operações da caixa Números ou nos SE da caixa “Controlo”. Há variáveis do Scratch, como estas aqui ao lado; mas o utilizador pode criar as variáveis que entender, abrindo a caixa Variáveis e clicando em criar uma variável Falemos primeiro destas variáveis do Scratch: as duas primeiras guardam sempre o X e o Y da posição do sprite. Quando queremos saber se um sprite já passou para a direita do meio do ecrã (por exemplo), podemos testar a sua posição com um comando SE (posição x) > 0 . A nº do traje guarda o número do traje que o personagem está a usar (ver 4ª Lição). A tamanho é para guardar o tamanho do sprite (em percentagem do tamanho com que foi criado). A de cor lilás guarda o tempo de duração das notas ritmo e o volume do microfone volume . O relógio é um contador de segundos, com precisão até às décimas de segundo. Quando estão nas respectivas caixas, têm um quadradinho agarrado que, quando é clicado, fica com um “V” de Visto, e o seu conteúdo aparece no ecrã. Experimente esta particularidade. A versão 1.3 do Scratch providencia comandos para mostrar e esconder as variáveis em “runtime”
- 16. Explorando o Scratch Fernando Frederico Página 16 de 16 12ª LIÇÃO: Interacção dos Sprites através das suas Variáveis( Variáveisexclusivasde umspritee variáveisdetodosossprites. ) Há três situações em que a Joana se descuida e é “apanhada” : 1ª – quando pára 2 segundos a falar com o gato; 2ª – quando demora apenas um segundo a passar debaixo da ponte: 3ª – quando pára ao fim das três voltas, já cansada, e se deixa apanhar. Para resolver o problema enunciado no fim da lição anterior, poder-se-ia usar um comando que obrigaria a “bola” a saltar para a Joana. Não é isso que se pretende, mas sim que a “bola” siga a Joana a uma certa distância. Então, vamos fazer com que a Joana deixe cair umas pedrinhas que a “bola” vai apa- nhando: primeiro vamos à caixa “Números” e criamos duas variáveis: PontoX e PontoY mar- cando o botão “Para todos os sprites”. Assim: Esta escolha determina o âmbito da variável. Às vezes, convém que ela seja exclusiva do sprite em que é criada, mas, outras vezes, é melhor que seja conhecida de todos eles. É o caso presente: queremos que a “bola” as co- nheça. Então, a seguir a cada comando “desliza” da Joana, vamos acrescentar estes três comandos: Digo bem: estes três, repetidamente, a seguir a cada um dos comandos “desliza” da Joana, para que a posição da Joana (X,Y) seja guar- dada nas duas variáveis que criámos e para que seja lançado o convite “Vem”, que a “bo- la” vai aceitar, da maneira que já vamos ver. Ver na 7ª Lição como se define uma nova mensagem para o comando “anuncia”. A seguir, seleccionamos a “bola” e acrescentamos-lhe os três comandos aqui ao lado. O resultado já pode prever-se: quando a “bola” recebe a mensagem “Vem” (que a Joana difundiu), espera 1 segundo e salta para o ponto onde a Joana estava quando enviou a mensagem. Mas, agora, a Joana já vai um segundo mais à frente. Experimente isto. Depois da Joana dar três voltas, pára no ponto de partida, tal como lhe ordenámos; mas, pelo facto de imitar um grilo, existe na Joana um ciclo “para sempre” que fica iluminado para sempre, isto é, que fica a executar infinitamente. Verificar que é assim. Para que todas as acções parem quando a Joana parar, é preciso meter no final do seu bloco o comando “termina o programa”. O “pára este bloco” serve para parar apenas o bloco de comandos em que está metido. Para mim, o botão mais importante do Scratch é o que fica entre o “Guardar como” e o “Desfazer”: é o que usamos sempre que temos alguma coisa para partilhar com os outros. Ele prepara o nosso projecto e disponibiliza-o para quem o queira usar, copiar, estudar e aprender. É o botão de FAZER AMIGOS! Em complemento deste guia, pode ver em http://scratch.mit.edu/projects/ffred /96912 e des- carregar o projecto “O Gato e a Joaninha”, o qual foi desenvolvido à medida que este guia foi sendo escrito. Só deve ser consultado para tirar dúvidas, pois é altamente aconselhável que o novo Scratcher vá criando o seu pró- prio projecto com todos os comandos que for aprendendo. Fernando Frederico efe.fred@gmail.com