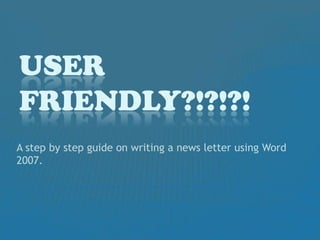
User Friendly
- 1. User Friendly?!?!?! A step by step guide on writing a news letter using Word 2007.
- 2. A basic step by step guide for all of us who find that common sense is not all you need to operate Word 2007. This tutorial will guide through you some of the applications used to write news letters, which will hopefully give you a better understanding of how Word 2007 works.For this tutorial you will need: a computer(of course), Word 2007, basic typing skills. I have purposely made this tutorial very basic for those of us who have had little or no experience using a computer prior to enrolling in college.
- 3. 1. Open up Word 2007 If you do not see the Word 2007 icon on your desk top(Your computer screen once it is turned on), click start button in your lower left hand screen. It will open up a screen this screen ; click on Microsoft Word 2007.
- 4. a. Word 2007 Your screen should look something like this once you have clicked on the Word 2007 icon as shown on the previous slide. If you are using Word 2007 on campus a dialogue box will appear on top of this page asking for your initials; type them in and press OK. After you press OK your screen will look like this .
- 5. 2. SETTING MARGINS Go to page layout. It is on upper left hand screen( as indicated by the red arrow above.) Click on it.
- 6. a. Page layout Once you have clicked on page layout, click on margins as indicated by red arrow. It will pull down a box of choices as shown above. Click on normal(1 inch margins all around).
- 7. 3.Center justify Now go to home. It is a few spaces to the left of page layout. Click on it. Move your cursor to the icon indicated by the red arrow (the second of the paragraph icons). Click on it. It will move your cursor to the center of the screen as indicated by the black arrow.
- 8. ADDING WORD ART FOR THE TITLE OF YOU NEWS LETTER. Go to insert(between home and page layout; on upper left hand screen). Click on it. Then move your cursor to word art as indicated by red arrow. Click on it. It pulls down the box of choices shown above (indicated by the black arrow). Click on your choice.
- 9. a. Typing out your title Once you have clicked on your choice, a dialogue box like the one shown above will appear on your screen(Indicated by the red arrow). Press down your space bar to begin typing your title. It will make the high lighted “YOUR TEXT HERE” disappear and leave the cursor for you to begin typing your title(Indicated by the black arrow).
- 10. Typing out your title(continued from previous page) Once you have typed out your title it will look like the image above. It will not reflect the word art you chose until you move your cursor to “OK” and click on it (as indicated by the red arrow.)
- 11. b. Adjusting your title Once you have pressed “OK” your choice of word art will be applied to your document. To enlarge your title to fit the page simply move your cursor to one of the little blue squares along the blue outline around your title(as indicated by the red arrow) and click and hold it down while you drag it to your desired size and release click. . Once you have done that, the title should resemble the second image indicated by the black arrow.
- 12. 5. UNDER LINING YOUR TITLE Leave your title highlighted(with the blue outline around it) then move your cursor to “Home” on the upper left hand corner and click on it. Then click on the icon indicated by the red arrow(icon is the letter “u” with a line under it.
- 13. Under lining text (continued from previous slide) Your title should have an underline as shown above. Press enter on your key board twice. This will give you some space between your title and the actual body of your news letter. Now left align by clicking on icon as indicated by red arrow(the 1st of the paragraph icons). This will move your typing cursor to left side of the page(as indicated by the black arrow).
- 14. 6. Inserting columns Now go to page layout and click on it. Then go to columns and click on it. It will pull down a box like the one shown above(indicated by the red arrow) click on More Columns(last choice). After clicking on “More Columns” another dialogue will appear(indicated by the black arrow). In this dialogue box, you have several choices. Choose one by clicking on it. In this same box there is a section that says “Apply to” on the lower left hand of the dialogue box. It will most likely display “Whole Document”. To the right of this is an arrow pointing down. Click on this arrow to pull down more choices. MAKE SURE YOU CLICK ON “FROM THIS POINT FORWARD” or it will cut your title in half. On this same dialogue box there is a little square with the words “Line between” underneath the column choices. Click on the little square. There should be a check mark in little square after clicking on it( this will put a line between your columns if you chose more than one) . Then press on “OK” to apply the columns to your document.
- 15. 7. Inserting drop text to your document Type in the first letter of you’re your document as shown above. Now go to insert. Click on it. Now find the Drop cap icon on the right upper screen. Click on it. This should drop down a dialogue box like the one shown above(indicated by the red arrow). Make your selection. (For this tutorial I have chosen the center option.) Once you have clicked on the Drop Cap of your choice it should be applied to your document apply the Drop Cap. (Indicated by the black arrow.) Leave as is for the next step.
- 16. 8. Text wrapping Now that you have your Drop Cap in place, it is best that you apply “Text Wrapping” so that when you begin typing your news letter it will automatically wrap around your text. To do this, double click on one of the little blue squares along the outline around your Drop Cap. Once you have done this a dialogue box with your choices should appear like the one shown above.(Indicated by the red arrow.) For the purpose of this tutorial I have chosen the “Around” option. Click on OK. Now, you can begin typing. Click on the upper right side of your Drop Cap. This will appropriately set your typing cursor in place for optimal results using the “Text Wrapping” option. Begin typing. Once you have typed in a few sentences you should start to see the text wrapping taking effect as shown above.(Indicated by the black arrow.) The line between the columns should appear as well.( You set the “Line Between Columns” in step 6)
- 17. 9.Adding a bullet list to your document Press on Enter on your keyboard to move your typing cursor to a new line on your document. Click on “Home” on your upper left hand screen. Go to the paragraph section on the upper center of screen. You will see several choices in the “Paragraph” section. Click on the icon right underneath “Review”.(When you place the cursor on the icon without clicking, a box that says “Bullets; Start a Bulleted List” should appear.) Once you click on the “Bullet” icon a dialogue box should appear like the one shown above. (Indicated by the red arrow.) Click on your selection.
- 18. Adding a bulleted list to your document(continued from previous slide) Once you have selected your bullet type you can begin listing your subject matter. Each time you hit enter on your keyboard it will automatically go to the next line of your document with a new bullet in place. Do not press enter on your keyboard until you are ready for the next bullet. Once you are done with your list use the arrow keys on your keyboard to move your typing cursor to the left to begin typing more text. Once you have completed the steps above, your document should resemble the above image. Your typing cursor should be in place to begin the next paragraph of your news letter. (As indicated by red arrow.)
- 19. 10.Inserting clip art Click on insert (right next to home on your upper left hand screen). Click on Clip Art(indicated by the red arrow). This will bring up the “Clip Art” box on your right side of the screen(indicated by the black arrow). Type in what kind of clip art you want in the “Search for” area and click on “Go”. (For the purpose of this tutorial type in music.)
- 20. Adding clip art to your news letter(continued from previous slide) Once have clicked on “Go”, you will see your choices in the “Clip Art” dialogue box on your right hand screen. Click on the picture of your choice. Once you have made your selection it will appear on your news letter(indicated by the red arrow). You can make it smaller or larger by clicking on one the little squares along the outline of the picture and holding it down while you drag in or outward.
- 21. a. Text wrapping around the “CLIP ART” Once you have sized the picture to fit your news letter, right click on your picture and a dialogue box will appear(indicated by the red arrow). Click on “Text Wrapping” it will bring up another box with your choices(indicated by the black arrow). Click on your choice.(For this tutorial I have chosen the “Square” Text wrap; you will have to center your Clip Art to get the best results.) Now, you can begin typing.
- 22. Finished product Now that you have learned how to navigate through some Word 2007 basic functions, I am confident that you can figure out how to use the rest of the functions on your own. You can use the information in this tutorial to set MLA format for your English Composition papers, or use it in every day life to design you own flyers or invitation. As with any newly acquired knowledge, practice is essential. I encourage you to save this tutorial to use as reference. I am confident that you now have a better understanding of how Word 2007 funtions.
Notes de l'éditeur
- Your screen should look something like this