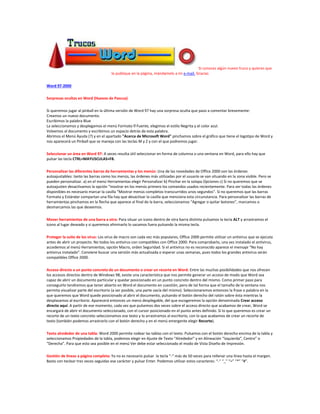
Truco word
- 1. Si conoces algún nuevo truco y quieres que lo publique en la página, mándamelo a mi e-mail. Gracias Word 97-2000 Sorpresas ocultas en Word (Huevos de Pascua) Si queremos jugar al pinball en la última versión de Word 97 hay una sorpresa oculta que paso a comentar brevemente: Creamos un nuevo documento. Escribimos la palabra Blue La seleccionamos y desplegamos el menú Formato Fuente, elegimos el estilo Negrita y el color azul. Volvemos al documento y escribimos un espacio detrás de esta palabra. Abrimos el Menú Ayuda (?) y en el apartado "Acerca de Microsoft Word" pinchamos sobre el gráfico que tiene el logotipo de Word y nos aparecerá un Pinball que se maneja con las teclas M y Z y con el que podremos jugar. Seleccionar un área en Word 97: A veces resulta útil seleccionar en forma de columna o una ventana en Word, para ello hay que pulsar las tecla CTRL+MAYUSCULAS+F8. Personalizar las diferentes barras de herramientas y los menús: Una de las novedades de Office 2000 son las órdenes autoajustables: tanto las barras como los menús, las órdenes más utilizadas por el usuario se van situando en la zona visible. Pero se pueden personalizar. a) en el menú Herramientas elegir Personalizar b) Pinchar en la solapa Opciones c) Si no queremos que se autoajusten desactivamos la opción “mostrar en los menús primero los comandos usados recientemente. Para ver todas las órdenes disponibles es necesario marcar la casilla “Mostrar menús completos transcurridos unos segundos”. Si no queremos que las barras Formato y Estándar compartan una fila hay que desactivar la casilla que menciona esta circunstancia. Para personalizar las barras de herramientas pinchamos en la flecha que aparece al final de la barra, seleccionamos “Agregar o quitar botones”, marcamos o desmarcamos las que deseemos. Mover herramientas de una barra a otra: Para situar un icono dentro de otra barra distinta pulsamos la tecla ALT y arrastramos el icono al lugar deseado y si queremos eliminarlo lo sacamos fuera pulsando la misma tecla. Proteger la suite de los virus: Los virus de macro son cada vez más populares, Office 2000 permite utilizar un antivirus que se ejecuta antes de abrir un proyecto. No todos los antivirus con compatibles con Office 2000. Para comprobarlo, una vez instalado el antivirus, accedemos al menú Herramientas, opción Macro, orden Seguridad. Si el antivirus no es reconocido aparece el mensaje “No hay antivirus instalado”. Conviene buscar una versión más actualizada o esperar unas semanas, pues todos los grandes antivirus serán compatibles Office 2000. Acceso directo a un punto concreto de un documento o crear un recorte en Word: Entre las muchas posibilidades que nos ofrecen los accesos directos dentro de Windows 98, existe una característica que nos permite generar un acceso de modo que Word sea capaz de abrir un documento particular y quedar posicionado en un punto concreto dentro del mismo. Como primer paso para conseguirlo tendremos que tener abierto en Word el documento en cuestión, pero de tal forma que el tamaño de la ventana nos permita visualizar parte del escritorio (a ser posible, una parte vacía del mismo). Seleccionaremos entonces la frase o palabra en la que queremos que Word quede posicionado al abrir el documento, pulsando el botón derecho del ratón sobre ésta mientras la desplazamos al escritorio. Aparecerá entonces un menú desplegable, del que escogeremos la opción denominada Crear acceso directo aquí. A partir de ese momento, cada vez que pulsemos dos veces sobre el acceso directo que acabamos de crear, Word se encargará de abrir el documento seleccionado, con el cursor posicionado en el punto antes definido. Si lo que queremos es crear un recorte de un texto concreto seleccionamos ese texto y lo arrastramos al escritorio, con lo que acabamos de crear un recorte de texto (también podemos arrastrarlo con el botón derecho y en el menú emergente elegir Recorte). Texto alrededor de una tabla: Word 2000 permite rodear las tablas con el texto. Pulsamos con el botón derecho encima de la tabla y seleccionamos Propiedades de la tabla, podemos elegir en Ajuste de Texto “Alrededor” y en Alineación “Izquierda”, Centro” o “Derecha”. Para que esto sea posible en el menú Ver debe estar seleccionado el modo de Vista Diseño de Impresión. Gestión de líneas a página completa: Ya no es necesario pulsar la tecla “-“ más de 50 veces para rellenar una línea hasta el margen. Basta con teclear tres veces seguidas ese carácter y pulsar Enter. Podemos utilizar estos caracteres: “-“ “_” “=” “*” “#”.
- 2. Imprimir 16 páginas en una sola hoja: Para ahorrar espacio, crear páginas periodísticas o murales a veces se requiere imprimir varias páginas en una misma hoja de papel. Office 2000 realiza esta tarea: Activar la orden Imprimir del menú Archivo. En la zona inferior derecha de la ventana, el recuadro Zoom, en él seleccionamos el número de páginas por hoja. Evitar el salto de línea o espacio de no separación: A veces se requiere que dos o más palabras situadas al final de una línea aparezcan juntas. Cuando Word llega al final de la línea salta automáticamente a la siguiente, partiendo expresiones que a veces no deseamos. Para evitar esto sólo hay que separar estas palabras con un espacio en blanco especial que se activa con las teclas CRTL+MAYUS+Barra Espaciadora. Generar la lista completa de comandos: Para conocer todos los comandos de Word 2000 tenemos que seleccionar el menú Herramientas, opción Macro, sección Macros, en la lista desplegable “Macros en” seleccionamos “Comandos de Word”, aparecerá una lista de macros en el cuadro principal de la ventana. Elegimos la macro “ListaDeComandos” y pulsamos el botón Ejecutar. En el cuadro de diálogo pinchamos la casilla “Todos los comandos de Word”. Cambiar la extensión .DOC: Microsoft Word añade la extensión .DOC a los documentos guardados. Si queremos utilizar una extensión propia debemos escribir el nombre.extensión completo y entre comillas. Ejemplo: “carta.mia”. La fecha siempre al día: Una dificultad muy común consiste en escribir una carta y no saber cuándo se va a enviar. Sin embargo, es posible utilizar un comando de Word que actualiza automáticamente la fecha, copiándola del reloj. De esta manera se puede imprimir cualquier día con la seguridad de que parecerá la fecha actual. En el menú Insertar seleccionamos la opción Fecha y Hora, elegimos el formato de la fecha, y activamos la casilla “Actualizar automáticamente”. Obtener el símbolo del Euro: Tenemos varias opciones para insertar el símbolo del Euro: 1) CRTL+ALT+E 2) AltGr+E 3) AltGr+5 4) CTRL+ALT+5. 5) ALT+0128. Cerrar todos los documentos o guardarlos todos al mismo tiempo: En las versiones anteriores todos los documentos abiertos se mostraban en una misma ventana. Word 2000 utiliza una ventana por cada uno de ellos, que se muestra en la barra de tareas. Si los queremos cerrar o guardar todos a la vez pulsamos la tecla MAYUS mientras pinchamos el menú Archivo, ahora sí aparecen dos nuevas opciones, Cerrar todo y Guardar todo. Desplegar los menús completos: Word 2000 tiene dos tipos de menús (llamados inteligentes): corto y largo. Pulsamos y aparece el corto y tras un breve período de tiempo cambia y aparece el menú largo o hemos de apuntar o hacer clic en la flecha que aparece al final del menú corto. Pero si buscamos rapidez y deseamos que muestre el menú completo únicamente hemos de hacer doble clic en el menú que deseamos abrir. Cómo aprovechar el nuevo Portapapeles: Office 2000 incorpora un portapapeles que almacena hasta doce textos o imágenes independientes. La forma de hacer aparecer la nueva herramienta es pulsar dos veces seguidas CTRL+C. Seleccionamos lo que queremos copiar y pinchamos el botón Copiar, si lo queremos pegar situamos el cursor en el lugar deseado y pinchamos en el objeto del portapapeles. Si lo que queremos es pegar todo el contenido del Portapapeles pinchamos Pegar todos”. Cambiar los lugares favoritos con el fin de guardar los trabajos más cómodamente: Office 2000 incorpora cinco accesos directos de lugares donde se pueden guardar proyectos: Historial, Mis documentos, Escritorio, Favoritos y Carpetas Web. Estas carpetas aparecen al utilizar la orden Abrir o Guardar como en la zona izquierda de la ventana y se pueden cambiar por otras. Por ejemplo, si no se guardan los trabajos en Internet, el acceso directo Carpetas Web no tiene ningún uso. Vamos a cambiarlo por otro. Nota: Este truco exige la manipulación del registro de Windows, por lo que únicamente está recomendado para usuarios avanzados que estén familiarizados con este concepto. Quitar un acceso directo de la ventana: a) Acceder al registro de Windows tecleando Regedit en la orden denominada Ejecutar del Botón Inicio de Windows. b) Hacer un doble clic en las siguientes carpetas del registro, una detrás de otra: HKEY_CURRENT_USERSoftwareMicrosoftOffice9.0CommonOpenFindPlacesStandardPlaces c) Dentro de la última carpeta se encuentran los cinco lugares mencionados con sus nombres en inglés. Pinchar en el que se quiere eliminar. Por ejemplo: Publishing. d) Ir al menú Edición del Editor del Registro y seleccionar, dentro de la orden Nuevo, el apartado “Valor DWORD”. Al nuevo campo bautizarle con el nombre de Show. Salir del Registro. Al abrir o guardar un trabajo en Office 2000, el acceso directo “Carpetas Web” habrá desaparecido. Añadir un nuevo acceso directo: e) Acceder al Registro de Windows tecleando Regedit en la orden denominada Ejecutar del Botón Inicio de Windows. f) El siguiente paso será hacer doble clic en las siguientes carpetas del Registro, una detrás de otra: HKEY_CURRENT_USERSoftwareMicrosoftOffice9.0CommonOpenFindPlacesUserDefined Places. g) Ir al menú Edición del Editor del Registro y seleccionar, dentro de la orden Nuevo, el apartado “Clave”. Bautizar esta nueva clave con el nombre PlaceX, donde X es un número del 1 al 5, que se corresponde con el acceso directo que hemos borrado anteriormente, de arriba abajo. Publishing era el número 5: por tanto, Place5. h) Ir al menú Edición del Editor del Registro y seleccionar, dentro de la orden Nuevo, el
- 3. apartado “Valor de la cadena”. Bautizar esta cadena con el nombre de Name. i) Hacer doble clic en la recién creada cadena Name y teclear el nombre del acceso directo que queramos aparezca en la ventana que se abre. Por ejemplo: Mis textos del cole. j) Pinchar en la clave Places recién creada. k) Ir al menú Edición del Editor del Registro y seleccionar, dentro de la orden Nuevo, el apartado “Valor de la cadena”. Bautizar esta nueva cadena con el nombre Path. l) Hacer doble clic en Path y teclear el camino completo (path) de la carpeta donde vayamos a guardar los proyectos. Por ejemplo: C:TEXTOS. m) Salir del Registro. Al abrir o guardar un proyecto aparecerá el acceso directo personalizado “Mis textos del cole” que hemos creado a la izquierda de la ventana. Vista previa de los documentos en Word 2000: Ya no hace falta ir abriendo uno a uno los documentos hechos con Word en el caso de no saber qué contienen o de qué tratan cada uno de ellos. Pulsando el botón Abrir, en la nueva ventana que aparece, en su parte superior pulsamos sobre el botón desplegable Vistas y seleccionamos Vista previa, en la parte derecha nos irá mostrando cada documento que seleccionemos de la parte izquierda de la ventana. Asimismo, ahora podemos abrir un documento como de sólo lectura o como una copia únicamente pulsando el botón desplegable Abrir de la misma ventana y seleccionando la opción correspondiente. Crear una plantilla: En muchas ocasiones hemos de repetir un mismo documento o la estructura de éste es siempre la misma en un documento con el que trabajamos con frecuencia o, por ejemplo, hacemos una factura o un formulario que normalmente utilizamos a diario. En este caso lo mejor es hacer una plantilla base y guardarla en un lugar adecuado. Para ello creamos la estructura adecuada de la plantilla o documento. Una vez acabada pulsamos en el menú Archivo--Guardar como..., le asignamos un nombre y en la opción Guardar como tipo: pulsamos en el desplegable y seleccionamos la opción Plantilla de documento. Si no cambiamos la carpeta donde va a ser guardada, se almacena en la carpeta Plantillas, lo cual significa que cuando queramos abrirla únicamente pincharemos en el menú Archivo--Nuevo... y en la ficha General aparecerá nuestra plantilla. Si la hemos guardado en otra carpeta (cosa no aconsejable) hemos de localizarla con el comando Abrir... Acceso rápido al menú Configurar página: Para activar rápidamente el comando Configurar página pulsamos doble clic sobre la regla vertical y accedemos a ella. Cursor de escritura en forma de flor: Mantener pulsadas las teclas CONTROL+ALT mientras se pulsa la tecla + del teclado numérico. El cursor de escritura se convertirá en un icono de flor. Para quitar el efecto, basta con pulsar ESC. Ordenación rápida: Si queremos que un archivo se sitúe al principio de un listado utilizaremos el carácter de subrayado”_” antes del nombre del archivo. Evitar el salto de línea: Muchas veces ocurre que, mientras trabajamos en Microsoft Word, necesitamos que dos o más palabras que hemos escrito aparezcan en la misma línea juntas. Por ejemplo, “Querida amiga”, “Dr. Jekyll”, etc. Como Word no puede interpretar que nosotros necesitamos esas dos palabras juntas, las corta y envía hacia la próxima línea la parte que no entra en la línea que actualmente nos encontramos escribiendo. Para evitar esta situación molesta, podremos recurrir a un espacio “especial” de no separación dentro de Word que se activa mediante la combinación de teclas <CTRL+ SHIFT+Barra espaciadora>. Selecciones: Para seleccionar una palabra haz doble clic sobre ella, si pulsamos tres clic seleccionaremos todo el párrafo y si queremos seleccionar la oración pulsamos Ctrl+clic. Impresión ajustada a una página: Cuando escribimos poco más de una página, podemos ajustar el tamaño del documento para que entre en una sola, y así evitar utilizar otra hoja sólo para imprimir unas cuantas líneas. Para activar esta opción, activamos el botón de Vista preliminar y pulsamos el botón [Reducir hasta ajustar], con lo que se logra que Word reduzca los tamaños de las tipografías para que el documento ocupe una página menos. Devolver formato: Para volver el texto a su formato original pulsamos Ctrl+barra espaciadora. Superíndices y subíndices: Si utilizamos frecuentemente superíndices o subíndices podemos acceder a su comando abreviado desde teclado. Para superíndice pulsamos Ctrl++ (Control y signo más) y para la subíndices Ctrl+= (Control más Mayúsc. más símbolo Igual) y para desactivarlas las mismas teclas. También podemos personalizar la barra de herramientas de Formato y agregar los botones pertinentes que más utilicemos. Deshacer acciones: Si nos equivocamos frecuentemente pulsaremos Ctrl+z para deshacer esa acción. Restaurando el original: A veces necesitamos eliminar todas las personalizaciones de Word, y en ocasiones, misteriosamente, no podemos ver todas las barras del programa. Para restaurar la aplicación a su estado original de instalación, debemos borrar la plantilla normal.dot (se volverá a generar la próxima vez que lo ejecutemos) y la clave de registro DATA, ubicada en [HKEYCURRENT-USERSoftwareMicrosoftOffice 10.0WordData]. El número 10.0 corresponde a la versión (XP es 10, 2000 es 9.0, y 97 es 8.0).
- 4. Mostrar todo el formato: Si queremos que Word nos dé todo el formato del párrafo que deseemos tan sencillo como pulsar la combinación de teclas Mayusc+F1, aparece un símbolo de interrogación, pues con él hacemos clic en el párrafo para que nos muestre todo su formato. Para desactivarlo, hacemos o doble clic en cualquier lugar en blanco o pulsamos de nuevo la misma combinación de teclas. Tipografías desde el menú contextual: Para poder aplicar tipografías haciendo clic con el botón derecho, haremos clic con el botón derecho en cualquier barra de herramientas y elegimos [Personalizar]. Cuando se abra el cuadro de diálogo, elegimos la solapa [Barras de herramientas] y activamos la casilla [Menús contextuales]; entonces aparecerá la barra. Volvemos al cuadro [Personalizar] y pinchamos en la solapa [Comandos]; en la categoría, seleccionamos [Fuentes] y arrastramos las fuentes deseadas a la barra de menús contextuales. Ahora, con un clic con el botón derecho podemos aplicar cualquier fuente de las que hemos elegido. Huevo de Pascua (Por Gustavo C. Cesaretti): En Word 2000 escribir como un párrafo nuevo lo siguiente: =rand() Puede comprobarse que el párrafo ingresado es reemplazado por el empleado para la muestra de fuentes :"El veloz murciélago hindú ....." Entre paréntesis puede llevar un par de números separados por coma, el primer número indica la cantidad de párrafos a repetir y el segundo cuántas veces repite la oración dentro de cada párrafo. En el caso de no completar los parámetros envía un estándar, por ejemplo, un párrafo solo con una sola oración. Algunas combinaciones de teclas útiles para Word: Guión largo (—): Alt + Ctrl + - (teclado numérico) Guión corto (–): Ctrl + - (teclado numérico) Copyright (©): Alt + Ctrl + C Euro (€): Alt Gr + E o Alt Gr + 5 o Alt + Ctrl + E o Alt + Ctrl + 5 Registrado (®): Alt + Ctrl + R Puntos suspensivos (...): Alt + Ctrl + . Marca registrada (™): Alt + Ctrl + T Métodos abreviados en Word: RETROCESO Eliminar un carácter hacia la izquierda CTRL+RETROCESO Eliminar una palabra hacia la izquierda SUPRIMIR Eliminar un carácter hacia la derecha CTRL+SUPR Eliminar una palabra hacia la derecha CTRL+X Cortar texto seleccionado y copiarlo al Portapapeles CTRL+Z Deshacer la última acción CTRL+F3 Cortar a Especial CTRL+C Copiar texto o gráficos CTRL+C, CTRL+C Mostrar el Portapapeles F2 (después, mueva el Mover texto o gráficos punto de inserción y presione ENTRAR) ALT+F3 Crear autotexto CTRL+V Pegar el contenido del Portapapeles CTRL+MAYÚS+F3 Pegar el contenido de Especial ALT+MAYÚS+N Copiar el encabezado o pie de página que se utilizó en la sección anterior del documento CTRL+F9 Un campo ENTRAR (tras escribir Un elemento de autotexto los primeros caracteres del elemento de Autotexto y cuando aparece la sugerencia) MAYÚS+ENTRAR Un salto de línea CTRL+ENTRAR Un salto de página
- 5. CTRL+MAYÚS+ ENTRAR Un salto de columna CTRL+GUIÓN Un guión opcional CTRL+MAYÚS+GUIÓN Un guión de no separación CTRL+MAYÚS+ BARRA Un espacio de no separación ESPACIADORA CTRL+ALT+C El símbolo de copyright ALT+ CTRL+R El símbolo de marca registrada ALT+CTRL+ T El símbolo de marca comercial CTRL+ALT+ punto Puntos suspensivos MAYÚS+FLECHA DERECHA Un carácter a la derecha MAYÚS+FLECHA IZQUIERDA Un carácter hacia la izquierda CTRL+MAYÚS+ FLECHA DERECHA Hasta el final de una palabra CTRL+MAYÚS+ FLECHA IZQUIERDA Hasta el inicio de una palabra MAYÚS+FIN Hasta el final de una línea MAYÚS+INICIO Al principio de una línea MAYÚS+FLECHA ABAJO Una línea hacia abajo MAYÚS+FLECHA ARRIBA Una línea hacia arriba CTRL+MAYÚS+FLECHA Hasta el final de un párrafo ABAJO CTRL+MAYÚS+FLECHA Hasta el principio de un párrafo ARRIBA MAYÚS+AV PÁG Una pantalla abajo MAYÚS+RE PÁG Una pantalla arriba CTRL+MAYÚS+INICIO Al principio de un documento CTRL+MAYÚS+FIN Al final de un documento ALT+CTRL+MAYÚS+AV Hasta el final de una ventana PÁG CTRL+E Hasta incluir el documento entero CTRL+MAYÚS+F8 y después utilice las teclas de dirección; presione ESC para cancelar el modo de selección Hasta un bloque vertical de texto F8+teclas de dirección; presione ESC para cancelar el modo de selección Hasta una posición específica en un documento F8 Activar el modo extendido F8 y después presione Seleccionar el carácter más cercano FLECHA IZQUIERDA o FLECHA DERECHA F8 (presione la tecla una vez para seleccionar una palabra, dos veces Aumentar el tamaño de una selección
- 6. para seleccionar una oración y así sucesivamente) MAYÚS+F8 Reducir el tamaño de una selección ESC Desactivar el modo extendido FLECHA IZQUIERDA Un carácter hacia la izquierda FLECHA DERECHA Un carácter a la derecha CTRL+FLECHA IZQUIERDA Una palabra hacia la izquierda CTRL+FLECHA DERECHA Una palabra hacia la derecha CTRL+FLECHA ARRIBA Un párrafo hacia arriba CTRL+FLECHA ABAJO Un párrafo hacia abajo MAYÚS+TAB Una celda a la izquierda (en una tabla) TAB Una celda a la derecha (en una tabla) FLECHA ARRIBA Una línea hacia arriba FLECHA ABAJO Una línea hacia abajo FIN Hasta el final de una línea INICIO Al principio de una línea CTRL+ ALT+RE PÁG A la principio de la ventana CTRL+ALT+AV PÁG Al final de la ventana RE PÁG A la pantalla anterior (desplazamiento) AV PÁG A la pantalla siguiente (desplazamiento) CTRL+AV PÁG Al principio de la página siguiente CTRL+RE PÁG Al principio de la página anterior CTRL+FIN Al final de un documento CTRL+INICIO Al principio de un documento MAYÚS+F5 A una revisión anterior MAYÚS+F5 A la posición en que se encontraba el punto de inserción la última vez que se cerró el documento F1 Obtener Ayuda en pantalla del Ayudante de Office F2 Mover texto o gráficos F3 Insertar un elemento de Autotexto (después de que Word muestre el elemento) F4 Repetir la última acción F5 Elegir el comando Ir a (menú Edición) F6 Ir al panel o marco siguiente F7 Elegir el comando Ortografía (menú Herramientas) F8 Extender una selección F9 Actualizar los campos seleccionados F10 Activar la barra de menús F11 Ir al campo siguiente F12 Elegir el comando Guardar como (menú Archivo) MAYÚS+F1 Iniciar la ayuda sensible al contexto o mostrar el formato MAYÚS+F2 Copiar texto MAYÚS+F3 Cambiar mayúsculas o minúsculas MAYÚS+F4 Repetir una acción de Buscar o de Ir a MAYÚS+F5 Ir a una revisión anterior
- 7. MAYÚS+F6 Ir al panel o marco anterior MAYÚS+F7 Elegir el comando Sinónimos (menú Herramientas, submenú Idioma) MAYÚS+F8 Reducir una selección MAYÚS+F9 Pasar de un código de campo a su resultado MAYÚS+F10 Mostrar un menú contextual MAYÚS+F11 Ir al campo anterior MAYÚS+F12 Elegir el comando Guardar (menú Archivo) CTRL+F2 Elegir el comando Vista preliminar (menú Archivo CTRL+F3 Cortar a Especial CTRL+F4 Cerrar la ventana CTRL+F5 Restablecer el tamaño de la ventana del documento CTRL+F6 Ir a la siguiente ventana CTRL+F7 Elegir el comando Mover (menú Control) CTRL+F8 Elegir el comando Tamaño (menú Control del documento) CTRL+F9 Insertar un campo vacío CTRL+F10 Maximizar la ventana del documento CTRL+F11 Bloquear un campo CTRL+F12 Elegir el comando Abrir (menú Archivo) CTRL+MAYÚS+F3 Inserte el contenido de Especial CTRL+MAYÚS+F5 Modificar un marcador CTRL+MAYÚS+F6 Ir a la ventana anterior CTRL+MAYÚS+F7 Actualizar la información vinculada en un documento origen de Word CTRL+MAYÚS+F8 Extender una selección o un bloque (utilizar después una tecla de dirección) CTRL+MAYÚS+F9 Desvincular un campo CTRL+MAYÚS+F10 Activar la regla CTRL+MAYÚS+F11 Desbloquear un campo CTRL+MAYÚS+F12 Elegir el comando Imprimir (menú Archivo) ALT+F1 Ir al campo siguiente ALT+F3 Crear un elemento de Autotexto ALT+F4 Salir de Word ALT+F5 Restablecer el tamaño de la ventana del programa ALT+F7 Buscar el siguiente error de ortografía o gramatical. La casilla de verificación Revisar ortografía mientras escribe debe estar activada (menú Herramientas, cuadro de diálogo Opciones, ficha Ortografía y gramática). ALT+F8 Ejecutar una macro ALT+F9 Pasar de todos los códigos de campo a sus resultados ALT+F10 Maximizar la ventana del programa ALT+F11 Mostrar el código de Microsoft Visual Basic ALT+MAYÚS+F1 Ir al campo anterior ALT+MAYÚS+F2 Elegir el comando Guardar (menú Archivo) ALT+MAYÚS+F9 Ejecutar GOTOBUTTON o MACROBUTTON desde el campo que muestra los resultados de campo ALT+MAYÚS+F11 Mostrar el código de Microsoft Visual Studio
- 8. CTRL+ALT+F1 Mostrar la Información del sistema de Microsoft CTRL+ALT+F2 Comando Abrir (menú Archivo) CTRL+MAYÚS+ BARRA Crear un espacio de no separación ESPACIADORA CTRL+GUIÓN Crear un guión de no separación CTRL+N Aplicar negrita a las letras CTRL+K Aplicar cursiva a las letras CTRL+S Aplicar subrayado a las letras CTRL+MAYÚS+< Disminuir el tamaño de fuente CTRL+MAYÚS+> Aumentar el tamaño de fuente CTRL+W Eliminar el formato de párrafo CTRL+BARRA ESPACIADORA Eliminar el formato de caracteres CTRL+C Copiar el texto u objeto seleccionado CTRL+X Cortar el texto u objeto seleccionado CTRL+V Pegar texto o un objeto CTRL+Z Deshacer la última acción CTRL+Y Rehacer la última acción CTRL+M Cambiar el formato de los caracteres (comando Fuente, menú Formato). MAYÚS+F3 Cambiar mayúsculas o minúsculas CTRL+MAYÚS+U Cambiar las letras a mayúsculas CTRL+N Aplicar el formato de negrita CTRL+S Aplicar un subrayado CTRL+MAYÚS+P Subrayar palabras pero no espacios CTRL+MAYÚS+D Aplicar doble subrayado CTRL+MAYÚS+O Aplicar formato de texto oculto CTRL+K Aplicar el formato de cursiva CTRL+MAYÚS+L Cambiar las letras a versalitas CTRL+SIGNO IGUAL Aplicar el formato de subíndice (espaciado automático) CTRL+SIGNO MÁS Aplicar el formato de superíndice (espaciado automático) CTRL+BARRA ESPACIADORA Eliminar manualmente el formato de caracteres CTRL+MAYÚS+Q Cambiar la selección a la fuente Symbol CTRL+"(" Mostrar caracteres no imprimibles MAYÚS+F1 (después, haga clic en el texto cuyo formato desee revisar) Revisar el formato del texto CTRL+MAYÚS+C Copiar formatos CTRL+MAYÚS+V Pegar formatos CTRL+1 Líneas de espaciado simple CTRL+2 Líneas de espaciado doble CTRL+5 Definir un espaciado de 1,5 líneas CTRL+0 (cero) Agregar o suprimir un espacio de una línea antes de un párrafo CTRL+T Centrar un párrafo CTRL+J Justificar un párrafo CTRL+Q Alinear un párrafo a la izquierda
- 9. CTRL+D Alinear un párrafo a la derecha CTRL+H Sangrar un párrafo a la izquierda CTRL+MAYÚS+R Quitar la sangría a la izquierda de un párrafo CTRL+F Crear una sangría francesa CTRL+MAYÚS+G Reducir una sangría francesa CTRL+W Eliminar el formato de párrafo CTRL+MAYÚS+E Aplicar un estilo CTRL+O Iniciar Autoformato CTRL+MAYÚS+A Aplicar el estilo Normal CTRL+! Aplicar el estilo de Título 1 CTRL+" Aplicar el estilo de Título 2 CTRL+MAYÚS+3 Aplicar el estilo de Título 3 CTRL+MAYÚS+I Aplicar el estilo de Lista con viñetas CTRL+U Crear un nuevo documento del mismo tipo que el documento actual o más reciente CTRL+A Abrir un documento CTRL+R Cerrar un documento ALT+CTRL+V Dividir la ventana de documento ALT+MAYÚS+C Quitar la división de la ventana de documento CTRL+G Guardar un documento CTRL+B Buscar texto, formato y elementos especiales ALT+CTRL+Y Repetir la búsqueda (después de cerrar la ventana Buscar y reemplazar) CTRL+L Reemplazar texto, formato específico y elementos especiales CTRL+I Ir a un marcador de una página, nota al pie, tabla, comentario, gráfico u otra posición ALT+CTRL+Z Volver a una página, marcador, nota al pie, tabla, comentario, gráfico u otra posición ALT+CTRL+INICIO Examinar un documento ESC Cancelar una acción CTRL+Z Deshacer una acción CTRL+Y Rehacer o repetir una acción ALT+CTRL+D Pasar a la vista Diseño de impresión ALT+CTRL+E Pasar a la vista Esquema ALT+CTRL+N Pasar a la vista Normal ALT+CTRL+MAYÚS+º Desplazarse por un documento maestro y sus subdocumentos ALT+MAYÚS+B Marcar un elemento de tabla de contenido ALT+MAYÚS+I Marcar un elemento de tabla de autoridades ALT+MAYÚS+E Marcar una entrada de índice ALT+CTRL+O Insertar una nota al pie ALT+CTRL+D Insertar una nota al final ALT+CTRL+ A Insertar un comentario CTRL+MAYÚS+E Activar o desactivar el control de cambios INICIO Ir al principio de un comentario FIN Ir al final de un comentario CTRL+INICIO Ir al principio de la lista de comentarios CTRL+FIN Ir al final de la lista de comentarios
- 10. Otros servicios ofrecidos por HispaVista: Videos y Loterías Buscar Consigue una página web gratis o un
