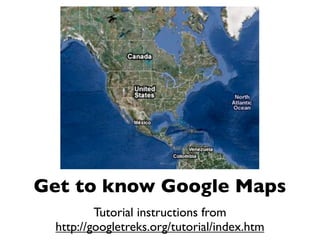
Get to know Google maps
- 1. Get to know Google Maps Tutorial instructions from http://googletreks.org/tutorial/index.htm
- 2. Go to google maps http://maps.google.com/ Select “my maps” and log in with your mychawanakee.org email
- 3. You will be creating a Google Map of 3 vacation spots you have been to or that you would like to go to. Title: My Vacation Spots *SELECT “SAVE” AFTER GIVING YOUR PROJECT A TITLE
- 4. Now it's time to travel virtually to the first stop on your tour. Type in the address or landmark you wish visit virtually In the left column, a list of possible sites that match your search appears.
- 5. Map View In the main screen, a map of possible sites that match your search appears. Satelite View Zoom in to locate your exact site
- 6. Look in the upper right side of the screen for your map tools Click on the Pushpin(middle) Tool and then click on the exact location of the first stop on your tour. A window, as shown on the right, appears.
- 7. Add a title for the first stop on your tour When you click on the default blue pushpin, a wide choice of icons appears. Use any of these icons, or create a custom icon
- 8. Now add a description of the first stop on your tour. Remember to click Save frequently! Click on the Rich text button to bring up additional tools, similar to tools within a word processing program. Highlight the text you wish, then change its font, color, etc.
- 9. How it's time to add links to the Web. Highlight the text that will become a link, then click on the link icon. A dialog box appears requesting the URL for your external link.
- 10. Paste the URL of the web site that will allow learners to click from your tour to the Web for additional information. Now you text appears as a link: blue and underlined before it's visited, and purple and underlined after it's visited. You can create links to videos or any other web sites in the same way.
- 11. Now it's time to add graphics. You can link only to graphics of the Web. We will use Wikipedia. Remember Google Images is blocked so you will have to be more creative
- 12. Go to http://www.wikipedia.org/ At the bottom of the screen type in your search term. Our example is “Disneyland” On the far right of the article there is an image for the entry. Click on the image for the full size version Remember you can only link to images on the web.
- 13. Copy the URL from the address line, and then return to the Google Map you are creating. OR: right-click/ control- click for image properties and copy the URL.
- 14. Click on the image icon.
- 15. Paste the URL of the web site containing the image you have just found in your image search. Click OK. Your image appears in your tour. (AWESOME!) Important - the image will go where your cursor is so be careful it is not in the middle of a word
- 16. VITAL STEP: Save all your work. The Save Button is in the left column. Then click Done. Phew! It get's much easier the second, third, fourth .... time around!