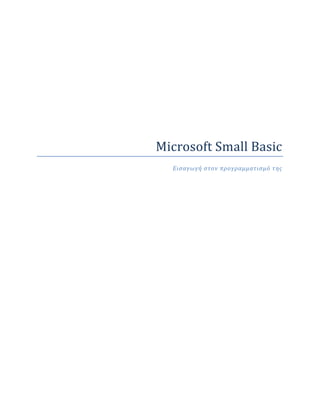
Small basic
- 1. Microsoft Small Basic Ειςαγωγή ςτον προγραμματιςμό τησ
- 2. Κεφάλαιο 1 Ειςαγωγή Η γλώςςα Small Basic και ο Προγραμματιςμόσ Ο Προγραμματιςμόσ Η/Υ ορίηεται ωσ θ διαδικαςία τθσ δθμιουργίασ λογιςμικοφ χρθςιμοποιόντασ μια γλϊςςα προγραμματιςμοφ. Όπωσ μιλάμε Ελλθνικά, Αγγλικά ι Γαλλικά, οι Η/Υ καταλαβαίνουν προγράμματα που ζχουν γραφτεί ςε κάποια γλϊςςα. προγραμματιςμοφ. Η Small Basic είναι μια γλϊςςα προγραμματιςμοφ απλι ςτθ μάκθςι τθσ και ζχει ςτόχο τθν εξοικείωςθ κάποιου που ξεκινάκει με τον προγραμματιςμό. Το περιβάλλον τησ Small Basic Ασ ξεκινιςουμε με μια γριγορθ ειςαγωγι ςτο περιβάλλον τθσ γλϊςςασ. Όταν ξεκινάμε για πρϊτθ φορά τθν Small Basic, βλζπουμε ζνα παράκυρο ςαν το ακόλουκο: Εικόνα 1 – Το περιβάλλον τησ Small Basic Αυτό είναι το περιβάλλον τθσ Small Basic, όπου κα γράψουμε και κα τρζξουμε τα προγράμματά μασ. Το Πρόγραμμα Επεξεργαςίασ (Editor), με το νοφμερο [1] είναι το μζροσ όπου γράφουμε τα προγράμματα μασ. Μποροφμε να δουλζψουμε με περιςςότερα από ζνα προγράμματα αν κζλουμε. Η Γραμμι Εργαλείων (Toolbar), με το νοφμερο [2] χρθςιμοποιείται για να δϊςουμε εντολζσ ςτο Πρόγραμμα Επεξεργαςίασ ι ςτο περιβάλλον. Θα μάκουμε για τισ διάφορεσ εντολζσ αργότερα.
- 3. Η Επιφάνεια (Surface) με το νοφμερο [3] είναι το μζροσ όπου ανοίγουν όλοι οι Editor. Το Πρώτο μασ Πρόγραμμα Τϊρα που εξοικειωκικαμε με το περιβάλλον τθσ γλϊςςασ ασ αρχίςουμε να γράφουμε το πρϊτο μασ πρόγραμμα. Γράφουμε τθν παρακάτω γραμμι ςτον editor: TextWindow.WriteLine("Hello World") Αυτό είναι το πρϊτο μασ πρόγραμμα ςε Small Basic! Αν πλθκτρολογιςαμε τθν παραπάνω εντολι ςωςτά, ο editor κα δείχνει όπωσ θ παρακάτω εικόνα: Εικόνα 2 – Το πρώτο μασ πρόγραμμα Ασ πάμε τϊρα να τρζξουμε το πρόγραμμά μασ . Μποροφμε να το τρζξουμε πατϊντασ το κουμπί Run ςτθν γραμμι εργαλείων ι πατϊντασ το πλικτρο F5 ςτο πλθκτρολόγιο. Αν όλα πιγαν καλά με τθν εκτζλεςθ του προγράμματόσ, κα δοφμε το αποτζλεςμα μασ όπωσ παρακάτω: Εικόνα 3 – Η ζξοδοσ του προγράμματόσ μασ
- 4. Συγχαρθτιρια! Μόλισ ζγραψεσ το πρϊτο ςου πρόγραμμα ςε Small Basic. Εικόνα 4 - Intellisense Σώζοντασ το πρόγραμμά μασ Για να ξανανοίξουμε το πρόγραμμα που μόλισ γράψαμε, πρζπει να το αποκθκεφςουμε. Είναι καλι πρακτικι να αποκθκεφουμε τα προγράμματά μασ κατά ςφντομα χρονικά διαςτιματα, κάκε 10 λεπτά ασ ποφμε, για να μθν χάςουμε τθν δουλειά μασ αν ςυμβεί ξαφνικά μια διακοπι ρεφματοσ ι κολλιςει ο υπολογιςτισ μασ. Μποροφμε να ςϊςουμε το τρζχων πρόγραμμα κάνοντασ κλικ ςτο κουμπί “Save” ςτθν γραμμι εργαλείων, ι με τθν ςυντόμευςθ “Ctrl+S” (κρατάμε πατθμζνο το πλικτρο CTRL και πατάμε μια φορά το πλικτρο S). Καθϊσ πληκτρολογοφςεσ το πρϊτο ςου πρόγραμμα, μπορεί να πρόςεξεσ ότι εμφανίςτηκε ζνα αναδυόμενο παράθυρο με μια λίςτα από εντολζσ (Εικόνα 4). Το παράθυρο αυτό λζγεται “Intellisense” και ςε βοηθάει να γράψεισ τα προγράμμαά ςου πιο γρήγορα. Μπορείσ να μετακινηθείσ ςτην λίςτα με τα πάνω/κάτω βελάκια του πληκτρολογίου, και όταν βρεισ αυτό που θζλεισ πατάσ το πλήκτρο Enter για να ειςάγεισ την εντολή ςτο πρόγραμμά ςου.
- 5. Κεφάλαιο 2 Πωσ λειτουργεί το Πρώτο μασ Πρόγραμμα Τι είναι ένα πρόγραμμα; Ζνα πρόγραμμα είναι ζνα ςφνολο εντολϊν για τον υπολογιςτι. Οι εντολζσ αυτζσ λζνε ςτον υπολογιςτι τι ακριβϊσ να κάνει, και ο υπολογιςτισ τισ εκτελεί. Ο υπολογιςτισ, όπωσ και οι άνκρωποι, μπορεί να εκτελζςει εντολζσ αν αυτζσ δίνονται ςε μια γλϊςςα που καταλαβαίνει. Οι γλϊςςεσ που χρθςιμοποιοφμε για να γράψουμε προγράμματα ςτον υπολογιςτι λζγονται γλώςςεσ προγραμματιςμοφ. Υπάρχουν πολλζσ γλϊςςεσ προγραμματιςμοφ και θ Small Basic είναι μια από αυτζσ . Φαντάςου ζναν διάλογο ανάμεςα ςε ςζνα και ζναν φίλο ςου. Και οι δυό ςασ χρθςιμοποιείτε λζξεισ οργανωμζνεσ ςε προτάςεισ για να επικοινωνιςετε. Με τον ίδιο τρόπο, οι γλϊςςεσ προγραμματιςμοφ περιζχουν λζξεισ οι οποίεσ μποροφν να οργανωκοφν ςε προτάςεισ και να δοκοφν ςαν Υπάρχουν πολλέσ γλώςςεσ προγραμματιςμοφ εντολζσ ςτον υπολογιςτι. Τα προγράμματα είναι που καταλαβαίνει ο υπολογιςτήσ. Η Java,η ςφνολα από προτάςεισ που τοποκετοφνται μαηί C++, η Python, η Visual Basic και άλλεσ και ζχουν κάποιο νόθμα για τον υπολογιςτι πολλέσ. Τα προγράμματα ςτην Small Basic Ζνα τυπικό πρόγραμμα ςτθν Small Basic αποτελείται από μια ςειρά προτάςεων. Κάκε πρόταςθ είναι μια εντολι για τον υπολογιςτι. Όταν εκτελοφμε το πρόγραμμά μασ, ο υπολογιςτισ διαβάηει τθν πρϊτθ πρόταςθ, εκτελεί τθν εντολι και ςτθν ςυνζχεια διαβάηει τθν δεφτερθ πρόταςθ μασ και εκτελεί τθν δεφτερθ εντολι. Αυτό γίνεται μζχρι να διαβαςτοφν όλεσ οι προτάςεισ μασ και να εκτελεςτοφν όλεσ οι εντολζσ. Τότε το πρόγραμμά μασ τελειϊνει.
- 6. Πίςω ςτο Πρώτο μασ Πρόγραμμα Γράψαμε τθν εντολι: TextWindow.WriteLine("Hello World") Αυτό είναι ζνα πολφ απλό πρόγραμμα που αποτελείται από μια εντολι. Η εντολι αυτι λζει ςτον υπολογιςτι να γράψει τισ λζξεισ Hello World, ςε ζνα παράκυρο κειμζνου. Ο υπολογιςτισ καταλαβαίνει τθν εντολι αυτι ςαν: Γράψε ςτθν οκόνθ Hello World Όπωσ κα ζχεισ προςζξει, θ εντολι μασ αποτελείται από τισ λζξεισ: a) TextWindow b) WriteLine c) “Hello World” Ζχει ςθμαςία να χρθςιμοποιοφμε τθν τελεία ανάμεςα ςτισ λζξεισ TextWindow και WriteLine για να καταλάβει ςωςτά ο υπολογιςτισ τι κζλουμε να ποφμε. Το μαφρο παράκυρο όπου εμφανίηονται τα αποτελζςματα των προγραμμάτων μασ λζγεται TextWindow ι Κονςόλα (Console). Η λζξθ TextWindow, ςτο πρόγραμμά μασ, λζγεται αντικείμενο (object). Υπάρχουν διάφορα αντικείμενα που μποροφμε να χρθςιμοποιιςουμε ςτα προγράμματά μασ. Μποροφμε να κάνουμε διάφορεσ ενζργειεσ πάνω ς’ αυτά τα αντικείμενα. Ζχουμε ιδθ χρθςιμοποιιςει τθν WriteLine. Θα πρόςεξεσ επίςθσ ότι θ ενζργεια WriteLine ακολουκείται από το κείμενο “Hello World” μζςα ςε ειςαγωγικά. Το κείμενο αυτό δίνεται ςαν είςοδοσ ςτθν ενζργεια WriteLine, θ οποία το τυπϊνει ςτθν οκόνθ. Κάποιεσ ενζργειεσ δεν παίρνουν τίποτα ςαν είςοδο. Τα ςημεία ςτίξησ όπωσ οι τελείεσ, τα Το Δεύτερό μασ Πρόγραμμα ειςαγωγικά και οι παρενθζςεισ είναι πολφ Τϊρα που καταλάβαμε το πρϊτο μασ πρόγραμμα ςημαντικά για ζνα πρόγραμμα. Ανάλογα με ασ πάμε να το κάνουμε λίγο πιο εντυπωςιακό, την θζςη τουσ, μπορεί να αλλάξει το νόημα τησ προςκζτοντασ χρϊματα. εντολήσ. TextWindow.ForegroundColor = "Yellow" TextWindow.WriteLine("Hello World")
- 7. Εικόνα 5 – Προςθζτοντασ χρώματα Αν τρζξουμε το παραπάνω πρόγραμμα, κα παρατθριςουμε ότι τυπϊνει τισ λζξεισ “Hello World” ςτο TextWindow, ςε κίτρινο χρϊμα αντί για γκρι που τφπωςε προθγουμζνωσ. Εικόνα 6 - Hello World ςε κίτρινο Στο αρχικό μασ πρόγραμμα χρθςιμοποιιςαμε μια καινοφργια λζξθ, τθν ForegroundColor ςτθν οποία δϊςαμε τθν τιμι “Yellow.” Η διαφορά ανάμεςα ςτο ForegroundColor και ςτθν ενζργεια WriteLine είναι ότι ςτθν ForegroundColor δεν δϊςαμε κάτι ςαν είςοδο, οφτε βάλαμε παρενκζςεισ αλλά τθσ δϊςαμε τθν εντολι = “Yellow”. H λζξθ ForegroundColor είναι μια Ιδιότητα του TextWindow. Παρακάτω είναι μια λίςτα με τιμζσ που μποροφμε να δϊςουμε ςτθν Ιδιότθτα ForegroundColor. Δοκίμαςε κάποιο από τα παρακάτω χρϊματα. Black Blue Cyan Gray Green Magenta Red White Yellow
- 9. Κεφάλαιο 3 Μεταβλητέσ Χρηςιμοποιώντασ μεταβλητέσ ςτο πρόγραμμά μασ Δεν κα ιταν ωραίο αν το πρόγραμμά μασ ζλεγε “Hello” με το όνομα που κα δίναμε ςαν είςοδο αντί να εμφανίηει μόνο “Hello World”; Για να το κάνουμε αυτό πρζπει το πρόγραμμά μασ να ρωτάει τον χριςτθ για το όνομά του, να το αποκθκεφει κάπου, και ςτθν ςυνζχεια να εμφανίηει “Hello” με το όνομα που δϊςαμε. Ασ δοφμε πωσ γίνεται αυτό: TextWindow.Write("Enter your Name: ") name = TextWindow.Read() TextWindow.WriteLine("Hello " + name) Όταν εκτελζςουμε το πρόγραμμα, κα δοφμε ςτθν οκόνθ το εξισ: Εικόνα 7 – Ρωτάμε το όνομα χρήςτη Και όταν δϊςουμε το όνομά μασ, κα δοφμε το παρακάτω: Εικόνα 8 – Hello <<όνομα>>
- 10. Now, if you run the program again, you’ll be asked the same question again. You can type in a different name and the computer will say Hello with that name. Analysis of the program In the program you just ran, the line that might have caught your attention is this: name = TextWindow.Read() Read() looks just like WriteLine(), but with no inputs. It is an operation and basically it tells the computer to wait for the user to type in something and hit the ENTER key. Once the user hits the ENTER key, it takes what the user has typed and returns it to the program. The interesting point is that whatever the user had typed is now stored in a variable called name. A variable is defined as a place where you can store values temporarily and use them later. In the line above, name was used to store the name of the user. The next line is also interesting: TextWindow.WriteLine("Hello " + name) This is the place where we use the value stored in our variable, name. We take the value in name Write, just like WriteLine is another operation and append it to “Hello” and write it to the on ConsoleWindow. Write allows you to write TextWindow. something to the ConsoleWindow but allows succeeding text to be on the same line as the Once a variable is set, you can reuse it any current text. number of times. For example, you can do the following: TextWindow.Write("Enter your Name: ") name = TextWindow.Read() TextWindow.Write("Hello " + name + ". ") TextWindow.WriteLine("How are you doing " + name + "?") And you’ll see the following output:
- 11. Figure 9 - Reusing a Variable Rules for naming Variables Variables have names associated with them and that’s how you identify them. There are certain simple rules and some really good guidelines for naming these variables. They are: 1. The name should start with a letter and should not collide with any of the keywords like if, for, then, etc. 2. A name can contain any combination of letters, digits and underscores. 3. It is useful to name variables meaningfully – since variables can be as long as you want, use variable names to describe their intent. Playing with Numbers We’ve just seen how you can use variables to store the name of the user. In the next few programs, we’ll see how we can store and manipulate numbers in variables. Let’s start with a really simple program: number1 = 10 number2 = 20 number3 = number1 + number2 TextWindow.WriteLine(number3) When you run this program you’ll get the following as output: Figure 10 - Adding Two Numbers In the first line of the program, you’re assigning the variable number1 with a value of 10. And in Notice that the numbers don’t have quotes the second line, you’re assigning the variable around them. For numbers, quotes are not number2 with a value of 20. In the third line, necessary. You need quotes only when you’re you’re adding number1 and number2 and then using text.
- 12. assigning the result of that to number3. So, in this case, number3 will have a value of 30. And that is what we printed out to the TextWindow. Now, let’s modify that program slightly and see the results: number1 = 10 number2 = 20 number3 = number1 * number2 TextWindow.WriteLine(number3) The program above will multiply number1 with number2 and store the result in number3. And you can see in the result of that program below: Figure 11 - Multiplying Two Numbers Similarly, you can subtract or divide numbers. Here is the subtraction: number3 = number1 - number2 And the symbol for division is ‘/’. The progam will look like: number3 = number1 / number2 And the result of this division would be: Figure 12 - Dividing Two Numbers A Simple Temperature Converter For the next program we’ll use the formula to convert Fahrenheit temperatures to Celsius temperatures.
- 13. First, we’ll get the temperature in Fahrenheit from the user and store it in a variable. There’s a special operation that lets us read numbers from the user and that is TextWindow.ReadNumber. TextWindow.Write("Enter temperature in Fahrenheit: ") fahr = TextWindow.ReadNumber() Once we have the Fahrenheit temperature stored in a variable, we can convert it to Celsius like this: celsius = 5 * (fahr - 32) / 9 The parentheses tell the computer to calculate the fahr – 32 part first and then process the rest. Now all we have to do is print the result out to the user. Putting it all together, we get this program: TextWindow.Write("Enter temperature in Fahrenheit: ") fahr = TextWindow.ReadNumber() celsius = 5 * (fahr - 32) / 9 TextWindow.WriteLine("Temperature in Celsius is " + celsius) And the result of this program would be: Figure 13 - Temperature Conversion
- 14. Chapter 4 Conditions and Branching Going back to our first program, wouldn’t it be cool that instead of saying the general Hello World, we could say Good Morning World, or Good Evening World depending on the time of the day? For our next program, we’ll make the computer say Good Morning World if the time is earlier than 12PM; and Good Evening if the time is later than 12PM. If (Clock.Hour < 12) Then TextWindow.WriteLine("Good Morning World") EndIf If (Clock.Hour >= 12) Then TextWindow.WriteLine("Good Evening World") EndIf Depending on when you run the program you’ll see either of the following outputs: Figure 14 - Good Morning World
- 15. Figure 15 - Good Evening World Let’s analyze the first three lines of the program. You’d have already figured out that this line tells the computer that if the Clock.Hour is lesser than 12, print out “Good Morning World.” The words If, In Small Basic, you can use the Clock object to Then and EndIf are special words that are access the current date and time. It also understood by the computer when the program is provides you a bunch of properties that allow run. The word If is always followed by a condition, you to get the current Day, Month, Year, Hour, which in this case is (Clock.Hour < 12). Remember Minutes, Seconds separately. that the parentheses are necessary for the computer to understand your intentions. The condition is followed by then and the actual operation to execute. And after the operation comes EndIf. This tells the computer that the conditional execution is over. Between the then and the EndIf, there could be more than one operation and the computer will execute them all if the condition is valid. For example, you could write something like this: If (Clock.Hour < 12) Then TextWindow.Write("Good Morning. ") TextWindow.WriteLine("How was breakfast?") EndIf Else In the program at the start of this chapter, you might have noticed that the second condition is kind of redundant. The Clock.Hour value could either be less than 12 or not. We didn’t really have to do the second check. At times like this, we can shorten the two if..then..endif statements to be just one by using a new word, else. If we were to rewrite that program using else, this is how it will look: If (Clock.Hour < 12) Then TextWindow.WriteLine("Good Morning World") Else TextWindow.WriteLine("Good Evening World") EndIf
- 16. And this program will do exactly the same as the other one, which brings us to a very important lesson in computer programming: “ In programming, there usually are many ways of doing the same thing. Sometimes one way makes more sense than the other way. The choice is left to the programmer. As you write more programs and get more experienced, you’ll start to notice these different techniques and their advantages and disadvantages. Indentation In all the examples you can see how the statements between If, Else and EndIf are indented. This indentation is not necessary. The computer will understand the program just fine without them. However, they help us see and understand the structure of the program easier. Hence, it’s usually considered as a good practice to indent the statements between such blocks. Even or Odd Now that we have the If..Then..Else..EndIf statement in our bag of tricks, let’s write out a program that, given a number, will say if it’s even or odd. TextWindow.Write("Enter a number: ") num = TextWindow.ReadNumber() remainder = Math.Remainder(num, 2) If (remainder = 0) Then TextWindow.WriteLine("The number is Even") Else TextWindow.WriteLine("The number is Odd") EndIf And when you run this program, you’ll see an output like: Figure 16 - Even or Odd In this program, we’ve introduced another new useful operation, Math.Remainder. And yes, as you already might have figured out, Math.Remainder will divide the first number by the second number and then give back the remainder.
- 17. Branching Remember, in the second chapter you learned that the computer processes a program one statement at a time, in order from the top to bottom. However, there’s a special statement that can make the computer jump to another statement out of order. Let’s take a look at the next program. i = 1 start: TextWindow.WriteLine(i) i = i + 1 If (i < 25) Then Goto start EndIf Figure 17 - Using Goto In the program above, we assigned a value of 1 to the variable i. And then we added a new statement which ends in a colon (:) start: This is called a label. Labels are like bookmarks that the computer understands. You can name the bookmark anything and you can add as many labels as you want in your program, as long as they are all uniquely named. Another interesting statement here is: i = i + 1
- 18. This just tells the computer to add 1 to the variable i and assign it back to i. So if the value of i was 1 before this statement, it will be 2 after this statement is run. And finally, If (i < 25) Then Goto start EndIf This is the part that tells the computer that if the value of i is less than 25, start executing statements from the bookmark start. Endless execution Using the Goto statement you can make the computer repeat something any number of times. For example, you can take the Even or Odd program and modify it like below, and the program will run for ever. You can stop the program by clicking on the Close (X) button on the top right corner of the window. begin: TextWindow.Write("Enter a number: ") num = TextWindow.ReadNumber() remainder = Math.Remainder(num, 2) If (remainder = 0) Then TextWindow.WriteLine("The number is Even") Else TextWindow.WriteLine("The number is Odd") EndIf Goto begin Figure 18 - Even or Odd running endlessly
- 19. Chapter 5 Loops For Loop Let’s take a program we wrote in the previous chapter. i = 1 start: TextWindow.WriteLine(i) i = i + 1 If (i < 25) Then Goto start EndIf This program prints out numbers from 1 to 24 in order. This process of incrementing a variable is very common in programming that programming languages usually provide an easier method of doing this. The above program is equivalent to the program below: For i = 1 To 24 TextWindow.WriteLine(i) EndFor
- 20. And the output is: Figure 19 - Using the For Loop Notice that we’ve reduced the 8 line program to a 4 line program, and it still does exactly the same as the 8 line program! Remember earlier we said that there are usually several ways of doing the same thing? This is a great example. For..EndFor is, in programming terms, called a loop. It allows you to take a variable, give it an initial and an end value and let the computer increment the variable for you. Every time the computer increments the variable, it runs the statements between For and EndFor. But if you wanted the variable to be incremented by 2 instead of 1 – like say, you wanted to print out all the odd numbers between 1 and 24, you can use the loop to do that too. For i = 1 To 24 Step 2 TextWindow.WriteLine(i) EndFor Figure 20 - Just the Odd Numbers
- 21. The Step 2 part of the For statement tells the computer to increment the value of i by 2 instead of the usual 1. By using Step you can specify any increment that you want. You can even specify a negative value for the step and make the computer count backwards, like in the example below: For i = 10 To 1 Step -1 TextWindow.WriteLine(i) EndFor Figure 21 - Counting Backwards While Loop The While loop is yet another looping method, that is useful especially when the loop count is not known ahead of time. Whereas a For loop runs for a pre-defined number of times, the While loop runs until a given condition is true. In the example below, we’re halving a number until the result is greater than 1. number = 100 While (number > 1) TextWindow.WriteLine(number) number = number / 2 EndWhile Figure 22 - Halving Loop In the program above, we assign the value 100 to number and run the while loop as long as number is greater than 1. Inside the loop, we print out the number and then we divide it by two, effectively halving it. And as expected, the output of the program is numbers that are progressively getting halved one after another.
- 22. It’ll be really hard to write this program using a For loop, because we don’t know how many times the loop will run. With a while loop it’s easy to check for a condition and ask the computer to either continue the loop or quit. It’ll be interesting to note that every while loop can be unwrapped into an If..Then statement. For instance, the program above can be rewritten as follows, without affecting the end result. number = 100 startLabel: TextWindow.WriteLine(number) number = number / 2 If (number > 1) Then Goto startLabel EndIf In fact, the computer internally rewrites every While loop into statements that use If..Then along with one or more Goto statements.
- 23. Chapter 6 Beginning Graphics So far in all our examples, we’ve used the TextWindow to explain the fundamentals of the Small Basic language. However, Small Basic comes with a powerful set of Graphics capabilities that we’ll start exploring in this chapter. Introducing GraphicsWindow Just like we had TextWindow that allowed us to work with Text and Numbers, Small Basic also provides a GraphicsWindow that we can use to draw things. Let’s begin by displaying the GraphicsWindow. GraphicsWindow.Show() When you run this program, you’ll notice that instead of the usual black text window, you get a white Window like the one shown below. There’s nothing much to do on this window yet. But this will be the base window on which we’ll work on in this chapter. You can close this window by clicking on the ‘X’ button on the top right corner.
- 24. Figure 23 - An empty Graphics Window Setting up the Graphics Window The graphics window allows you to customize its appearance to your desire. You can change the title, the background and its size. Let’s go ahead and modify it a bit, just to get familiar with the window. GraphicsWindow.BackgroundColor = "SteelBlue" GraphicsWindow.Title = "My Graphics Window" GraphicsWindow.Width = 320 GraphicsWindow.Height = 200 GraphicsWindow.Show()
- 25. Here’s how the customized graphics window looks. You can change the background color to one of the many values listed in Appendix B. Play with these properties to see how you can modify the window’s appearance. Figure 24 - A Custom Graphics Window Drawing Lines Once we have the GraphicsWindow up, we can draw shapes, text and even pictures on it. Let’s start by drawing some simple shapes. Here’s a program that draws a couple lines on the Graphics Window. GraphicsWindow.Width = 200 GraphicsWindow.Height = 200 GraphicsWindow.DrawLine(10, 10, 100, 100) GraphicsWindow.DrawLine(10, 100, 100, 10) Figure 25 – CrissCross The first two lines of the program setup the window and the next two lines draw the crisscross Instead of using names for colors you can use lines. The first two numbers that follow DrawLine the web color notation (#RRGGBB). For specify the starting x and y co-ordinates and the example, #FF0000 denotes Red, #FFFF00 for other two specify the ending x and y co-ordinates. Yellow, and so on. We’ll learn more about The interesting thing with computer graphics is colors in [TODO Colors chapter]
- 26. that the co-ordinates (0, 0) start at the top left corner of the window. In effect, in the co-ordinate space the window is considered to be on the 2nd quadrant. Figure 26 - The co-ordinate map If we go back to the line program, it’s interesting to note that Small Basic allows you to modify the properties of the line, such as the color and its thickness. First, let’s modify the color of the lines as shown in the program below. GraphicsWindow.Width = 200 GraphicsWindow.Height = 200 GraphicsWindow.PenColor = "Green" GraphicsWindow.DrawLine(10, 10, 100, 100) GraphicsWindow.PenColor = "Gold" GraphicsWindow.DrawLine(10, 100, 100, 10) Figure 27 - Changing Line Color Now, let’s modify the size too. In the program below, we change the line width to be 10, instead of the default which is 1. GraphicsWindow.Width = 200 GraphicsWindow.Height = 200 GraphicsWindow.PenWidth = 10 GraphicsWindow.PenColor = "Green" GraphicsWindow.DrawLine(10, 10, 100, 100)
- 27. GraphicsWindow.PenColor = "Gold" GraphicsWindow.DrawLine(10, 100, 100, 10) Figure 28 - Thick Colorful Lines PenWidth and PenColor modify the pen with which these lines are drawn. They not only affect lines but also any shape that is drawn after the properties are updated. By using the looping statements we learned in the previous chapters, we can easily write a program that draws multiple lines with increasing pen thickness. GraphicsWindow.BackgroundColor = "Black" GraphicsWindow.Width = 200 GraphicsWindow.Height = 160 GraphicsWindow.PenColor = "Blue" For i = 1 To 10 GraphicsWindow.PenWidth = i GraphicsWindow.DrawLine(20, i * 15, 180, i * 15) endfor Figure 29 - Multiple Pen Widths The interesting part of this program is the loop, where we increase the PenWidth every time the loop is run and then draw a new line under the old one.
- 28. Drawing and Filling Shapes When it comes to drawing shapes, there are usually two types of operations for every shape. They are Draw operations and Fill operations. Draw operations draw the outline of the shape using a pen, and Fill operations paint the shape using a brush. For example in the program below, there are two rectangles, one that is drawn using the Red pen and one that’s filled using the Green Brush. GraphicsWindow.Width = 400 GraphicsWindow.Height = 300 GraphicsWindow.PenColor = "Red" GraphicsWindow.DrawRectangle(20, 20, 300, 60) GraphicsWindow.BrushColor = "Green" GraphicsWindow.FillRectangle(60, 100, 300, 60) Figure 30 Drawing and Filling To draw or fill a rectangle, you need four numbers. The first two numbers represent the X and Y co- ordinates for the top left corner of the rectangle. The third number specifies the width of the rectangle while the fourth specifies its height. In fact, the same applies for drawing and filling ellipses, as shown in the program below. GraphicsWindow.Width = 400 GraphicsWindow.Height = 300 GraphicsWindow.PenColor = "Red" GraphicsWindow.DrawEllipse(20, 20, 300, 60) GraphicsWindow.BrushColor = "Green"
- 29. GraphicsWindow.FillEllipse(60, 100, 300, 60) Figure 31 - Drawing and Filling Ellipses Ellipses are just a general case of circles. If you want to draw circles, you would have to specify the same width and height. GraphicsWindow.Width = 400 GraphicsWindow.Height = 300 GraphicsWindow.PenColor = "Red" GraphicsWindow.DrawEllipse(20, 20, 100, 100) GraphicsWindow.BrushColor = "Green" GraphicsWindow.FillEllipse(100, 100, 100, 100)
- 30. Figure 32 – Circles
- 31. Chapter 7 Fun with Shapes We’re going to have some fun in this chapter with whatever we’ve learned so far. This chapter contains samples that show some interesting ways of combining all that you’ve learned so far to create some cool looking programs. Rectangalore Here we draw multiple rectangles in a loop, with increasing size. GraphicsWindow.BackgroundColor = "Black" GraphicsWindow.PenColor = "LightBlue" GraphicsWindow.Width = 200 GraphicsWindow.Height = 200 For i = 1 To 100 Step 5 GraphicsWindow.DrawRectangle(100 - i, 100 - i, i * 2, i * 2) EndFor
- 32. Figure 33 - Rectangalore Circtacular A variant of the previous program, draws circles instead of squares. GraphicsWindow.BackgroundColor = "Black" GraphicsWindow.PenColor = "LightGreen" GraphicsWindow.Width = 200 GraphicsWindow.Height = 200 For i = 1 To 100 Step 5 GraphicsWindow.DrawEllipse(100 - i, 100 - i, i * 2, i * 2) EndFor Figure 34 – Circtacular Randomize This program uses the operation GraphicsWindow.GetRandomColor to set random colors for the brush and then uses Math.GetRandomNumber to set the x and y co-ordinates for the circles. These two operations can be combined in interesting ways to create interesting programs that give different results each time they are run.
- 33. GraphicsWindow.BackgroundColor = "Black" For i = 1 To 1000 GraphicsWindow.BrushColor = GraphicsWindow.GetRandomColor() x = Math.GetRandomNumber(640) y = Math.GetRandomNumber(480) GraphicsWindow.FillEllipse(x, y, 10, 10) EndFor Figure 35 – Randomize Fractals The following program draws a simple triangle fractal using random numbers. A fractal is a geometric shape that can be subdivided into parts, each of which resembles the parent shape accurately. In this case, the program draws hundreds of triangles each of which resembles its parent triangle. And since the program runs for a few seconds, you can actually see the triangles forming slowly from mere dots. The logic itself is somewhat hard to describe and I’ll leave it as an exercise for you to explore. GraphicsWindow.BackgroundColor = "Black" x = 100 y = 100 For i = 1 To 100000 r = Math.GetRandomNumber(3)
- 34. ux = 150 uy = 30 If (r = 1) then ux = 30 uy = 1000 EndIf If (r = 2) Then ux = 1000 uy = 1000 EndIf x = (x + ux) / 2 y = (y + uy) / 2 GraphicsWindow.SetPixel(x, y, "LightGreen") EndFor Figure 36 - Triangle Fractal If you want to really see the dots slowly forming the fractal, you can introduce a delay in the loop by using the Program.Delay operation. This operation takes in a number that specifies in milliseconds, how long to delay. Here’s the modified program, with the modified line in bold.
- 35. GraphicsWindow.BackgroundColor = "Black" x = 100 y = 100 For i = 1 To 100000 r = Math.GetRandomNumber(3) ux = 150 uy = 30 If (r = 1) then ux = 30 uy = 1000 EndIf If (r = 2) Then ux = 1000 uy = 1000 EndIf x = (x + ux) / 2 y = (y + uy) / 2 GraphicsWindow.SetPixel(x, y, "LightGreen") Program.Delay(2) EndFor Increasing the delay will make the program slower. Experiment with the numbers to see what’s best for your taste. Another modification you can make to this program is to replace the following line: GraphicsWindow.SetPixel(x, y, "LightGreen") with color = GraphicsWindow.GetRandomColor() GraphicsWindow.SetPixel(x, y, color) This change will make the program draw the pixels of the triangle using random colors.
- 36. Chapter 8 Turtle Graphics Logo In the 1970s, there was a very simple but powerful programming language, called Logo that was used by a few researchers. This was until someone added what is called “Turtle Graphics” to the language and made available a “Turtle” that was visible on the screen and responded to commands like Move Forward, Turn Right, Turn Left, etc. Using the Turtle, people were able to draw interesting shapes on the screen. This made the language immediately accessible and appealing to people of all ages, and was largely responsible for its wild popularity in the 1980s. Small Basic comes with a Turtle object with many commands that can be called from within Small Basic programs. In this chapter, we’ll use the Turtle to draw graphics on the screen. The Turtle To begin with, we need to make the Turtle visible on the screen. This can be achieved by a simple one line program. Turtle.Show() When you run this program you’ll notice a white window, just like the one we saw in the previous chapter, except this one has a Turtle in the center. It is this Turtle that is going to follow our instructions and draw whatever we ask it to.
- 37. Figure 37 - Turtle is visible Moving and Drawing One of the instructions that the Turtle understands is Move. This operation takes a number as input. This number tells the Turtle how far to move. Say, in the example below, we’ll ask the Turtle to move 100 pixels. Turtle.Move(100) When you run this program, you can actually see the turtle move slowly a 100 pixels upwards. As it When using operations on the Turtle, it is not moves, you’ll also notice it drawing a line behind necessary to call Show(). The Turtle will be it. When the Turtle has finished moving, the automatically made visible whenever any result will look something like the figure below. Turtle operation is performed.
- 38. Figure 38 - Move a hundred pixels Drawing a Square A square has four sides, two vertical and two horizontal. In order to draw a square we need to be able to make the Turtle draw a line, turn right and draw another line and continue this until all four sides are finished. If we translated this to a program, here’s how it would look. Turtle.Move(100) Turtle.TurnRight() Turtle.Move(100) Turtle.TurnRight() Turtle.Move(100) Turtle.TurnRight() Turtle.Move(100) Turtle.TurnRight() When you run this program, you can see the Turtle drawing a square, one line at a time, and the result looks like the figure below.
- 39. Figure 39 - Turtle drawing a square It will be interesting to note that we’re issuing the same two instructions over and over – four times precisely. And we’ve already learnt that such repetitive commands can be executed using loops. So, if we take the program above and modify it to use the For..EndFor loop, we’ll end up with a much simpler program. For i = 1 To 4 Turtle.Move(100) Turtle.TurnRight() EndFor Changing Colors The Turtle draws on the exact same GraphicsWindow that we saw in the previous chapter. This means that all the operations that we learned in the previous chapter are still valid here. For instance, the following program will draw the square with each side in a different color. For i = 1 To 4 GraphicsWindow.PenColor = GraphicsWindow.GetRandomColor() Turtle.Move(100) Turtle.TurnRight() EndFor
- 40. Figure 40 - Changing Colors Drawing more complex shapes The Turtle, in addition to the TurnRight and TurnLeft operations, has a Turn operation. This operation takes one input which specifies the angle of rotation. Using this operation, it is possible to draw any sided polygon. The following program draws a hexagon (a six-sided polygon). For i = 1 To 6 Turtle.Move(100) Turtle.Turn(60) EndFor Try this program out to see if it really draws a hexagon. Observe that since the angle between the sides is 60 degrees, we use Turn(60). For such a polygon, whose sides are all equal, the angle between the sides can be easily obtained by dividing 360 by the number of sides. Armed with this information and using variables, we can write a pretty generic program that can draw any sided polygon. sides = 12 length = 400 / sides angle = 360 / sides For i = 1 To sides
- 41. Turtle.Move(length) Turtle.Turn(angle) EndFor Using this program, you can draw any polygon by just modifying the sides variable. Putting 4 here would give us the Square we started with. Putting a sufficiently large value, say 50 would make the result indistinguishable from a circle. Figure 41 - Drawing a 12 sided polygon Using the technique we just learned, we can make the Turtle draw multiple circles each time with a little shift resulting in an interesting output. sides = 50 length = 400 / sides angle = 360 / sides Turtle.Speed = 9 For j = 1 To 20 For i = 1 To sides Turtle.Move(length) Turtle.Turn(angle) EndFor Turtle.Turn(18)
- 42. EndFor The program above has two For..EndFor loops, one within the other. The inner loop (i = 1 to In the program above, we have made the Turtle sides) is similar to the polygon program and is go faster by setting the Speed to 9. You can set responsible for drawing a circle. The outer loop (j this property to any value between 1 and 10 to = 1 to 20) is responsible for turning the Turtle by a make the Turtle go as fast as you want. small bit for every circle that is drawn. This tells the Turtle to draw 20 circles. When put together, this program results in a very interesting pattern, like the one shown below. Figure 42 - Going in circles Moving Around You can make the turtle not draw by calling the PenUp operation. This allows you to move the turtle to anywhere on the screen without drawing a line. Calling PenDown will make the turtle draw again. This can be used to get some interesting effects, like say, dotted lines. Here’s a program that uses this to draw a dotted line polygon. sides = 6 length = 400 / sides angle = 360 / sides
- 43. For i = 1 To sides For j = 1 To 6 Turtle.Move(length / 12) Turtle.PenUp() Turtle.Move(length / 12) Turtle.PenDown() EndFor Turtle.Turn(angle) EndFor Again, this program has two loops. The inner loop draws a single dotted line, while the outer loop specifies how many lines to draw. In our example, we used 6 for the sides variable and hence we got a dotted line hexagon, as below. Figure 43 - Using PenUp and PenDown
- 44. Chapter 9 Subroutines Very often while writing programs we’ll run into cases where we’ll have to execute the same set of steps, over and over again. In those cases, it probably wouldn’t make sense to rewrite the same statements multiple times. That’s when Subroutines come in handy. A subroutine is a portion of code within a larger program that usually does something very specific, and that can be called from anywhere in the program. Subroutines are identified by a name that follows the Sub keyword and are terminated by the EndSub keyword. For example, the following snippet represents a subroutine whose name is PrintTime, and it does the job of printing the current time to the TextWindow. Sub PrintTime TextWindow.WriteLine(Clock.Time) EndSub Below is a program that includes the subroutine and calls it from various places. PrintTime() TextWindow.Write("Enter your name: ") name = TextWindow.Read() TextWindow.Write(name + ", the time now is: ") PrintTime() Sub PrintTime TextWindow.WriteLine(Clock.Time)
- 45. EndSub Figure 44 - Calling a simple Subroutine You execute a subroutine by calling SubroutineName(). As usual, the punctuators “()” are necessary to tell the computer that you want to execute a subroutine. Advantages of using Subroutines As we just saw above, subroutines help reduce the amount of code you have to type in. Once you have the PrintTime subroutine written, you can call it from anywhere in your program and it’ll print the current time. Remember, you can only call a SmallBasic In addition, subroutines can help decompose subroutine from within the same program. You complex problems into simpler pieces. Say you cannot call a subroutine from within another had a complex equation to solve, you can write program. several subroutines that solved smaller pieces of the complex equation. Then you can put the results together to get the solution to the original complex equation. Subroutines can also aid in improving the readability of a program. In other words, if you have well named subroutines for commonly run portions of your program, your program becomes easy to read and comprehend. This is very important if you want to understand someone else’s program or if you want your program to be understood by others. Sometimes, it is helpful even when you want to read your own program, say a week after you wrote it. Using variables You can access and use any variable that you have in a program from within a subroutine. As an example, the following program accepts two numbers and prints out the larger of the two. Notice that the variable max is used both inside and outside of the subroutine. TextWindow.Write("Enter first number: ") num1 = TextWindow.ReadNumber() TextWindow.Write("Enter second number: ") num2 = TextWindow.ReadNumber() FindMax()
- 46. TextWindow.WriteLine("Maximum number is: " + max) Sub FindMax If (num1 > num2) Then max = num1 Else max = num2 EndIf EndSub And the output of this program looks like this. Figure 45 - Max of two numbers using Subroutine Let’s look at another example that will illustrate the usage of Subroutines. This time we’ll use a graphics program that computes various points which it will store in variables x and y. Then it calls a subroutine DrawCircleUsingCenter which is responsible for drawing a circle using x and y as the center. GraphicsWindow.BackgroundColor = "Black" GraphicsWindow.PenColor = "LightBlue" GraphicsWindow.Width = 480 For i = 0 To 6.4 Step 0.17 x = Math.Sin(i) * 100 + 200 y = Math.Cos(i) * 100 + 200 DrawCircleUsingCenter() EndFor Sub DrawCircleUsingCenter startX = x - 40 startY = y - 40 GraphicsWindow.DrawEllipse(startX, startY, 120, 120) EndSub
- 47. Figure 46 - Graphics Example for Subroutines Calling Subroutines inside Loops Sometimes subroutines get called from inside a loop, during which time they execute the same set of statements but with different values in one or more of the variables. For instance, say if you have a subroutine named PrimeCheck and this subroutine determines if a number is prime or not. You can write a program that lets the user to enter a value and you can then say if it is prime or not, using this subroutine. The program below illustrates that. TextWindow.Write("Enter a number: ") i = TextWindow.ReadNumber() isPrime = "True" PrimeCheck() If (isPrime = "True") Then TextWindow.WriteLine(i + " is a prime number") Else TextWindow.WriteLine(i + " is not a prime number") EndIf Sub PrimeCheck For j = 2 To Math.SquareRoot(i) If (Math.Remainder(i, j) = 0) Then isPrime = "False" Goto EndLoop
- 48. EndIf Endfor EndLoop: EndSub The PrimeCheck subroutine takes the value of i and tries to divide it by smaller numbers. If a number divides i and leaves no remainder, then i is not a prime number. At that point the subroutine sets the value of isPrime to “False” and exits. If the number was indivisible by smaller numbers then the value of isPrime remains as “True.” Figure 47 - Prime Check Now that you have a subroutine that can do the Prime test for us, you might want to use this to list out all the prime numbers below, say, 100. It is really easy to modify the above program and make the call to PrimeCheck from inside a loop. This gives the subroutine a different value to compute each time the loop is run. Let’s see how this is done with the example below. For i = 3 To 100 isPrime = "True" PrimeCheck() If (isPrime = "True") Then TextWindow.WriteLine(i) EndIf EndFor Sub PrimeCheck For j = 2 To Math.SquareRoot(i) If (Math.Remainder(i, j) = 0) Then isPrime = "False" Goto EndLoop EndIf Endfor EndLoop: EndSub In the program above, the value of i is updated every time the loop is run. Inside the loop, a call to the subroutine PrimeCheck is made. The subroutine PrimeCheck then takes the value of i and computes whether or not i is a prime number. This result is stored in the variable isPrime which is then accessed
- 49. by the loop outside of the subroutine. The value of i is then printed if it turns out to be a prime number. And since the loop starts from 3 and goes up to 100, we get a list of all the prime numbers that are between 3 and 100. Below is the result of the program. Figure 48 - Prime Numbers
- 50. Chapter 10 Arrays By now you must be well versed with how to use variables – after all you have come this far and you’re still having fun, right? Let’s for a moment, revisit the first program we wrote with variables: TextWindow.Write("Enter your Name: ") name = TextWindow.Read() TextWindow.WriteLine("Hello " + name) In this program, we received and stored the name of the user in a variable called name. Then later we said “Hello” to the user. Now, let’s say there is more than one user – say, there are 5 users. How would we store all their names? One way of doing this is: TextWindow.Write("User1, enter name: ") name1 = TextWindow.Read() TextWindow.Write("User2, enter name: ") name2 = TextWindow.Read() TextWindow.Write("User3, enter name: ") name3 = TextWindow.Read() TextWindow.Write("User4, enter name: ") name4 = TextWindow.Read() TextWindow.Write("User5, enter name: ") name5 = TextWindow.Read()
- 51. TextWindow.Write("Hello ") TextWindow.Write(name1 + ", ") TextWindow.Write(name2 + ", ") TextWindow.Write(name3 + ", ") TextWindow.Write(name4 + ", ") TextWindow.WriteLine(name5) When you run this you’ll get the following result: Figure 49 - Not using arrays Clearly there must be a better way to write such a simple program, right? Especially since the computer is really good at doing repetitive tasks, why should we bother with writing the same code over and over for every new user? The trick here is to store and retrieve more than one user’s name using the same variable. If we can do that then we can use a For loop we learned in earlier chapters. This is where arrays come to our help. What is an array? An array is a special kind of variable which can hold more than one value at a time. Basically, what it means is that instead of having to create name1, name2, name3, name4 and name5 in order to store five user names, we could just use name to store all five users’ name. The way we store multiple values is by use of this thing called “index.” For example, name[1], name[2], name[3], name[4] and name[5] can all store a value each. The numbers 1, 2, 3, 4 and 5 are called indices for the array. Even though the name[1], name[2], name[3], name[4] and name[5] all look like they are different variables, they’re in reality all just one variable. And what’s the advantage of this, you may ask. The best part of storing values in an array is that you can specify the index using another variable – which allows us to easily access arrays inside loops. Now, let’s look at how we can put our new knowledge to use by rewriting our previous program with arrays. For i = 1 To 5 TextWindow.Write("User" + i + ", enter name: ") name[i] = TextWindow.Read()
- 52. EndFor TextWindow.Write("Hello ") For i = 1 To 5 TextWindow.Write(name[i] + ", ") EndFor TextWindow.WriteLine("") Much easier to read, isn’t it? Notice the two bolded lines. The first one stores a value in the array and the second one reads it from the array. The value you store in name[1] will not be affected by what you store in name[2]. Hence for most purposes you can treat name[1] and name[2] as two different variables with the same identity. Figure 50 - Using arrays The above program gives almost the exact same result as the one without arrays, except for the comma at the end of Mantis. We can fix that by rewriting the printing loop as: TextWindow.Write("Hello ") For i = 1 To 5 TextWindow.Write(name[i]) If i < 5 Then TextWindow.Write(", ") EndIf EndFor TextWindow.WriteLine("")
- 53. Indexing an array In our previous program you saw that we used numbers as indices to store and retrieve values from the array. It turns out that the indices are not restricted to just numbers and in practice it’s very useful to use textual indices too. For example, in the following program, we ask and store various pieces of information about a user and then print out the info that the user asks for. TextWindow.Write("Enter name: ") user["name"] = TextWindow.Read() TextWindow.Write("Enter age: ") user["age"] = TextWindow.Read() TextWindow.Write("Enter city: ") user["city"] = TextWindow.Read() TextWindow.Write("Enter zip: ") user["zip"] = TextWindow.Read() TextWindow.Write("What info do you want? ") index = TextWindow.Read() TextWindow.WriteLine(index + " = " + user[index]) Figure 51 - Using non-numeric indices More than one dimension Let’s say you want to store the name and phone number of all your friends and then be able to lookup on their phone numbers whenever you need – kinda like a phonebook. How would we go about writing such a program? In this case, there are two sets of indices (also Array indices are not case sensitive. Just like known as the array’s dimension) involved. regular variables, array indices match don’t Assume we identify each friend by their nick name. This becomes our first index in the array. have to match the precise capitalization. Once we use the first index to get our friend variable, the second of indices, name and phone number would help us get to the actual name and phone number of that friend.
- 54. The way we store this data would be like this: friends["Rob"]["Name"] = "Robert" friends["Rob"]["Phone"] = "555-6789" friends["VJ"]["Name"] = "Vijaye" friends["VJ"]["Phone"] = "555-4567" friends["Ash"]["Name"] = "Ashley" friends["Ash"]["Phone"] = "555-2345" Since we have two indices on the same array, friends, this array is called a two dimensional array. Once we have set this program up, we can then take as input the nickname of a friend and then print out the information we have stored about them. Here’s the full program that does that: friends["Rob"]["Name"] = "Robert" friends["Rob"]["Phone"] = "555-6789" friends["VJ"]["Name"] = "Vijaye" friends["VJ"]["Phone"] = "555-4567" friends["Ash"]["Name"] = "Ashley" friends["Ash"]["Phone"] = "555-2345" TextWindow.Write("Enter the nickname: ") nickname = TextWindow.Read() TextWindow.WriteLine("Name: " + friends[nickname]["Name"]) TextWindow.WriteLine("Phone: " + friends[nickname]["Phone"]) Figure 52 - A simple phone book
- 55. Using Arrays to represent grids A very common use of multi-dimensional arrays is to represent grids/tables. Grids have rows and columns, which can fit nicely into a two dimensional array. A simple program that lays out boxes in a grid is given below: rows = 8 columns = 8 size = 40 For r = 1 To rows For c = 1 To columns GraphicsWindow.BrushColor = GraphicsWindow.GetRandomColor() boxes[r][c] = Shapes.AddRectangle(size, size) Shapes.Move(boxes[r][c], c * size, r * size) EndFor EndFor This program adds rectangles and positions them to form an 8x8 grid. In addition to laying these boxes, it also stores these boxes in an array. Doing so makes it easy for us to keep track of these boxes and use them again when we need them. Figure 53 - Laying out boxes in a grid
- 56. For example, adding the following code to the end of the previous program would make these boxes animate to the top left corner. For r = 1 To rows For c = 1 To columns Shapes.Animate(boxes[r][c], 0, 0, 1000) Program.Delay(300) EndFor EndFor Figure 54 - Keeping track of boxes in the grid
- 57. Chapter 11 Events and Interactivity In the first two chapters, we introduced objects that have Properties and Operations. In addition to properties and operations, some objects have what are called Events. Events are like signals that are raised, for example, in response to user actions, like moving the mouse or clicking it. In some sense events are the opposite of operations. In the case of operation, you as a programmer call it to make the computer do something; whereas in the case of events, the computer lets you know when something interesting has happened. How are events useful? Events are central to introducing interactivity in a program. If you want to allow a user to interact with your program, events are what you’ll use. Say, you’re writing a Tic-Tac-Toe game. You’ll want to allow the user to choose his/her play, right? That’s where events come in - you receive user input from within your program using events. If this seems hard to grasp, don’t worry, we’ll take a look at a very simple example that will help you understand what events are and how they can be used. Below is a very simple program that has just one statement and one subroutine. The subroutine uses the ShowMessage operation on the GraphicsWindow object to display a message box to the user. GraphicsWindow.MouseDown = OnMouseDown Sub OnMouseDown GraphicsWindow.ShowMessage("You Clicked.", "Hello") EndSub
- 58. The interesting part to note in the program above is the line where we assign the subroutine name to the MouseDown event of GraphicsWindow object. You’ll notice that MouseDown looks very much like a property – except that instead of assigning some value, we’re assigning the subroutine OnMouseDown to it. That’s what is special about events – when the event happens, the subroutine is called automatically. In this case, the subroutine OnMouseDown is called every time the user clicks using the mouse, on the GraphicsWindow. Go ahead, run the program and try it out. Anytime you click on the GraphicsWindow with your mouse, you’ll see a message box just like the one shown in the picture below. Figure 55 - Response to an event This kind of event handling is very powerful and allows for very creative and interesting programs. Programs written in this fashion are often called event-driven programs. You can modify the OnMouseDown subroutine to do other things than popup a message box. For instance, like in the program below, you can draw big blue dots where the user clicks the mouse. GraphicsWindow.BrushColor = "Blue" GraphicsWindow.MouseDown = OnMouseDown Sub OnMouseDown x = GraphicsWindow.MouseX - 10 y = GraphicsWindow.MouseY - 10 GraphicsWindow.FillEllipse(x, y, 20, 20) EndSub
- 59. Figure 56 - Handling Mouse Down Event Notice that in the program above, we used MouseX and MouseY to get the mouse co-ordinates. We then use this to draw a circle using the mouse co-ordinates as the center of the circle. Handling multiple events There are really no limits to how many events you want to handle. You can even have one subroutine handle multiple events. However, you can handle an event only once. If you try to assign two subroutines to the same event, the second one wins. To illustrate this, let’s take the previous example and add a subroutine that handles key presses. Also, let’s make this new subroutine change the color of the brush, so that when you click your mouse, you’ll get a different colored dot. GraphicsWindow.BrushColor = "Blue" GraphicsWindow.MouseDown = OnMouseDown GraphicsWindow.KeyDown = OnKeyDown Sub OnKeyDown GraphicsWindow.BrushColor = GraphicsWindow.GetRandomColor() EndSub Sub OnMouseDown x = GraphicsWindow.MouseX - 10
- 60. y = GraphicsWindow.MouseY - 10 GraphicsWindow.FillEllipse(x, y, 20, 20) EndSub Figure 57 - Handling multiple events If you ran this program and clicked on the window, you’ll get a blue dot. Now, if you press any key once and click again, you’ll get a different colored dot. What’s happening when you press a key is that the subroutine OnKeyDown gets executed which changes the brush color to a random color. After that when you click the mouse, a circle is drawn using the newly set color – giving the random color dots. A paint program Armed with events and subroutines, we can now write a program that lets users draw on the window. It’s surprisingly easy to write such a program, provided we break down the problem into smaller bits. As a first step, let’s write a program that will allow users to move the mouse anywhere on the graphics window, leaving a trail wherever they move the mouse. GraphicsWindow.MouseMove = OnMouseMove Sub OnMouseMove x = GraphicsWindow.MouseX y = GraphicsWindow.MouseY GraphicsWindow.DrawLine(prevX, prevY, x, y)
- 61. prevX = x prevY = y EndSub However, when you run this program, the first line always starts from the top left edge of the window (0, 0). We can fix this problem by handling the MouseDown event and capture the prevX and prevY values when that event comes. Also, we really only need the trail when the user has the mouse button down. Other times, we shouldn’t draw the line. In order to get this behavior, we’ll use the IsLeftButtonDown property on the Mouse object. This property tells whether the Left button is being held down or not. If this value is true, then we’ll draw the line, if not we’ll skip the line. GraphicsWindow.MouseMove = OnMouseMove GraphicsWindow.MouseDown = OnMouseDown Sub OnMouseDown prevX = GraphicsWindow.MouseX prevY = GraphicsWindow.MouseY EndSub Sub OnMouseMove x = GraphicsWindow.MouseX y = GraphicsWindow.MouseY If (Mouse.IsLeftButtonDown) Then GraphicsWindow.DrawLine(prevX, prevY, x, y) EndIf prevX = x prevY = y EndSub
- 62. Appendix A Fun Samples Turtle Fractal Figure 58 - Turtle drawing a tree fractal angle = 30 delta = 10 distance = 60 Turtle.Speed = 9
- 63. GraphicsWindow.BackgroundColor = "Black" GraphicsWindow.PenColor = "LightGreen" DrawTree() Sub DrawTree If (distance > 0) Then Turtle.Move(distance) Turtle.Turn(angle) Stack.PushValue("distance", distance) distance = distance - delta DrawTree() Turtle.Turn(-angle * 2) DrawTree() Turtle.Turn(angle) distance = Stack.PopValue("distance") Turtle.Move(-distance) EndIf EndSub Photos from Flickr Figure 59 - Retrieving pictures from Flickr
- 64. GraphicsWindow.BackgroundColor = "Black" GraphicsWindow.MouseDown = OnMouseDown Sub OnMouseDown pic = Flickr.GetRandomPicture("mountains, river") GraphicsWindow.DrawResizedImage(pic, 0, 0, 640, 480) EndSub Dynamic Desktop Wallpaper For i = 1 To 10 pic = Flickr.GetRandomPicture("mountains") Desktop.SetWallPaper(pic) Program.Delay(10000) EndFor Paddle Game Figure 60 - Paddle Game GraphicsWindow.BackgroundColor = "DarkBlue" paddle = Shapes.AddRectangle(120, 12) ball = Shapes.AddEllipse(16, 16)
- 65. GraphicsWindow.MouseMove = OnMouseMove x = 0 y = 0 deltaX = 1 deltaY = 1 RunLoop: x = x + deltaX y = y + deltaY gw = GraphicsWindow.Width gh = GraphicsWindow.Height If (x >= gw - 16 or x <= 0) Then deltaX = -deltaX EndIf If (y <= 0) Then deltaY = -deltaY EndIf padX = Shapes.GetLeft (paddle) If (y = gh - 28 and x >= padX and x <= padX + 120) Then deltaY = -deltaY EndIf Shapes.Move(ball, x, y) Program.Delay(5) If (y < gh) Then Goto RunLoop EndIf GraphicsWindow.ShowMessage("You Lose", "Paddle") Sub OnMouseMove paddleX = GraphicsWindow.MouseX Shapes.Move(paddle, paddleX - 60, GraphicsWindow.Height - 12) EndSub
- 66. Appendix B Colors Here’s a list of named colors supported by Small Basic, categorized by their base hue. Red Colors Orange Colors IndianRed #CD5C5C LightSalmon #FFA07A LightCoral #F08080 Coral #FF7F50 Salmon #FA8072 Tomato #FF6347 DarkSalmon #E9967A OrangeRed #FF4500 LightSalmon #FFA07A DarkOrange #FF8C00 Crimson #DC143C Orange #FFA500 Red #FF0000 FireBrick #B22222 Yellow Colors DarkRed #8B0000 Gold #FFD700 Yellow #FFFF00 Pink Colors LightYellow #FFFFE0 Pink #FFC0CB LemonChiffon #FFFACD LightPink #FFB6C1 LightGoldenrodYellow #FAFAD2 HotPink #FF69B4 PapayaWhip #FFEFD5 DeepPink #FF1493 Moccasin #FFE4B5 MediumVioletRed #C71585 PeachPuff #FFDAB9 PaleVioletRed #DB7093
- 67. PaleGoldenrod #EEE8AA MediumSpringGreen #00FA9A Khaki #F0E68C SpringGreen #00FF7F DarkKhaki #BDB76B MediumSeaGreen #3CB371 SeaGreen #2E8B57 Purple Colors ForestGreen #228B22 Lavender #E6E6FA Green #008000 Thistle #D8BFD8 DarkGreen #006400 Plum #DDA0DD YellowGreen #9ACD32 Violet #EE82EE OliveDrab #6B8E23 Orchid #DA70D6 Olive #808000 Fuchsia #FF00FF DarkOliveGreen #556B2F Magenta #FF00FF MediumAquamarine #66CDAA MediumOrchid #BA55D3 DarkSeaGreen #8FBC8F MediumPurple #9370DB LightSeaGreen #20B2AA BlueViolet #8A2BE2 DarkCyan #008B8B DarkViolet #9400D3 Teal #008080 DarkOrchid #9932CC DarkMagenta #8B008B Blue Colors Purple #800080 Aqua #00FFFF Indigo #4B0082 Cyan #00FFFF SlateBlue #6A5ACD LightCyan #E0FFFF DarkSlateBlue #483D8B PaleTurquoise #AFEEEE MediumSlateBlue #7B68EE Aquamarine #7FFFD4 Turquoise #40E0D0 Green Colors MediumTurquoise #48D1CC GreenYellow #ADFF2F DarkTurquoise #00CED1 Chartreuse #7FFF00 CadetBlue #5F9EA0 LawnGreen #7CFC00 SteelBlue #4682B4 Lime #00FF00 LightSteelBlue #B0C4DE LimeGreen #32CD32 PowderBlue #B0E0E6 PaleGreen #98FB98 LightBlue #ADD8E6 LightGreen #90EE90 SkyBlue #87CEEB
- 68. LightSkyBlue #87CEFA White Colors DeepSkyBlue #00BFFF White #FFFFFF DodgerBlue #1E90FF Snow #FFFAFA CornflowerBlue #6495ED Honeydew #F0FFF0 MediumSlateBlue #7B68EE MintCream #F5FFFA RoyalBlue #4169E1 Azure #F0FFFF Blue #0000FF AliceBlue #F0F8FF MediumBlue #0000CD GhostWhite #F8F8FF DarkBlue #00008B WhiteSmoke #F5F5F5 Navy #000080 Seashell #FFF5EE MidnightBlue #191970 Beige #F5F5DC OldLace #FDF5E6 Brown Colors FloralWhite #FFFAF0 Cornsilk #FFF8DC Ivory #FFFFF0 BlanchedAlmond #FFEBCD AntiqueWhite #FAEBD7 Bisque #FFE4C4 Linen #FAF0E6 NavajoWhite #FFDEAD LavenderBlush #FFF0F5 Wheat #F5DEB3 MistyRose #FFE4E1 BurlyWood #DEB887 Tan #D2B48C Gray Colors RosyBrown #BC8F8F Gainsboro #DCDCDC SandyBrown #F4A460 LightGray #D3D3D3 Goldenrod #DAA520 Silver #C0C0C0 DarkGoldenrod #B8860B DarkGray #A9A9A9 Peru #CD853F Gray #808080 Chocolate #D2691E DimGray #696969 SaddleBrown #8B4513 LightSlateGray #778899 Sienna #A0522D SlateGray #708090 Brown #A52A2A DarkSlateGray #2F4F4F Maroon #800000 Black #000000
