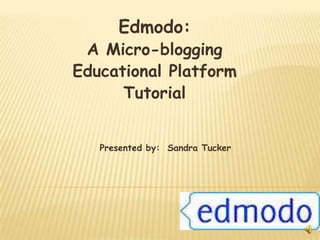
Edmodo presentation2
- 1. Edmodo: A Micro-blogging Educational Platform Tutorial Presented by: Sandra Tucker
- 2. Procedures for Setting-Up a Teacher Account Complete the registration form, “Teacher Sign Up” page, by choosing a username and password. Also enter your email, title, first and last name. Visual cue: The words, “Available” will appear in blue if the username is available. Visual cue: The words, “Taken” will appear in red if the username is not available Visual cue: If for some reason the username is not acceptable, a message box in red will appear. (The email address that you put in is where you will receive your notifications about updates on the Edmodo website that your students have made) Click the “Sign Up” button. (Once you have logged in with your new information, you can go to Settings and customize your profile.)
- 3. Set Up Your Teacher Account Set up a teacher account Go to the website: http://www.edmodo.com. This is the start page. Set up your Teacher Account by signing up under “I’m a Teacher” and completing the teacher Sign Up page. Please return to the presentation slide 9 when finished.
- 4. Check on Learning Edmodo is: - A private micro-blogging platform built for use by teachers and students to use in the classroom. - Edmodo provides a way for teachers and students to share notes, links, and files. Teachers also have the ability to send alerts, events, and assignments to students. - Edmodo is a tool in which teachers can communicate and share skills and ideas with one another.
- 5. Check on Learning To sign up for an Edmodo account you must submit your email account. True or False? True
- 6. Uploading a Photo To upload a photo (You can choose one of the available images as your photo by double clicking on it or you can upload your own.) Click on “Settings” under “Account” From the “Settings” page, under upload a photo, click “Browse” or Select one of the available images on this page. Visual cue: The “Choose File to Upload” page should appear. From the “Choose File to Upload” page, find the photo you want to upload. Double click the photo.
- 7. Setting An Alert Alert Settings (You could also set what kind of notification that you want to receive and what kind of event that you should be notified about. The choices are email and text message.) From the “Settings” page, under notifications, click your notification type preference. If your notification preference is your email, select your email address from the “Notification Type” box. Click the box next to “Alerts” Click “Save Notifications”. If your notification preference is text message, select “text message” from the notification type box. Type your phone in the phone number box using only the 10 digits, no dashes. Choose your phone provider using the drop down box. Click the box next to “Alerts”. Click “Save Notifications” Visual Cue: A box should appear indicating that the settings have been successfully saved.
- 8. Check on Learning To upload a photo, under what area would you click? Settings
- 9. Creating a Group Creating a Group On the left side of the panel from the homepage, select the “Create” link. Visual Cue: A pop up window will appear where you can name your group and provide the details of your group.
- 10. Creating a Group Create a Group Once your details are complete, click the “create” button. Visual cue: A 6-digit group code will appear. This is the invitation code you will need to provide your students, which will enable them to join the group. Visual cue: Your group will now appear in the left-hand navigation bar of your home page.
- 11. Creating a Group Create a Group Students who already have an Edmodo account can join you group by logging in, clicking the “Join” link on the left panel, and entering the designated 6-digit group code. Once a new member has joined your group, you will be alerted in your notifications section.
- 12. Check on Learning Creating a Group On the left side of the panel from the homepage, select the “Create” link. Visual Cue: A pop up window will appear where you can name your group and provide the details of your group.
- 13. Check on Learning Joining a Group On the left side of the panel from the homepage, select the “Join” link. Visual Cue: A pop up window will appear. Place the code of the group in the block provided Click “Join”. Instructions: Please go back to the your profile page on the Edmodo website. Using the group code below, join the group I have created. Group Code: 6egq5r
- 14. Joining a Community Join a Community or Professional Learning Network (PLN) From here you can follow subject and content communities to connect and share best practices with other teachers or you can access digital content to support classroom instruction. To join a community, click the “Browse” button next to “Communities” at the bottom left-hand side of your homepage. Visual cue: The Edmodo Communities window will pop up.
- 15. Joining a Community Join a Community or Professional Learning Network (PLN) The Edmodo Communities window will pop up. From here you can click on the community that interest you. Visual cue: The content page you selected with all of the teachers in that communities will come up.
- 16. Joining a Community Connect with Teachers To connect with other teachers within a community, click on their name or profile picture and you will be taken to their profile page. Visual cue: The teacher profile page will appear.
- 17. Joining a Community Join a Community or Professional Learning Network (PLN) From here you can request connection by selecting the “Add Connection” button located at the top of the right panel. A connection request will be sent to that teacher. The teacher will have the option to accept or deny your connection request. You also have the option to cancel a connection request by visiting the profile page of the teacher you requested to connect with, and selecting the “Cancel Request” link in the top right corner.
- 18. Check on Learning Join a Community or Professional Learning Network (PLN) The Edmodo Communities window will pop up. From here you can follow subject and content communities to connect and share best practices with other teachers or you can access digital content to support classroom instruction. From here you can click on the community that interest you. Request to connect with a teacher within that community.
- 19. Conclusion/Review Set-Up a Teacher Account Create & Join a Group Join a Professional Learning Network (PLN)
- 20. References Edmodo, 2011, Edmodo Help Center, Retrieved on October 2, 2011, from http://help.edmodo.com/ Edmodo, 2011, Edmodo Training Presentation, Retrieved on October 2, 2011, from http://help.edmodo.com/wp- content/uploads/2011/10/Edmodo_Teacher_Training_Presentation.pptx Google, 2011, Edmodo, Retrieved on October 2, 2011, from http://www.google.com/search?tbm=isch&hl=en&source=hp&q=edmodo&btn Search+Images&gbv=2&oq=edmodo&aq=f&aqi=g10&aql=1&gs_sm=s&gs_upl=1622l4 493l0l6739l6l6l0l0l0l0l234l1014l2.1.3l6l0 Youtube, 2011, What is Edmodo? Retrieved on October 2, 2011 from http://www.youtube.com/watch?v=nHtwgZEHzNs&feature=related
Notes de l'éditeur
- A new way of communicating with my students. Social media is very popular with all students today. This is a fresh up-to-date way of using social media as an educational tool.I can give and receive assignment from students. Communication with a parent or student can never be over used. Students that are absent have a way of receiving assignment and there is no cyber bullying. I control that.
- A new way of communicating with my students. Social media is very popular with all students today. This is a fresh up-to-date way of using social media as an educational tool.I can give and receive assignment from students. Communication with a parent or student can never be over used. Students that are absent have a way of receiving assignment and there is no cyber bullying. I control that.
- Visual cue: Your photo should appear indicating a successful upload.Visual cue: Photo fails to upload message due to the file being too large
- The notifications section is located in the top right-hand corner of the homepage. From this section, teachers and students can view upcoming events, new replies to posts, alerts, and direct posts from other teachers and students.Teachers can also see notifications for new group members, new teacher connections, requests for connections, and student assignments that need grading.For students, the notifications section also displays notifications for assignments due within two weeks and new grades posted by their teachers.
- Follow subject and content communities to connect and share best practices with other teachersAccess digital content to support classroom instruction
- Follow subject and content communities to connect and share best practices with other teachersAccess digital content to support classroom instruction