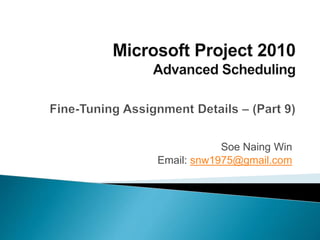
09 Fine-tuning Assignment Details
- 1. Soe Naing Win Email: snw1975@gmail.com
- 2. Delay the start of a resource assignment. Control how a resource’s work on a task is scheduled by using work contours. Apply different cost rates for a resource to account for different kinds of work performed by the resource. Assign a material resource to a task. See resources’ capacities to do work.
- 3. Work resources are often the most expensive part of a project, understanding how to make the best use of their time is an important project management skill. 1. In this chapter, you apply a variety of Microsoft Project 2010 features to manage resources’ assignments to tasks and costs of assignments.
- 4. If more than one resource is assigned to a task, you might not want all the resources to start working on the task at the same time. You can delay the start of work for one or more resources assigned to a task. 1. For example, assume that four resources have been assigned a task. Three of the resources initially work on the task, and the fourth later inspects the quality of the work. The inspector should start work on the task later than the other resources.
- 5. Exercise : delay the start of a resource assignment on a task. Change Gantt Chart view > Task Usage view. Task Copyeditors > Task tab > Editing group > Scroll to Task. two resources assigned
- 6. The intent of task 18 is that Author will review the edits made to his book manuscript, and shortly afterward, the copyeditor will begin to incorporate the author’s feedback. Right now, both resources are assigned work throughout the duration, We’d like to delay the start of the copyeditor’s work by two days. We’ll make this adjustment in the Task Usage view. • Format tab > Assignment group > Information > General tab • Start > 4/30/12.
- 7. Project adjusts the copyeditor’s assignment Duration changed - the finish date moved out two working days The duration of this task has increased as the work is over a longer period of time. Time phased > zero hours of work for copyeditor for 2days
- 8. CONTOURS Resources are usually human beings and therefore they bring a lot of unpredictability with them - dates can change, resources may be assigned too much of work or they may have to leave in the middle of a project. We have to leave room for changes in assignments and work distributions. Project allows you to arrange for resources to start or finish work at different dates, interrupt assignments to allow for work on other tasks and also assign overtime work if necessary - in other words a contouring of assignments is possible. The Task Usage View and the Resource Usage Views offer such possibilities. What does the term contour mean in Project? It is the shape of the distribution of work within an assignment. Usually, if a resource is assigned 100% to a 40-hour task with no predecessors, the task will begin immediately with 8 hours of work/day for 5 days. This is the default flat work contour where each unit's work is spread evenly across the duration of the task.
- 9. Sometimes, you may need to change the distribution of an assignment's work by applying a predefined contour or creating a custom contour for it. MS Project includes 8 predefined contours as listed below: 1. Flat: The default contour with an even distribution of work. 2. Back-loaded: Peak activity happens at the end of the project. 3. Front-loaded: Peak activity is at the beginning of the project. 4. Double Peak: A Project that has two major periods of peak activity. 5. Early Peak: the same as the Front-loaded but with a ramp up to peak activity 6. Late peak: a Back-loaded contour with a ramp. 7. Bell: single peak in the middle of the project 8. Turtle: A bell with a ramp up and ramp down.
- 10. 1. Flat: 2. Back-loaded: 3. Front-loaded: 4. Double Peak: 5. Early Peak: 6. Late peak: 7. Bell: 8. Turtle
- 11. 1. Flat: 2. Back-loaded: 3. Front-loaded: 4. Double Peak: 5. Early Peak: 6. Late peak: 7. Bell: 8. Turtle
- 12. Sometimes, you may need to change the distribution of an assignment's work by applying a predefined contour or creating a custom contour for it. MS Project includes 8 predefined contours as listed below: 1. Flat: The default contour with an even distribution of work. 2. Back-loaded: Peak activity happens at the end of the project. 3. Front-loaded: Peak activity is at the beginning of the project. 4. Double Peak: A Project that has two major periods of peak activity. 5. Early Peak: the same as the Front-loaded but with a ramp up to peak activity 6. Late peak: a Back-loaded contour with a ramp. 7. Bell: single peak in the middle of the project 8. Turtle: A bell with a ramp up and ramp down.
- 13. In addition to viewing assignment details, you can change the amount of time a resource works on a task in any given time period. There are various ways to do this: 1. Apply a predefined work contour to an assignment. Predefined contours generally describe how work is distributed over time in terms of graphical patterns. • For example, the Bell predefined contour distributes less work to the beginning and end of the assignment and distributes more work toward the middle. If you were to graph the work over time, the graph’s shape would resemble a bell. 2. Edit the assignment details directly. • For example, in the Resource Usage or Task Usage view, you can change the assignment values directly in the timescaled grid.
- 14. Exercise : Apply a predefined contour to an assignment and manually edit another assignment . 1. Task 38 > Carole Poland > Task tab > Editing group > Scroll to Task. two resources are scheduled to work on this task four hours per day . and a third resource is scheduled to work full time on this task
- 15. You want to change Carole Poland’s assignment on this task so that she starts with a brief daily assignment and increases her work time as the task progresses. To accomplish this, you will apply a back-loaded contour to the assignment. Note that task 38, Final review is a fixed-duration task type, not the default fixed-units task type. 1. Format tab > Assignment group > Information > Work Contour > Back Loaded > OK.
- 16. You see that in each successive day of the task’s duration, Carole Poland is assigned slightly more time to work on the assignment The contour indicator matches the type of contour applied - back- loaded in this case The back-loaded contour causes Project to assign very little work to the resource initially and then add more work each day
- 17. Applying a contour to a fixed-duration task will cause Project to recalculate the resource’s work value so that the resource works less in the same time period. For example, Carole’s total work on task 38 was reduced from 20 to 12 hours when you applied the contour. Depending on the task type, applying a contour to this assignment may cause the overall duration of the task to be extended. Task 38 is a fixed-duration task, so applying the contour did not change the task’s duration. For a fixed-work or fixed-unit task, however, it would. If you do not want a contour to extend a task’s duration, change the task type (on the Advanced tab of the Task Information dialog box) to Fixed Duration before applying the contour
- 18. Exercise : Manually edit another assignment . Hany is currently assigned four hours per day for each day of the assignment’s duration. Why four hours? Hany normally has eight working hours per day on these particular days (as determined by her resource calendar). She was assigned to this task at 50 percent assignment units, however, so the resulting scheduled work is only four hours per day
- 19. You want to increase Hany’s work on the last two days of this task so that she will work full time on it. To accomplish this, you will manually edit her assignment values. • Timescaled grid > 8h
- 20. In the “Entering Multiple Pay Rates for a Resource” section of Chapter 8, we set up a second rate table for • Hany Morcos to be applied for any assignments in which she is functioning as a content editor. • Hany is currently assigned to task 36, Proof and review, as a content editor rather than her default role of a project editor, but her assignment still reflects her default pay rate as a project editor.
- 21. Exercise: change the pay rate table to be applied to an assignment. Task Name column > below task 36 > Hany Morcos > View tab > Data group > Tables > Cost. In the Cost table you can see the tasks and each assignment's total cost. To see other assignment cost values such as actual cost or variance, scroll the table to the right.
- 22. • Format tab > Assignment group > Information • Cost Rate Table > select B 1. Project applies Hany’s cost rate table B to the assignment.
- 23. When assigning a material resource, you can handle consumptions and cost in one of two ways: Assign a fixed-unit quantity of the material resource to the task. Project will multiply the unit cost of this resource by the number of units assigned to determine the total cost. (You’ll use this method in the following exercise.) Assign a variable-rate quantity of the material resource to the task. Project will adjust the quantity and cost of the resource as the task’s duration changes
- 24. Exercise : Assign a material resource to a task and enter a fixed-unit quantity of consumption. • Task tab > View group > Gantt Chart > Task Name > task 38 • You anticipate that you’ll need 20 bound galley proof copies for this review. • Task tab > Editing group > Scroll to Task. • Resource tab > Assignments group > Assign Resources.
- 25. • Assign Resources > Units field for the Bound galley proofs resource > 20 > Assign.
- 26. When you assign a material resource to a task, its label value appears in the Units column and next to the Gantt bar to which it is assigned
- 27. Recall that the amount of time that a resource is able to work on tasks in a project plan is called its resource capacity, and in Project, this is measured in units. • By default, such units are presented as a percentage value, with 0% meaning no capacity and 100% meaning the full or maximum capacity of a single resource with a normal working schedule of 40 hours per week. In Project, a resource’s maximum capacity to do work is tracked as the resource’s Max Units value
- 28. Project planning you can expect one of the following conditions: • Planned work is less than the working capacity of the team. You may be able to use some portion of your resources’ time for other projects, or to do more work in this project. • Planned work exceeds the working capacity of the team. You may need to reduce the scope of work or secure more resources. • Planned work is approximately equal to the working capacity of the team.
- 29. Exercise : look at individual resource capacity per day, week, and month during the time span in which the project plan is now scheduled. • View tab > Resource Views group > Resource Usage.
- 30. Here, our focus is on seeing availability for the resources. To begin, you’ll switch the timephased view to show resource availability. • Format tab >Details group > check Remaining Availability
- 31. • Format tab > Details group > clear the Work • Project hides the Work details, leaving the Remaining Availability detail visible.
- 32. • Resource Name > View tab > Data group > Outline > Hide Subtasks
- 33. Next, you’ll adjust the zoom level of the timephased view to see availability per month. • View tab > Zoom group> Months >Timescale box. •
- 34. In the Team Planner view, you see tasks organized by the resource to which they are assigned (like the Resource Usage view) and any unassigned tasks. Both assigned and unassigned tasks may be either: Scheduled tasks Scheduled for a specific time period and displayed in the Team Planner view at a specific point in time. Unscheduled tasks Manually scheduled tasks, with or without an assigned resource.
- 35. Exercise B: Examine resource assignments and address some overallocation problems, as well as assign some unassigned and unscheduled tasks in the new book project plan. View > Resource Views > Team Planner > Resource Name column, select Carole Poland. Task tab > Editing group >Scroll to Task.
- 36. The Team Planner view includes four sections:
- 37. You’d like Carole’s unscheduled task, Launch planning, to start in the beginning of August, so you’ll move it there. • Horizontally scroll the view until the week of August 5th is visible in the timescale.
- 38. • Click and drag Carole’s unscheduled task, Launch planning, in Carole’s row so that the task start date is Monday, August 6
- 39. • Point your mouse pointer at the task that you just scheduled. • A ScreenTip appears and contains the essential task details. • Still a manually scheduled task, and it will remain so until it is switched to automatic scheduling.
- 40. Next, you’ll schedule the unscheduled task assigned to Hany Morcos, and you’ll also reassign it to Carole. You’d like this task to be completed in early August as well. • Click and drag the name of Hany Morcos’s unscheduled task, Assign launch team members, to Carole’s Poland’s row so that the task start date is Tuesday, August 7.
- 41. Next, you’ll assign the two unassigned and unscheduled tasks. Both of these tasks should be assigned to Hany Morcos • Click and drag the first unassigned task, Complete author questionnaire, to Hany Morcos’s row so that the task start date is Monday, August 13.
- 42. • Click and drag the remaining unassigned task, Schedule author interviews, to Hany Morcos’s row so that the task start date is Tuesday, August 14
- 43. Now both tasks are assigned and scheduled, though they remain manually scheduled tasks.
- 44. To conclude this exercise, you’ll address some of the resource overallocation problems that are visible in the Timeline view.
- 45. Exercise: you’ll address some of the resource overallocation problems that are visible in the Timeline view. View tab > Zoom group> Timescale box > Weeks Scroll the view horizontally until the week of June 24 is visible in the timescale
- 46. Because you need Hany’s full attention on the Interior illustration and design task, you’ll reassign the Copyedit incorp task to someone else. • Right-click Hany’s task, Copyedit incorp, and in the shortcut menu that appears, click Reassign To, and then select Carole Poland
- 47. There are still overallocation issues in the project plan, but they are minor issues that don’t require additional attention.
- 48. ● You can change when a resource will start work on an assignment without affecting other resources assigned to the same task. ● Project includes several predefined work contours that you can apply to an assignment. ● When working with resource costs, you can specify different cost rates for different assignments. ● When assigned to a task, material resources can have a fixed or variable consumption rate. ● In a usage view, you can see remaining availability of work resources at whatever time increment you wish. ● The Team Planner view allows easy dragging of assignments between resources (Project Professional only).
Notes de l'éditeur
- As you can see, this task currently has two resources assigned to it: a copyeditor and the new book’s author, Tad Orman.
- The Assignment Information dialog box appears. Click the General tab if it is not already selected.
- Project adjusts the copyeditor’s assignment on this task so that he works no hours on Thursday or Friday.
- How you contour or edit an assignment depends on what you need to accomplish. Predefined contours work best for assignments in which you can predict a likely pattern of effort For example, a task that requires gradual ramp-up time might benefit from a back-loaded contour to reflect the likelihood that the resource will work the most toward the end of the assignment
- As you can see in the timescaled data at the right, two resources are scheduled to work on this task four hours per day (that is, 50 percent of their available working time) and a third resource is scheduled to work full time on this task. All these assignments have a flat contour; that is, work is distributed evenly over time. This is the default work contour type that Project uses when scheduling work. You want to change Carole Poland’s assignment on this task so that she starts with a brief daily assignment and increases her work time as the task progresses. To accomplish this, you will apply a back-loaded contour to the assignment. Note that task 38, Final review is a fixed-duration task type, not the default fixed-units task type.
- Project applies the contour to this resource’s assignment and reschedules her work on the task
- You see that in each successive day of the task’s duration, Carole Poland is assigned slightly more time to work on the assignment. You also see a contour indicator in the Indicators column displaying the type of contour that is applied to the assignment Applying a contour to a fixed-duration task will cause Project to recalculate the resource’s work value so that the resource works less in the same time period. For example, Carole’s total work on task 38 was reduced from 20 to 12 hours when you applied the contour. Depending on the task type, applying a contour to this assignment may cause the overall duration of the task to be extended. Task 38 is a fixed-duration task, so applying the contour did not change the task’s duration. For a fixed-work or fixed-unit task, however, it would. If you do not want a contour to extend a task’s duration, change the task type (on the Advanced tab of the Task Information dialog box) to Fixed Duration before applying the contour
- Point to each day label in the timescale (M, T, W and so on) and that day’s date value will appear in a ScreenTip. Hany is now assigned eight hours per day on these days. Project displays a contour indicator in the Indicators column showing that a manually edited contour has been applied to the assignment. Here are a few more capabilities that you can apply in a usage view: ● In addition to editing work values manually at the resource level as you did before, you can edit work values at the task level. When you change a work value at the task level, Project adjusts the resulting work value per resource in accordance with each resource’s units value on that assignment. For example, assume that on a specific day, two resources were assigned four hours each to a task that had a total work value of eight hours. If you then change the total work on the task for that day to 12 hours, Project will increase the work per resource from four to six hours.196 You can split a task in the Gantt Chart view to account for an interruption in the task, as you did in Chapter 7. You can also split a task in the Task Usage view by entering “0” work values in the task’s row in the timephased grid for the date range that you want. To preserve the total work on the task, you should add the same amount of work to the end of the task as you subtracted with the split. For example, assume that a task starts on Monday and has eight hours of total work per day for four days. Its work pattern (in hours per day) is 8, 8, 8, and 8. You interrupt work on the task on Tuesday and then add those eight hours to the end of the task (in this case, Friday). The new work pattern would be 8, 0, 8, 8, and 8. ● When editing values in the timephased grid, you can work with the cells somewhat like you might work in a Microsoft Excel worksheet—you can drag and drop values and use the AutoFill handle to copy values to the right or downward
- Recall from Chapter 8, “Fine-Tuning Resource Details,” that you can set as many as five pay rates per resource, which allows you to apply different pay rates to different assignments for a resource; for example, a different pay rate might depend on the skills required for different assignments. For each assignment, Project initially uses rate table A by default, but you can specify that another rate table should be used.
- Project displays the Cost table. Note the current cost of Hany’s assignment to this task: $1,550.00.
- The new cost of the assignment, $1,800.00, appears in the Total Cost column. The new cost value is also accounted for in the summary tasks and project summary task . If you frequently change cost rate tables for assignments, you will find it quicker to display the Cost Rate Table field directly in the Resource Usage or Task Usage view. Display the right edge of the table portion of a usage view, click Add New Column, and then select Cost Rate Table
- In our new book project, we are interested in tracking the use and cost of the bound galley proofs of the new children’s book.
- Project assigns the material resource to the task and calculates the $300 cost of the assignment ($15 per copy times 20 copies). Because Bound galley proof is a material resource, it cannot do work. Therefore, assigning a material resource does not affect the duration of a task.
- When you assign a material resource to a task, its label value appears in the Units column and next to the Gantt bar to which it is assigned
- Bound galley proof is a material resource, it cannot do work. Therefore, assigning a material resource does not affect the duration of a task. You just assigned a material resource with a fixed amount, or fixed consumption rate, to a task. Another way to use material resources is to assign them with a variable consumption rate.
- The advantage of using a variable rate of consumption is that the rate is tied to the task’s duration. If the duration changes, the calculated quantity and cost of the material resource will change as well. When you need this level of cost tracking for a material resource, use a variable consumption rate.
- The advantage of using a variable rate of consumption is that the rate is tied to the task’s duration. If the duration changes, the calculated quantity and cost of the material resource will change as well. When you need this level of cost tracking for a material resource, use a variable consumption rate.
- At this point in the planning for the new book project, you’ve set up an initial task list and initial resource details, as well as some of the resources’ working time exceptions such as planned days off. Viewing the working capacity per resource now will give you a better understanding of overall capacity for this project. This in turn can help inform you and the project’s stakeholders about any possible adjustments to the scope of the project to better match that capacity of the team (or vice versa
- Recall that in this view, the left pane organizes tasks under the resources to which the tasks are assigned. The right pane shows assignment and other values organized on the timeline. Here, our focus is on seeing availability for the resources. To begin, you’ll switch the timephased view to show resource availability
- Now you can see the daily remaining availability values for all work resources. The full-time resources, like Carole Poland, have the expected 8 hours per day available for the days in which they have no assignments. Dan Jump, the half-time resource with 50% max. units, has just 4 hours per day available.
- Project hides the Work details, leaving the Remaining Availability detail visible.
- Now you can see the daily remaining availability values for all work resources. The full-time resources, like Carole Poland, have the expected 8 hours per day available for the days in which they have no assignments. Dan Jump, the half-time resource with 50% max. units, has just 4 hours per day available.
- Project shows available hours per resource, per month.
- The Task and Resource Usage views are powerful views in which you can accomplish intricate goals, like manually contouring resource assignments. If these views present more details than you want, Project Professional includes a simple but powerful view called the Team Planner view. What the Team Planner view enables that the usage views do not is a simple drag-and-drop method of rescheduling or reassigning tasks.
- First, you’ll schedule the assigned but unscheduled (that is, manually scheduled ) tasks. Carole has one unscheduled task, as well as several scheduled tasks. In fact, her scheduled tasks have caused her to be overallocated. The red formatting of her name communicates the fact that she is overallocated, and the red horizontal lines that run through the middle and end of April tell you when she is overallocated
- First, you’ll schedule the assigned but unscheduled (that is, manually scheduled ) tasks. Carole has one unscheduled task, as well as several scheduled tasks. In fact, her scheduled tasks have caused her to be overallocated. The red formatting of her name communicates the fact that she is overallocated, and the red horizontal lines that run through the middle and end of April tell you when she is overallocated.
- As on the Gantt Chart, the width of a scheduled task bar corresponds to its duration. Depending on the timescale zoom level, you may not see full task names in some task bars.
- Note that although this task is now scheduled for a specific time, it is still a manually scheduled task, and it will remain so until it is switched to automatic scheduling.
- Project schedules and reassigns the task .
- Now both tasks are assigned and scheduled, though they remain manually scheduled tasks.
- Most of the resource overallocations in the project plan are due to the weekly editorial status meeting overlapping with other tasks. Since each occurrence of the editorial status meeting is only one hour long, you’re not concerned with addressing this level of overallocation. You can see a more severe overallocation for Hany Morcos the week of June 24, however
- Project reassigns the task but does not change the task’s start or finish dates or duration.
- You can also reassign tasks by dragging them from one resource to another. To better control the scheduling of tasks when you reassign them this way, set the timescale to daily (to do this, on the View tab, in the Zoom group, click Days in the Timescale box).
