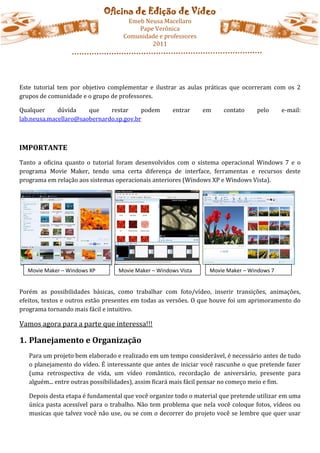
Tutorial movie maker
- 1. Oficina de Edição de Vídeo Emeb Neusa Macellaro Pape Verônica Comunidade e professores 2011 Este tutorial tem por objetivo complementar e ilustrar as aulas práticas que ocorreram com os 2 grupos de comunidade e o grupo de professores. Qualquer dúvida que restar podem entrar em contato pelo e-mail: lab.neusa.macellaro@saobernardo.sp.gov.br IMPORTANTE Tanto a oficina quanto o tutorial foram desenvolvidos com o sistema operacional Windows 7 e o programa Movie Maker, tendo uma certa diferença de interface, ferramentas e recursos deste programa em relação aos sistemas operacionais anteriores (Windows XP e Windows Vista). Movie Maker – Windows XP Movie Maker – Windows Vista Movie Maker – Windows 7 Porém as possibilidades básicas, como trabalhar com foto/vídeo, inserir transições, animações, efeitos, textos e outros estão presentes em todas as versões. O que houve foi um aprimoramento do programa tornando mais fácil e intuitivo. Vamos agora para a parte que interessa!!! 1. Planejamento e Organização Para um projeto bem elaborado e realizado em um tempo considerável, é necessário antes de tudo o planejamento do vídeo. É interessante que antes de iniciar você rascunhe o que pretende fazer (uma retrospectiva de vida, um vídeo romântico, recordação de aniversário, presente para alguém... entre outras possibilidades), assim ficará mais fácil pensar no começo meio e fim. Depois desta etapa é fundamental que você organize todo o material que pretende utilizar em uma única pasta acessível para o trabalho. Não tem problema que nela você coloque fotos, vídeos ou musicas que talvez você não use, ou se com o decorrer do projeto você se lembre que quer usar
- 2. Oficina de Edição de Vídeo Emeb Neusa Macellaro Pape Verônica Comunidade e professores 2011 algum material a mais, o importante é sempre colocar dentro desta pasta e adicionar ao Movie Maker a partir dela. ATENÇÃO: Não é recomendável buscar arquivos em vários lugares diferentes ou de dispositivos móveis (pendrive, cartão de memória, CD/DVD, outros), pois podemos resolver organizar o computador e remanejar estes arquivos ou esquecer o dispositivo em algum momento. Se isso ocorrer o Movie Maker não encontra o caminho, e coloca um X no lugar do arquivo. 1.1. Criando uma pasta Para criar a pasta de trabalho escolha o local onde irá deixa-la (Área de trabalho/Desktop, meus documentos, Disco C) e escolha a opção mais fácil: Clique com o botão direito/Novo/Pasta – Apague o nome “nova pasta” e dê o nome desejado. Se for abrir em outro local diferente da Área de Trabalho/Desktop pode apenas clicar em “Nova Pasta” e renomear (somente para Windows 7) 1.1.1.Copiando e colando arquivos Vamos colocar nesta pasta tudo o que pretendemos utilizar (fotos, animações, gifs, musicas e vídeos) mesmo que sobrem alguns itens ao final. Para tanto aprendemos aqui algumas técnicas para copiar e colar de forma mais fácil, vamos lembrá-las: Para copiar e colar usando o teclado: Aperte as teclas Ctrl+C para copiar e Ctrl+V para colar.
- 3. Oficina de Edição de Vídeo Emeb Neusa Macellaro Pape Verônica Comunidade e professores 2011 Para selecionar tudo o que tem na pasta: Aperte a tecla Ctrl+A e depois Ctrl+C (copiar) e clique na pasta de destino (pasta do vídeo) aperte Ctrl+V (colar). Para selecionar alguns itens seqüenciais: Aperte Ctrl+Shift e com as setas de navegação próximo ao teclado numérico vá descendo ou subindo até selecionar todos que precisa. Para selecionar alguns itens isolados: Segure o Ctrl e com o mouse vá clicando nos itens escolhidos. Atenção: Enquanto decide qual item irá utilizar solte o Ctrl, pois caso contrário ele faz diversas cópias do que já está selecionado. Visualização Quando abrimos uma pasta com arquivos temos a possibilidade de escolher a forma de visualização, assim podemos escolher por: Tamanho do arquivo ou data de criação; Lista contendo todos os arquivos; Miniaturas em 3 tamanhos diferentes. Qualquer uma destas possibilidades pode ser escolhida quando selecionamos na parte superior da pasta o ícone, no abre lista a opção que queremos. Agora que já criamos a pasta e copiamos e colamos lá dentro tudo o iremos utilizar (musicas, fotos, gifs, vídeos, etc) já podemos iniciar o nosso trabalho. Renomeando Para facilitar a hora de trabalhar com as fotos no programa WMM podemos renomear as imagens e vídeos. Para isso, depois de colarmos todos os arquivos na pasta e imaginarmos a seqüência do filme ou a “história” que queremos contar com as imagens, clique na imagem com o botão direito – renomear e acrescente o numero ou a descrição desejada. Para facilitar eu procuro utilizar a seqüência numérica ordenando as imagens de acordo com o planejado. Ao final basta apertar a tecla F5 que fica na parte superior do teclado para atualizar a pasta e organizar de acordo com o que foi feito.
- 4. Oficina de Edição de Vídeo Emeb Neusa Macellaro Pape Verônica Comunidade e professores 2011 O Segue um exemplo de pasta restante Vídeos são fotos organizada para o trabalho Musica 2. Abrindo o Windows Movie Maker (WMM) O Windows Movie Maker é um aplicativo que faz parte do pacote Windows a partir da versão XP. No Windows 7 ele geralmente vem dentro do pacote Windows Live (onde se encontra o Messenger e outros), mas dependendo da instalação que foi feita do sistema (básica ou avançada) será necessário baixá-lo, mas isto é feito de forma gratuita e rápida. Segue alguns links que auxiliarão: http://www.baixaki.com.br/download/windows-live-movie-maker.htm http://www.superdownloads.com.br/download/20/windows-movie-maker/ Basta clicar em “baixar” ou em “downloads” para ter o programa no seu computador. Depois de instalado ou para que já possui o WMM é hora de abri-lo. Ele pode ser encontrado: Solto no “Menu Iniciar”, seja assim a que abri-lo ou quando clicamos em “todos os programas” logo acima, antes das pastas; Windows Movie Maker Menu Iniciar Dentro da pasta do Windows Live (Menu iniciar – Todos os programas – Windows Live) Windows Live Windows Movie Maker
- 5. Oficina de Edição de Vídeo Emeb Neusa Macellaro Pape Verônica Comunidade e professores 2011 Depois de localizá-lo é só clicar em cima do programa para ele abrir. 2.1. Conhecendo o Movie Maker Quando abrimos o programa temos a seguinte tela. Abas com ferramentas para edição e criação do filme. Tela de visualização do Painel de filme trabalho – onde ordenamos e ajustamos as fotos, vídeos e a musica. Atenção: É muito importante sempre salvar as ultimas modificações para não perder nenhum passo. Dependendo do desempenho do computador o WMM pode travar a qualquer momento colocando em risco todo o trabalho realizado. Então, para não corrermos o risco iremos antes de tudo salvar com nome e local escolhido. Na parte superior, próximo à aba “Página inicial” existe um ícone branco com um “abre lista” clique nesta seta branca e nas opções que surgirem clique em “Salvar Projeto Como” Aparecerá uma caixa para você selecionar o local de salvamento e o nome do arquivo. Procure salvar na mesma pasta onde está guardando os arquivos para edição ou em uma pasta única onde irá salvar todos os projetos e filmes criados. Renomeie com o nome desejado. Navegue pelas pastas até encontrar onde Nomeie seu aquivo e deseja salvar. Perceba clique em Salvar. que o ultimo item que aparecer na barra acima, será onde você irá salvar Depois de salvar o nome que foi escolheu aparecerá na parte superior do arquivo.
- 6. Oficina de Edição de Vídeo Emeb Neusa Macellaro Pape Verônica Comunidade e professores 2011 2.2. Iniciando a criação do filme Na aba “pagina inicial” clique no botão adicionar vídeos e fotos. Abrirá a caixa para você determinar ao local onde estão os aqrquivos que utilizará. Dê o caminho da sua pasta do projeto, selecione as fotos (Crtl+A para todas ou Ctrl+setas para algumas) e clique no botão abrir. Repare que as imagens selecionadas estão azuladas e os 2 vídeos que não usarem agora estão brancos Se a imagem estiver virada você pode usar as ferramentas para gira-las no próprio MM, mas ela só aparecerá arrumada na exibição do filme, no storyboard ficara do jeito que foi carregada. 2.2.1.Animações e Transições Ao clicar em abrir as imagens são inseridas no Movie Maker na ordem em que você organizou na pasta. Se precisar trocar alguma imagem de lugar é só clicar nele e arrastar para onde quiser. Agora vamos inserir as animações e transições. As transições como o nome já diz, dão efeito entre a saída e a entrada das imagens. O ideal é que se escolha entre no máximo 3 transições para serem alternadas entre as imagens ou etapas no vídeo, muito alem disso deixa cansativo e foco acaba sendo no tipo de transição e não no conteúdo do vídeo. Não há problema em se utilizar uma transição apenas. Para inserir as transições, clique na aba “Animações”, selecione as imagens (1 por uma ou todas de uma vez) e clique na transição que deseja. Para visualizar antes de clicar basta colocar o mouse em cima. Quando a transição é inserida na imagem aparece um triangulo esbranquiçado. Clique na seta para visualizar outras transições Determina o tempo da transição Aba “Animações” Transição inserida
- 7. Oficina de Edição de Vídeo Emeb Neusa Macellaro Pape Verônica Comunidade e professores 2011 Repare que o primeiro slide não tem transição, pois havia selecionado tudo e o programa está considerando que este é o inicio do filme, assim não é possível iniciar já com transição. Depois que colocarmos a tela inicial com a abertura será possível inserir transição neste primeiro slide. Após as transições também podemos acrescentar as animações que estão nesta mesma aba. Estas animações são os movimentos que a imagem faz durante sua apresentação, deixando de ser uma imagem estática. Para inserir seguimos a mesma orientação, selecionar as imagens e clicar na animação desejada. Neste caso podemos colocar uma grande variedade deixando o movimento sem direção. Caso queria colocar as animações variadas e de forma involuntária pode-se selecionar todas as imagens e clicar na primeira animação que possui uma varinha, mas caso deseje escolher a direção do movimento da foto, então clique nas imagens e na animação escolhida. Animação diversificada Clique na seta para escolher mais animações 2.2.2.Efeitos visuais Na aba “efeitos visuais” é possível adicionar efeitos diferentes nas fotos, como desbotar, detecção de borda, tremor, ondulações, negativo e outros. Basta clicar no slide escolhido e no efeito desejado. Uma dica para quem irá adicionar um efeito que distorça muito as cores ou formas da imagem é duplicar a mesma e adicionar o efeito apenas em uma. Assim, no filme a imagem irá aparecer primeiramente normal e depois modificado, ou vice-versa. Aba “Efeitos visuais”. Clique no slide e no efeito.
- 8. Oficina de Edição de Vídeo Emeb Neusa Macellaro Pape Verônica Comunidade e professores 2011 2.2.3.Título, Legendas e Créditos Na aba “Página Inicial” existem as ferramentas para acrescentar textos no meio do filme. A ferramenta “Título” insere um slide limpo, geralmente preto com letras brancas como a abertura do filme, mas também é possível inserir este slide no meio do filme, como uma divisão do mesmo ou comentários antes de uma sequência de fotos. Para tanto é só selecionar slide que você quer e clicar em título, o mesmo vai aparecer antes do slide selecionado. Repare que ao inserir o “Titulo” abre uma aba de “ferramentas de texto”, nela você pode definir tipo de letra, cor, tamanho, tempo de execução e a cor do plano de fundo. Também é possível definir como este texto irá aparecer no filme entre outras coisas. OBS: Se você acrescentou um slide de título e depois de um tempo verificou algum erro ou a falta de informação é só clicar nele 2 vezes que abrirá a possibilidade de edição. A ferramenta “legenda” possibilita que você insira o texto em cima da imagem, como uma legenda mesmo. Não é indicado inserir textos longos, pois pode prejudicar a visualização da imagem. Para inserir basta selecionar o slide que receberá o texto e clicar em legenda, automaticamente abrirá a caixa de texto para digitação com as mesmas ferramentas para edição que o anterior, apenas o plano de fundo não será possível modificar, pois o mesmo já é uma imagem.
- 9. Oficina de Edição de Vídeo Emeb Neusa Macellaro Pape Verônica Comunidade e professores 2011 A ferramenta “crédito” ao ser selecionada envia o slide para o final, como ultimo item a ser visualizado. Também abre a possibilidade de edição e a animação que é sugerida é apropriada para crédito (aquelas letrinhas que vão subindo), mas é possível mudar se assim preferir. O interessante é informar sempre: quem produziu, que ano, de quem são as imagens e o nome da música e do intérprete. Atenção: Se depois de inserir o texto, seja ele na legenda ou título no meio do filme, você acrescentar algum slide será preciso clicar no texto abaixo do slide e arrastá-lo para o local certo, pois o storyboard se movimenta e o texto não. Por isso é indicado organizar todo o material com antecedência evitando estes transtornos.
- 10. Oficina de Edição de Vídeo Emeb Neusa Macellaro Pape Verônica Comunidade e professores 2011 2.2.4. Inserindo Som Musica direta Musica em um Para inserir música no projeto existem 2 possibilidades: ponto específico. Clicando na seta ao lado do ícone “Adicionar Música” abre a possibilidade de: Adicionar uma música automaticamente do início. Adicionar uma música em um ponto específico. Esta possibilidade é para quando queremos adicionar mais de uma música diferentes em pontos determinados, ou por exemplo, quando queremos que um trecho do filme estaje mudo e a música se inicie depois de tantos slides. Para isso, clique no slide em que deseja que a música inicie e clique em “adicionar uma musica ao ponto atual”. Logo ao clicar abrirá a caixa para buscar a música. Se você organizou tudo em uma única pasta, como o indicado no início, basta dar o caminho desta pasta e clicar na música desejada. Ela entra como uma faixa verde acima dos slides. 2.2.5. Cortando e ajustando a música Quando você clica na linha verde, ou seja, na musica que acrescentou, na parte superior da tela abre uma aba “ferramentas de musica” para fazemos as edições necessárias. Vamos conhecê-las. 2-Iniciar ou finalizar 1-Ajuste do volume 3-Cortar a música em 4- Definir ponto 5-Definir inicio ou abaixando ou ou cortar o som aumentando o som. determinado ponto inicial ou final final da música
- 11. Oficina de Edição de Vídeo Emeb Neusa Macellaro Pape Verônica Comunidade e professores 2011 Entendendo cada item: 1. Volume: Neste item é possível ajustar o volume do áudio ou anula-lo completamente. Neste caso só é interessante quando você quer usar a música e em determinado trecho quer que ela silencie para execução de um vídeo ou narração (exemplo). Para isso é necessário cortar a música antes e silenciar somente o trecho específico. Veremos isso mais para frente, quando iserirmos um vídeo. 2. Esta ferramentas possibilitam você iniciar uma música (fade in) mais baixa e ir aumentando o som aos poucos, ou finalizar uma música (fade out) e ir abaixando os poucos. Quando podemos este recurso? Exemplos: 2.1. Fade in: Se você cortou uma musica no meio do vídeo para a execução de um filme ou narração e após a mesma quer que a musica continue, mas não quer que ela inicie no mesmo volume para não assustar os usuários. Assim você determina se quer que inicie mais baixa e vai aumentando e qual a velocidade que isso acontecerá. 2.2. Fade out: Da mesma forma que o anterior. Se a musica é grande demai para o seu video e você não quer que ela encerre secamente, pode selecionar esta ferramenta para ir abaixando aos poucos. Ou se usou um corte no meio do video (filme e narração) e não quer que encerre abruptamente, tambem pode escolher esta opção. 3. Dividir a música: Esta ferramenta permite que você corte a musica em varias partes de acordo com a necessidade (quer encerrar para começar outra, quer abaixar o volume apenas de um trecho etc). Para isso basta clicar no slide onde deseja ou arrastar o cursor (linha preta que acompanha) até o ponto desejado e clicar em cortar. Se quer fazer em outra parte, clique no local e repita a ação. Local onde cortei a primeira vez. A música Ferramenta Dividir aparece separada, mas na execução se eu não mudar o volume, não será perceptível. Esta linha preta (cursor) que podemos arrastá-la até o ponto desejado. 4. Definir ponto inicial ou final: esta ferramenta corta automaticamente para iniciar ou finalizar no ponto determinado. 1- Definir o inicio ou fim: Neste caso a definição é na música. Se você quer que a música inicie direto no refrão, por exemplo, ou que pule a introdução, basta você aumentar o valor do inicio. Exemlo: O refrão se inicia na música 37 segundos depois que ela começa. Então determine este
- 12. Oficina de Edição de Vídeo Emeb Neusa Macellaro Pape Verônica Comunidade e professores 2011 tempo no ponto inicial e seu vídeo começará tocando já o refrão da música. O ponto final segue a mesma lógica. 2.2.6. Inserindo vídeos Geralmente inserimos vídeos para animar mais o filme. Pode ser trecho de desenhos, vídeo-clip, filmagem particular, entre outros. Trabalhar com os vídeos segue praticamente a mesma orientação da música. É possível cortar, abaixar, imudecer, determinar o ponto inicial, final e outros itens semelhantes. Vejamos: Antes de tudo, clique no slide que será o ponto onde você deseja que seu vídeo esteja. Na aba “pagina inicial” você irá clicar na ferramenta adicionar videos e fotos, a mesma que utilizou para subir as imagens. Tambem irá determinar a pasta e se for a mesma organizada anteriormente, tome cuidado para subir apenas o vídeo e não as fotos novamente. Perceba que os vídeos têm uns quadradinhos entorno dele, diferente das imagens que aparecem abaixo. Depois de carregar o vídeo ele entra no storybord ao lado dos slides, diferente da música que fica acima. Atenção: Pode ser que ao subir o vídeo, algumas legendas e textos fiquem bagunçados. Então, depois de ajustar o vídeo totalmente você terá que arrasta-los para o devido lugar. Vejam que as ferramentas são muito parecidas com as da música. Seu modo de utilização também segue o mesmo padrão, apenas citarei abaixo.
- 13. Oficina de Edição de Vídeo Emeb Neusa Macellaro Pape Verônica Comunidade e professores 2011 a. Volume: da mesma forma que a música, tambem podemos aumentar, dimunuir ou imudecer o vídeo. b. Fade in e Fade out: Funciona da mesma forma. Aumentar ou abaixar gradativamente o inicio ou final do vídeo. c. Dividir: Escolha em qual parte você quer cortr o vídeo, deixe o curso parado e clique em dividir. Ele separará o vídeo e a parte que você não quiser, poderá deletar. d. Ferramenta de corte (definir ponto inicial e ponto final) tem a mesma função: Você tereminará em qual parte o vídeo se iniciará, se irá pular a introdução ou ir direto para uma parte específica. A diferença entre elas é que na “ferramenta de corte” você coloca o cursor onde quer e seleciona a ferramenta para cortar. Já no “definir ponto...” você faz inserindo o tempo em segundos. Exemplo: quer iniciar o vídeo “10 segundos” depois. Atenção: Percebam que a música continua acima do vídeo, então se você quiser que a pessoa escute o que passa nele terá que abaixar a música ou cancelar neste ponto, ou se você quer priorizar a música, terá que abaixar o vídeo ou cancelar seu som. Para abaixar o volume da música enquanto executa o vídeo: Observe que eu cortei a música em 2 pedaços para ficar acima do vídeo e fiz 3 coisas: 1- Usei Fade Out no final do primeiro pedaço. 2- Abaixei o volume da música acima do vídeo. 3- Usei Fade In no começo do restante da música. Não optei por deletar este trecho para não bagunçar a ordem e para a música ficar baixinha de fundo, voltando depois normalmente, dando assim, uma sequência ao vídeo. 2.3. Finalizando o vídeo. Depois de todas estas etapas concluídas eé hora de finalizar o vídeo. Antes de mais nada, passa o vídeo clicando no botão de executar e assista para ter a certeza que não falta mais nada. É possível que haja diferença entre a visualização nesta tela e o vídeo pronto, mas se houver você pode arrumar enquanto estiver com o projeto salvo e criar quantos vídeos precisar.
- 14. Oficina de Edição de Vídeo Emeb Neusa Macellaro Pape Verônica Comunidade e professores 2011 Depois de tudo acertado, clique no botão do Movie Make, depois em “salvar filme” e escolha o tamanho. Quanto maior o número entre parentêses (1080p) maior a qualidade, o tamanho e a visualização. O que define a escolha é o que você irá fazer com este vídeo. Se for reprodução na web, enviar por e-mail ou similar, entã a escolha tem que ser por um aruivo menor. Se for executar no computador ou gerar um DVD com alguns filmes, pode ser maior. Botão Movie Maker Ao parar o mouse em cima da configuração escolhida ele apresenta uma caixa com as informações de tamanho, pixels e outros para auxiliar na escolha. Depois de escolher é só clicar em cima. Abrirá uma caixa para escolha do local. Sugiro que você salve na mesma pasta do projeto ou que crie ou utilize a pasta própria para vídeo, assim concentrará todos em um mesmo local. Depois de definir o local, clique em salvar. Aguarde o tempo necessário, mesmo que demore. O que determina o tempo para salvar é o tamanho do arquivo, quanto maior mais demorado. Assista ao vídeo assim que concluir o processo para ver se o mesmo está tudo correto. DICA IMPORTANTE: Se em algum momento você abrir o projeto e algum item estiver com um X vermelho no local é por que alguma imagem, música ou vídeo foi movido do lugar. Por isso não é recomendado fazer o vídeo pegando materiais de pastas diferentes ou dispositivos móveis (pendrive, CD, DVD e outros), o melhor é organizar tudo no mesmo lugar. Mas se por ventura isto acontecer, e você souber onde está este arquivo, clique com o botão direito em cima do local do X, depois em “corrigir item”. Abrirá uma tela para você localizar. Dê o caminho de onde o arquivo está e clique em cima dele 2 vezes. Se for em dispositivo móvel é preciso colocá-lo no computador. Pronto, tudo certo.
