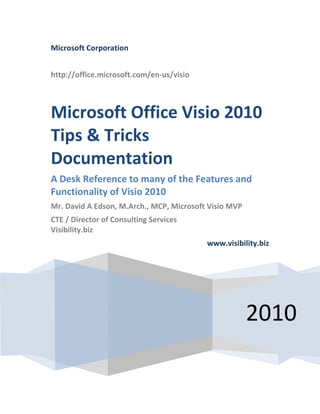
Microsoft Office Visio 2010 Tips & Tricks Documentation
- 1. Microsoft Corporation http://office.microsoft.com/en-us/visio 2010 Microsoft Office Visio 2010 Tips & Tricks Documentation A Desk Reference to many of the Features and Functionality of Visio 2010 Mr. David A Edson, M.Arch., MCP, Microsoft Visio MVP CTE / Director of Consulting Services Visibility.biz www.visibility.biz
- 2. Table of Contents Table of Contents......................................................................................................................................2 The Guide to the Microsoft Office Visio 2010 Tips & Tricks Documentation ............................ 9 VISIO CORE FUNCTIONALITY & FEATURES.............................................................................. 9 KEYBOARD SHORTCUTS ............................................................................................................................9 NAVIGATION TIPS..................................................................................................................................................9 Keyboard Navigation.......................................................................................................................................................... 9 Mouse-Based Navigation ................................................................................................................................................. 10 Pan & Zoom Window ....................................................................................................................................................... 10 Window Scroll Bars........................................................................................................................................................... 11 Zoom Percentage Drop-Down List.................................................................................................................................... 11 Best Practices ................................................................................................................................................................... 12 CONNECTING Visio SmartShape Symbols...............................................................................................12 HOW TO CONNECT SmartShape symbols WITH THE NEW 2010 AUTOCONNECT FEATURE...............................12 Step One:.......................................................................................................................................................................... 12 Step Two:.......................................................................................................................................................................... 12 HOW TO CONNECT SmartShape symbols WITH THE 2007 AUTOCONNECT FEATURE........................................12 Step One:.......................................................................................................................................................................... 12 Step Two:.......................................................................................................................................................................... 12 Step Three:....................................................................................................................................................................... 13 HOW TO CONNECT SmartShape symbols with POINT-TO-POINT GLUE AND DYNAMIC GLUE ...........................13 Point-to-Point Glue .......................................................................................................................................................... 13 Dynamic (or Shape-to-Shape) Glue .................................................................................................................................. 14 CONNECTOR-SPLITTER FEATURE [ Visio 2003, 2007, and 2010].........................................................................15 DYNAMIC CONNECTOR BEHAVIORS AND MANIPULATION.................................................................................15 Adding and “bending” Leg Segments ............................................................................................................................... 15 Changing Dynamic Connectors between Right-Angle, Straight, and Curved mode ......................................................... 16 ADDING, RELOCATING, DELETING AND CHANGING THE BEHAVIOUR OF CONNECTION POINTS ON SmartShape symbols ...............................................................................................................................................................16 Adding Connection Points. ............................................................................................................................................... 16 Relocating Connection Points........................................................................................................................................... 17 Deleting Connection Points.............................................................................................................................................. 17 2D TO 2D GLUE ...................................................................................................................................................17
- 3. Themes....................................................................................................................................................18 THEME COLORS...................................................................................................................................................19 THEME EFFECTS ..................................................................................................................................................19 ADDING, MODIFYING, AND DELETING SHAPE DATA (CUSTOM PROPERTY) FIELDS...............................19 Creating Shape Data......................................................................................................................................................... 20 Editing Shape Data ........................................................................................................................................................... 22 PAGES AND BACKGROUND PAGES..........................................................................................................22 DYNAMIC PAGE RESIZING ...................................................................................................................................22 BACKGROUND PAGES .........................................................................................................................................23 CREATING A BACKGROUND PAGE.................................................................................................................................... 23 ASSIGNING A BACKGROUND PAGE TO A FOREGROUND PAGE........................................................................................ 23 UTILIZING FIXED ITEMS ON BACKGROUND PAGES [GRAPHICS, TITLE BLOCKS, BORDERS] .............................................. 24 LAYERS.....................................................................................................................................................24 CREATING LAYERS ...............................................................................................................................................24 LAYER PROPERTIES..............................................................................................................................................25 Name................................................................................................................................................................................ 25 #........................................................................................................................................................................................ 25 Visible............................................................................................................................................................................... 25 Print.................................................................................................................................................................................. 25 Active................................................................................................................................................................................ 25 Lock .................................................................................................................................................................................. 25 Snap.................................................................................................................................................................................. 25 Glue.................................................................................................................................................................................. 25 Color................................................................................................................................................................................. 26 ASSIGNING SmartShape symbols TO LAYERS......................................................................................................26 GUIDES....................................................................................................................................................26 ADDING HORIZONTAL GUIDES............................................................................................................................27 ADDING VERTICAL GUIDES..................................................................................................................................27 ADDING GUIDE POINTS.......................................................................................................................................27 CROSS-FUNCTIONAL FLOW DIAGRAMS..................................................................................................28 ADDING, DELETING, RESIZING, AND RELOCATING CROSS-FUNCTIONAL BANDS (Visio 2003 and Visio 2007) ...28 ADDING, DELETING, RESIZING, AND RELOCATING CROSS-FUNCTIONAL BANDS (Visio 2010)............................29 PLACING FLOWCHART SmartShape symbols IN FUNCTIONAL BANDS................................................................29 CONNECTING SmartShape symbols IN AND ACROSS FUNCTIONAL BANDS........................................................29 ADDING COLORED BACKGROUNDS TO FUNCTIONAL BANDS AND HEADERS.....................................................30
- 4. TIMELINE DIAGRAMS..............................................................................................................................30 ADDING A TOP-LEVEL TIMELINE .........................................................................................................................30 ADDING MILESTONES TO TIMELINES..................................................................................................................30 ADDING INTERVALS TO TIMELINES.....................................................................................................................31 ADDING TODAY MARKERS TO TIMELINES...........................................................................................................31 ADDING ELAPSED TIME INDICATORS TO TIMELINES...........................................................................................31 CREATING EXPANDED TIMELINES.......................................................................................................................31 EXPORTING MILESTONES AND INTERVALS TO MICROSOFT OFFICE PROJECT 2007 or PROJECT 2010 ...............32 IMPORTING MILESTONES AND INTERVALS FROM MICROSOFT OFFICE PROJECT 2007 or PROJECT 2010..........32 BRAINSTORMING DIAGRAMS .................................................................................................................33 CREATING BRAINSTORMING DIAGRAM HEIRARCHIES........................................................................................33 ADDING A SUBTOPIC...........................................................................................................................................33 ADDING MULTIPLE SUBTOPICS...........................................................................................................................33 RESTRUCTURING TOPICS AND SUBTOPICS..........................................................................................................34 APPLYING BRAINSTORMING STYLES TO DIAGRAMS...........................................................................................34 APPLYING BRAINSTORMING LAYOUTS TO DIAGRAMS .......................................................................................34 EXPORTING BRAINSTORMING DATA TO MICROSOFT OFFICE WORD 2007 or 2010...........................................35 EXPORTING BRAINSTORMING DATA TO MICROSOFT OFFICE EXCEL 2007 or 2010............................................35 EXPORTING BRAINSTORMING DATA TO XML .....................................................................................................35 IMPORTING BRAINSTORMING DATA FROM MICROSOFT OFFICE WORD 2007 or 2010 .....................................36 ORGANIZATIONAL DIAGRAMS................................................................................................................37 MANUALLY CREATING AN ORGANIZATIONAL [HIERARCHAL] DIAGRAM............................................................37 Getting Started Methodology (Visio 2007)....................................................................................................................... 37 Getting Started Methodology (Visio 2010)....................................................................................................................... 37 File Menu Methodology (Visio 2007) ............................................................................................................................... 37 Adding the Executive...........................................................................................................................................37 ADDING SUBBORDINATES...................................................................................................................................38 Adding One Subordinate at a Time .................................................................................................................................. 38 Adding Three Subordinates at the Same Time................................................................................................................. 39 Adding Multiple Subordinates at the Same Time............................................................................................................. 39 Adding Staff Members...................................................................................................................................................... 39 ADDING TEAM FRAMES ......................................................................................................................................39 ADDING “DOTTED-LINE” RELATIONSHIPS...........................................................................................................40 CREATING SYNCHRONISED COPYS TO ADDITIONAL PAGES ................................................................................40 UNDERSTANDING SYNCHRONIZED COPIES.........................................................................................................41
- 5. Expanding Subordinates................................................................................................................................................... 41 Collapsing Subordinates................................................................................................................................................... 41 Adding Divider Lines in Organizational SmartShape Symbols .......................................................................................... 41 CREATING HYPERLINKS BETWEEN PAGES AND SmartShape symbols ................................................................41 USING THE ORGANIZATIONAL CHART WIZARD TO CREATE DIAGRAMS FROM EXCEL DATA..............................42 Getting Started Methodology (Visio 2007)....................................................................................................................... 42 Getting Started Methodology (Visio 2010)....................................................................................................................... 42 File Menu Methodology (Visio 2007) ............................................................................................................................... 43 The Wizard ....................................................................................................................................................................... 43 From Data Stored in an External Data Source.................................................................................................................. 43 From Data Manually Entered in the Wizard..................................................................................................................... 43 Data Sources..................................................................................................................................................................... 44 Locating the data file........................................................................................................................................................ 45 Specifying the language.................................................................................................................................................... 46 Data Fields........................................................................................................................................................................ 46 Displayed Fields................................................................................................................................................................ 46 Shape Data Fields ............................................................................................................................................................. 47 Breaking Down the Organization by Hierarchy ................................................................................................................ 47 Hyperlinks......................................................................................................................................................................... 48 Synchronization................................................................................................................................................................ 48 TRICKS FOR GLOBAL APPLICATION OF BACKGROUNDS TO ORGANIZATIONAL CHARTS.....................................48 EDITING CONTENT ON THE FACE OF ORGANIZATIONAL DIAGRAM SmartShape symbols .................................49 EDITING THE SIZE OF ORGANIZATIONAL DIAGRAM SmartShape Symbols.........................................................51 ADDING PHOTOGRAPHS TO ORGANIZATIONAL DIAGRAM SmartShape symbols ..............................................51 OTHER NOTABLE CORE (STANDARD EDITION) DIAGRAM TYPES............................................................51 VISIO ADVANCED FUNCTIONALITY & FEATURES................................................................... 52 TEXT FIELDS.............................................................................................................................................52 CUSTOM REPORTS ..................................................................................................................................53 CUSTOM DESIGNED CUSTOM REPORTS..............................................................................................................53 RUNNING CUSTOM REPORTS AND OUTPUT TARGETS .......................................................................................54 DATABASE CONNECTIVITY ......................................................................................................................54 THE DATABASE WIZARD [ Visio 2007 AND PRIOR ].............................................................................................54 THE NEW VISIO 2007 / 2010 DATABASE CONNECTIVITY WIZARD ......................................................................56 THE NEW VISIO 2007 / 2010 AUTOMATICALLY LINK WIZARD ............................................................................57 THE NEW VISIO 2007 / 2010 DATA CONNECTIVITY DATA REFRESH WIZARD .....................................................57
- 6. DATA GRAPHICS......................................................................................................................................58 CREATING DATA GRAPHICS SETS ........................................................................................................................58 Text Callouts..................................................................................................................................................................... 58 Data Bars.......................................................................................................................................................................... 58 Icon Sets ........................................................................................................................................................................... 59 Color by Value .................................................................................................................................................................. 59 APPLYING DATA GRAPHICS SETS.........................................................................................................................59 NEW VISIO 2007 and 2010 PIVOT DIAGRAMS........................................................................................59 ATTACHING A DATA SOURCE ..............................................................................................................................59 EXPANDING NODES.............................................................................................................................................60 COLLAPSING NODES............................................................................................................................................60 CHANGING DIRECTION OF A NODE TIER.............................................................................................................60 ADDING GRAPHICS TO NODES AND NODE TIERS................................................................................................60 REVERSE-ENGINEERING ODBC DATA SOURCES FOR DOCUMENTATION ...............................................61 NETWORK DIAGRAMMING.....................................................................................................................62 LOGICAL NETWORK DIAGRAMMING ..................................................................................................................62 ETHERNET BACKBONE SmartShape symbols.................................................................................................................... 62 SERVER SmartShape symbols........................................................................................................................................... 62 PHYSICAL NETWORK DIAGRAMMING.................................................................................................................63 RACK DIAGRAMS .............................................................................................................................................................. 63 SEARCHING FOR ADDITIONAL NETWORK SmartShape symbol CONTENT..........................................................63 OTHER NOTABLE ADVANCED (2007 PROFESSIONAL AND 2010 PROFESSIONAL AND PREMIUM EDITIONS) DIAGRAM TYPES....................................................................................................................63 Appendix 1 – The Complete Visio 2007 / 2010 Keyboard Shortcut Compendium .................. 65 Menu Shortcuts.......................................................................................................................................65 File ..................................................................................................................................................................65 Edit .................................................................................................................................................................65 View ...............................................................................................................................................................66 Insert ..............................................................................................................................................................67 Format ............................................................................................................................................................67 Tools ...............................................................................................................................................................68 Data ................................................................................................................................................................69 Shape ..............................................................................................................................................................69 Window ..........................................................................................................................................................70 Help ................................................................................................................................................................70
- 7. SmartShape Symbol Context (Right-Click) Menu Shortcuts ...................................................................71 Drawing Navigation Shortcuts ................................................................................................................72 Drawing and Selection Tools Shortcuts ..................................................................................................72 Text Formatting Shortcuts ......................................................................................................................72 Text Editing Keyboard Shortcuts.............................................................................................................73 Shape Management Keyboard Shortcuts...............................................................................................73 Appendix 2 – The Complete Visio 2007 Professional Edition Toolbars................................... 75 The Toolbar Collection............................................................................................................................75 Standard..............................................................................................................................................................75 Formatting ..........................................................................................................................................................75 Action..................................................................................................................................................................75 Data ....................................................................................................................................................................75 Developer............................................................................................................................................................76 Drawing...............................................................................................................................................................76 Format Shape......................................................................................................................................................76 Format Text.........................................................................................................................................................76 Ink .......................................................................................................................................................................76 Layout & Routing ................................................................................................................................................76 Picture.................................................................................................................................................................77 Reviewing............................................................................................................................................................77 Snap & Glue ........................................................................................................................................................77 Stencil..................................................................................................................................................................77 Task Pane............................................................................................................................................................77 View ....................................................................................................................................................................78 Web.....................................................................................................................................................................78 Appendix 3 – The Complete Visio 2010 Standard, Professional and Premium Edition Ribbon Tabs .................................................................................................................................... 79 The Ribbon Tab Collection......................................................................................................................79 File.......................................................................................................................................................................79 Home...................................................................................................................................................................79 Insert...................................................................................................................................................................79 Design .................................................................................................................................................................80 Data ....................................................................................................................................................................80 Process ................................................................................................................................................................80 Review.................................................................................................................................................................80
- 8. View ....................................................................................................................................................................81 Developer (Only when Run in Developer Mode is Enabled)................................................................................81 Appendix 4 – The Complete Visio 2007 / 2010 File Type Compendium.................................. 81 The Differences and Similarities between the VSD, VST, and VSS File Formats.....................................81 The Catalog of Visio File Formats............................................................................................................81
- 9. The Guide to the Microsoft Office Visio 2010 Tips & Tricks Documentation VISIO CORE FUNCTIONALITY & FEATURES KEYBOARD SHORTCUTS NAVIGATION TIPS Keyboard Navigation The Keyboard Shortcuts for Panning and Zooming a Diagram may be invoked at any time (while not active within another command) while working in a Visio Diagram. The five Keyboard Shortcuts are: Zoom In to a Designated Rectangular Area [ Ctrl+Shift+Left-Click, Drag & Release ] Press down and hold the Control and the Shift keys on your keyboard. While these two keys are depressed, Click and Hold Down the Left Mouse Button, and drag out a rectangular or “windowed” area to designate the rectangular area you wish to view. Notice that the Mouse Cursor Icon changes to a small “magnifying glass” icon. When you have selected the appropriate area, release the Left Mouse Button, and then the Control and Shift keys. The resultant view will be as close as possible to the area designated. The reason that it will be “as close as possible” is due to the fact that the view still will conform to the aspect ratio of the window the view resides in. The center of the view will be the center of the rectangle used to create the view. Zoom In Incrementally [ Ctrl+Shift + Left Mouse Click ] Press down and hold the Control and the Shift keys on your keyboard. Notice that the Mouse Cursor Icon changes to a small “magnifying glass” icon. While these two keys are depressed, Click the Left Mouse Button one or more times. Each time you Click the Left Mouse Button while simultaneously holding down the Control and Shift keys, Visio Will Zoom In centered on the location of your Mouse Cursor. Zoom Out Incrementally [ Ctrl+Shift + Right Mouse Click ] Press down and hold the Control and the Shift keys on your keyboard. Notice that the Mouse Cursor Icon changes to a small “magnifying glass” icon. While these two keys are depressed, Click the Right Mouse Button one or more times. Each time you Click the Right Mouse Button while simultaneously holding down the Control and Shift keys, Visio Will Zoom Out centered on the location of your Mouse Cursor. Zoom Out to the Whole Page [ Ctrl+Shift+W ] Press the Control, Shift, and W keys on the keyboard at the same time and release them. Visio will zoom in or out such that the currently active Window is filled with the entire Page view. If the Page is in a Landscape mode, that is, it is wider that it is tall, the view will fill more of the Window than if the Page is in Portrait mode. This is because Visio will read the Height and Width of the Page and use the values to fit the Page within the Window based upon the aspect ratio of the Window.
- 10. Pan Around the Diagram at the Current Zoom Level [ Ctrl+Shift+Right-Click, Hold ] Press down and hold the Control and the Shift keys on your keyboard. While these two keys are depressed, Click and Hold Down the Right Mouse Button. While these are all being pressed and held, move the mouse slightly in any direction. Notice how the Cursor has changes to a small “hand” icon. While all of these are held down and depressed, move the mouse at will and Visio will follow, panning the diagram at the current zoom ratio. Releasing the Control and Shift keys while releasing the Right Mouse Button will stop this action. Mouse-Based Navigation The behavior of the IntelliMouse Wheel is based upon a setting in the Visio Tools > Options… Dialog. Selecting Tools > Options… from the Visio Tools Menu displays the Visio Options Dialog. Within the Options Dialog there are six tabs across the upper are of the Dialog. Clicking on the “General” tab displays many different Check Boxes, Radio Buttons, and Scrollable numeric entry Text Boxes. One of these Check Boxes is the “Zoom on roll with IntelliMouse” Check Box. Obviously this has two potential modes; Checked and Un-Checked. “Zoom on roll with IntelliMouse” Checked When this Check Box is Checked and the OK Command Button has been Clicked to confirm the choice and closed, scrolling the Mouse Wheel by rolling the Mouse Wheel Zooms the View In and Out centered on the currently located center of the view. “Zoom on roll with IntelliMouse” Un-Checked When this Check Box is Un-Checked and the OK Command Button has been Clicked to confirm the choice and closed, scrolling the Mouse Wheel by rolling the Mouse Wheel Pans the Visio Diagram Up and Down in the current Drawing Window. If the user’s mouse has the newer-generation wheel which may be pressed Left or Right, pressing the wheel Left Pans the Diagram Left in the current Drawing Window and pressing the wheel Right Pans the Diagram Right in the current Drawing Window. When the “Zoom on roll with IntelliMouse” Check Box Check Box is Un-Checked, holding the Control key while rolling the Mouse Wheel causes Visio to Zoom the Diagram View In and Out in the current drawing Window centered on the current center of view. Pan & Zoom Window New, beginning with Visio 2003 is the Float-able / Dock-able Pan & Zoom Window. It is accessed from the Visio View Tab by selecting the View Tab > Task Panes (Drop Down) > Pan & Zoom Float Window – The window may be located anywhere “floating above” the Visio environment by either Clicking and Dragging the title bar of the Window, or by Right-Clicking anywhere within the Window, its Title, or Border and selecting “Float Window” (Accelerator W) from the Window’s context menu. Dock Window – The Window may be docked anywhere against any side of the drawing window or within the Shapes Pane by simply dragging it into position. Auto-Hide (Pin) Window – In order to save on “real estate” within the Visio environment, the float-able / dock-able Pan and Zoom window may be “hidden” or minimized when not in use. To accomplish this, simply ensure that the window is docked against the edge of the drawing environment and click on the small “push-pin” icon in the title bar of the window. When the window is active it expands to the user selected size. When inactive, i.e. when the user clicks away from the window, the window collapses to a
- 11. minimalist view, showing only its title bar. Moving the mouse cursor over the title bar again, re-activates and expands the window. Resize Window – The window is resizable by the user at will. To resize the window, simply locate the mouse cursor over an edge or corner of the window (the cursor becomes a double-headed arrow), click and drag the window to its new desired proportions. On the Right-hand-side of the window a slider with Icons at top and bottom exists. These elements allow you to zoom in and out based on positional values. Zoom Out Button – The magnifying glass icon with the minus (-) sign controls the incremental zooming out in the Pan & Zoom window and hence the actual Drawing Window. Click on the Magnifying Glass with Minus Sign icon to incrementally step out in Zoom magnification. Zoom In Button – The magnifying glass icon with the plus (+) sign controls the incremental zooming in, in the Pan & Zoom window and hence the actual Drawing Window. Click on the Magnifying Glass with Plus Sign icon to incrementally step in, in Zoom magnification. Zoom Slider Bar – The thumb and slider control allows the view to be zoomed in and out by positioning the thumb along the slider. Left-Click Drag Out Zoom Box Area Define – The view area can be defined by Clicking, and dragging out a defining rectangle to specify the zoom area. Resize Zoom Box Area – To resize the zoom rectangle, click and drag a corner or edge of the red zoom rectangle designation box, and release at the desired proportional change in size. Reposition Zoom Box Area – To reposition the zoom rectangle, click and drag anywhere within the red zoom rectangle designation box, and release at the desired new position for the zoom rectangle. Window Scroll Bars The typical Windows Scroll Bars found in most Windows applications and their standard behavior apply in exactly the same manner within the Visio environment. Vertical Scroll Bar The Vertical Scroll bar at the Right of the Visio Diagramming Window Pans the Diagram View Up and Down. Click and Drag the Thumb along the slider to adjust the view position up or down. Horizontal Scroll Bar The Horizontal Scroll bar at the Bottom of the Visio Diagramming Window Pans the Diagram View Right and Left. Click and Drag the Thumb along the slider to adjust the view position right or left. Zoom Percentage Drop-Down List The Zoom Percentage Listing is found on the View Tab by selecting the View Tab > Zoom (in the Zoom collection area) 400% - Zoom to exactly 400 percent of the printed size of the Diagram 200%- Zoom to exactly 200 percent of the printed size of the Diagram 150%- Zoom to exactly 150 percent of the printed size of the Diagram 100%- Zoom to exactly 100 percent of the printed size of the Diagram
- 12. 75%- Zoom to exactly 75 percent of the printed size of the Diagram 50%- Zoom to exactly 50 percent of the printed size of the Diagram Last– Zoom to the last used Zoom Percentage and Position Width – Zoom such that the Width of the Page fits to the edges of the current Window Page– Zoom such that the entire Page fits into the current Window Typed Zoom Percentage Value - Type in a value for the desired Zoom Percentage. This number (entered as an integer with a trailing Percent symbol [ % ] ) indicates the percentage of the printed size that you wish to have the Zoom value recognize. It is also implicitly understood to be based upon the Center of the Page. Best Practices While there is no singular “best” methodology for navigating around a Visio diagram, learning the keyboard shortcuts or utilizing the Pan & Zoom Window will dramatically decrease the time spent in maneuvering around the diagramming area during Visio editing sessions. In many years of Visio usage, the keyboard shortcuts have, indeed, proved to be the most effective methodology. CONNECTING Visio SmartShape Symbols HOW TO CONNECT SmartShape symbols WITH THE NEW 2010 AUTOCONNECT FEATURE Step One: Drop the first SmartShape symbol and get it placed at the appropriate location. Step Two: Float the Mouse cursor over the first SmartShape symbol. Note that four faint blue triangles appear above, below, left, and right, of the first SmartShape symbol’s Bounding Box. Float your cursor over any one of these triangles. Note that the first four Master SmartShape symbol shown on the active Stencil will be displayed at the cursor. Select any one of the desired four SmartShape master symbols and it will be automatically added, connected to the first SmartShape symbol, and properly spaced on the drawing page. If, for any reason you do not see the blue triangles while hovering over a SmartShape symbol, go to the View Tab and ensure that the AutoConnect check-box is checked in the Visual Aids group. The methodology for this glue utilizes a type of glue called “Dynamic” or “Shape-to-Shape” glue. HOW TO CONNECT SmartShape symbols WITH THE 2007 AUTOCONNECT FEATURE Step One: Drop the first SmartShape symbol and get it placed at the appropriate location. Step Two: Left-Click to select the desired second SmartShape Master on the Stencil.
- 13. Step Three: Float the Mouse cursor over the first SmartShape symbol. Note that four faint blue triangles appear above, below, left, and right, of the first SmartShape symbol’s Bounding Box. Click on any one of these triangles. The Master SmartShape symbol that was selected on the Stencil will be automatically added, connected to the first SmartShape symbol, and properly spaced on the drawing page. If, for any reason you do not see the blue triangles while hovering over a SmartShape symbol, move the mouse cursor up to the Standard Toolbar and Locate the AutoConnect Toolbar item (located immediately to the left of the drop-down zoom listing), and ensure that the AutoConnect tool is selected. This tool should, by default, be already selected. The methodology for this glue utilizes a type of glue called “Dynamic” or “Shape-to-Shape” glue. HOW TO CONNECT SmartShape symbols with POINT-TO-POINT GLUE AND DYNAMIC GLUE In the Visio environment there are specifically two types or modes of Glue: (1) Point-to-Point, and (2) Shape-to-Shape, or Dynamic, Glue. The methodologies of establishing either of these types of glue differ, as does the behavior of the Dynamic Connector after the Glue is established. Point-to-Point Glue Point-to-Point Glue is established by dragging the Begin or End Point of the Dynamic Connector directly over the Connection Point of the target SmartShape symbol. The Visio 2010 before, and after, visual indicators of this Glue type are illustrated below. Notice that when Point-to-Point Glue is established, the Beginning, and Ending indicators on the Dynamic Connectors change from a White Box with Blue Line at the Begin Point of the Connector and a Blue Box with Blue Line at the End Point of the Connector to a White Box with a Red Line at the Begin Point of the Connector and a Red Box with a Red Line at the End Point of the Connector. Point-to-Point Glue is, exactly that: the Begin or End Point of the Dynamic Connector is Glued to the specific Connection Point on the target SmartShape symbol. When the target SmartShape symbol is relocated, the Glue remains intact. If the Begin or End Point of the Dynamic Connector is relocated, the Glue is broken. Keep in mind that the glue is point-to-point and because Dynamic connectors always attempt to route AROUND SmartShape symbols, the visual routing of the Dynamic Connector may not be as expected. However, the Dynamic Connector is doing EXACTLY what was asked of it. It is going directly FROM the SPECIFIC Connection Point on the First SmartShape, directly TO the SPECIFIC Connection Point on the Second SmartShape symbol and routing around the two target SmartShape Symbols. This is why the resultant routing looks something like the illustration below.
- 14. Dynamic (or Shape-to-Shape) Glue Shape-to-Shape, or Dynamic Glue is established by dragging the Begin or End Point of a Dynamic Connector over the INTERIOR of the Target SmartShape Symbol until the Target SmartShape symbol’s Bounding Box turns Red, then releasing. The resultant Dynamic Glue is indicated by much larger Red Glue Indicators on the Dynamic Connector as illustrated below. Notice that when Dynamic Glue is established, the Beginning, and Ending indicators on the Dynamic Connectors change similar to Point-to-Point Glue, however they display an additional Box around the Begin and End Points to indicate Dynamic, or Shape-to-Shape Glue. Dynamic, or Shape-to-Shape Glue is, exactly that: the Begin or End Point of the Dynamic Connector is Glued to the target SmartShape symbol as a whole. When the target SmartShape symbol is relocated, the Glue remains intact. If the Begin or End Point of the Dynamic Connector is relocated, the Glue is broken. Keep in mind that the glue is shape-to-shape. This changes the behavior of the Dynamic connector. The Dynamic Connector looks for the MOST DIRECT routing between the SmartShape symbols. The Dynamic Connector is doing EXACTLY what was asked of it. It is going directly FROM the Pin Point on the First SmartShape, directly TO the Pin Point on the Second SmartShape symbol and finding the MOST DIRECT ROUTING between the two target SmartShape Symbols. This is why the resultant routing looks something like the illustration below.
- 15. CONNECTOR-SPLITTER FEATURE [ Visio 2003, 2007, and 2010] If two SmartShape symbols, connected by a Dynamic Connector SmartShape symbol are located on the Diagram Page and another SmartShape symbol is desired between the two SmartShape symbols, there is no need to delete the Dynamic Connector SmartShape symbol, add the new SmartShape symbol and re-connect with two additional Dynamic Connector SmartShape symbols. Since the introduction of Visio 2003, a new feature called the “Connector Splitter” feature is available to flow diagrams. To add a new SmartShape symbol between two existing SmartShape symbols (connected by a Dynamic Connector SmartShape symbol), with Visio 2003, and Visio 2007 simply ensure that there is enough room to fit the new SmartShape symbol between the existing two. With Visio 2010 there is no need to reposition SmartShape symbols to make room, Visio 2010 will automatically adjust the spacing for you. Next Left-Click, Drag, and hover the new SmartShape symbol over the Dynamic Connector SmartShape symbol. Notice with Visio 2003 and Visio 2007 that the cursor becomes a pair of scissors mouse cursor icon. Utilizing Visio 2010, the endpoints of the Connector will become very large Red Boxes with no lines aroung them. While the scissors icon is showing (Visio 2003 and Visio 2007), release the Left Mouse Button, or with Visio 2010, when the Connector Endpoints are large red boxes, release the Left Mouse Button. Notice that the Dynamic Connector SmartShape symbol has been “split”, the new SmartShape symbol is in place with a new Dynamic Connector SmartShape symbol connecting the new SmartShape symbol at opposite ends already properly glued with Dynamic Glue. Any text on the pre-existing Dynamic Connector SmartShape symbol has been added to both new Dynamic Connector SmartShape symbols. DYNAMIC CONNECTOR BEHAVIORS AND MANIPULATION Adding and “bending” Leg Segments Any time a Dynamic Connector SmartShape symbol is placed on the Visio Diagram Page, and the Dynamic Connector SmartShape symbol is selected (presuming that the Dynamic Connector SmartShape symbol is currently in Right-Angle mode), small green (Visio 2007 and prior) or blue (Visio 2010) handles are visible at the mid-point of each leg segment of the Dynamic Connector SmartShape symbol. Left-Clicking, and Dragging any of these green (Visio 2003 or 2007) or blue (Visio 2010) handles relocates the position of that particular leg segment. If you hold down the “Ctrl” key while Left-Clicking and Dragging any of these green handles, the leg segment will “bend” at an angle forming two leg segments “bent” at the desired angle at the point of release.
- 16. If you hold down the “Shift” key while Left-Clicking and Dragging any of these green (Visio 2003 or 2007) or blue (Visio 2010) handles, three new leg segments will appear and be added to the Dynamic Connector SmartShape symbol. Changing Dynamic Connectors between Right-Angle, Straight, and Curved mode All three modes for Dynamic Connectors are configurable by simply Right-Clicking on the Dynamic Connector SmartShape symbol and selecting either (a) Right-Angle Connector, (b) Straight Connector, or (c) Curved Connector from the Dynamic Connector SmartShape symbol’s context menu. While the Dynamic Connector SmartShape symbol is in Straight Connector mode, the begin, and end- points of the Dynamic Connector SmartShape symbol will react in the following manner: Glued with Point-to-Point glue, the begin and end points will be specifically glued to the desired connection points and the line on the Dynamic Connector SmartShape symbol will be in a straight line between these two connection points. Glued with Dynamic, or Shape-to-Shape glue, the begin and end points will be specifically glued to the center of each of the 2-D SmartShape symbols and the line on the Dynamic Connector SmartShape symbol will be in a straight line between these two SmartShape symbols, stopping at the closest edge of each of the 2-D symbols. While the Dynamic Connector SmartShape symbol is in Curved Connector mode, several green (Visio 2003 or 2007) or blue (Visio 2010) handles will be displayed allowing you to bend the curvature of the Dynamic Connector SmartShape symbol’s line to the form that best suits your needs. Also while the Dynamic Connector SmartShape symbol is in Curved Connector mode, the begin, and end-points of the Dynamic Connector SmartShape symbol will react in the same manner as the Straight Connector with regard to the endpoints of the Dynamic Connector SmartShape symbol’s connectivity. NOTE: Utilizing Visio 2010, by selecting the Design Tab, looking to the far right side of the Ribbon, you will see a Connectors item on the Layout Area of the Design Tab. Modifying the selection to either Right Angle, Straight Lines, or Curved Lines will update ALL connectors in the diagram, rather than just the selected connector. Additionally there is an option to show or hide line jumps on a diagram-wide basis. ADDING, RELOCATING, DELETING AND CHANGING THE BEHAVIOUR OF CONNECTION POINTS ON SmartShape symbols Every SmartShape symbol can have as many Connection Points associated with them as you desire. By default many SmartShape symbols have four Connection Points associated with them. These Connection Points tend to be located at the Top-Center, Bottom-Center, Left-Middle, and Right, Middle of the edges of these SmartShapes’ Bounding Box. These Connection Points are shown on the SmartShape symbols by default as blue “X” indicators (Under Visio 2010, these connection points are only visible as you drag a connector near the SmartShape symbol. They are still available and active, simply not visible unless they are needed). This type of Connection Point is called an “inward facing” Connection Point. 1-D SmartShape symbols’ Begin Points, End Points, or Control Handles glue TO these Inward Facing Connection Points Adding Connection Points. Connection Points can be added to any SmartShape symbol at any time by utilizing the Connection Point Tool on the Standard Visio Toolbar (Under Visio 2010 this is found on the Ribbon, on the Home Tab, in the Tools area). The Connection Point Tool is selected by finding the Dynamic Connector Tool on the Standard Toolbar.
- 17. The Connector Tool looks like a small Dynamic Connector. Notice that immediately to the Right of the Dynamic Connector Tool there is a small black down-pointing triangle. Clicking on this down-pointing triangle reveals a swapping menu where you can select the Connection Point Tool (Note that with Visio 2010, there is no need to swap between the Connector Tool and the Connection Point Tool. Both are available for selection at any time). Clicking on the Menu item listed as “Connection Point Tool” under Visio 2003 and 21007 sets the tool selection to the Connection Point Tool. When this Connection Point Tool is selected, your cursor will look like a standard white arrow cursor, however it will have a small blue “X” at its tip. With the Connection Point Tool selected, Left-Click on the SmartShape symbol which will need the additional Connection Point. The SmartShape symbol will display its Bounding Box without any sizing handles. Locate the Mouse Cursor directly over the place where the Connection Point is to be added. With the Connection Point Tool selected, hold down the Control Key on the keyboard and Click the exact location where the Connection Point is to be added. Visio will add a new Connection Point at this location (even if a Connection Point already exists at this location). The new Connection Point will be selected and shown in Magenta color. Note that Connection Points DO NOT need to be located only at the edge of a given SmartShape symbol. Connection points can be located at ANY point inside, on the edge of, or outside of a selected SmartShape symbol. Ensure that the SmartShape symbol is selected, ensure that the Connection Point Tool is selected, hold the Control Key down, and Click where the new Connection Point is desired. Relocating Connection Points Often a given SmartShape symbol will have Connection Points in locations that are less than desirable. There is no reason to tolerate having a Connection Point being located in a location that is less than optimally useful. To relocate a Connection Point, Select the Connection Point Tool as detailed above, Select the subject SmartShape symbol, Click on the Connection Point that needs to be relocated. It will highlight in Magenta to indicate that it is selected. Next, Click and hold, and drag the Connection Point to its desired new location. Deleting Connection Points There may be times when a Connection Point is simply not necessary on a given SmartShape symbol. Rather than let this irritation remain it is a very simple matter to eliminate the Connection Point all together. To delete a Connection Point, Select the Connection Point Tool as detailed above, Select the subject SmartShape symbol, Click on the Connection Point that needs to be deleted. It will highlight in Magenta to indicate that it is selected. While the Connection Point is highlighted, simply press the Delete key on the keyboard. The Connection Point is now eliminated. 2D TO 2D GLUE Every Connection Point on a Visio SmartShape symbol actually has three modes of behavior. By default a Connection Point is defined as being an “Inward” facing Connection Point. It is visually indicated by a Blue “X” when the SmartShape symbol is selected. This mode allows any valid part of a 1-D SmartShape symbol, such as a Begin Point, an End Point, or a Control Handle to Glue to the Connection Point.
- 18. By selecting the 2-D Process SmartShape symbol and then selecting the Connection Point Tool (as described above) it is possible to Click and select an individual Connection Point on a SmartShape. To change the Connection Point style from the default “Inward” facing to an “Outward” facing style, Right- Click on the selected Connection Point to display its context menu and select Outward from the context menu. Clicking on the “Outward” option changes the Connection Point from a default “Inward” facing connection to an “Outward” facing connection. The graphical representation of the Connection Point changes from a small blue “X” to a small blue “box”. Why would one care about changing a Connection Point from an Inward to an Outward facing Connection? Because Outward Facing Connection Points can Glue directly to Inward Facing Connection Points. This allows a 2-D SmartShape to be Glued directly to another 2-D SmartShape symbol. Keep in mind that the same basic rules of gluing still apply. Just as a 1-D SmartShape symbol glues TO a 2-D SmartShape symbol, and not the other way around, an Outward facing Connection Point glues TO an Inward facing Connection Point and not the other way around. The third option for Connection Point behavior as shown on the context menu above is “Inward & Outward”. This, obviously, means that the Connection Point can serve as either an Inward or an Outward facing Connection Point. Its graphical representation is as a combination of the blue “X” for Inward and the blue “box” for Outward. Think of these Outward to Inward Connection Point glue behaviors as the snap together blocks that wee toddlers play with. These particular glue behavior chains can be linked together to form linked series of 2-D SmartShape symbols. This brings about numerous possibilities for associated symbology behaviors. Please do note, however, that currently under Visio 2007, the limitation for maintaining the glue in these instances are a maximum of ten (10) linked glue connections. After 10 connections, Visio currently refuses to recognize any further glue connections in that particular chain. Themes By default, as Visio creates the Organization Chart Diagram, whether manually or via the Organization Chart Wizard, Visio creates white boxes on a white background. Certainly, as was discussed earlier, Background pages can be added to the diagram. Regardless of Background or not, the user is still confronted with white boxes. This is certainly less than desirable. Visio provides a new technology to update an entire diagram with a selected palette of colors and formatting options designed to make the Organizational Diagram far more attractive to the viewer of the Organization Chart Diagram. The color and formatting options are part of a new technology called “Themes”. Themes encompass colors and formatting for each element in a Visio diagram. They are consistent across all Visio diagram types. They are also the same themes that can be found in every Microsoft Office 2007, and 2010 application. This ensures a consistent “look and feel” across every document and diagram produced by any group within the organization. In Visio 2007, there are two elements to Themes: Theme Colors, and Theme Effects. In Visio 2010, there are combined Theme Colors and Effects, just Theme Colors, and just Theme Effects. To access Themes in Visio 2007, choose Format Theme… from the Visio Format menu. This action displays the Theme Task Pane, by default, sized and docked to the Right side of the Visio Environment. To access Themes in Visio 2010, go to the Design Tab on the Ribbon, and find the Themes Area.
- 19. THEME COLORS In Visio 2007, Theme Colors will be displayed by default (In Visio 2010 Combined Theme Colors and Effects take up the majority of the Themes area, Theme Colors and Theme Effects are drop-downs at the right of the Theme Area of the Design Tab). Near the top of the Theme Task Pane (Visio 2007), there are two entries, Theme Colors and Theme Effects. Left-Clicking on either of these two entries will display that particular Theme Task. Theme colors are a pre-defined palette of color sets. To apply any Theme Color, Select one or more SmartShape symbols and then Left-Click on any desired Theme Color. The Theme Color will be applied. If, for any reason, a mistake has been made or it has been determined that none of the Themes provided are acceptable, Left-Clicking on the None Theme will clear any applied Theme. Additionally at the very bottom of the Theme Pane (Visio 2007) or at the bottom of the Theme Color drop-down list (Visio 2010), there is a New Theme Color… item which may be Left-Clicked and then a new palette of colors saved under a new Theme name. THEME EFFECTS Theme Effects, like Theme Colors, are a palette of formatting options including things like line style and weight, fill patterns, and corner rounding. If, for any reason, a mistake has been made or it has been determined that none of the Themes provided are acceptable, Left-Clicking on the None Theme will clear any applied Theme. Additionally at the very bottom of the Theme Pane (Visio 2007) or at the bottom of the Theme Effects drop-down list (Visio 2010), there is a New Theme Effects… item which may be Left-Clicked and then a new palette of formatting options saved under a new Theme name. ADDING, MODIFYING, AND DELETING SHAPE DATA (CUSTOM PROPERTY) FIELDS As you have seen, Visio is, at its core, a brilliant graphics engine for visualizing data and processes. Part of the reason for this, is the ability for any SmartShape symbol, and even the Page itself, to store, and retrieve data. Under Visio 2007 and Visio 2010 this stored data is called Shape Data. Prior to Visio 2007 this stored data was called Custom Properties. There is absolutely no difference between Shape Data and Custom Properties, it is singularly the name by which they are referred to which has been changed with the latest release. Many Master SmartShape symbols already have Shape Data defined and associated with them. A classic example of this are most of the Basic Flowchart SmartShape symbols. These SmartShape symbols all have three Shape Data fields: Cost (a Currency field), Duration (a Duration Field), and Resources (a String Field to hold either a number or a text string) under Visio 2007 and prior. Under Visio 2010, the Basic Flowchart SmartShape symbols now have the following Shape Data Fields: Cost (a Currency field), Process Number (a Numeric field), Owner (a String field), Function (a String field), Start Date (a Date/Time filed), End Date (a Date/Time field), and Status (a Variable List field [similar to a Combo-box]). By having the user enter values into these fields Visio can then generate reports, utilize the new Visio 2007 and 2010 Data Graphics to display Key Performance Indicators, and create many other powerful visual status reports for Flow diagrams. These diagrams then can convey much more that simple boxes with text typed into them. In many instances the Shape Data that is already pre-defined with the SmartShape symbol will be sufficient. However there will be occasions where the user will want to store much more data than has
- 20. already been defined with the SmartShape symbol. Visio has made it very easy to create new Shape Data fields, Edit existing Shape Data fields, and remove un-needed Shape Data fields. Creating Shape Data To create (or edit the definition of) Shape Data fields, Right-Click on any SmartShape symbol (or, again, even the page itself) and choose Data Shape Data… from the Context menu. Alternatively, under Visio 2003 or 2007, choose Data Shape Data… from the Visio Data Menu. Under Visio 2010, go to the Data Tab of the Ribbon, and ensure that the Check Box for Shape Data Window is selected. Then, under Visio 2010, Right-Click on the Shape Data Window and select Define Shape Data, from the Context Menu. Either of these techniques will display the Shape Data dialog, or if no Shape Data is already defined and associated with the SmartShape, will display the Message Box letting you know that “No shape data exists” and will ask you, “Do you want to define shape data now?” Click the Yes Command Button to close the message box and display the Define Shape Data dialog. Note: ensure PRIOR to defining Shape Data that under Visio 2003 and 2007, on the Advanced Tab in the Tools Options dialog the Check Box for “Run in Developer Mode” is checked. This will ensure that every available option in the Define Shape Data dialog will be displayed. Under Visio 2010 this same option will be found by selecting the File Tab on the Ribbon, going to the Backstage area, and Left- clicking on the Options item at the Left. In the Options Dialog, Left-click on the Advanced item at the left, scroll down to the bottom of the Advanced area and ensure that the Check Box for “Run in Developer Mode” is checked in the General area. Confirm by selecting the OK Command Button and return to the drawing environment by Left-clicking on the File Tab on the Ribbon again. The first available field in the Define Shape Data dialog is the Label: field. This field holds a String. It can contain any form of text including spaces. This is the label which is visible in either the Shape Data dialog or the Scrollable / Dockable Shape Data Window. The second available field in the Define Shape Data dialog is the Name: field. This field defines the actual name of the Shape Data field defined and associated with the SmartShape symbol or page. This field is used internally by the ShapeSheet of the SmartShape symbol (or the page). The rule for the naming of the field is similar to most programming schemas in that this field can contain no spaces. For visual clarification this field CAN use the underscore character. As an example, if a field designated to hold User Name information, the Name field could be “UserName” or “User_Name”, but could NOT be “User Name”. The third available field in the Define Shape Data dialog is the Type: field. This field defines the Data Type of the Shape Data field defined and associated with the SmartShape symbol or page. The available Data Types are : String (Text), Number (integers or Doubles), Fixed List (akin to Drop-Down List), Variable List (akin to Combo Box), Boolean (True or False), Currency, Date, and Duration. The fourth available field in the Define Shape Data dialog is the Format: field. If the Data Type defined above is Text, this will be: All Upper Case, All Lower Case, or Normal (Mixed Case). If the Data Type is Number, this will be: General Number, General Number with Units, Whole Number (integer), Whole Number with Units (integer with units), Floating Point (double), Floating Point with Units (double with units), Fraction (numerator as an integer divided by denominator as an integer), Fraction with Units (numerator as an integer divided by denominator as an integer with units). If the Data Type is a Fixed List or a Variable List this will be a semi-colon deliminated list as in “A;B;C;D”.
- 21. If the Data Type is a Boolean this will be unavailable since the possible values will exclusively TRUE (non- zero) or FALSE (zero). If the Data Type is Currency this will be (in the US): the System Setting, $Integer, $Double (2 decimal places of precision), Double (2 decimal places of precision with the string “United States Dollar”), or Double (2 decimal places of precision with the string “USD”). If the Data Type is Date this will be in the form of: Short Date 4-digit year (10/3/1993), Verbose Date (Sunday, October 3, 1993), Full Date (October 3, 1993), Short Date 2-digit year (10/3/93), Numeric Year- Month Day (1993-10-03), 3-Oct-93, 10.3.1993, Oct. 3, 93, 3 October 1993, October 93, Oct-93, 10/3/1993 5:00 PM, 10/3/1993 5:00:00 PM, 5:00 PM, 5:00:00 PM, 17:00, or 17:00:00. If the Data Type is Duration this will be in the form of: Weeks, Days, Hours, Minutes, Seconds, Hours and minutes (1:23), or Minutes and seconds (0:12). The fifth available field in the Define Shape Data dialog is the Value: field. If a default value is desired, it can be primed in this field. This field may also be left blank The sixth available field in the Define Shape Data dialog is the Prompt: field. This field is a Text String field which displays at the lower area of the Shape Data dialog when a given field has the focus, or displays as a tool tip in the Shape Data Window when the Mouse Cursor is hovered over the Label field for any Shape Data item. This field is constructed to provide input and feedback to the user while they are entering data into the Shape Data fields. It acts as a “mini-help” to guide the user in properly entering the requested data. The seventh available field in the Define Shape Data dialog is the Sort key: field. This field is an ASCII Character Code-based field to establish the order that the individual Shape Data fields will be displayed in either the Shape Data dialog or the Shape Data Window. To clarify, this field is NOT numeric in sequence, nor is it Alphabetical in sequence. It is in ASCII Character Code sequence. For example, if the user had defined 12 Shape Data fields and the user had entered the numbers 1 through 12 in the Sort key fields, the order would end up as 1, 10, 11, 12, 2, 3, 4, 5, 6, 7, 8, and 9. If the user actually wanted them to be numerically sequenced they should be entered as 01, 02, 03, 04, 05, 06, 07, 08, 09, 10, 11, and 12. The eighth available field in the Define Shape Data dialog is the “Ask on drop” Check Box. If this box is checked then when the SmartShape symbol that has that particular field, or those particular fields, flagged as “ask on drop” is either dropped from a Stencil or copied by any means, those particular fields will be displayed in an abbreviated Shape Data dialog. At any later time, the user will still have access to the all of the Shape Data fields with any subsequent call to the Shape Data dialog or via the Shape Data window. This flag simply prompts the user to provide data to these flagged fields immediately on the instancing of the SmartShape symbol. The ninth available field in the Define Shape Data dialog is the “Hidden” Check Box. If this box is checked the Shape Data field will still be created and associated with the particular SmartShape symbol or the Page, however the particular field with this flag will NOT be displayed in either the Shape Data dialog or in the Shape Data Window. Upon completion of each of the fields in the Define Shape Data dialog for that particular Shape Data item you can either elect to Left-Click on the OK Command button to accept the definition and close the dialog and display the Shape Data dialog, or Left-Click on the New Command Button to begin defining another Shape Data item.
- 22. Any SmartShape symbol or the Page can have as many Shape Data items associated with the SmartShape symbol or the Page. There is, however a limitation in the Shape Data dialog which is Screen Resolution-based. When the Shape Data dialog is displayed, depending upon the screen resolution of the viewer’s PC the dialog is capable of only displaying between 19 and 24 Shape Data items. If more than this amount of items are defined, a message will be displayed at the bottom of the dialog that additional Shape Data items are not being displayed. These limitations DO NOT exist in the Shape Data Window. The Shape Data Window is a scrollable window and as such can display as many Shape Data items as are defined with the SmartShape symbol or the Page. Editing Shape Data When a SmartShape symbol containing Shape Data is selected, you can either choose Data Shape Data… from the Context menu or, alternatively choose Data Shape Data… from the Visio Data Menu. This will cause the Shape Data dialog to display and be populated with the defined Shape Data items. When no SmartShape symbol is selected, you can still either choose Data Shape Data… from the Page’s Context menu, or alternatively choose Data Shape Data… from the Visio Data Menu (Visio 2003 and 2007). This will cause the Shape Data dialog to display and be populated with the defined Shape Data items for the Page. Under Visio 2010, go to the Data Tab of the Ribbon, and ensure that the Check Box for Shape Data Window is selected. When the Shape Data dialog is active, the user simply Left-Clicks into the desired Shape Data field, reads the prompt and fills in the requested information or selects from the available list of choices in the list. When the editing is complete, the user then Left-Clicks the OK Command Button to confirm the changes and close the dialog By choosing View Shape Data Window from the Visio View Menu, the Shape Data Window is displayed. While this window is displayed, simply Left-Clicking on any SmartShape symbol will fill the contents of the window with that particular SmartShape symbol’s Shape Data. If no SmartShape symbol is selected then the window will fill with the Shape Data for the Page, if any Shape Data has been defined for the Page. While the Shape Data window is filled with active contents, you simply Left-Click into the desired Shape Data field, float the Mouse Cursor over the Label for that item, read the prompt and fill in the requested information or select from the available list of choices in the list. When the editing is complete, you then simply Left-Click off the selected SmartShape symbol to deselect the SmartShape symbol and empty the Shape Data Window of its contents. Utilizing the Shape Data Window, multiple SmartShape symbols can be selected and their mutually common contents can be edited simultaneously. PAGES AND BACKGROUND PAGES DYNAMIC PAGE RESIZING When new diagrams are begun, based on specific Templates in Visio, page size and orientation is preset by the Template definition. If a new diagram is begun based on no template, in the United States, the pre-defined page size and orientation is defined as Portrait / 8.5 in wide X 11 in tall, a default letter sheet in portrait mode. At any time you may change the Page size by selecting File Page Setup… , then selecting the orientation and size from the Printer Paper area of the Print Setup Tab. This functionality allows a selection of standard sheet, and therefore Page, sizes from the available lists. It is also possible to change the Page Size at absolutely any time from the page itself. To dynamically resize a Visio Page perform the following:.
- 23. Begin a new Visio Diagram based on the Basic Flowchart Template Launch Visio Select File New Flowchart Basic Flowchart (US Units) (Visio 2003 and 2007) (Visio 2010) Left-click the File Tab, Choose the Flowchart Template Category, and select the Basic Flowchart item. Left-click on the desired Units Radio Button at the right, and Left-click the Create item. This will create a new Visio Diagram based on the Basic Flowchart Template Locate the Mouse Cursor at EXACTLY the Right Edge of the Page. Hold down the Ctrl Key on the Keyboard Note that the Mouse Cursor Arrow has changed and become a Double-Headed arrow While holding down the Ctrl key on the keyboard, Left-Click, Hold Down and Drag the mouse Cursor to the Right a desired distance, then release the Left Mouse Button Notice that the Page has now been altered in Width to be the width defined by the amount of the movement of the Mouse Cursor to the Right. This action can be utilized at any one of the four edges of the page: Left, Top, Right, and Bottom. This technique of Ctrl+Dragging the page edge to resize can be applied to any page at any time. Note, however, it ONLY affects the drawing page, and not the printer page size. BACKGROUND PAGES CREATING A BACKGROUND PAGE Creating a Background Page is essentially the same as creating a standard Foreground Page. Creating any page is accomplished under Visio 2003 and 2007 via the Page Setup dialog. It is simply the entry point to the dialog that is different. To tell Visio that a new Page is desired, select Insert New Page… from the Visio Insert Menu. Under Visio 2010, go to the Insert Tab of the Ribbon, Use the Drop-down under Blank Page in the Pages area, and select “Background Page”. The Page Setup dialog will display. When displayed, the Page Setup dialog will be active on the Page Properties Tab. In the Type: area, there are two Radio Buttons: Foreground and Background. Select the Background Radio Button. In the Name: area change the name from “Background-“(index number i.e. Background-1) to any desired name as required, or leave as is. Click the OK Command Button. The Page Setup dialog will close and the new Background Page will be added to the Pages collection and shown on the series of Page Tabs. Note that when the Page Setup dialog closes under Visio 2003 and 2007, the newly created Background Page will be the Current Page with the Page focus. Under Visio 2010, the current page will still remain active. ASSIGNING A BACKGROUND PAGE TO A FOREGROUND PAGE At this point in time the newly created Background Page will not yet be associated with any Foreground Page. To provide any Foreground Page with an associated Background Page, click on the desired Foreground Page Tab to set it as current and with Focus, under Visio 2003 and 2007, select File Page Setup… from the Visio File Menu. The Page Setup Dialog will be displayed. The Print Setup Tab will be the active Tab in the dialog. Click on the Page Properties Tab to activate it. Under Visio 2010 go to the
- 24. Design Tab of the Ribbon, in the very lower-right-hand-corner of the Page Setup area, Left-click on the “Down-Right” pointing corner of the Page Setup Area (or press the Shift+F5 keystroke combination). Note that the Name field shows the name of the current page. In the Background Drop-Down Listing, select the name of the Background Page that is requested to be assigned to the Foreground Page (in this case Background-1) and Click the OK Command Button to confirm the request. Page-1 (a Foreground Page) now has an assigned Background Page (Background-1). Think of the Page-1 Page as being essentially a clear sheet of plastic. The user can “see through” Page-1 to its Background Page, BackgroundPage-2, such that anything on the Background Page will be visible on Page-1. UTILIZING FIXED ITEMS ON BACKGROUND PAGES [GRAPHICS, TITLE BLOCKS, BORDERS] By creating a Background Page and assigning it to an associated Foreground Page you pre-define a Background Page not only for this particular Foreground Page, but additionally, by default, for any additional new Foreground page that you will create. In other words, once the desired Background Page is assigned to Page-1, then each time you add a new Foreground Page (Page-2, Page-3, Page-4, etc.) upon entering the Page Setup Dialog, the Background Drop-Down list will already be pre-primed with the name of the Background Page associated with Page-1. At any time this association may be changed, however it is a very nice time-saving methodology when creating new Foreground Pages. Another advantage of assigning the same Background Page to many Foreground Pages is that the information (SmartShape symbols, etc.) on the Background Page is added to the Visio diagram only once, and all of the Foreground Pages that need to display this same information can “see” that information without it having to be repetitively added. This results in a great conservation of Visio file size. Remember that image files (.JPG, .GIF, .BMP), unlike standard SmartShape symbols, when instanced multiple times, DO NOT become instances of a Master SmartShape symbol. They are unique instances, and as such, consume greater and greater file size with each instance. Therefore adding that fabulous Corporate Logo only once on a Background Page and letting every Foreground Page “see” that logo keeps the Visio Diagram file size much, much smaller than adding the logo in multiple times. LAYERS CREATING LAYERS The Layer Properties dialog is accessed under Visio 2003 and Visio 2007 by selecting View > Layer Properties… from Visio’s View Menu (Alt+V, L), or, if the Layers Tool bar is being displayed, by selecting the Layer Properties Tool on the Layer Toolbar. Under Visio 2010 go to the Home Tab, and using the drop-down on the Layers item of the Editing area, select Layer Properties… It is important to remember that Layers are Properties of the Page in Visio. When Layers are added, their definitions are maintained within the ShapeSheet of the Page itself. To add a new Layer to the collection of Layers for a given Page in a Visio Diagram, open the Layer Properties Dialog and click on the New… Command Button. A New Layer sub-dialog will be displayed. The Text Box in the New Layer sub-dialog allows the name of the New Layer to be entered. When the name has been entered, click the OK Check Box to confirm the entry. The new layer will be added to the list of layers associated with that page.
- 25. LAYER PROPERTIES . The main pane within the Layer Properties has a series of rows, one for each layer, and each row has a series of columns that contain Check Boxes which can alter the behavior of that particular aspect of the layer. The discussions below detail the functionality of each of these columns and Check Boxes. Name The Name Column displays the assigned name of that particular layer. # The Pound Sign (or Hash Sign) column displays the current number of SmartShape symbols assigned to that layer. Visible The Visible column contains a Check Box which controls the Visibility of that layer. If checked, any SmartShapes assigned to that layer are visible. If unchecked, any SmartShapes assigned to that layer are invisible. Print The Visible column contains a Check Box which controls the Print-ability of that layer. If checked, any SmartShapes assigned to that layer will print. If unchecked, any SmartShapes assigned to that layer are will not print. Active The Active column contains a Check Box which controls the layer assignment of any new SmartShape symbols added to the page that do not already have a layer assignment. For example, presume that Layer is created called Decision. If the Decision Layer’s Active Property is checked and a SmartShape symbol with no previous layer assignment is dropped onto the page, it will automatically be assigned the Decision layer. If the Active Check Box is unchecked, no additional layer assignment will take place. Lock The Lock column contains a Check Box which controls the accessibility of SmartShape symbols assigned to that layer. If the Check Box is checked, any SmartShape symbol assigned to that layer will be visible (based on its Visible Property setting) however it may not be selected, nor can it be manipulated in any manner. If the Check Box is unchecked, the SmartShape symbols on that layer will be fully selectable and accessible (pending other individual settings). Snap The Snap column contains a Check Box which controls whether any SmartShape symbol can Snap to a SmartShape symbol assigned to that named Layer. If the Check Box is checked any SmartShape can Snap to SmartShape symbols assigned to that layer. If the Check Box is unchecked any SmartShape cannot Snap to SmartShape symbols assigned to that layer. Glue The Glue column contains a Check Box which controls whether any SmartShape symbol can Glue to a SmartShape symbol assigned to that named Layer. If the Check Box is checked any SmartShape can Glue
- 26. to SmartShape symbols assigned to that layer. If the Check Box is unchecked any SmartShape cannot Glue to SmartShape symbols assigned to that layer. Color The Glue column contains a Check Box which controls the Color assignment for all SmartShapes assigned to that Layer. The Color is assigned by selecting the color from the Layer Color Drop-Down List Box. NOTE! Assigning a Color to a Layer changes the LINE COLOR for the SmartShape symbols on that Layer to the selected color. Under Visio 2003 and Visio 2007 it does NOT change the fill color for the SmartShape symbols assigned to that layer, rather the fill color changes from its pre-assigned individual color to White (01). Under Visio 2010, the Pattern Color as well as the Line Color change. For example, if a Process SmartShape symbol on the Flowchart Layer had been modified to have a fill color of blue and a line color of green and then the Color Property of the Flowchart is set to Red, the SmartShape symbol’s Fill would become White (under 2010 with a pattern color of Red) and its Line Color would become Red. If the Color Property Check Box were then unchecked, the Fill color would revert to blue and the line color would revert to green again. ASSIGNING SmartShape symbols TO LAYERS Above, it was documented that Layer assignments are properties of the Page. Assigning a Layer or Layers to a SmartShape symbol such that the particular SmartShape symbol has that layer association or association of layers is accomplished via the Layer dialog (note that this is NOT the Layer Properties dialog). The Layer Dialog, under Visio 2003 and 2007, is accessed by either Right-Clicking on a SmartShape symbol and selecting Format > Layer… from the SmartShape symbol’s context menu (Alt+O, R) or by selecting the SmartShape symbol and choosing Format > Layer (Alt+O, R) from the Visio Format Menu. Completion of either action displays the Layer Dialog. Under Visio 2010 go to the Home Tab, and using the drop-down on the Layers item of the Editing area, select Assign To Layer… To assign a SmartShape symbol to a Layer or any number of Layers, simply Check the Layer or Layers that are desired in the dialog. Clicking the OK Command button completes the layer assignment. GUIDES An elegant, though often neither discovered, nor understood, feature in Visio is the Guides feature. Guides are specialized SmartShape symbols that act as alignment tools. SmartShape symbols can be glued to Guides and the Guides serve as alignment tools as well as ease of mass-movement tools for all SmartShape symbols glued to the guides. A point to remember is that Guides NEVER PRINT! (Well.. that’s not exactly true… If you are publishing the Visio diagram to a PDF file format utilizing the PDF Plug-In provided by Microsoft as part of Microsoft Office 2007, the Guides will show in the PDF file. However if utilizing a third-party PDF generation tool such as PDF 995, the guides do not print to PDF) If the output of the Visio File is a printer or to a Web Page, the Guides simply do not print and can simply be left in the Visio diagram. If, at any time, you do not wish to see the Guides, you can simply go to the Visio View Menu and turn them off. They can also be placed on a user-defined layer and have their visibility and their print capability controlled by the layer settings.
- 27. A Visio diagram can have effectively an unlimited number of guides in a Visio diagram. There are three types of Guides available in Visio: Horizontal Guides, Vertical Guides, and Guide Points. To be able to access Guides, two settings must be properly configured in Visio. Rulers must be visible and Guides must be visible. Both of these options under Visio 2003 and 2007 are accessible from the Visio View Menu. Choose the View Menu in Visio and ensure that both the Rulers and Guide Menu Items are selected and checked. Under Visio 2010 go to the View Tab of the Ribbon, and in the Show Area, ensure that the the Rulers and Guide check boxes are selected and checked ADDING HORIZONTAL GUIDES To create a Horizontal Guide move the Mouse Cursor upward until it just touches the bottom edge of the Horizontal Ruler at the top edge of the drawing window. As the cursor touches the bottom edge of the Horizontal Ruler, the Mouse Cursor will change to a double-headed arrow. Pausing the Mouse Cursor at this point will display a screen tip reading : “Drag to add a horizontal guide. CTRL+drag to set the vertical ruler zero. Double-click to reset horizontal ruler zero to default.”. Left-Click, Hold, and Drag Down to drag out a Horizontal Guide. Release at the point where the guide should be located. At any time the guide may be selected and drug up or down to relocate it. At this point any SmartShape symbol may be selected and drug up or down to touch the Guide and will become Glued to the Guide. Any SmartShape symbol may be Glued to a Horizontal Guide based on the Top or Bottom Edge of the SmartShape symbol’s Bounding Box, or Glued to a Horizontal Guide based on the Vertical Middle of the Bounding Box. ADDING VERTICAL GUIDES To create a Vertical Guide move the Mouse Cursor leftward until it just touches the right edge of the Vertical Ruler at the Left edge of the drawing window. As the cursor touches the right edge of the Vertical Ruler, the Mouse Cursor will change to a double-headed arrow. Pausing the Mouse Cursor at this point will display will display a screen tip reading : “Drag to add a vertical guide. CTRL+drag to set the horizontal ruler zero. Double-click to reset vertical ruler zero to default.”. Left-Click, Hold, and Drag Right to drag out a Vertical Guide. Release at the point where the guide should be located. At any time the guide may be selected and drug Left or Right to relocate it. At this point any SmartShape symbol may be selected and drug left or right to touch the Guide and will become Glued to the Guide. Any SmartShape symbol may be Glued to a Vertical Guide based on the Left or Right Edge of the SmartShape symbol’s Bounding Box, or Glued to a Vertical Guide based on the Horizontal Center of the Bounding Box. Any SmartShape symbol may simultaneously be Glued to BOTH a Horizontal Guide and a Vertical Guide at a point where the Guides Intersect. ADDING GUIDE POINTS A Guide Point is similar to a Horizontal or a Vertical Guide, with the same capabilities. The Guide Point, however, is a single point. To create a Guide Point move the Mouse Cursor leftward and upward until it just touches the intersection of the Horizontal Ruler and the Vertical Ruler at the Upper-Left-Corner of the drawing window. As the cursor touches the center of the blue dashed “plus sign” at the intersection of the rulers, the Mouse Cursor will change to a four-headed arrow. Pausing the Mouse Cursor at this point will
- 28. display a screen tip reading : “Drag to add a guide point. CTRL+drag to set both ruler zeros. Double-click to reset both ruler zeros to default.”. Left-Click, Hold, and Drag Down and Right to drag out a Guide Point. Release at the point where the Guide Point should be located. At any time the Guide Point may be selected and drug Left, Right, Up, or Down to relocate it. SmartShape symbols may be Glued to any Guide Point as needed. CROSS-FUNCTIONAL FLOW DIAGRAMS Cross-Functional Flow Diagrams, sometimes known as “Swimlane” Diagrams, are flow diagrams that isolate the individual process steps into functional bands which describes responsibility for that function. For example Billings might well be a function of the Finance Department, however the physical mailing of the invoices might fall under the jurisdiction of the Operations group. To begin a Cross-Functional Diagram, select File New Flowchart Cross Functional Flowchart from the Visio File Menu. ADDING, DELETING, RESIZING, AND RELOCATING CROSS-FUNCTIONAL BANDS (Visio 2003 and Visio 2007) When the diagram is launched, a single page dialog will be displayed. This dialog will require two items of input: (1) Select whether the Cross-Functional Bands (“Swimlanes”) will be placed horizontally on a landscape mode page, or vertically on a Portrait mode page. For the purposes of example choose Horizontal. (2) Enter a value between 1 and 5 to determine the number of bands to be initially included in the diagram. Do not worry if you need more than five bands. The wizard limits the selection to five; however more can be added from a Visio Stencil at any time needed. For the purposes of example set the value to be five. Click the OK Command Button to close the wizard and configure the diagram. To add an additional band, simply drag a Functional Band Master SmartShape symbol from the Cross Functional Flowchart Shapes Horizontal Stencil and drag and drop the Master near the bottom of the diagram page. Note that the band will automatically reposition itself to add itself to the collection of bands on the page. Note also that the bottom edge of the band is at the exact bottom edge of the diagram page. This is less than desirable since the outer ¼ in around the page will not print on most laser printers. To resize the collection of bands, select all of the bands by Left-Clicking on the Top-most band, holding down the Shift key and Left-Clicking on the remaining five bands. Once all of the bands are selected, choose View Size & Position Window from the Visio View Menu. This will display the Visio Size & Position Window. Note in the Window that the height of all six of the Functional Bands are shown as being 1.25 in. high. Change the value in the window to be exactly 1.00 inches high (1.00 in). Left-Click out of the window to affirm your changes and note that the bands are all now exactly one inch high. To add an additional band, and to ensure that the new band is exactly the same size as the other six, Left-Click on the bottom-most band and then while holding down the Ctrl key on the keyboard, drag out
- 29. and downward to create a duplicate of the lowermost band. When you release, the new 7th band will be added to the collection of bands. The Page may be resized and any band or bands may be resized to accommodate the required number of bands. To delete a band, simply Left-Click to select the band and press the Delete key on the keyboard. To reposition a band simply Left-Click and drag the band into its new position. ADDING, DELETING, RESIZING, AND RELOCATING CROSS-FUNCTIONAL BANDS (Visio 2010) When the diagram is launched, a new Cross-functional diagram will be generated with two Swimlanes already populated onto the page. To add an additional band, go to the Cross-Functional Flowchart tab of the Ribbon and Left-Click on the Swimlane Item of the Insert Area. The new Swimlane will automatically be added. Additionally, you can left-click to select the lowermost Swimlane, and Ctrl+Drag out a new Swimlane (which will be a copy or clone of the previous), and locate it below the previous Swimlane. To resize the collection of bands, select all of the bands by Left-Clicking on the Top-most band, holding down the Shift key and Left-Clicking on the remaining five bands. Once all of the bands are selected, choose go to the View Tab on the Ribbon, go to the Task Panes item in the Show Area, and using the drop-down, select the Size & Position item. This will display the Visio Size & Position Window. Note in the Window that the height of all six of the Functional Bands are shown as being 1.25 in. high. Change the value in the window to be exactly 1.00 inches high (1.00 in). Left-Click out of the window to affirm your changes and note that the bands are all now exactly one inch high. The Page may be resized and any band or bands may be resized to accommodate the required number of bands. To delete a band, simply Left-Click to select the band and press the Delete key on the keyboard. To reposition a band simply Left-Click and drag the band into its new position. PLACING FLOWCHART SmartShape symbols IN FUNCTIONAL BANDS To place a Flowchart SmartShape symbol in a Functional band SmartShape symbol, simply drag the desired Master Flowchart SmartShape symbol from the Basic Flowchart Shapes Stencil onto the Visio Diagram Page, placing it in the desired Swimlane. In a best practice scenario DO NOT YET connect the Flowchart Shapes. Get the logic correct for placement, text added, etc. PRIOR to connecting the Flowchart symbols with Dynamic Connectors. Note that under Visio 2010, each Swimlane is, in fact, a new Visio Object Type called a Container. Items placed in a Container under Visio 2010 stay within that Container whenever that container is relocated. CONNECTING SmartShape symbols IN AND ACROSS FUNCTIONAL BANDS Once the logic is correct, then, go to the Visio Standard Toolbar and find and select the Connector Tool. Moving your mouse cursor over a connection point on the Right side of the predecessor Flowchart SmartShape symbol, Left-Click, Hold and Drag your Mouse Cursor to the connection point at the Left side of the Successor Flowchart SmartShape symbol and release. This will ensure that the flow connections are placed in a fashion consistent with standard flowcharting techniques. Repeat this process for all other connections.
