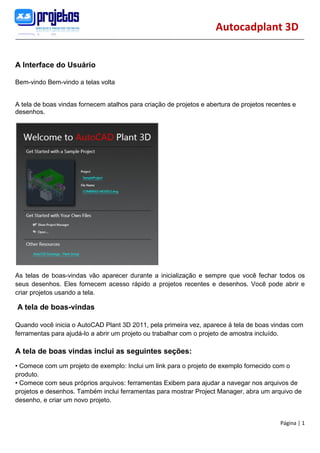
Apostila autocad-plant-3 d-2011
- 1. Autocadplant 3D Página | 1 A Interface do Usuário Bem-vindo Bem-vindo a telas volta A tela de boas vindas fornecem atalhos para criação de projetos e abertura de projetos recentes e desenhos. As telas de boas-vindas vão aparecer durante a inicialização e sempre que você fechar todos os seus desenhos. Eles fornecem acesso rápido a projetos recentes e desenhos. Você pode abrir e criar projetos usando a tela. A tela de boas-vindas Quando você inicia o AutoCAD Plant 3D 2011, pela primeira vez, aparece à tela de boas vindas com ferramentas para ajudá-lo a abrir um projeto ou trabalhar com o projeto de amostra incluído. A tela de boas vindas inclui as seguintes seções: • Comece com um projeto de exemplo: Inclui um link para o projeto de exemplo fornecido com o produto. • Comece com seus próprios arquivos: ferramentas Exibem para ajudar a navegar nos arquivos de projetos e desenhos. Também inclui ferramentas para mostrar Project Manager, abra um arquivo de desenho, e criar um novo projeto.
- 2. Autocadplant 3D Página | 2 Bem-vindo a tela de volta Após a sua primeira sessão de trabalho com o AutoCAD Plant 3D 2011, o Welcome Back exibe tela com ferramentas para ajudá-lo a trabalhar mais eficazmente com os arquivos recentes. A tela Welcome Back inclui as seguintes seções: • Arquivo Mais Recente: Inclui um link para arquivos de projeto e desenho que você trabalhou com a sua sessão anterior. • Outros Projetos Recentes / Arquivos: Apresenta links para arquivos de projeto recém-iniciados e prontos. Também inclui ferramentas para mostrar o Project Manager (Gerenciador de Projetos), que abre um arquivo de desenho e cria um novo projeto. Observação: Se você não vê o botão Novo projeto em Começando com seus próprios arquivos ou outros projetos recentes / painel File, o administrador tenha desativado esta função.·. Outros recursos O painel Outros Recursos exibe um link para o Grupo Plant AutoCAD Exchange Referência Rápida
- 3. Autocadplant 3D Página | 3 RIBBON (ABA) A ABA contém os comandos que você precisa para criar e modificar um modelo de tubulação.·. A aba é composta de uma série de painéis que são organizados em guias rotuladas por tarefa. Painel da fita contém muitas das mesmas ferramentas e controles disponíveis em barras de ferramentas e caixas de diálogo. Por padrão, a fita é exibida horizontalmente na parte superior da janela de desenho, quando você cria ou abre um desenho. Se você arrastar um painel de um guia da Aba para a área de desenho ou para outro monitor, que permanece no painel onde você colocou. O painel permanece aberto até que você devolvê-lo para a fita, mesmo se você alternar guias da fita. Para mais informações sobre o uso de fitas, consulte "A Ribbon" no sistema de ajuda do AutoCAD. Tab Home 3D Piping A guia Home 3D Piping contém painéis com os comandos que você precisa para criar e modificar um modelo de tubulação. Este guia inclui os seguintes painéis: • Projeto de painel • Painel de Inclusão Parte • Ortho painel Views • Bússola painel • Elevação e painel de Routing • Painel Slope • Suporta painel Pipe • Painel de Equipamento • Painel de Visibilidade • Ver painel • Camadas painel • Painel Plugin A guia Home 3D Piping faz parte do espaço de trabalho 3D Piping. Para mais informações sobre tubulação 3D, consulte Criar e modificar Piping. Tab isos A guia Isos exibe opções para trabalhar com isometria. Este guia inclui os seguintes painéis:
- 4. Autocadplant 3D Página | 4 • Criar painel ISO • Isogen painel • Exportação de painel A guia Isos é parte do espaço de trabalho 3D Piping Para mais informações sobre isométricos, consulte Criar e modificar desenhos isométricos. Com o AutoCAD Plant 3D, você pode criar anotar e dimensionar com base em desenhos isométricos e seus modelos 3D. Tópicos nesta secção·. • Entender Tipos Isometric AutoCAD Plant 3D inclui três tipos comuns de isométricos, cheque, stress, e final, a partir do qual você pode criar desenhos isométricos. Estes tipos isométricos diferem entre si na quantidade de detalhes incluídos e no formato em que a informação é apresentada. Você também pode personalizar os três tipos de desenho isométrico incluído com AutoCAD Plant 3D para criar outros tipos de isométrica. Verifique Isométricos Você cria desenhos isométricos de verificação para se certificar de que todos os componentes necessários estão representados no modelo. A isométrica verifica também e confirma que o modelo percorre o Isogen sem erros, quando é hora de produzir o produto final. Os detalhes em cheque dos desenhos isométricos facilitam a comparação com o AutoCAD P & ID. Isometricos stress Isometrics estresse são desenhos que transmitem dados geométricos pertinentes ao stress de verificação. Normalmente, você cria esses isometricos apenas para oleodutos e requer uma análise de estresse, tais como linhas de alta temperatura, linhas com tamanhos de tubos de grande porte, linhas de serviço crítico, e em alguns casos, linhas de alta pressão. Você também pode criar um arquivo de componente de tubulação (PCF) para executar através de um aplicativo de análise de stress ou para criar um desenho solto. O engenheiro utiliza o stress neste desenho para analisar as tensões e carregar no gasoduto.
- 5. Autocadplant 3D Página | 5 final Isometrics Isometrics finais são os documentos fundamentais e/ou produto que você cria a partir de modelos 3D de tubulação. Você normalmente produz isometricos final durante as últimas fases de um projeto. Estes desenhos incluem uma lista de materiais (BOM) e tornam-se os documentos emitidos de registro que são usados para a fabricação e construção. • Criar Mensagens Isogen e itens de Informação Você pode adicionar notas e anotações para o seu modelo de tubulação e incluí-los em um desenho isométrico gerado. Você pode criar mensagens Isogen com a opção de incluir gabinetes. Você também pode colocar itens de informação Isogen como símbolos chãos, setas, pontos de localização no seu desenho. Você pode editar ou apagar o conteúdo das mensagens ou itens de informação.·. Mensagens e itens de informação são normalmente criados quando você se envolver em outras tarefas de modelagem. Para mais informações sobre como criar modelos, consulte Criar e modificar um modelo 3D. Tópicos nesta secção • Criar uma mensagem de Isogen Você pode criar uma mensagem de Isogen de até 75 caracteres de comprimento. Você pode visualizar a mensagem antes de colocá-lo no modelo de tubulação. A mensagem é exibida no desenho gerado isométrica. Você tem a opção de colocar mensagens no desenho sem caixas ou com as opções de caixa seguinte:
- 6. Autocadplant 3D Página | 6 • Rodada terminou caixa • Caixa Rectangular • Circular gabinete • Caixa Triangular • Caixa em forma de diamante • Círculo de casal • Elipse • B.I.P. identificador Para criar uma mensagem de Isogen Procedimento 1. No Ribbon (Aba), clique em Isos tabisogen Mensagem panelisogen. 2. Em o Isogen Criar caixa de diálogo de mensagens, Message In Coloque> drop-down lista, clique na caixa de mensagens. 3. Insira o texto da mensagem desejada na caixa de mensagem. 4. Para desenhar a dimensão a mensagem, selecione a Dimensão Draw para caixa de seleção Mensagem. 5. Clique em OK. 6. Na área do desenho, clique em um ponto de inserção na linha central de uma tubulação. 7. Press ENTER. • Criar um item de informação Isogen Você pode criar itens de informação Isogen como símbolos chãos, setas de fluxo, e pontos de quebra, e depois colocá-los no seu modelo 3D. O item informações é exibido no desenho gerado isométrica Procedimento Para criar um item de informação Isogen 1. Em a fita, clique em Isos tabisogen Info panelisogen. 2. No Isogen Criar caixa de diálogo Informações, na lista Selecionar tipo de item, clique no tipo de item que deseja adicionar ao modelo. 3. Clique em OK. 4. In área do desenho, clique em um ponto de inserção na linha de centro do tubo. 5.Prima ENTER. A rápida isométrica é um desenho que você criar para verificar linhas em seus desenhos. Você pode criar uma isométrica rápida para qualquer tipo isométrico.
- 7. Autocadplant 3D Página | 7 • Gerar um Desenho de Produção Isometric. Você pode verificar todas ou algumas das linhas, selecionando-os de uma lista ou selecionando-os na área de desenho. Porque isometrics rápida não são mantidos como desenhos de registro, eles não se tornem acessíveis os documentos do projeto no gerenciador de projeto. A designer, muitas vezes gera um desenho isométrico stress rápida para entregar ao engenheiro stress. Procedimento Para gerar um desenho rápido isométrico. 1. No Ribbon (fita), clique em Isos tabcreate Isoquick ISO. 2. Do uma das seguintes opções: • Na área de desenho, selecione os objetos que deseja incluir no ISO Quick. • Pressione L para a seleção de lista linha. Digite os números de linha que deseja incluir na ISO Quick. 3. Pressione ENTER. 4. Na caixa de diálogo Criar Quick ISO, ISO lista Tipo, clique no tipo ISO que você deseja criar. 5. Para selecionar um diretório de saída diferente, em Output Directory, clique no botão [...] e clique em uma pasta. Clique em Abrir. 6. Do qualquer um dos seguintes: • Para processar componentes no desenho atual, selecione os componentes do processo no desenho atual caixa de seleção Somente. • Para criar um arquivo DWF, selecione a caixa de seleção Criar DWF. • Para parar o processo de criação isométrica quando a linha cair selecione o Se uma linha de falha ao processo, Stop ISO caixa de seleção Criação. • Para substituir os arquivos gerados anteriormente para o tipo isométrico atual, clique em Opções. No Quick Set ISO caixa de diálogo Opções, selecione a opção Substituir anterior Gerado ISO caixa de seleção de arquivos. Clique em OK. • Para especificar os campos que quebrar a isométrica, clique em Opções. No Quick Set ISO caixa de diálogo Opções, em Quebre a ISO Quando o Change Fields Depois selecione as caixas de seleção para os campos desejados. Clique em OK. 7. Clique Criar. Você cria uma isométrica de produção quando você está pronto para criar os desenhos finais a ser entregue para todas as linhas em todos os desenhos.·. • Revisão Isometric Detalhes dos resultados Depois de gerar um desenho isométrico, você revisar os detalhes de criação para verificar erros e avisos, e verificar a localização eo número de Piping Files Component (PCF) criado. AutoCAD Plant 3D oferece uma notificação após a geração de cada desenho isométrico foi concluída. Você pode rever esses resultados imediatamente após a geração ou consulte o arquivo
- 8. Autocadplant 3D Página | 8 de log mais tarde. Por padrão, desenhos isométricos, que são criados são processados em segundo plano, para que você possa retornar imediatamente ao seu desenho. Enquanto um trabalho está a ser processado em segundo plano, você pode verificar seu status, colocando o cursor sobre o ícone isométrica no lado direito da barra de status. Você também pode visualizar detalhes sobre todos os trabalhos concluídos isométrica que tem gerado a partir da sessão atual. Detalhes isométricos são salvos em um arquivo de log para referência futura. Esse arquivo está localizado no diretório de mensagens que corresponde ao tipo ISO criado. O arquivo de log tem o nome padrão do arquivo de log Isogen, adicionados com a data de criação. Por exemplo: [nome do projeto] Isogen Final Mensagens Log Isogen File_3-15-2009. Log. Você pode usar qualquer editor de texto qualquer, como a Microsoft Notepad, para ver o arquivo de log. Procedimento Para examinar os detalhes isométrico resultados. 1. Na bandeja o status, dê um duplo clique no ícone isométrico. 2. Na caixa de diálogo detalhes Isométrico, ver detalhes sobre trabalhos isométricos concluídos Observação: Só os detalhes isométricos da sessão atual são acessíveis clicando no ícone na bandeja do status. Para ver os detalhes de uma sessão anterior, analisar o arquivo log isométrica. Para rever um arquivo de log isométrica 1. No Windows Explorer, navegue até as diretórias Mensagens que corresponde ao tipo ISO (cheque, stress, ou final) utilizado para criar o desenho isométrico. 2. Naa caixa de seleção Windows Explorer, botão direito do mouse no arquivo de log e clique em Abrir. • Exportar um arquivo de componente de tubulação (PCF) • Exportar um arquivo de componente de tubulação (PCF) Quando você gera um desenho isométrico, um arquivo de componentes de tubulação (PCF) é automaticamente criado nos bastidores. Você não tem que criar um. Quando você gera um desenho isométrico, um arquivo de componentes de tubulação (PCF) é automaticamente criado nos bastidores. Você não tem que criar um. Se você não está gerando um desenho isométrico, você ainda pode exportar um PCF se você precisar de um para o engenheiro de stress ou fabricante de tubos. O número da linha é o nome de arquivo padrão para o PCF exportados. Procedimento
- 9. Autocadplant 3D Página | 9 Para exportar uma PCF. 1. Em a fita, clique na guia Criar Isos ISO PCF Export.·. 2. Right clique o número da linha você deseja exportar. Clique em Exportar para PCF.·. 3. In o PCF Salvar como caixa de diálogo, faça o seguinte: • Navegue e selecione uma pasta para armazenar o PCF exportados. • Na caixa Nome do Arquivo, digite um nome de arquivo ou aceite o nome de arquivo padrão para o arquivo.·. 4. Clique em Salvar. Tabela de estrutura O guia Estrutura exibe opções para trabalhar com estruturas. Este guia inclui os seguintes painéis: • Peças do painel • painel Modificar • Painel de Corte • Painel de Visibilidade • Exportação de painel • Painel de Visitas • Camadas painel O guia Estrutura é parte do espaço de trabalho 3D Piping Para mais informações sobre a criação de estrutura, consulte Criar e modificar a estrutura. Criar e modificar a estrutura Você pode criar um modelo estrutural em seu desenho AutoCAD Plant 3D.·. Tópicos nesta secção • Entender Modelagem Estrutural em AutoCAD Plant 3D Você pode usar Plant AutoCAD 3D para criar objetos estruturais.·.
- 10. Autocadplant 3D Página | 10 Quando colocados juntos com tubulação, equipamentos e outros objetos, as ferramentas estruturais em AutoCAD Plant 3D podem ajudar a detectar problemas como a interferência em seus modelos de planta. Você pode usar Plant AutoCAD 3D para criar objetos estruturais. • Defina a exibição de objetos estruturais·. Você pode definir a representação do modelo estrutural de objetos estruturais. A representação do modelo selecionada estrutural se aplica a todos os objetos em um desenho estrutural. Você pode alterar a maneira como os objetos estruturais display para tornar mais fácil para selecionar pontos de inserção, medir distâncias, e assim por diante. A lista a seguir mostra como um elemento estrutural é exibido na área de desenho quando os tipos de modelos diferentes estão definidos. Os modelos na lista são mostrados em nível crescente de complexidade e detalhes NOME DO MODELO TELA DISCRIÇÃO Modelo de linha Este modelo é melhor para tarefas que não exigem muitos detalhes, como a criação de um membro. No modelo de linha, os objetos são representados como linhas, e você pode facilmente selecionar pontos de inserção de novos objetos. Modelo símbolo Este modelo é melhor para rapidamente fazendo pequenas alterações ou adições a um projeto de grande porte. Modelo Outline Este modelo é melhor para arquivos de saída e medição de distâncias. Pontos de inserção não são fáceis de ver neste modelo, por isso não é a representação recomendado para a criação de objetos. Forma do modelo Este modelo exibe objetos em suas dimensões originais 1 - Na faixa de opções, clique na guia Estrutura de Peças Modelo Line painel drop-down.
- 11. Autocadplant 3D Página | 11 COMANDO PLANTSTEELSETREP Métodos de Acesso Ribbon: Estrutura guia Parts Modelo Line painel Entrada de comando: plantsteelsetrep Lista de Prompts Os seguintes prompts são exibidos. Especificar representação do modelo de objetos estruturais [Line Symbol / / Outline / Shape] <L>: Muda a representação do modelo de objetos estruturais. Objetos estruturais são processados usando a representação do modelo especificado. linha Mudanças representação do modelo para modelo de linha. símbolo Mudanças representação do modelo para modelo Symbol. esboço Mudanças representação do modelo de Outline Model. forma Mudanças representação do modelo de forma do modelo. 2 - Cliques em um dos tipos de modelos disponíveis • Grids estruturais Antes de colocar objetos estruturais, você pode criar uma grade estrutural. Grids são opcionais, mas torná-lo mais fácil criar um modelo estrutural no espaço 3D.
- 12. Autocadplant 3D Página | 12 Quando você cria uma rede, você define os valores e as etiquetas para cada eixo de coordenadas. Você pode usar a rede para tirar a quando adicionando componentes estruturais. Procedimento Para criar uma grade estrutural. 1. No Ribbon (fita), clique na guia Estrutura de Grid painel Parts. 2. Na caixa de diálogo Criar Grid, na caixa Nome do Grid, digite um nome para o grid. 3. Under Sistema de Coordenadas, clique WCS, UCS, ou três pontos para definir o sistema de coordenadas para a criação da grade. Se você escolher três pontos, especifique a origem e a direção dos três eixos da grade. 4. Para especificar o valor do eixo, faça o seguinte: • Na caixa Valor do Eixo, digite os valores X desejado, separados por uma vírgula. Use um sinal @ para definir um valor em relação ao valor anterior. Por exemplo, (0, 10 ', @ 10', @ 8 ') é idêntica a (0, 10', 20 ', 28'). Clique para definir valores do eixo de pontos especificados. Quando terminar, pressione Enter. 5. Clique para visualizar rótulos do eixo. 6. Repita os passos 4 e 5 para Row (X) e Plataforma (Z). 7. Clique Criar.
- 13. Autocadplant 3D Página | 13 Para editar uma grade estrutural 1. Na fita, guia Estrutura, clique em Modificar Editar Estrutura painel. 2. Para desenhar o, clique no grid para editar. 3. Na caixa de diálogo Editar Grid, modifique os valores conforme necessário. Clique em OK. COMANDO PLANTSTEELGRID Cria uma grade estrutural.·. Métodos de Acesso Ribbon: Estrutura Tab >Grid painel> Grid Entrada de comando: plantsteelgrid Nome Grid Especifica o nome para o grid. Este nome é uma propriedade do objeto grid, mas não exibe como texto. Opcional. Valor eixo Especifica o valor do eixo da forma digitada ou definido pelo botão Pick Point ou a entrada do usuário. Use um sinal @ para especificar um valor relativo.·. Nome eixo (X Local) Especifica o nome do eixo da forma digitada ou definido pelo botão Pick Point.·. Valor linha Especifica o valor de linha da forma digitada ou definido pelo botão Pick Point ou a entrada do usuário. Use um sinal @ para especificar um valor relativo.·. Nome da linha (Y Local) Especifica o nome da linha da forma digitada ou definido pelo botão Pick Point.·.
- 14. Autocadplant 3D Página | 14 Valor plataforma Especifica o valor plataforma de forma digitada ou definida pelo botão Pick Point ou a entrada do usuário. Use um sinal @ para especificar um valor relativo.·. Nome da plataforma (Z Local) Especifica o nome da plataforma como entrou ou definido pelo botão Pick Point.·. Tamanho da Fonte Especifica o tamanho da fonte para o nome de grade. Observação: Para especificar mm ou polegadas, adicione a notação necessária para o valor (10 15). • Caixa de diálogo Edit Grid Nome Grid Especifica o nome para o grid. Este nome é uma propriedade do objeto grid, mas não exibe como texto. Opcional. Valor eixo Especifica o valor do eixo da forma digitada ou definido pelo botão Pick Point ou a entrada do usuário. Use um sinal @ para especificar um valor relativo. Nome eixo (X Local) Especifica o nome do eixo da forma digitada ou definido pelo botão Pick Point. Valor linha Especifica o valor de linha da forma digitada ou definido pelo botão Pick Point ou a entrada do usuário. Use um sinal @ para especificar um valor relativo. Nome da linha (Y Local)
- 15. Autocadplant 3D Página | 15 Especifica o nome da linha da forma digitada ou definido pelo botão Pick Point. Valor plataforma Especifica o valor plataforma de forma digitada ou definida pelo botão Pick Point ou a entrada do usuário. Use um sinal @ para especificar um valor relativo. Nome da plataforma (Z Local) Especifica o nome da plataforma como entrou ou definido pelo botão Pick Point. Tamanho da Fonte Especifica o tamanho da fonte para o nome de grade. Observação: Para especificar pés ou polegadas, adicione a notação necessária para o. Valor (“10 „, 12”). • Os membros estruturais Um membro estrutural é um objeto 3D estruturais, como uma viga ou coluna. Você pode especificar configurações membros, criar e editar elementos estruturais, e manipular elementos estruturais de várias maneiras. Tópicos nesta secção. • Especificar as configurações do membro Membro configurações são valores padrão para novos membros estruturais. Você pode alterar essas configurações conforme necessário Configurações membro estrutural foco principalmente na forma, tamanho e orientação. Quando você cria um novo membro estrutural, deriva suas propriedades a partir das definições membro atual. “Por exemplo, se as configurações membros estão atualmente definidas para os padrões ANSI, Pipe - Formas tipo de forma ASTM, tamanho, forma e dois”, então todos os novos membros estruturais você cria tem essas configurações por padrão. Você pode editar individuais elementos estruturais. Suponha que você precisa de vários elementos estruturais com a maioria das mesmas propriedades, mas em tamanhos ligeiramente diferentes. Você pode especificar as configurações dos membros, criar o elemento estrutural e editar membros individuais para mudar o tamanho conforme a necessidade. Especificar as configurações de membro 1. Na Aba, clique em Partes Estrutura guia do painel Configurações menu Configurações-Membro·.
- 16. Autocadplant 3D Página | 16 2. Se o membro em seu desenho tem as propriedades que você deseja usar para todos os novos membros, clique em Propriedades Match e selecione o usuário na área de desenho. O membro de diálogo Configurações é preenchido com os valores apropriados. Modificar os valores, se desejado, como descrito nas etapas a seguir. Quando terminar de modificar os valores, pule para a Etapa 10.·. 3. Na caixa de diálogo Configurações, na lista padrão de Forma, clique em uma forma padrão.·. 4. Sob Tipo de Forma, clique no tipo de formato desejado na lista. Para procurar um tipo de forma, digite o nome do tipo inteiro forma ou parte do nome do tipo de forma na caixa e clique em .·. 5. Na lista Tamanha Forma, clique no tamanho, forma desejada. Os tamanhos disponíveis dependem do tipo de forma selecionada. Para procurar um tamanho, forma, digite o tamanho, a forma inteira ou parte do nome do tamanho, forma na caixa e clique em .·. 6. Na lista padrão de materiais, clique no material desejado padrão a usar para os membros recém- criados.·. 7. Na lista de códigos de materiais, clique no código do material desejado para usar para os membros recém-criados.·. 8. Mudar ângulo digite o valor do ângulo desejado, ou clique em um valor na lista. Você pode clicar para aumentar o valor atual em 90 graus.·. 9. (Opcional) Execute um dos seguintes para alterar a orientação membro: • Clique em um ponto na imagem de visualização Orientação para definir um ponto de justificação. • Selecione o Flip Sobre o Y Axis caixa de seleção para orientar o eixo Y na direção oposta. • Selecione o Eixo Y Alinhar com Z UCS para alinhar o eixo Y do membro com a UCS Z.·.
- 17. Autocadplant 3D Página | 17 10. Clique OK. Para editar um membro, combinando as propriedades de outro membro. 1. Na fita, clique em Partes Estrutura guia do painel de menu Editar Modificar Estrutura.·. 2. Na área do desenho, clique no membro que você deseja editar.·. 3. Na caixa de diálogo Editar-Membros, clique em Propriedades e selecione Match um membro na área de desenho. A caixa de diálogo Editar Membro é preenchida com os valores do membro que você selecionou.·. 4. Clique OK • Alterar o comprimento de um membro estrutural Você pode fazer um objeto estrutural mais ou menos longo. Você pode mudar o comprimento de um membro por incrementos ou pelo comprimento total absoluto de um ponto final. Procedimento Para alterar o comprimento de um membro estrutural de forma incremental. 1. Na fita, clique na guia Estrutura de corte painel Alongar-Membros. 2. Na área do desenho, selecione o membro que você deseja aumentar ou diminuir. 3. No prompt de comando, digite d para especificar o novo tamanho em incrementos. 4. No prompt de comando, digite um valor positivo para alongar o membro, ou um valor negativo para encurtar o membro. A distância é medida a partir do ponto final que é mais próximo do ponto de seleção. Para alterar o comprimento de um membro estrutural utilizando comprimento absoluto 1. Na fita, clique na guia Estrutura de corte painel Alongar-Membros. 2. Na área do desenho, selecione o membro que você deseja aumentar ou diminuir. 3. No prompt de comando, digite t para especificar o comprimento absoluto. 4. No prompt de comando, digite um valor positivo para indicar o comprimento total do membro absoluta, medida a partir do ponto final que é mais próximo do ponto de seleção. Para alterar o comprimento de um membro estrutural usando grips 1. Na área do desenho, selecione o membro que você deseja aumentar ou diminuir. 2. Selecione um estiramento no membro. 3. Mova o dispositivo apontador e clique para especificar o ponto de estiramento. Para mostrar o tamanho de um membro estrutural na janela de comando 1. Na fita, clique na guia Estrutura de corte painel Alongar-Membros. 2. Na a área de desenho, selecione um membro. Cortar um membro estrutural
- 18. Autocadplant 3D Página | 18 Procedimento Você pode cortar um membro estrutural no que diz respeito aos limites de outro membro estrutural. Você pode cortar um membro estrutural de duas maneiras: • Cortar o membro até o limite de outro membro. • Corte dois membros para os limites do outro. Depois de cortar um ou mais membros, você pode especificar a distância entre o membro de corte eo limite membro. Procedimento Para cortar um membro estrutural para a fronteira de outro membro. 1. Na fita, clique em estrutura de painel de Corte CUT Back guia Membros. 2. No prompt de comando, digite b (ambos).·. 3. Na área do desenho, clique no primeiro membro estrutural, cujos limites você quer cortar um segundo membro. 4. Clique o outro membro que pretende cortar. Para cortar dois membros estruturais para os limites do outro 1. Na fita, clique em estrutura de painel de Corte CUT Back guia Membros.·. 2. No prompt de comando, digite b (ambos).·. 3. No prompt de comando, digite o (One).·. 4. Na área do desenho, clique no membro limitação estrutural (o membro cujas fronteiras que pretende cortar outro membro).·. 5. Clique o membro que pretende cortar Manter Dois membros estruturais Juntos Você pode ajustar dois membros estruturais juntos em um conjunto de esquadria Você pode manter dois membros juntos em uma ou duas maneiras: • Use um corte bissetriz.·.
- 19. Autocadplant 3D Página | 19 • Alinhe as bordas perfil. Procedimento. Para manter dois membros estruturais juntos 1. Na fita, clique na guia Estrutura de corte do painel Membro CUT Miter.·. 2. Na área do desenho, clique no primeiro membro a mante. 3. Clique no segundo membro a manter juntos Para alinhar as extremidades de dois elementos estruturais 1. Em a fita, clique na guia Estrutura de corte do painel Membro CUT Miter.·. 2. (Opcional) Para especificar uma lacuna entre os dois elementos estruturais, no prompt de comando, digite g (Gap). Especificar uma distância ou valor positivo e pressione Enter.·. 3. No prompt de comando, digite um. (Alinhar bordas) 4. Na área do desenho, clique no primeiro membro a alinhar.·. 5. Clique o segundo membro para alinhar. Para criar um corte bissetriz entre dois membros estruturais. 1. Em a fita, clique na guia Estrutura de corte do painel Membro CUT Miter.·. 2. (Opcional) Para especificar uma lacuna entre os dois elementos estruturais, no prompt de comando, digite g (Gap). Especificar uma distância ou valor positivo e pressione Enter.·.
- 20. Autocadplant 3D Página | 20 3. Na área do desenho, clique no primeiro membro em que aplicar um corte bissetriz.·. 4. Click o segundo membro em que aplicar um corte bissetriz Trim ou estender um membro estrutural Você pode cortar ou estender um membro estrutural para atender um avião. Você pode especificar o plano de intersecção que define o limite para aparar ou estender o membro. Procedimento Para cortar um membro estrutural. 1. Em a fita, clique na guia Estrutura de corte do painel Membro Trim. 2. No Trim Plane a caixa de diálogo, Under Plane Intersection, clique em um avião para uso como o limite. Clique em OK. 3. Na área do desenho, clique no membro para aparar. Observação: Para mudar para plantsteelextend, mantenha a tecla SHIFT e clique no membro que você deseja estender.
- 21. Autocadplant 3D Página | 21 Para estender um membro estrutural 1. Em a fita, clique na guia Estrutura de corte painel Estender-Membros. 2. Para Estender a caixa de diálogo Plane, sob Plane Intersection, clique em um avião para uso como o limite. Clique em OK. 3. Na área do desenho, clique no membro para ampliar. Observação: Para mudar para plantsteeltrim, mantenha a tecla SHIFT e clique no membro que deseja cortar. Corte da aresta de um membro estrutural Procedimento Um corte borda guarnições múltiplos membros estruturais de acordo com a borda de outro membro. Você pode especificar um valor de gap entre o membro de corte e de fronteira. A borda guarnições operação de corte do membro em ambas as extremidades.
- 22. Autocadplant 3D Página | 22 A borda do corte um membro estrutural·. 1. Na fita, clique na guia Estrutura Lâminas painel Membro CUT.·. 2. No prompt de comando, digite um valor positivo para indicar a diferença entre o membro que pretende cortar eo limite.·. 3. Na área de desenho, selecione um ou mais membros·. Restaurar um membro estrutural Procedimento Você pode restaurar um membro estrutural à sua condição original. O ponto de extremidade que está mais próximo do ponto de seleção é restaurado. Você pode fazer seleções repetidas para restaurar vários objetos.··. 1. Na fita, clique na guia Estrutura de corte, no painel Restore-Membros.·. 2. Na área de desenho, selecione o membro que você deseja restaurar.··. • Trim estruturais Você pode adicionar guarnição estrutural aos seus modelos 3D, incluindo grades, escadas e escadas. Use guarnição estrutural no seu modelo para detectar interferências, mostrar opiniões de clientes dos riscos e outras operações, e para mostrar design aproximado sobre planos de tubulação. Tópicos nesta secção. Criar e editar Trilhos Você pode adicionar grades aos seus modelos estruturais. Procedimento Você pode adicionar grades aos seus modelos estruturais. Especificar as configurações de grade para fornecer valores padrão para todas as grades de novo. Quando você cria uma grade, suas definições vêm essas configurações trilhos. Você pode alterar as configurações de trilhos ou editar um corrimão individual. Para especificar configurações de trilhos 1. Na faixa de opções, clique em Partes Estrutura guia do painel de cardápio Configurações trilhos.
- 23. Autocadplant 3D Página | 23 2. Nos trilhos caixa de diálogo Configurações, digite os valores geometria desejada. Para alterar os valores de forma: • Em Forma, clique no botão [...] que corresponde com a forma corrimão você deseja alterar. Na caixa de diálogo Configurações de trilhos, fazer as alterações desejadas e clique em Selecionar. • Para especificar um trilho meio contínuo, sob Shape, selecione o Rail Médio (contínua) caixa de seleção. 3. Clique em OK. Para criar uma grade 1. Na fita, clique na guia Estrutura Railing painel Parts.·. 2. Na área do desenho, clique para especificar o ponto inicial da grade.·. 3. Specify o ponto final dos trilhos. Pressione Enter Para criar uma grade e alinhá-lo com outro objeto 1. Na fita, clique na guia Estrutura Railing painel Parts. 2. No prompt de comando, digite o (Object). 3. Na área do desenho, clique para especificar o objeto que você deseja alinhar os trilhos para Para editar uma grade.
- 24. Autocadplant 3D Página | 24 1. Na fita, guia Estrutura, clique em Modificar Editar Estrutura painel.·. 2. Na área do desenho, selecione o corrimão para editar. 3. Na caixa de diálogo Edit Railing, modifique os valores de geometria, conforme necessário. Para editar os valores de forma: • Em Forma, clique no botão [...] que corresponde com a forma trilhos (corrimão, um Mid Rail, Kick Plate, ou Post) que pretende alterar. Na caixa de diálogo Configurações de trilhos, fazer as alterações desejadas e clique em Selecionar.·. • Para especificar um trilho meio contínuo, sob Shape, selecione o Rail Médio (contínua) caixa de seleção. OK quatro. Click. • Criar e editar Escadas Você pode criar degraus ou uma escada no seu modelo estrutural. Usar as configurações de escada para especificar valores padrão para todas as escadas novas que criar. Depois de criar escadas, você pode editar etapas individuais ou escadas para alterar as configurações conforme necessário. Escadas não incluem corrimões, mas você pode adicionar corrimãos das escadas após ter sido
- 25. Autocadplant 3D Página | 25 colocado. Para mais informações sobre corrimãos, consulte Criar e editar Trilhos. Procedimento Para especificar as configurações de escadas 1. Na faixa de opções, clique em Partes Estrutura guia do painel de menu Configurações Stair 2. Na caixa de diálogo Configurações de Stair, digite os valores geometria desejada. 3. Para alterar dados, passos: • Em Shape, Data Passo clique no botão [...], Na caixa de diálogo Selecione Step, faça as alterações desejadas e clique em OK. 4. Para alterar a forma de escada: • Em Forma, Forma Stair clique no botão [...], Na caixa de diálogo Selecionar Stair Shape, faça as alterações desejadas e clique em Selecionar. 5. Clique em OK Para criar escadas 1. Na fita, clique em Partes Estrutura guia Escadas painel. 2. Para selecionar o primeiro ponto da escada, clique na área de desenho. 3. Para selecionar o próximo ponto da escada, clique na área de desenho novamente. Para criar uma série de segmentos da escada contígua, continue clicando na área de desenho para especificar
- 26. Autocadplant 3D Página | 26 cada segmento. Quando terminar, pressione Enter. Para editar escadas. 1. Na fita, guia Estrutura, clique em Modificar Editar Estrutura painel. 2. Na área de desenho, selecione as escadas que você deseja editar. 3. Na Escada Edite caixa de diálogo, modificar a geometria valores como necessário. 4. Para editar passo dados: •Sob Forma, Passo Dados clique no [...] botão, "Selecionar Passo" na caixa de diálogo, para fazer alterações pretendidas clique em OK. 5. Para editar escada forma: •Sob Forma, Escada Forma clique no [...] botão, Selecionar forma da escada, na caixa de diálogo, para fazer as alterações pretendidas e clique Selecionar. 6. Clique em OK. •Explodir Estruturais Trim. Objetos.
- 27. Autocadplant 3D Página | 27 Que Você pode explodir estruturais trim. objetos em cada um dos seus membros Para explodir um objeto estrutural 1. Na fita, clique Estrutura tab. Modificar painel Estrutural Explodir. 2. Na elaboração, um clique estrutural trim. objeto de explodir. • Footings (Sapatas) Procedimento Quando você criar um pé estrutural em seu modelo, você pode especificar seu comprimento, largura e profundidade. Você pode especificar cenário pé para determinar os valores de todos os novos pilares. Então você pode personalizar o settings por cada sapata, quando necessário. Para especificar configurações da sapata 1. Na fita, clique em Partes Estrutura guia do painel Configurações menu Configurações footing (sapatas). 2. Na caixa de diálogo Configurações Footing (sapatas), digite os valores a utilizar para as novas sapatas, Clique em OK. Para criar uma base 1. Na fita, clique na guia Estrutura >painel Parts.>Footing (sapatas). 2. Para especificar o ponto de inserção da sapata, clique na área de desenho. Para editar uma sapata
- 28. Autocadplant 3D Página | 28 1. Na fita, clique Estrutura >Modificar >Editar Estrutura painel. 2. Na área do desenho, clique na sapata que você deseja editar. 3. Na caixa de diálogo Edit Footing (sapatas) modifique os valores conforme necessário. Clique em OK. • Plate (Placas) Você pode adicionar uma chapa ou grelha para um modelo estrutural. Quando você cria uma placa, você especifica o tipo, materiais, colocação, formato e outras informações. Procedimento Para criar uma chapa. 1. Na fita, clique na guia Estrutura > Plate painel Parts.·. 2. No Criar Plate > Grate caixa de diálogo, faça o seguinte: • Na lista Tipo, clique Plate ou grade.·. • Na lista de Material Standard, clique no padrão material desejado.·. • Na lista Código Material clique no código do material desejado.·. • Na lista de Espessura, clique na espessura desejada para a placa ou grade.·. • Para grades apenas, na lista Padrão Hatch, clique no padrão de hachura desejado.·. • Para grades apenas, na caixa Escala Hatch, clique no valor da escala desejada hatch.·. • Sob Justificação, especifique o ponto de referência.·.
- 29. Autocadplant 3D Página | 29 • Em Forma, especifique uma forma retangular ou polyline. Clique em Criar. 3. Para especificar o canto da placa, clique na área de desenho. 4. Para especificar o canto oposto da placa, clique na área de desenho novamente. 1. Na área de desenho, selecione a placa para editar. • Para alterar o tamanho da placa, clique em um aperto de esticar e mover o cursor para aumentar ou diminuir de tamanho. • Para alterar outras propriedades, clique com na placa. Na paleta de propriedades, alterar as propriedades, conforme necessário. • Exportar objetos estruturais para um Steel Detalhamento Formato Neutro (SDNF) File Você pode selecionar objetos em um desenho estrutural e exportá-los para um formato neutro Steel Detalhamento (SDNF) arquivo. Objetos estruturais você pode exportar para esse formato são: • Os componentes estruturais • Grades • Escadas • Placas Quando você exporta grades e escadas para SDNF, eles são explodidos em membros individuais. Gaiolas e escada não estão incluídos na exportação. Procedimento Para exportar objetos estruturais para SDNF. 1. Na fita, clique na guia Estrutura Export painel SDNF Export.
- 30. Autocadplant 3D Página | 30 2. Na SDNF caixa de diálogo Exportar, sob arquivo de saída, clique no botão [...] para selecionar um local para exportação. 3. No Export SDNF caixa de diálogo File, navegue e selecione uma pasta para armazenar o arquivo exportado. Na caixa Nome do Arquivo, digite um nome para o arquivo exportado. Clique em Salvar. 4. No SDNF caixa de diálogo Exportar, em Informações Packet título, digite as informações sobre o projeto. 5. Para selecionar objetos para exportação, em Objetos, clique em Selecionar Objetos. 6. Na área do desenho, selecione os objetos para exportar. 7. Clique Export. Criar e modificar Piping
- 31. Autocadplant 3D Página | 31 Definir a especificação do tubo e número da linha, tubulação rota, válvulas de lugar e outros itens especiais no modelo 3D. Definir a especificação do tubo e número da linha, rota da tubulação, válvulas de lugar e outros itens especiais no modelo 3D. Tópicos nesta secção. • Selecione um Spec Pipe Quando você for fazer roteamento de tubos e adicionar acessórios e/ ou válvulas para um modelo, você começa com uma especificação de tubulação. Um modelo 3D é tubulação spec-driven, que referências tubulação componentes listados em um spec tubo. Quando você trabalha com tubulação em um modelo 3D, o spec pipe fornece o material, classificação e detalhes da conexão. Spec arquivos são criados utilizando o Editor Specs e Catálogos. Para mais informações sobre especificações de tubulação, consulte Introdução ao Specs e Catálogos. Em combinação com as configurações de projeto conjunto, a especificação do tubo determina quais acessórios e fixadores são usados na conexão e roteamento de tubo. “Por exemplo: ele especifica as conexões socket solda para tubo em 3". Cada segmento do tubo e encaixe no modelo originário de uma especificação da tubulação, exceto para peças personalizadas. Criar uma paleta de ferramentas a partir de uma Speech Você pode adicionar partes frequentemente usados para a paleta de ferramentas. Antes que você pode inserir partes da paleta de ferramentas, adicione primeiro as peças para a paleta de ferramentas. Para obter informações sobre peças de colocação, ver Paletas de ferramentas. Você pode adicionar partes para a paleta de ferramentas utilizando o Visualizador de Speech ou arrastando uma parte do modelo para a paleta de ferramentas. Você também pode criar uma paleta de ferramentas para as partes clicando uma paleta de ferramentas existentes e clicar em New Paleta. Consulte Trabalhar com especificações de um modelo 3D Plant para adicionar peças para a paleta de ferramentas. Procedimento
- 32. Autocadplant 3D Página | 32 Para selecionar um speech pipe Para ver um speech pipe. 1. Na fita, clique na guia Home Parte de Inclusão painel Viewer Spec. 2. Em Viewer o Spec, na lista Spec, clique em uma especificação para tubos (por exemplo: CS300). Tópicos nesta secção • Números de linha Set Conjunto de números de linha Procedimento Você pode atribuir um número de linha para os segmentos de tubos e acessórios em grupo do modelo 3D. Segmentos de tubos e acessórios são agrupados com base em um número de linha. Você pode atribuir um número de linha antes de encaminhamento da tubulação. Você pode usar o número da linha para selecionar o tubo no modelo. Para mais informações, consulte Selecionar Piping. Você pode usar a Lista de Linha P & ID para criar pipe usando um número de linha. O número da linha é atribuído no modelo, se a linha de formatos tag número é compatível. Para mais informações, consulte Pipe Route com base em números P & ID Linha. Você pode atribuir números de linha a nível mundial, pelo nome, usando o Gerenciador de dados para renomear o número da linha.
- 33. Autocadplant 3D Página | 33 Quando você cria um tubo que é atribuído a um número de linha, você pode definir o nome da camada que o tubo é criado a incluir o número da linha no nome. Para mais informações, consulte Configurar Layer automatizada e atribuições de cores. Entender o formato de número Line O formato padrão de número da linha inclui apenas a propriedade número da linha (por exemplo: 101). Você pode definir o formato de número da linha na classe P3D Line Group. Para mais informações, consulte Configurar Tag Formatação. Se você definir o formato de número da linha para Spec- Service Line, você pode atribuir o número da linha seguinte: CS300-P-101. Linhas de tubulação em um desenho P & ID e um modelo são independentes um do outro e não estão vinculados. Você pode verificar as diferenças de propriedade, validando os números de linha de correspondência, mas os valores não estão ligados. Para mais informações, consulte validar o modelo 3D. Compare Grupos de P & ID de linha e números de linha no modelo Em um desenho P & ID, o número da linha é uma propriedade do grupo de linha. Qualquer segmento de linha de tubo ou componente que pertence ao grupo mesma linha tem o mesmo número de linha. Grupos de P & ID line são gerenciados como uma unidade. Você pode adicionar linhas e componentes para o grupo (por exemplo: usando slgroupedit). Quando você muda o número da linha de um grupo em um desenho P & ID, o número de mudanças de linha para todas as linhas e os componentes do grupo. Em um desenho 3D Planta, se você selecionar um único pedaço de cano e mudar o seu número da linha, tubo conectado e acessório não mudam. A paleta de propriedades não permite que você defina um número de linha se o item selecionado não está conectado. Procedimento Para alterar um número de linha dos tubos. 1. Em uma Planta 3D desenho, selecione um ou mais componentes para tubos que estão ligados a final. 2. Clique com o botão direito no desenho. Clique Propriedades.
- 34. Autocadplant 3D Página | 34 3. Em Propriedades da paleta, clique Planta 3D Tag Linha Número Tag. Observação: Linha Número Tag lista não pode ser estabelecido nas propriedades paleta se o tubo selecionado não está ligado. 4. Na Linha Número lista, clique Novo. 5. No Atribuir Tag caixa de diálogo, no Box marcado Targetobject. Número, entrar a linha número (por exemplo: 105). 6. Clique Atribuir Para renomear um número de linha de tubos 1. Na fita, clique Home tab. > Projeto painel > Dados Manager. 2. Nos Dados Manager, na lista, clique Atual Desenho Dados. 3. Na árvore, Zona ampliar. Clique Linhas Para Tubos
- 35. Autocadplant 3D Página | 35 4. Os dados vista Double-clique em o Tag coluna da linha número que você quer a mudança. 5. No a Atribuir Tag caixa de diálogo, no Box marcado Número, entrar a linha número (por exemplo: 105). 6. Clique em Atribuir. Nota: Projeto Exclusive Acesso é necessário para alterar o número da linha usando o Gerenciador de Dados. Rrenomear o úmero de uma linha pode modificar mais de um desenho Criar Piping (Tubulações) Você pode criar tubulações, especificando o ponto de partida, continuando a partir de uma porta aberta, ou converter objetos em linha centro da tubulação. Por padrão, os pontos que você especificar está na linha de centro do tubo, mas você pode escolher entre uma série de alinhamentos (por exemplo: fundo do tubo). Param mais informações sobre pipes alinhamento, ver Offset Placement Pipe. Acessórios (por exemplo: cotovelos) são adicionados quando você muda de direção, continuando a rota de tubulação a partir do ponto final anterior.
- 36. Autocadplant 3D Página | 36 Além de especificar o ponto final no modelo, você pode digitar uma distância para especificar a posição do encaixe seguinte. Param mais informações sobre as ferramentas e procedimentos que ajudam você colocar tubulação em locais exatos ver a localização de precisão. Quando você mudar de direção, você pode escolher um ponto que se alinha com o segmento do tubo que vem. Comprimento do tubo é cortado de volta para a instalação. Como você adicionar segmentos de tubo, a especificação pipe fornece uma lista de acessórios disponíveis para fazer a conexão. Se mais de uma montagem estiver disponível, um encaixe padrão é selecionado com base na prioridade usar parte. Para mais informações sobre prioridade de montagem, consulte Modificar Specs. Você pode anexar tubo para bicos de equipamento usando snap objeto nó. Hardware de conexão (por exemplo: um flange weldneck, juntas e parafusos) é adicionada a partir da especificação da tubulação, com base no tamanho e tipo do bico. Você adiciona um cano usando a fita, um aperto de continuação, o espectador spec, a paleta de ferramentas, ou o comando plantpipeadd. Criar Pipe (Tubulação) de uma Centerline
- 37. Autocadplant 3D Página | 37 Pode ser mais fácil para desenhar uma linha central do que a rota de tubulação diretamente. Você pode converter uma linha de centro, que é desenhado usando objetos AutoCAD, em tubos e conexões. Procedimento Para criar uma tubulação com um número de linha novo 1. Na a fita, clique na guia Home Parte de Inclusão painel lista Spec Pipe.·. 2. Na lista, clique em Route New Line (Nova Rota de Linha) ·. 3. Na caixa de diálogo Atribuir Tag, faça o seguinte: • Na caixa rotulada Targetobject. (Number), digite o número da linha (por exemplo: 101). Para criar uma linha de tubos não atribuída, deixe este campo em branco.·. • Na lista de Spec, clique em uma especificação (por exemplo: CS300).·. • Na lista Tamanha, clique em um tamanho por (“exemplo: 6”).
- 38. Autocadplant 3D Página | 38 • Clique em Atribuir. 4. Na área do desenho, clique para especificar o local para o ponto inicial do tubo.·. 5. Clique para especificar o próximo ponto da tubulação.·. 6. Press ENTER para concluir encaminhamento da tubulação Para criar tubulação usando as configurações de fita 1. Se a especificação do tubo, tamanho ou número de linha não estão definidas na fita, faça o seguinte: • Na faixa de opções, clique em Home> guia do painel de Inclusão> Parte Spec> Seletor lista drop- down. • Na lista drop-down, clique em uma especificação para tubos (por exemplo: CS300). • Na lista de Pipe Size suspensa no seletor, clique em tamanho do tubo (por exemplo: 4"). Observação: Você pode clicar no botão ao lado do tamanho na lista suspensa para mostrar o tamanho do componente apenas em unidades de projeto ou em unidades imperiais e métricas quando o projeto e unidades de componentes diferentes. • Na Linha Número de seletor drop-down, clique em um número de linha (por exemplo: 101 ou Unassigned). 2. Na fita, clique em Pipe Route. 3. Na área do desenho, clique para especificar um local para o ponto de partida do tubo.
- 39. Autocadplant 3D Página | 39 4. Clique para especificar o próximo ponto da tubulação. 5. Continue clicar no desenho para especificar quaisquer pontos adicionais da tubulação. 6. Press ENTER para concluir encaminhamento da tubulação Para criar tubulação a partir de uma linha de centro 1. Desenhar a linha de centro do objeto. Você pode usar linhas, arcos e polilinhas. Linha de centro pode mudar a elevação do objeto.···. 2. Caso a especificação do tubo, tamanho ou número de linha não estão definidas na fita, faça o seguinte: • Na faixa de opções, clique na guia Home Parte de Inclusão painel Spec Selector lista drop-down. • Na lista drop-down, clique em uma especificação para tubos (por exemplo: CS300). • Na lista de Pipe Size suspensa Selector, clique em um tamanho de tubo (por exemplo: 6"). 3. Na fita, clique na guia Home Parte Line painel de Inclusão para Pipe. 4. Se você deseja manter (não apagar) a linha de centro do objeto após a conversão, faça o seguinte: • Digite e (Erase). • Entre n (não). 5. Selecione a linha de centro do objeto
- 40. Autocadplant 3D Página | 40 COMANDOS PLANTPIPEADD PLANTCONVERTLINETOPIPE Rotas de tubulação e componente inserem. Métodos de Acesso Ribbon: Home Tab > Part insertion panel> Route panel Entrada de comando: plantpipeadd Sumário Adicionar pipe usando o pipe spec atual e tamanho. Use snap objeto para conectar-se a um bocal ou tubo. Para ajudar a tubulação de roteamento você pode mudar a elevação, defina uma direção de alinhamento e offset, e alterar o plano de encaminhamento. Quando você faz uma conexão com outro cano, você pode definir-topo em modo a suprimir o uso de acessórios ramos. Lista de Prompts Especifique o ponto inicial ou [Tamanho / especificação / Stubin / Elevation / Offset]: Especificar próximo ponto ou [Pipefitting Tamanho / / Especificação / Plane / Cutbackelbow /
- 41. Autocadplant 3D Página | 41 Rollelbow / Stubin / Elevation / Offset / Undo]: Especificar próximo ponto ou [Fitting-to- fitting/Orientation/Basepoint/Replace/Size/Specification/Plane/Cutbackelbow/Stubin/Elevation/Offset/ Undo]: Montagem-para-montagem está no modo. Componentes de tubulação serão inseridos sem tubo adicional. Especificar próximo ponto ou [Fitting-to- fitting/Orientation/Basepoint/Replace/Size/Specification/Plane/Cutbackelbow/Stubin/Elevation/Offset/ Undo]: Pipefitting Carrega a parte da caixa de diálogo posicionamento para colocar um componente de tubulação. Tamanho Define o tamanho do tubo. O tamanho está disponível na especificação de tubos e inclui um indicador de unidade. Tamanho nominal ou [?]: Especifique um tamanho nominal incluindo unidades, ou pressione Enter. Lista de tamanhos Lista o diâmetro nominal da tubulação disponível na especificação da tubulação. Especificação Define a especificação da tubulação. Pipe Especificação ou [?]: Especifique um spec pipe, enter, ou pressione Enter. Lista de nomes Lista os nomes spec tubo. Planos Define o plano de encaminhamento. A opção p permite que você especifique um ponto que está em uma altitude diferente sem interromper o encaminhamento para executar os comandos ucs ou plano. Os planos de roteamento alternar entre os XY (plano), YZ (direita) e ZX (frente) aviões e define a
- 42. Autocadplant 3D Página | 42 origem para coincidir com a localização de roteamento atual. Se você quiser especificar um ponto em coordenadas do mundo, uma opção adicional p define o sistema de coordenadas mundo (WCS). Você também pode alterar o plano de roteamento, segurando a tecla CTRL e botão direito do mouse no desenho. Cutbackelbow Alterna o modo cutback. Se o modo de redução está ligado, você pode especificar um ângulo que é menor que o ângulo do cotovelo você está adicionando. Se o modo de corte é desligado (o padrão), especifique um ângulo para coincidir com o cotovelo. Acessórios Apenas os tipos final Plain ou chanfradas pode ser cutback. Rollelbow Rolls um cotovelo que está sendo adicionado. Especifique o próximo ponto para o ângulo do cotovelo: Especifique um ângulo do cotovelo. Especifique o próximo ponto para o ângulo roll: Especifique um ângulo roll. Ângulo de cotovelo Define o ângulo do tipo cotovelo. Este valor é normalmente 45 ou 90. Quando encaminhamento da tubulação, você entra na opção r antes de especificar o ângulo do cotovelo. Ângulo Roll Rolls uma cotovelada ao longo do eixo do tubo. O ângulo é uma torção ao longo do eixo do tubo. Stub-in Alterna-topo no modo. Se você estiver criando uma filial usando o grip continuação, estabelecendo- topo no modo remove a instalação ramo. Elevação Define a elevação de roteamento. Tubos e acessórios são adicionados para manter uma conexão com a nova elevação. Você pode alternar snap elevação para se conectar a tubulação vertical à altitude atual.
- 43. Autocadplant 3D Página | 43 Digite elevação absoluta ou [relativa]: Especifique uma elevação absoluta, digite R, ou pressione Enter.·. Relativo Especifica uma distância que é relativa à elevação atual. Compensar Define uma distância de roteamento offset e direção. Compensado a partir de [TL / TC / TR / CL / CC / CR / BL / BC / BR] <CC>: Especifique uma direção offset ou pressione Enter TL Topo do tubo, deslocamento à esquerda TC Topo do tubo. TC TR Top de tubo, certo offset. CL. Centro de Tubo, deslocamento à esquerda CC Centro de pipe (padrão). CR Centro do tubo, deslocamento à direita BL fundo do tubo, deslocamento à esquerda BC Fundo do tubo. BR Fundo do tubo, deslocamento à direita. Offset Horizontal <0 >: Especifique uma distância horizontal offset ou pressione Enter.
- 44. Autocadplant 3D Página | 44 Vertical Offset < 0 >: Especifique uma distância vertical offset ou pressione Enter. desfazer Remove o último segmento de tubo ou componente adicionado. Montagem-para-montagem·. Especifica que nenhuma tubulação é acrescentada do ponto de inserção atual. Quando for o caso para o modo de ajuste é definida, você especificar a direção de roteamento, e não à distância. Adequado para instalação em Adequado para instalação em desligado Orientação Define a porta anexo. Você pode usar a orientação para percorrer todas as portas.
- 45. Autocadplant 3D Página | 45 Basepoint Define o ponto de inserção do componente.···. No seu interior (default) ponto de inserção. Ponto médio ponto de inserção Ponto de inserção fora. substituir Carrega a parte da caixa de diálogo para alterar o posicionamento de componentes de tubulação especificada com Pipefit. Use o Grip Continuação Procedimento Você pode continuar uma rota ou criar uma filial usando um aperto continuação. Apertos continuação estão disponíveis a partir de tubos, acessórios para tubos e bocais.
- 46. Autocadplant 3D Página | 46 Bicos equipamentos têm punhos Continuação Quando você usa um aperto continuação, o tamanho do tubo inicial e direção são assumidos. Ao continuar a partir de uma instalação de tubulação ou tubo, a especificação do tubo e número da linha também são assumidas. Apertos continuação estão disponíveis em portas abertas, e em local padrão ramo (Por exemplo: no meio de um segmento de tubo). Um aperto continuação não aparece se a porta está em um xref, ou a porta está conectado a partir de outro projeto de desenho como um xref. Se um bico é incompatível com o spec pipe atual é exibido um erro de mensagem e uma conexão não é feita. Quando você altera o tamanho do tubo, um redutor é inserido, se um está listado nas especificações do tubo. Procedimento. Para criar tubulação a partir de um bocal de equipamentos 1. Se a especificação de tubos ou número de linha não é definida na fita, faça o seguinte:·. Na faixa de opções, clique na guia Home Parte de Inclusão painel Spec Selector lista drop-down. . Na lista drop-down, clique em uma especificação para tubos (por exemplo: CS300). . Na lista Line Number drop-down Selector clique em um número de linha (por exemplo: 101 ou Unassigned).
- 47. Autocadplant 3D Página | 47 2. Na área de desenho, selecione um objeto equipamento que tem um bico. Clique no grip continuação. 3. Na área de desenho, clique para especificar o próximo ponto da tubulação.·. 4. Pressione ENTER para terminar encaminhamento da tubulação. PLANTCONVERTLINETOPIPE Veja também Criar Piping Converte objetos de linha AutoCAD para tubulação. Métodos de Acesso. Ribbon: Home guia Part Line painel de Inclusão de Pipe Entrada de comando: plantconvertlinetopipe
- 48. Autocadplant 3D Página | 48 sumário Rotas de tubulação ao longo de uma linha central que é especificado por objetos AutoCAD. Objetos de centro que pode ser convertido são linhas, arcos, polilinhas 2D e 3D polilinhas A linha central de tubulação podem ser desenhadas em várias elevações. Raio do arco é usado para escolher entre raio curto e acessórios de raio longo. Linhas que se conectam sem um arco usar o Ell padrão (por exemplo: Raio Long) a partir da especificação. Wyes são suportados. Para manter a integridade do eixo central com tubos, o raio de montagem é aproximado, se necessário. Se necessário, os locais de porta são cutucou a partir de terminais da linha, e cotovelos são cutback. Ramificação ângulos que não são suportados por uma montagem vai Stub-in. Porque a tubulação é convertida em um tamanho único, isto pode criar um temporário do mesmo tamanho no Stub. Você pode alterar o tamanho do ramo reduzindo após a conversão. Lista de Prompts Os seguintes prompts são exibidos. Configurações atuais: Size = <current> Especificação = Apagar <current> = Sim Selecionar linhas AutoCAD, polilinhas ou arcos para converter ou [Tamanho, Especificação Erase,]: Selecione objetos central tamanho
- 49. Autocadplant 3D Página | 49 Define o tamanho do tubo. O tamanho disponível na especificação de tubos e inclui um indicador de unidade. Tamanho nominal ou [?]: Especifique um tamanho nominal incluindo unidades, enter, ou pressione Enter. ? - Lista de tamanhos Listas o diâmetro nominal da tubulação disponível na especificação da tubulação. especificação Define a especificação da tubulação. Pipe Especificação ou [?]: Especifique um spec pipe, ou pressione Enter. ? - Lista de nomes Lista os nomes spec tubo. apagar Define a opção para apagar ou manter objetos AutoCAD central após a conversão. Apagar linhas AutoCAD, polilinhas ou arcos após a conversão? [Yes / No]: sim Apaga objetos após a conversão. não. Piping rota Procedimento Você pode posicionar tubos e acessórios para tubos em seu modelo escolhendo segmento precisa e locais da montagem ou através da criação de programa para calcular o tipo de instalação e localização. Um número de ferramentas de posicionamento e configurações está disponível para ajudá-lo a posição de tubos e acessórios para tubos, incluindo apertos tubo e da bússola. Use Grips Pipe
- 50. Autocadplant 3D Página | 50 Você pode canalizar rota a partir da porta aberta do tubo selecionado usando um aperto continuação. Você também pode usar um aperto Move para localizar e esticar tubo. Use o aperto Transitou no final de um segmento de tubo para alterar o comprimento do tubo selecionado. Além de tubo de roteamento, você pode usar o grip Continuação de uma porta aberta para adicionar um cotovelo. Se você usar um aperto continuação que não é uma porta aberta, um ramo é criado. Segmentos de tubo têm um aperto Continuação ramo no meio do segmento. Acessórios para tubos também têm apertos Continuação ramo. Por exemplo: um cotovelo tem um aperto Continuação ramo que lhe permite converter o cotovelo em um tee. Para mais informações sobre apertos, ver Grips Plant 3D. Pipes rota Usando o Compass Use a bússola para pipe rota em ângulos precisos. Observação: pontos que você especificar usando a bússola é restrito ao plano de roteamento. Você pode desativar a bússola para especificar um ponto que não está no plano de roteamento. A bússola mostra marcas de escala em um círculo. Você pode ajustar o ângulo entre as marcas, alterar o tamanho da bússola, ou desligar a bússola. Observação: O incremento snap bússola também é usado em resposta ao prompt Especificar Ângulo de rotação (por exemplo: quando se utiliza o aperto de rotação). Você pode desativar o snap ângulo de bússola para usar a rotação exata especificada.
- 51. Autocadplant 3D Página | 51 Quando você adiciona um encaixe, as marcas de escala da bússola são definidas para coincidir com os ângulos disponíveis encaixe nas especificações do tubo. Você pode definir um ângulo de tolerância para permitir variações ligeiro ângulo ao conectar extremidade do tubo até o fim, ou a adição de um encaixe. Por exemplo: você pode especificar um ângulo de 91 com um cotovelo de 90 graus. Se você ativar o ângulo de tolerância, a bússola apresenta tickmarks ângulo de tolerância. Por padrão, o ângulo de tolerância é desligado. Colocação Pipe Offset Quando roteamento pipe, você pode especificar oito direções offset, além da linha central. Se você definir o deslocamento para o fim da Pipe (BOP), então você pode especificar locais de apoio diretamente. Offset é relativo ao seu sentido de roteamento: ela não é absoluta. Quando você via tubo em uma direção vertical, o alinhamento BOP é relativo a uma parede. Você pode;
- 52. Autocadplant 3D Página | 52 Definir o alinhamento eo deslocamento na fita antes de encaminhamento da tubulação. Definir ou alterar o alinhamento da linha de comando, enquanto o roteamento de tubos. Se você quiser usar snap objeto enquanto roteamento offset para especificar um ponto em um tubo, mas não quer se conectar ao pipe, você pode desligar plantoffsetconnect. Localização de precisão. Você pode especificar pontos de snap precisa objeto quando apertos Continuação não estão disponíveis ou não em um local desejado. Em geral, se você deseja se conectar a tubulação quando você usa o roteamento de snap a objeto para especificar um local exato. Você pode usar nó ou objeto final se encaixe para ligar ao final de mais um tubo. Se você deseja se conectar a um tubo em um ângulo reto, use o snap objeto perpendicular. Use o snap objeto próximo para especificar um ponto que está na linha de centro da tubulação. NOTA: Use snap objeto Mode para conectarem-se bicos. Para mais informações sobre o objeto snaps, ver Snap para locais em objetos (Object Snaps). Continua página 68 Snap para locais em objetos (Object Snaps) Em vez de digitar as coordenadas, você pode especificar os pontos em relação aos objetos existentes, tais como terminais de linhas ou pontos centrais dos círculos.
- 53. Autocadplant 3D Página | 53 Tópicos nesta secção Use Object Snaps Use objeto snaps para especificar locais precisos em objetos. Por exemplo, você pode usar um snap objeto para desenhar uma linha para o centro de um círculo ou o ponto médio de um segmento de polilinha. O Menu Object Snap Especificar um snap objeto de forma rápida e convenientemente a partir de um menu de atalho. Definir Visual AIDS para Object Snaps (Autosnap) Object snaps incluem um auxílio visual chamado Autosnap ™ para ajudá-lo a ver e usar o objeto se encaixa de forma mais eficiente. Autosnap exibe um marcador e uma dica quando você move o cursor sobre uma localização de snap a objeto. Substituir configurações de Snap Object Enquanto você trabalha você pode transformar em execução objeto snaps e desligar temporariamente usando uma chave override. Teclas temporárias de sobreposição também podem ser usadas para AIDS outro desenho, por exemplo, Ortho e modo Polar. Use Object Snaps Procedimento Use objeto snaps para especificar locais precisos em objetos. Por exemplo, você pode usar um snap objeto para desenhar uma linha para o centro de um círculo ou o ponto médio de um segmento de polilinha. Você pode especificar um snap objeto sempre que for solicitado por um ponto. Por padrão, um marcador e uma dica de ferramenta são exibidos quando você move o cursor sobre uma localização de snap a objeto em um objeto. Este recurso, chamado Autosnap ™, fornece uma pista visual que indica qual objeto snaps estão em vigor.
- 54. Autocadplant 3D Página | 54 Para obter uma lista de objeto snaps, ver OSNAP. Especificar um Object Snap Para especificar um snap objeto em um prompt para um ponto, você pode Pressione Shift e botão direito do mouse para exibir o menu de atalho Object Snap Clique em um botão snap objeto na barra de ferramentas Object Snap Digite o nome de um objeto snap no prompt de comando Na barra de status, clique com o botão snap objeto Quando você especificar um snap objeto em um prompt para um ponto, o snap objeto permanece em efeito somente para o próximo ponto que você especificar. Nota: Object snaps trabalha apenas quando for solicitado por um ponto. Se você tentar usar um snap objeto no prompt de comando, uma mensagem de erro é exibida. Use Object Snaps Running Se você precisa usar um ou mais objeto snaps repetidamente, você pode ligar correndo objeto snaps. Por exemplo, você pode definir Center como um snap de objeto em execução se você precisa ligar os centros de uma série de círculos com uma linha. Você pode especificar um ou mais objetos em execução encaixar no Object Snaps guia na caixa de diálogo Configurações de Redação, que é acessível a partir do menu Ferramentas. Se o objeto executando vários snaps está no, mais de um snap objeto pode ser elegível em um determinado local. Pressione a tecla Tab para percorrer as possibilidades antes de especificar o ponto. Clique no botão OSNAP na barra de status ou pressione F3 para ligar correndo objeto snaps ligado e desligado. Observação: Se você quer object snaps para ignorar objetos hatch, defina a variável de sistema OSOPTIONS a 1.
- 55. Autocadplant 3D Página | 55 Use Object Snaps em 3D Por padrão, o Z-valor de uma localização de snap a objeto é determinada pela localização do objeto no espaço. No entanto, se você trabalha com object snaps na visualização do plano de um edifício ou a vista superior de uma parte, uma constante Z-valor é mais útil. Se você ativar a variável de sistema OSNAPZ, todo o objeto snaps são projetados sobre o plano XY do UCS atual ou, se ELEV está definido para um valor diferente de zero, em um plano paralelo ao plano XY à altitude especificada. Observação: Quando você desenhar ou modificar objetos, certifique-se de saber se OSNAPZ está ligado ou desligado. Não há lembrete visual, e você pode obter resultados inesperados.·. Procedimento A pressão para um ponto geométrico em um objeto 1. No prompt para um ponto, segure a tecla Shift e clique-direito na área de desenho. Selecione o snap objeto que você deseja usar. Move o cursor sobre o local desejado objeto snap. 2. Se AutoSnap estiver ligado, o cursor é automaticamente bloqueado para a localização snap você selecionou e um marcador e tooltip indicar o ponto de snap a objeto.·. 3. Selecione um objeto. O cursor se encaixa para o local mais próximo elegível para sua seleção. Para definir execução objeto snaps um. Clique em Ferramentas Configurações Redação menu. 2. No diálogo Configurações Redação guia caixa, Snap Object, selecione o objeto snaps você deseja usar. 3. Clique em OK. Para ligar e desligar execução objeto snaps como você trabalha Na barra de status, clique Osnap ···, ou pressione F3. Se o objeto se encaixa em execução foram definidas, as configurações são ligados ou desligados. Para ligar correndo objeto snaps dentro e fora temporariamente, mantenha pressionada a tecla F3 quando você trabalhar.
- 56. Autocadplant 3D Página | 56 Para definir objeto snaps para ignorar objetos hatch 1. No prompt de comando, digite osoptions. . 2. Digite 1.<enter> COMANDOS ABERTURA Define o tamanho de exibição para a caixa alvo objeto snap, em pixels.·. OPÇÕES Personaliza as configurações do programa.·. OSNAP Define executando modos de snap a objeto. ABERTURA Veja também Use Object Snaps Controla o tamanho da caixa-alvo objeto snap. Métodos de Acesso Entrada de comando: abertura (ou 'abertura para uso transparente) sumário Snap objeto se aplica apenas a objetos dentro ou cruzando o objeto caixa de alvo fácil. O sistema controla APBOX variável se o objeto caixa de destino snap é exibido. O número de pixels você entra usando ABERTURA controla o tamanho da caixa de snap a objeto. Quanto maior o número, maior a caixa alvo. Você também pode alterar essa configuração na caixa de diálogo Opções, guia de Redação. ABERTURA controla o objeto caixa de destino snap, e não o pickbox exibido no prompt Selecionar objetos. O pickbox seleção de objetos é controlado pela variável de sistema PICKBOX. OPÇÕES
- 57. Autocadplant 3D Página | 57 Vejam também Configurar a área de desenho Personaliza as configurações do programa. Métodos de Acesso. Menu: Opções de menu de aplicativos Menu de atalho: Botão direito do mouse na janela de comando, ou (sem comandos ativos e não objetos selecionados) botão direito do mouse na área de desenho e escolha Opções. Sumário A caixa de diálogo Opções é exibida. Tópicos nesta secção Caixa de diálogo Opções Personaliza as configurações do programa. Caixa de diálogo Font alternativo Especifica a localização do arquivo fonte a ser usada se a fonte original não pode ser localizada e uma fonte alternativa não é especificada no arquivo de mapeamento de fontes. Desenho Janela caixa de diálogo Cores Define as cores dos elementos da interface para cada contexto na aplicação. Command Line Window caixa de diálogo Font Define a fonte exibida na janela de comando. Light Glyph Caixa de diálogo Aparência Especifica a aparência dos glifos luz. Camera Glyph Caixa de diálogo Aparência Especifica a aparência dos glifos câmera. Thumbnail Preview caixa de diálogo Configurações Controla se miniaturas são atualizadas quando o desenho é salvo. Plot Style Table caixa de diálogo Configurações
- 58. Autocadplant 3D Página | 58 Especifica as configurações para as tabelas de estilo de plotagem. Right-Click caixa de diálogo Personalização Controla se botão direito do mouse na área de desenho exibe um menu de atalho ou tem o mesmo efeito que pressionar Enter. Campo Update caixa de diálogo Configurações Efeito Visual Caixa de diálogo Configurações Controla a aparência de visualização de seleção. Fita Contextual Tab Estado caixa de diálogo Opções Define as configurações de seleção de objetos para a exibição da fita guias contextuais Advanced Preview caixa de diálogo Opções Permite que você gire ciclismo seleção dentro e fora e configurar as opções de seleção de exibição de bicicleta. Adicionar ou Caixa de diálogo Alterar Perfil Cria um novo perfil de um já existente. Caixa de diálogo transparência Controles de transparência para. Acopláveis janelas. Mensagem escondida caixa de diálogo Configurações Exibe todas as caixas de diálogo que você marcou para não exibir novamente ou usar sempre uma opção por eles fixada. Escala padrão caixa de diálogo Lista Controla a lista padrão de escalas armazenadas no Registro. Caixa de diálogo Setup inicial Permite que você execute algumas personalizações básicas de AutoCAD. Casa OSNAP Veja também Use Object Snaps
- 59. Autocadplant 3D Página | 59 Define executando modos de snap a objeto. Métodos de Acesso botão Menu: Tools Settings Redação menu Menu de atalho: Pressione Shift enquanto botão direito do mouse na área de desenho e escolha Settings Osnap. Barra de ferramentas: barra de status Osnap Entrada de comando: "osnap para uso transparente” sumário O Object Snaps guia da caixa de diálogo Configurações de Redação é exibido. Se você digitar-osnap no prompt de comando, os seguintes avisos são exibidos. Lista de Prompts Os seguintes prompts são exibidos. Atuais modos osnap: current Entrar na lista de modos de snap a objeto: Digite os nomes de modos de objeto snap separados por vírgulas, ou digite nenhum ou off Modos de objeto Snap Especificar um ou mais modos de snap a objeto, inserindo os três primeiros caracteres do nome. Se você digitar mais de um nome, separe os nomes com vírgulas. Endpoint Introduza Tangente Ponto Médio NÓ mais próxima
- 60. Autocadplant 3D Página | 60 Interseção Quadrante paralela Extensão Inclusão intersecção aparente Perpendicular Para uma descrição de cada um desses modos de snap a objeto, consulte o Object Snaps guia da caixa de diálogo Configurações de Redação. rápido Aderir ao ponto snap primeiro encontrado. Rápida deve ser usada em conjunto com outros modos de snap objeto. NONE Desliga os modos de snap a objeto. Definir Visual AIDS para Object Snaps (Autosnap) Procedimento Object snaps incluem um auxílio visual chamado Autosnap ™ para ajudá-lo a ver e usar o objeto se encaixa de forma mais eficiente. Autosnap exibe um marcador e uma dica quando você move o cursor sobre uma localização de snap a objeto. Ferramentas Autosnap Autosnap consiste das ferramentas de snap a seguir: Marcador. Exibe o local snap objeto quando o cursor se move sobre ou perto de um objeto. Forma marcadora é dependente do snap é marcação. Dica. Descreve a parte do objeto que você está tirando a em uma pequena bandeira no local do cursor. Ímã. Atrai e bloqueia o cursor para mais próximo dos pontos de snap detectado. Fornece uma
- 61. Autocadplant 3D Página | 61 indicação visual, similar a agarrar a uma grade. Caixa de abertura. Rodeia a mira e define uma área dentro da qual objeto snaps é avaliado. Você pode optar por exibir ou não exibir a caixa de abertura, e você pode mudar o tamanho da caixa de abertura. Os marcadores Autosnap, tooltips, e um ímã são ativados por padrão. Você pode alterar as configurações Autosnap na guia Redação na caixa de diálogo Opções. Use Autosnap para confirmar ou alterar um Object Snap Se você tiver definido mais de um snap de objeto em execução, você pode pressionar Tab para percorrer todos os pontos objeto snap disponíveis para um objeto específico. procedimento. Para alterar as configurações Autosnap Clique em Opções do menu Ferramentas. Na caixa de diálogo Opções, guia de Redação, alterar configurações conforme necessário: Marcador. Vira o marcador ligado ou desligado. Ímã. Transforma o ímã ligado ou desligado. Display Autosnap Tooltip. Transforma tooltips ligado ou desligado. Display Autosnap Box Aperture. Transforma a caixa de destino ligado ou desligado quando você especificar um snap objeto. Esta configuração não afeta objeto snaps quando você não estiver usando Autosnap. Autosnap Cor do marcador. Muda a cor do marcador. Tamanho Autosnap Marker. Ajusta o tamanho do marcador. Clique em OK. Substituir configurações de Snap Object Procedimento Enquanto você trabalha você pode transformar em execução objeto snaps e desligar temporariamente usando uma chave override. Teclas temporárias de sobreposição também podem ser usadas para AIDS outro desenho, por exemplo, Ortho e modo Polar. Por exemplo, se você tiver definido execução objeto snaps, mas você quer desligá-los para um ponto, você pode pressionar F3. Quando você soltar esta tecla de substituição, execução objeto snaps é restaurada. Há também teclas temporárias de sobreposição de objeto individual snaps. Substituir as chaves é
- 62. Autocadplant 3D Página | 62 configurado para ser fácil de encontrar pelo toque sem olhar para longe de seu desenho. As teclas na ilustração a seguir são as chaves padrão, mas você pode alterar as atribuições de chave e adicionar os seus próprios, conforme necessário. Mantenha a tecla Shift e uma das teclas temporárias de sobreposição na ilustração: 1 > Substituir objeto snap: Endpoint 5 >Desativa todos tirando e rastreamento 2 >Reforça a seleção de snap a objeto 6 >Objeto snap substituir: Centro 3 >Alterna rastreamento de snap a objeto 7 >Substituir objeto snap: Midpoint 4 >Alterna o modo de snap a objeto (OSNAP). Teclas temporárias de sobreposição também estão disponíveis para ajuda em outro desenho que você definir na caixa de diálogo Configurações de Redação.
- 63. Autocadplant 3D Página | 63 Procedimento Para substituir temporariamente as configurações de snap execução objeto Mantenha pressionado F3 enquanto você trabalha. Quando você solta à tecla, as atuais configurações de snap execução objeto são restauradas. Para alterar o tempo de resposta de teclado para teclas temporárias de sobreposição 1. No Painel de Controle do Windows, clique em Teclado. 2. Na caixa de diálogo Propriedades do Teclado, no separador Velocidade, arraste o controle deslizante Taxa de repetição para ajustar o tempo de resposta do teclado. Em seguida, clique OK. Ajuste Grid e Snap Grid Procedimento Desenho para melhorar a velocidade e eficiência, você pode exibir e para uma grade retangular. Você também pode controlar seu espaçamento, ângulo e alinhamento. A grade é um padrão retangular de pontos ou linhas que se estende sobre a área que especifica como os limites da grade. Usando a grade é semelhante a colocar uma folha de papel quadriculado em um desenho. A grade ajuda a alinhar objetos e visualizar as distâncias entre eles. A grade não é plotado. Modo Snap restringe o movimento do cursor para intervalos que você definir. Quando o modo Snap está ativado, o cursor parece aderir, ou "snap", a uma grade invisível rectangular. Snap é útil para especificar pontos precisos com as teclas de seta ou o dispositivo apontador. Modo de grade eo modo Snap são independentes, mas são muitas vezes ligados ao mesmo tempo. Controlar o estilo de exibição e Área de Grade Você pode exibir a grade ou como um padrão retangular de pontos ou como padrão retangular de linhas. A grade exibe linhas para todos os estilos visuais. A grade exibe pontos somente quando o estilo visual atual está definido para Wireframe 2D. Por padrão, uma grade alinhada é exibida durante o trabalho em ambos os 2D e 3D. Existem vários métodos para alterar o estilo visual atual, incluindo o comando VSCURRENT.
- 64. Autocadplant 3D Página | 64 Por padrão, os eixos X e Y da tela UCS em uma cor diferente do que as linhas da grade. Você pode controlar a cor na caixa de diálogo Drawing Window Colors. Esta caixa de diálogo é acessível a partir da guia de Redação na caixa de diálogo Opções. O comando LIMITS controla a área de desenho coberta pela grade. Como opção, você pode substituir os limites para fazer a grade de cobrir o plano XY de todo o sistema de coordenadas do usuário (UCS). Você pode acessar esta opção na caixa de diálogo Configurações de Redação ou utilize a variável de sistema GRIDDISPLAY. Notaquando uso dinâmico UCS, os limites da grade são definidas automaticamente em relação ao tamanho da face selecionada do sólido e da área de desenho disponíveis. Controlar a freqüência das linhas de grade Major Se a grade é exibida como linhas em vez de pontos, linhas mais escuras chamadas linhas de grade principais display em intervalos. Ao trabalhar em unidades decimais ou com pés e polegadas, linhas de grade principais são especialmente úteis para medir distâncias rapidamente. Você pode controlar a freqüência das linhas de grade principais na caixa de diálogo Configurações de Redação. Distâncias rapidamente. Você pode controlar a freqüência das linhas de grade principais na caixa de diálogo Configurações de Redação.
- 65. Autocadplant 3D Página | 65 Para desativar a exibição de linhas da grade principal, ajustar a freqüência das linhas de grade principais para 1. Observação: Se a grade é exibida como linhas, os limites da grade são exibidos também como linhas mais escuras. Não confundir essas fronteiras com linhas de grade principais. Observação: A grade é exibida como linhas e SNAPANG é definida como um valor diferente de zero, a grade não será exibida. SNAPANG não afeta a exibição da grade pontilhada. Mudar o Grid dinamicamente durante o zoom Se você zoom dentro ou fora do seu desenho, o espaçamento da grade é ajustada automaticamente para ser mais apropriado para a ampliação nova. Isso é chamado de exibição de grade adaptativa. Por exemplo, se você aumentar o zoom saído, a densidade de linhas de grade exibidas reduz automaticamente. Por outro lado, se você zoom forma, as linhas de grade de tela adicional na mesma proporção que as linhas de grade principais. Grid mudança e espaçamento Snap Enquanto você trabalha você pode transformar o modo Grid e Snap ligado e desligado, e você pode mudar a grade eo espaçamento snap. Você pode ativar o modo Snap ligado e desligado temporariamente usando uma chave override. Espaçamento de snap não tem de coincidir com o espaçamento da grade. Por exemplo, você pode definir um espaçamento de grade de largura para ser usado como uma referência, mas manter um espaçamento de snap mais perto de precisão em pontos especificando. Alterar o ângulo de Grid e Snap e Base Se você precisa desenhar ao longo de um alinhamento específico ou ângulo, você pode mudar a grade eo ângulo de snap, rodando o sistema de coordenadas do usuário (UCS). Esta rotação realinha a mira na tela para combinar com o novo ângulo. No exemplo a seguir, a UCS é girada 30 graus para coincidir com o ângulo do suporte de âncora. Os pontos de grade e snap são sempre alinhados com a origem UCS. Se você precisa mudar a grade e origem snap grid, mova o UCS. Procedimento Para exibir uma grade e definir o espaçamento da grade
- 66. Autocadplant 3D Página | 66 1. Clique em Ferramentas >Configurações Redação menu.·. 2. Na caixa de diálogo Configurações de Redação Snap e Grid guia, selecione Grid On para exibir a grade.·. 3. Em Tipo Snap, fazer Snap Snap e Grid certeza retangulares é selecionado.·. 4. Para Grid Spacing X, insira o espaçamento da grade horizontal em unidades.·. 5. Para usar o mesmo valor para o espaçamento da grade vertical, pressione Enter. Caso contrário, digite um novo valor para Grid Spacing Y.·. 6. Clique em OK. Para ativar o modo Snap e definir o espaçamento snap 1. Clique em Ferramentas Configurações Redação menu. 2. Na caixa de diálogo Configurações de Redação Snap e Grid guia, selecione Snap On. 3. Em Tipo Snap, fazer Snap Snap e Grid certeza retangulares é selecionado. . 4. Na caixa Espaçamento Snap X, digite o valor do espaçamento horizontal snap em unidades. . 5. Para especificar o espaçamento snap mesma vertical, pressione Enter. Caso contrário, insira uma nova distância na caixa Espaçamento Y Snap. . 6. Clique em OK. Para definir os limites da grade 1. Clique Limites formato de desenho menu.·. 2. No prompt de comando, digite os valores de coordenadas para um ponto no canto inferior esquerdo dos limites da grade. . 3. Digite os valores das coordenadas de um ponto no canto superior direito dos limites da grade.·. Os limites da grade são fixados a uma área retangular definida por dois pontos. Para substituir temporariamente o modo Snap Segure F9 enquanto você trabalha. Quando você solta à tecla, o modo Snap é restaurado. . Para girar o ângulo de grade e snap e mudar o ponto de base 1. Clique em Ver tab Coordinates panel >Z.
- 67. Autocadplant 3D Página | 67 2. Digite o ângulo de rotação para a UCS. 3. Clique panel Origin > tab Coordinates View. 4. Especificar um novo ponto de origem para a UCS.·. 5. Clique em OK. Para alterar a exibição da grade entre pontos e linhas 1. No prompt de comando, digite VSCURRENT. 2. Siga um dos seguintes: # Para exibir a grade como pontos, especifique a opção Wireframe 2D. # Para exibir a grade como linhas, especifique qualquer outra opção. Para alterar a freqüência das linhas de grade principais 1. Se necessário, no prompt de comando, digite VSCURRENT e especificar qualquer estilo visual diferente Wireframe 2D.·. 2. Clique em Ferramentas Configurações Redação menu.·. 3. Na caixa de diálogo Configurações de Redação Snap e Grid guia, especifique um número para cada linha de Major.·. 4. Clique em OK. Continuação página 53 Você pode usar o controle para especificar um ponto que alinha com outro ponto. Para mais informações, consulte Controlar a Pontos de Objetos (Object Snap Tracking). Você pode inserir uma distância (comprimento do tubo) para especificar o próximo ponto. Para mais informações, consulte Enter Distâncias Direct. Se você quiser snap a um objeto e mantiver sua altitude atual, você pode usar Snap Elevation. Por exemplo, você pode se conectar a tubulação vertical. Use Routing Solutions (Soluções para Roteamento) Se você especificar a conexão e os terminais não estiver em linha, AutoCAD Plant 3D pipe rota pode e adicionar acessórios para completar a conexão. Você pode escolher entre várias soluções se vários caminhos estão disponíveis Procedimento
- 68. Autocadplant 3D Página | 68 Para definir o modo de nó de snap a objeto para tubo de roteamento 1. Na barra de status, botão direito do mouse Object Snap. 2. No menu de atalho, clique em Configurações. 3. Verifique Node. Quando você clica no desenho para especificar um ponto perto de uma extremidade do tubo ou bocal de equipamentos, você vai encaixada no centro do porto.·. 4. Clique em OK. Para continuar uma linha de tubulação 1. Na área de desenho, selecione um tubo que tem uma porta aberta. 2. Clique no grip continuação no fim do tubo selecionado. 3. Na área de desenho, clique para especificar o próximo ponto da tubulação.
- 69. Autocadplant 3D Página | 69 4. Pressione ENTER para concluir a tubulação de roteamento Para terminar uma rota em uma porta aberta 1. Este procedimento começa com a tubulação de roteamento em andamento. Se você não está no prompt Especificar ponto seguinte faça o seguinte: Na faixa de opções, clique na guia Home Parte de Inclusão Pipe Route painel. No desenho, clique para especificar um ponto de partida. 2. Mantenha a tecla SHIFT e clique com o botão direito na área de desenho, clique em Node.·. 3. Mover o mouse sobre uma porta aberta. Clique no snap objeto Node.
- 70. Autocadplant 3D Página | 70 Se um caminho para a porta aberta não pode ser encontrado, você não pode continuar esse procedimento. Você pode usar a colocação de precisão para alinhar a rota de tubulação rígida com a porta (por exemplo: route do tubo para uma elevação de correspondência) e iniciar este procedimento novamente.·. 4. Se várias soluções estão disponíveis faça o seguinte: # No prompt de comando, digite n (Next). # Continue pressionando ENTER até que a solução que você deseja usar displays.·. # No prompt de comando, digite um (Accept).
- 71. Autocadplant 3D Página | 71 A mudança de elevação, enquanto o roteamento. 1. Este procedimento começa com a tubulação de roteamento em andamento. Se você não está no prompt Especificar ponto seguinte faça o seguinte: # Na faixa de opções, clique na guia Home Parte de Inclusão Pipe Route painel. # No desenho, clique em um ponto de partida. 2. Na fita, no painel Line Elevation & Routing, clique na seta para baixo para expandir o painel.·. 3. Na caixa de elevação, entre uma elevação (por exemplo: 36).·. 4. No desenho, clique para especificar um ponto na nova elevação.·. 5. Continue clicando no modelo para especificar quaisquer pontos adicionais da tubulação.·. 6. Pressione ENTER para terminar encaminhamento da tubulação. A rota com o alinhamento offset
- 72. Autocadplant 3D Página | 72 • Na faixa de opções, clique na guia Elevation Home Center Line & Routing (alinhamento atual). • Clique em uma justificação a partir da lista drop-down (por exemplo: canto inferior esquerdo). • Na faixa de opções, na caixa horizontal Offset, digite um deslocamento horizontal (por exemplo: 24). Você pode usar um número negativo para compensar na direção oposta. • Na faixa de opções, clique em Parte de Inclusão Pipe Route painel. • No desenho, clique para especificar um ponto de partida que está alinhado com outro objeto (por exemplo: em uma parede). • No desenho, clique para especificar o próximo ponto do tubo (por exemplo, em um canto da parede). No prompt de comando digite p (avião). No desenho, clique para especificar o próximo ponto da tubulação.
- 73. Autocadplant 3D Página | 73 Tubo de rota em uma inclinação Procedimento Aplicar inclinação como você via tubo horizontal. Quando você especifica pontos para uma rota de tubulação rígida na mesma elevação, AutoCAD Plant 3D pode rolar ou cotovelos redução de aplicar uma inclinação desejada. A tubulação nova rota em uma encosta 1. Na faixa de opções, clique na guia Home Slope Rise Slope painel. 2. Na caixa de Rise Slope, digite um aumento de inclinação (por exemplo: 1). 3.Na caixa Executar Slope, digite um comprimento de execução (por exemplo: 120). 4.Na faixa de opções, clique em Parte de Inclusão Pipe Route painel. 5.No desenho, clique para especificar um ponto de partida. 6.No desenho, clique para especificar um ponto na mesma elevação. 7.Pressione ENTER para terminar encaminhamento da tubulação Para aplicar inclinação a tubulação existente 1. Na área de desenho, selecione um componente de tubulação. 2. Botão direito do mouse no modelo. 3. No menu de atalho, clique em Editar Slope Pipe. 4. Na caixa de diálogo Edit Slope, clique no botão ponto de partida. Selecione um componente de tubulação destaque perto do ponto que deseja começar a inclinação. 5. Componentes de tubulação conectada destacar quando você especificar os pontos inicial e final. 6. Clique no ponto final. Selecione um componente de tubulação perto do ponto de destaque que você quer terminar inclinação. 7. Na caixa de Elevação End, digite uma elevação (por exemplo: 2"- 6”).
- 74. Autocadplant 3D Página | 74 8. Clique em OK. Modificar Piping Procedimento Depois de acessórios para tubos e tubos foram colocados no desenho, você pode mover tubo conectado e alterar as propriedades da peça. Se você modificar a localização, especificações, ou o tamanho do tubo, AutoCAD Plant 3D tentará manter conexões de tubos. Se você fizer uma alteração que não pode ser resolvido, a ligação é marcada com uma marca de propriedade incompatibilidade, ou é desligado. AutoCAD Plant 3D oferece uma série de ferramentas que você pode usar para modificar tubo. Substituição de Peças. Você pode usar o controle para substituir peças compatíveis.
- 75. Autocadplant 3D Página | 75 Uma parte compatível tem o mesmo tamanho e tipo (por exemplo: você pode substituir uma válvula de gaveta por uma válvula de esfera). Utilizando linhas de alinhamento para ajudar Pipe Move Você pode usar linhas de alinhamento como ferramentas visual. Quando você seleciona pipe no desenho, linhas de alinhamento mostrar ao longo do eixo do tubo conectado. Linhas de alinhamento ajudá-lo a identificar tubo conectado, e para determinar qual direção você pode mover o tubo. Quando você usa um aperto Move, você move o eixo do tubo e todas as partes conectadas que compartilham o eixo. Conceitualmente, este é o mesmo que esticar linhas de alinhamento com o modo Ortho diante. Alterando as Propriedades Part Você pode usar a paleta de propriedades para alterar as propriedades de tubulação e montagem. Você pode alterar uma parte do desenho, modificando o tamanho ou a propriedade spec. Se você mudar uma peça, AutoCAD Plant 3D pode manter conexões ajustando equipamentos adjacentes. Por exemplo: mudar o tamanho do tubo acrescenta (ou remove) redutores. Você pode alterar o valor da propriedade de vários itens de uma vez. Selecionar todos os itens ligados antes de mudar o tamanho ou especificação permite-lhe evitar incompatibilidade temporária que pode adicionar acessórios desnecessários ou causar desconexões. Para mais informações sobre a seleção do tubo conectado, consulte Selecione Piping Você também pode alterar as propriedades usando o Gerenciador de Dados.
- 76. Autocadplant 3D Página | 76 Selecione Piping Procedimento Você pode selecionar tubo conectado, ou selecione tubo utilizando o número da linha. Você pode selecionar todas as partes que têm o mesmo número de linha, ou todas as partes conectadas que têm o mesmo número de linha. Para obter informações sobre como configurar um número de linha, consulte Definir números de linha. procedimento. Para selecionar tubo conectado Na área de desenho, clique para selecionar um ou mais componentes da tubulação. Botão direito do mouse no modelo. No menu de atalho, clique em Anexar para Peças Seleção Connected Connected Todas as Peças. Atualizar um Spec Pipe Você pode atualizar o desenho quando uma alteração é feita em um arquivo spec (extensão. Pspx). Geometria de montagem, as propriedades do material eo tipo de conexão (endcode) são definidas na especificação da tubulação. Se uma parte não está disponível em um spec, uma parte do espaço reservado é usada. Para mais informações, consulte Atualizar um Spec em um modelo 3D Plant (página 33). Procedimento Na área de desenho, clique em um cotovelo para selecioná-lo. 1. Linhas de alinhamento exibição no tubo conectado.·. 2. Clique em uma parte aderente e mova Especifique um local para mover o cotovelo (por exemplo: para a esquerda)
- 77. Autocadplant 3D Página | 77 Você pode mover o cotovelo somente em uma direção que é perpendicular a uma linha de alinhamento. Para conectar tubulações adjacentes 1. No prompt de comando, digite plantconnectjoint. 2. Na área de desenho, selecione uma parte com uma porta aberta.·. 3. Selecione uma segunda parte que tem uma parte aberta no mesmo local. O glifo de desconexão não exibe mais. Para alterar o tamanho do tubo ou spec
- 78. Autocadplant 3D Página | 78 1. Na área de desenho, selecione um ou mais tubos ou objetos de montagem. . 2. Botão direito do mouse no modelo. ·. 3. No menu de atalho, clique em Propriedades. ·. 4. Se você quiser mudar o spec pipe faça o seguinte: Na paleta Propriedades, clique Plant 3D grupo Spec. . Na lista Spec, clique em um spec tubo. Na paleta Propriedades, clique Plant 3D grupo Nominaldiameter Geral.·. Na lista Nominaldiameter, clique em um tamanho diferente. Lock Piping Você pode bloquear tubo depois de ter sido posicionada para atender suas necessidades de design.·. Selecione Piping Você pode selecionar tubo conectado, ou selecione tubo utilizando o número da linha. Lock Piping Procedimento Você pode bloquear tubo depois de ter sido posicionada para atender suas necessidades de
- 79. Autocadplant 3D Página | 79 design. Você pode bloquear a colocação de tubulação componente individualmente, ou bloquear toda uma linha por número da linha. Componente bloqueado Quando você bloqueia a colocação de componentes, modificações em componentes conectados não irá mover o componente bloqueado. Você está autorizado a modificar as propriedades de um componente que tem bloqueado colocação. Você também pode alterar localização de componentes se você editar o componente diretamente (por exemplo: usando o grip Move). Um componente com a colocação bloqueada exibe um glifo de bloqueio quando ele é selecionado. Se você mover uma parte conectada ao eixo da peça bloqueado não muda. Pipe bloqueado pode ser reduzido (ou alongado) para acomodar novos acessórios, mas o eixo não muda. Se você mover as peças que são conectadas a um segmento de tubo fechado, um ou mais jogs estão inseridos, se necessário, para evitar quebrar a ligação. Número da Linha bloqueado Quando você bloqueia uma linha, você não pode modificar a localização ou as propriedades de qualquer componente na linha. Isto é semelhante ao da linha estar em uma camada bloqueada. Quando a tubulação está bloqueada por número da linha, o número da linha exibe um glifo de bloqueio na fita. Para bloquear um número de linha 1. Na faixa de opções, clique na guia Home Project Manager painel de dados. 2. No Gerenciador de Dados, na lista drop-down, clique em dados do projeto atual. Se o desenho atual contém o número da linha, você pode usar dados de desenho atual em seu lugar.·. Nota: no acesso exclusive ao projeto é necessário para bloquear o número da linha. Bloqueio um número de linha pode modificar mais de um desenho do projeto.·. 3. Na exibição em árvore, expandir a área. Clique Lines Pipe. .