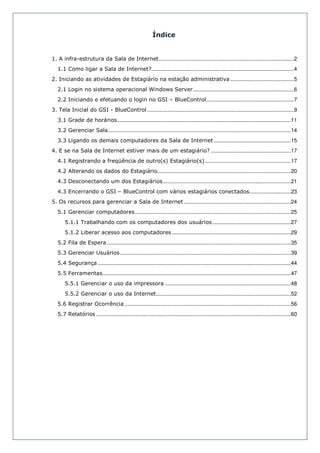
Manual blue control
- 1. Índice 1. A infra-estrutura da Sala de Internet ...........................................................................................2 1.1 Como ligar a Sala de Internet?................................................................................................4 2. Iniciando as atividades de Estagiário na estação administrativa ...........................................5 2.1 Login no sistema operacional Windows Server ....................................................................6 2.2 Iniciando e efetuando o login no GSI – BlueControl ...........................................................7 3. Tela Inicial do GSI - BlueControl ...................................................................................................9 3.1 Grade de horários .....................................................................................................................11 3.2 Gerenciar Sala ...........................................................................................................................14 3.3 Ligando os demais computadores da Sala de Internet ....................................................15 4. E se na Sala de Internet estiver mais de um estagiário? ......................................................17 4.1 Registrando a freqüência de outro(s) Estagiário(s) ..........................................................17 4.2 Alterando os dados do Estagiário..........................................................................................20 4.3 Desconectando um dos Estagiários ......................................................................................21 4.3 Encerrando o GSI – BlueControl com vários estagiários conectados ............................23 5. Os recursos para gerenciar a Sala de Internet ........................................................................24 5.1 Gerenciar computadores .........................................................................................................25 5.1.1 Trabalhando com os computadores dos usuários .....................................................27 5.1.2 Liberar acesso aos computadores ................................................................................29 5.2 Fila de Espera ............................................................................................................................35 5.3 Gerenciar Usuários ...................................................................................................................39 5.4 Segurança ..................................................................................................................................44 5.5 Ferramentas...............................................................................................................................47 5.5.1 Gerenciar o uso da impressora .....................................................................................48 5.5.2 Gerenciar o uso da Internet...........................................................................................52 5.6 Registrar Ocorrência ................................................................................................................56 5.7 Relatórios ...................................................................................................................................60
- 2. Programa Acessa Escola 1. A infra-estrutura da Sala de Internet Na Sala de Internet da sua escola, durante o seu turno, você – estagiário ou bolsista - deverá utilizar o software Gerenciador da Sala de Internet - GSI BlueControl Este software BlueControl. facilitará sua tarefa de organizar e gerenciar a utilização da sala, oferecendo ferramentas e , recursos que o ajudarão a, por exemplo, liberar o uso dos computadores para os usuários autorizados, organizar fila de espera e cadastrar ocorrências de uso indevido ou de , problemas técnicos. É sua função reconhecer a importância deste software para que possa desenvolver suas atividades diárias. Ele é o centro de suas atividades e deve ser estudado e compreendido, para que você consiga de forma rápida e fácil organizar o uso da Sala de Internet. Estagiários e Bolsistas! Antes de iniciar o uso do GSI - BlueControl, é necessário conhecer a organização da infra infra- estrutura da Sala de Internet. A Sala de Internet da escola pode não apresentar . exatamente a mesma disposição representada pela imagem abaixo, mas será possível identificar os equipamentos que fazem parte dela: Figura 1 - Exemplo da infra infra-estrutura da Sala de Internet Guia de Utilização do Gerenciador da Sala de Internet - BlueControl 2 Versão 2.0
- 3. Programa Acessa Escola Como a imagem que você acabou de ver é representativa, você deverá observar a Sala de , Internet da sua escola para reconhecer seus componentes. Nesta observação é importante nternet observação, notar que nela estão dispostos vários computadores. Um deles é o seu computador! Ele é o computadores. especial e será nomeado por Estação Administrativa ou Computador do Estagiário Estagiário. Lembrando que para um computador da Sala de Internet tornar tornar-se a sua Estação Administrativa, é preciso que você realize o Processo de Recov Recovery! É imp importante que você fique atento, pois, o processo de recovery deve ser executado em apenas um computador da Sala de Internet e a Internet deve estar funcionando! Para ver como realizar o processo de recovery, leia o Guia de Instalação do Recovery! Sobre o processo de recovery! Se o processo de recovery foi realizado na Sala de Internet a infra Internet, infra-estrutura das Salas de Internet contará com os seguintes componentes: • O switch é o equipamento responsável por conectar todos os computadores em rede, sendo que sua função é concentrar e distribuir as requisições feitas pela rede. • A estação administrativa ou computador do estagiário é o seu computador! Você deve utilizá-lo para desempenhar suas atividades na Sala de Internet e é nele lo em que está instalado o software Gerenciador da Sala de Internet (GSI – ala BlueControl). Além disso, ele també é responsável por gerenciar todos os serviços também vel de rede local e de Internet. • Os computadores que os usuários da sala de internet utilizarão para as mais diversas atividades: aula, pe pesquisa na Internet, produção de trabalhos, estudos específicos, entre outros. É importante saber que o professor poderá utilizar qualquer um desses computadores, durante suas aulas. Guia de Utilização do Gerenciado da Sala de Internet - BlueControl 3 Versão 2.0
- 4. Programa Acessa Escola 1.1 Como ligar a Sala de Internet Internet? O primeiro procedimento a ser realizado assim que você chega à Sala de Internet é ligar os nternet equipamentos: o switch, seu computador ( (estação administrativa), computadores, ), impressora. Acompanhe a seguir como devem ser realizados os procedimentos para ligar a Sala de Internet de forma que todos os computadores possam ser operados corretamente. nternet 1. O primeiro equipamento que deve ser ligado e o switch. Como você já viu, . ele e o responsável por conectar todos os computadores em rede, e, portanto, se estiver desligado, a Sala de Internet não funcionará da forma esperada. Observe que este equipamento deve estar ligado na tomada. Figura 2 - Exemplo de switch 2. Depois de confirmar que o switch está ligado, ligue a estação administrativa ou computador do estagiário. É necessário esperar até . que o Windows seja carregado e que a tela seja exibida, como mostra a figura , a seguir. Figura 3 - Janela Inicial do Windows na Estação Administrativa 3. Ao confirmar que a tela de login foi exibida na estação administrativa os administrativa, demais computadores poderão ser ligados. Veja a seguir, como efetuar o omputadores login neste computador e iniciar os procedimentos para ligar os demais computadores da Sala de Internet. Guia de Utilização do Gerenciador da Sala de Internet - BlueControl 4 Versão 2.0
- 5. Programa Acessa Escola 2. Iniciando as atividades de Estagiário na estação administrativa s Ao ligar a Sala de Internet a estação administrativa estará bloqueada por segurança da Internet, própria estação, esperando que você efetue o login do sistema operacional Windows Server. , Sendo assim, para efetivamente iniciar suas atividades de Estagiário, você deverá efetuar ara dois passos muito importantes até chegar ao GSI – BlueControl, que está instalado neste computador especial. Esses dois passos são: 1. Efetuar o login no sistema operacional Windows Server. 2. Efetuar o login no GSI – BlueControl. Veja a seguir como efetuar esses dois procedimentos. Sim! Você deve fazer dois logins diferentes. O login no sistema operacional Windows serve para identificar seu usuário na estação administrativa e permitir que você execute a ferramenta GSI – BlueControl. Portanto, serão dois logins que você deverá efetuar efetuar: 1. Login no Windows utilizando o nome Estagiário como Windows, usuário. Esse login é necessário para você acessar a estação administrativa. 2. Login no GSI – BlueControl, utilizando seu número de CPF , com o usuário. Esse login é necessário para você acessar as ferramentas de organização do uso da Sala de Informática. Sala Tenho, então, dois logins? Guia de Utilização do Gerenciado da Sala de Internet - BlueControl 5 Versão 2.0
- 6. Programa Acessa Escola 2.1 Login no sistema operacional Windows Server Sendo assim, veja como efetuar o login no Windows a seguir. Com a tela abaixo sendo exibida na estação administrativa, pressione, ao mesmo tempo, as teclas CTRL, ALT e DEL. Figura 4 - Janela do Windows bloqueada por segurança da estação administrativa Ao pressioná-las, você verá o ícone com o nome Estagiário. Clique sobre este ícone e digite a primeira senha que recebeu durante a formação na arena. Como já foi mencionado, este login não corresponde ao seu CPF, nem aos últimos 4 dígitos dele. Figura 5 - Tela de log on do Windows Server no Computador do Estagiário Guia de Utilização do Gerenciador da Sala de Internet - BlueControl 6 Versão 2.0
- 7. Programa Acessa Escola Se você esqueceu a senha do usuário Estagiário para entrar no Windows Server e desbloquear a estação administrativa, escolha entre as alternativas: 1. Ligue para um dos números de telefone: (11) 5080 5080-3838 ou (14) 3235-5505. 2. Ou envie um e nvie e-mail, que também pode ser utilizado por , MSN, utilizando o endereço: suporteacessaescola@mstech.com.br Esqueci a senha para efetuar o login na estação administrativa! O que devo fazer? 2.2 Iniciando e efetuando o login no GSI – BlueControl Ao efetuar o login do Windows Server na estação administrativa o Gerenciador da Sala de administrativa, Internet (GSI - BlueControl) será aberto automaticamente. Caso isso não ocorra, na área de trabalho do seu computador, localize o ícone intitulado GSI – BlueControl, como exemplifica a imagem abaixo e clique duas vezes sobre ele. Figura 6 - Ícone do GSI - BlueControl na área de trabalho do computador do estagiário Guia de Utilização do Gerenciado da Sala de Internet - BlueControl 7 Versão 2.0
- 8. Programa Acessa Escola Ao iniciar o GSI - BlueControl, será necessário efetuar login para acessar os recursos disponíveis para que você possa realizar suas atividades n Sala de Internet. Para o login, é na . necessário digitar sua identificação de usuário no campo Login, a Senha e clicar no botão Entrar. Figura 7 - Exemplo de Login do Estagiário no GSI - BlueControl. O seu login no GSI – BlueControl é o número de seu CPF e a senha será os 4 últimos dígitos do CPF. Veja o exemplo: • Se o CPF é 111.222.333 111.222.333-44, você deve digitar apenas os , números, sem pontos ou traço, no campo de Login: 11122233344. • E a senha será: 3344, ou seja, composta pelos últimos 4 3344, dígitos do CPF. Não esqueça essas informaç informações!! Sem elas, você não conseguirá utilizar o Gerenciador da Sala de Internet! Se você esquecer, recorra ao suporte técnico, utilizando os números de telefone, por e mail ou MSN e-mail MSN. Login e Senha no GSI - BlueControl! A mensagem abaixo será exibida como exemplifica a imagem a seguir. Espere alguns exibida, o instantes, pois ela será fechada automaticamente. Figura 8 - Mensagem de Bem Bem-vindo, depois do login. Guia de Utilização do Gerenciador da Sala de Internet - BlueControl 8 Versão 2.0
- 9. Programa Acessa Escola 3. Tela Inicial do GSI - BlueControl Em seguida, a tela do GSI – BlueControl será aberta, como exemplifica a imagem a seguir. á Figura 9 – Exemplo da tela inicial do GSI - BlueControl Porém, preste atenção! Se existir qualquer notificação ou lembrete da Diretoria de Ensino (DE) para você, estagiário ou bolsista, sobre o Programa Acessa Escola ou me , mesmo sobre sua Sala de Internet, a primeira tela a ser exibida no GSI – BlueControl será a janela de lembretes, como exemplifica a imagem a seguir. No lado direito, clique sobre o título do . lembrete para que a mensagem completa seja exibida do lado esquerdo da janela: completa Para fechar a janela Lembretes, clique no X, localizado no canto superior direito da mesma janela. Figura 10 - Janela de Lembretes da Diretoria de Ensino (DE) Guia de Utilização do Gerenciado da Sala de Internet - BlueControl 9 Versão 2.0
- 10. Programa Acessa Escola É importante ressaltar que os lembretes formam um canal de comunicação da Diretoria de Ensino com o Estagiário ou o Bolsista, alé da lista de e-mails dos além participantes do programa. E você poderá consultá consultá-los sempre que achar necessário, clicando no botão Últimos Lembretes. Para quê servem os Lembretes? Ao fechar a janela de lembretes, você volta a visualizar a tela inicial do GSI – BlueControl. Veja que na parte superior desta tela, você tem acesso às abas Grade de Horários e Gerenciar Sala. Figura 11 - Exemplo da Tela Inicial do GSI - BlueControl Guia de Utilização do Gerenciador da Sala de Internet - BlueControl 10 Versão 2.0
- 11. Programa Acessa Escola 3.1 Grade de horários Em Grade de Horários, o estagiário deve verificar a agenda de atividades programadas , para a Sala de Internet e pode também agendar novas atividades. O calendário já virá posicionado no dia corrente, sendo que se existir alguma atividade agendada, ela será exibida ao lado direito do calendário, como em destaque na imagem a seguir: Lista das atividades agendadas. Figura 12 - Lista de Atividades Agendadas da Grade de horários Trabalhando com o Calendário No topo do calendário, clique nas setas em , destaque na imagem ao lado para navegar pelos meses e anos. Na parte inferior do calendário, está localizada a legenda que descreve os destaques identificados n nos dias do mês consultado. Guia de Utilização do Gerenciado da Sala de Internet - BlueControl 11 Versão 2.0
- 12. Programa Acessa Escola Vale saber que apenas o professor é quem pode desenvolver uma atividade que necessita de uso exclusivo da Sala de Internet e, portanto, agendá agendá-la. Com isso, o professor poderá combinar com seus alunos horários diferenciados para utilização da mesma. Veja a seguir como agendar uma atividade para um professor. Quem pode agendar uma atividade? Para agendar novas atividades clique no botão Nova Atividade. O GSI - BlueControl abrirá o formulário para preenchimento das informações sobre a atividade atividade. Neste formulário, alguns campos devem ser preenchidos obrigatoriamente e eles são indicados por um asterisco vermelho ( ). Os campos obrigatórios são: Data, Horário, Nome (*). e o Professor que solicitou o agendamento. Para escolher o professor, você deve digitar o agendamento. Registro de Servidor (RSPV), clicar em Buscar e, em seguida selecionar o nome do professor. 1. Digite a identificação do professor e clique em Buscar. Buscar 2. Se a identificação estiver correta, o nome do professor será listado no espaço em branco, logo abaixo do campo R.S.P.V. Selecione-o Selecione e clique em Figura 13 - Formulário de inclusão de N Nova Atividade Salvar. Salvar Guia de Utilização do Gerenciador da Sala de Internet - BlueControl 12 Versão 2.0
- 13. Programa Acessa Escola Ao preencher as informações obrigatórias sobre a atividade, clique no botão Salvar. O GSI - BlueControl listará a nova atividade, como você pode observar na imagem a seguir: Para visualizar a nova atividade agendada, selecione no calendário ao lado, a data em que ela vai ocorrer. Assim, a atividade será listada. Figura 14 - Lista das Atividades com a nova Atividade agendada Cancelando uma atividade agendada Se uma atividade agendada for cancelada, clique no símbolo de , subtração exibido ao lado direito do nome de cada uma das atividades para excluí-la, como em destaque. la, Guia de Utilização do Gerenciado da Sala de Internet - BlueControl 13 Versão 2.0
- 14. Programa Acessa Escola Depois de confirmada a reserva da sala para uma atividade por um professor, mesmo que outras pessoas estejam , usando o(s) computador computador(es), você deverá informar que os computadores serão utilizados para uma atividade com professor da escola. Este processo não se dará automaticamente, ou seja, você deverá avisar os usuários que em determinado hor rios horário, eles deverão deixar a sala para a utilizaçã agendada. utilização Vai começar uma atividade! Mas, existem usuários na Sala de Internet! O que fazer? 3.2 Gerenciar Sala Ao clicar nesta aba, você verá todos os computadores que fazem parte de sua Sala de Internet, além de iniciar o uso das funcionalidades de organização da sala. Até agora, você aprendeu a ligar o seu computador, chamado de estação administrativa ou computador do estagiário. Sendo assim, você verá que os demais computadores da Sala de Internet . serão representados por um quadro em cinza e preto, o que significa que eles estão desligados, como exemplifica a imagem a seguir: Neste exemplo, temos apenas 2 computadores representados. Porém, observe sua Sala de Internet, você verá que ela contará com mais computadores. Figura 15 - Tela Gerenciar Sala representando o ambiente da Sala de Internet Na área onde os computadores são representados e apresentados, você poderá distribuir os quadros dos computadores de forma que você possa identificar o ambiente da Sala de Internet de sua escola. Você verá como fazer esta organização no próximo tópico. Guia de Utilização do Gerenciador da Sala de Internet - BlueControl 14 Versão 2.0
- 15. Programa Acessa Escola 3.3 Ligando os demais computadores da Sala de Internet Para iniciar suas atividades de organização da Sala de Internet, é preciso ligar os demais computadores da sala para prepará-los aos usuários. Para isso, o GSI – BlueControl tem uma funcionalidade que permite a você realizar esta tarefa rapidamente. Acompanhe Acompanhe: 1. Clique no botão Ferramentas, em destaque na imagem abaixo: Ferramentas, Figura 16 - Botão Ferramentas para ligar os computadores dos usuários 2. A tela abaixo será exibida. Observe que nela você verá várias opções, que serão estudadas detalhadamente mais adiante nesta apostila. Por hora, você vai clicar no botão Ligar todos os computadores computadores. Figura 17 - Botão Ligar todos os computadores Guia de Utilização do Gerenciado da Sala de Internet - BlueControl 15 Versão 2.0
- 16. Programa Acessa Escola 3. Ao ligar todos os computadores, clique em Gerenciar Computadores. Conforme os computadores forem ligados e o sistema operacional “carregado”, os quadros que representam cada um dos computadores vão, automaticamente, se tornando verdes, como exemplifica a imagem abaixo: Observe que os computadores, ao serem ligados, são representados com a cor verde. Figura 18 - Computadores dos usuários ligados Guia de Utilização do Gerenciador da Sala de Internet - BlueControl 16 Versão 2.0
- 17. Programa Acessa Escola 4. E se na Sala de Internet estiver mais de um estagiário? Se na Sala de Internet de sua escola, estiver você e outros estagiários atendendo os usuários ao mesmo tempo, apenas um de vocês fará o login no GSI – BlueControl, como explicado no item 2.2 Iniciando e efetuando o login no GSI – BlueControl. Porém, todos devem ter sua freqüência registrada. Veja a seguir como realizar este procedimento. 4.1 Registrando a freqüência de outro(s) Estagiário(s) 1. Clique no botão Ferramentas em destaque na imagem abaixo: Ferramentas, Figura 19 - Botão Ferramentas para Registrar a Freqüência de outros estagiários 2. Na janela de Ferramentas, clique em Registrar Freqüência. Figura 20 - Botão Registrar Freqüência Guia de Utilização do Gerenciado da Sala de Internet - BlueControl 17 Versão 2.0
- 18. Programa Acessa Escola 3. Ao clicar no botão para registrar freqüência, uma nova janela será exibida, como exemplifica a imagem a seguir. Veja que nesta janela, já será exibida a freqüência do estagiário que primeiramente realizou o login no GSI – BlueControl. Para registrar a freqüência de um segundo estagiário, clique em Registrar nova freqüência. freqüência Figura 21 - Janela para Registrar Freqüência 4. Para registrar uma nova freqüência, o outro estagiário deverá digitar seu CPF e sua senha, depois, clicar em Entrar Entrar. Figura 22 - Janela para identificação do outro estagiário Guia de Utilização do Gerenciador da Sala de Internet - BlueControl 18 Versão 2.0
- 19. Programa Acessa Escola 5. Ao efetuar o registro, as freqü freqüências serão exibidas, como exemplifica a image a seguir. o Com isso, todos os estagiários que registraram sua presença na Sala de Internet terão sua freqüência contabilizadas durante a utilização do BlueControl. Figura 23 - Lista dos Estagiários Logados no BlueControl Repita os passos acima para cada estagiário presente na Sala de Internet Internet. Assim, todo mundo do Programa Acessa Escola saberá quem são todas as pessoas que estão cuidando e organizando da Sala de Internet de sua escola! Registrando a freqüência de todos os estagiários! Guia de Utilização do Gerenciado da Sala de Internet - BlueControl 19 Versão 2.0
- 20. Programa Acessa Escola 4.2 Alterando os dados do Estagiário Na janela para Registrar Freqüência, você ainda pode modificar seus dados cadastrais, como seu endereço. Veja a seguir como realizar este procedimento. 1. Ao lado da identificação do estagiário (CPF e Nome), clique sobre o ícone representado por um lápis, em destaque abaixo: Figura 24 - Editar Usuário: para alterar dados do estagiário logado no GSI - BlueControl 2. Ao clicar no ícone Editar Usuário, você deverá confirmar novamente a sua senha de Usuário, estagiário para visualizar suas informações. Isso é necessário para manter seus dados em segurança nos banco de dados. Ao confirmar sua senha, você verá a janela: Nesta janela, você poderá alterar sua senha, clicando na opção Alterar Senha e também seu endereço residencial. Ao finalizar as alterações, clique em Salvar. . Figura 25 - Os dados do Estagiário s Guia de Utilização do Gerenciador da Sala de Internet - BlueControl 20 Versão 2.0
- 21. Programa Acessa Escola 4.3 Desconectando um dos Estagiários Ao finalizar seu turno, não esqueça de se desconectar do GSI – BlueControl bem como os BlueControl, outros estagiários também devem fazer isso. Veja como realizar este procedimento: 1. Para desconectar um estagiário, clique no botão Desconectar estagiário que se estagiário, encontra ao lado do botão Editar usuário, em destaque na imagem a seguir: Figura 26 - Desconectando um estagiário 2. Assim que clicar no botão para desconectar, confirme o encerramento de sua freqüência, clicando em Sim. Figura 27 - Confirmação para desconectar o estagiário Guia de Utilização do Gerenciado da Sala de Internet - BlueControl 21 Versão 2.0
- 22. Programa Acessa Escola 3. Para garantir a segurança desta ação, que é importante, pois diz respeito de sua presença na Sala de Internet, será necessário fornecer a sua senha antes de efetivamente finalizar sua freqüência pelo GSI – BlueControl. Digite sua Senha e, em seguida, cl clique no botão OK. Figura 28 - Janela para confirmar a senha do estagiário ao desconectar 4. Ao confirma a senha, o estagiário será desconectado do GSI – BlueControl e sua freqüência será encerrada. Figura 29 - Mensagem de Confirmação do encerramento da freqüência do Estagiário Guia de Utilização do Gerenciador da Sala de Internet - BlueControl 22 Versão 2.0
- 23. Programa Acessa Escola 4.3 Encerrando o GSI – BlueControl com vários estagiários conectados Se, ao tentar fechar o GSI – BlueContro, existirem vários estagiários conectados ao mesmo tempo, a mensagem abaixo será exibida para que seja avaliada qual opção é a mais adequada. Você pode escolher entre: desconectar todos os estagiários, clicando no botão Desconectar todos e fechar ou, ainda, visualizar a lista de estagiários logados até o momento. Figura 30 - Encerrando o GSI - BlueControl com vários estagiários conectados Guia de Utilização do Gerenciado da Sala de Internet - BlueControl 23 Versão 2.0
- 24. Programa Acessa Escola 5. Os recursos para gerenciar a Sala de Internet . Os recursos para gerenciar a Sala de Internet estão todos dispostos no lado esquerdo da tela do GSI – BlueControl, como em destaque na imagem abaixo. Neste tópico, você , abaixo. estudará como utilizá-los. Para acessar qualquer funcionalidade, basta clicar nos botões em destaque. Figura 31 - Funcionalidades para gerenciamento da Sala de Internet uncionalidades Recurso Descrição da Funcionalidade Gerenciar Computadores Permite visualizar todos os computadores da Sala de Internet e seu status: se estão ligados ou desligados, se estão em uso por algum usuário e quem é ele. Você pode utilizar esse recurso para iniciar o processo de liberação d computadores aos usuários. dos Fila de Espera Permite cadastrar os usuários excedentes que desejam utilizar a Sala de Internet. A lista de espera é criada por ordem de chegada dos usuários e, e conforme os computadores forem liberados, você poderá associá-los a estes usuários. Gerenciar Usuários Permite localizar usuários através de busca por tipo de usuário e identificação, podendo ser: RA (Registro do Aluno), RG (Registro Geral) ou RSPV (Regi (Registro de Servidor). Guia de Utilização do Gerenciador da Sala de Internet - BlueControl 24 Versão 2.0
- 25. Programa Acessa Escola Recurso Descrição da Funcionalidade Segurança Permite bloquear o uso de alguns guns aplicativos e equipamentos. Cuidado com este recurso! Ele deve ser utilizado quando necessário apenas! Ferramentas Disponibiliza várias ferramentas que poderão facilitar suas atividades na Sala de Internet, como ligar e desligar os computadores e também gerenciar o uso da impressora e da Internet. Registrar Ocorrências Permite registrar uma ocorrência para comunicar os caso de violação de alguma regra de uso da Sala de Internet. Relatórios Exibe um resumo das atividades realizadas por todos os sumo estagiários e bolsistas na Sala de Internet Internet. 5.1 Gerenciar computadores .1 Gerenciar Computadores possibilita a visualização de todos os computadores da Sala de Interne e, uma de suas principais funções, é permite a você visualizar o estado dos computadores: saber quais computadores estão em uso, quanto tempo o computador ficará em uso, quais estão ligados e quais estão desligados. Para você identificar de forma mais fácil os computadores, vamos aprender a seguir a reproduzir a disposição dos computadores da Sala de Internet de sua escola escola. 1. Na tela Gerenciar computador, localiza o botão Adicionar Objeto e clique sobre ele. Figura 32 - Gerenciar Computador: botão Adicionar objeto Guia de Utilização do Gerenciado da Sala de Internet - BlueControl 25 Versão 2.0
- 26. Programa Acessa Escola 2. A janela Adicionar objeto será exibida, como exemplifica a imagem abaixo. exibida, Para inserir os ícones correspondentes à porta, ao computador administrativo (que é o seu computador) e à impressora, selecione selecione-os e clique no botão Adicionar Objeto Objeto. Figura 33 - Adicionar objeto para reproduzir o ambiente da Sala de Internet Os demais computadores são exibidos automaticamente, sendo que você precisa apenas posicioná-los de acordo com o ambiente real. Para posicioná los, clique em cima do posicioná-los, computador que precisa mover, arraste para a área determinada e solte. arraste-o 3. Ao selecionar os objetivos que farão parte do cenário da Sala de Internet clique no Internet, botão Adicionar. A janela será fechada e os objetos escolhidos serão exibidos, como . fechada exemplifica a imagem a seguir: Objetos inseridos no cenário do GSI - BlueControl. Agora, basta que você organize o local onde esses objetos devem ser representados. Figura 34 - Objetos inseridos na área representativa do ambiente Guia de Utilização do Gerenciador da Sala de Internet - BlueControl 26 Versão 2.0
- 27. Programa Acessa Escola Excluindo um objeto Para excluir um dos objetos inseridos, posicione o mouse sobre ele e clique no sinal, semelhante ao símbolo de subtração, que será exibido, como exemplifica a figura ao lado. 5.1.1 Trabalhando com os computadores dos usuários .1.1 A seguir, conheça todos os estados com os quais um computador poderá ser identificado no GSI – BlueControl. Para facilitar o entendimento desses estados, na tela Gerenciar Computadores, logo acima do cenário da Sala de Internet, você pode visualizar a legenda , descritiva desses estados. Observe a imagem abaixo: Identifique o estado dos computadores, utilizando esta legenda. Figura 35 - Legenda do estado dos computadores Identificando o status dos computadores Quando o computador estiver representado com fundo azul escuro, significa que ele está desligado e nenhum usuário , poderá utilizá-lo. Guia de Utilização do Gerenciado da Sala de Internet - BlueControl 27 Versão 2.0
- 28. Programa Acessa Escola Identificando o status dos computadores Se o computador estiver representado com fundo verde, significa que ele está ligado e livre para que algum usuário possa utilizá utilizá-lo. Se o computador estiver representado com o fundo amarelo, significa que ele foi associado a algum usuário e está aguardando a confirmação de acesso por parte dele. Se o computador estiver representado com fundo vermelho e por um usuário, como exemplifica a imagem ao lado, significa que o computador está ligado e o acesso foi liberado para um usuário. Observe que o tempo restante de uso também será mostrado no canto esquerdo inferior. Além dos estados dos computadores, v você também pode clicar com o botão direito do mouse sobre qualquer computador para acessar algumas funções Veja a imagem a s funções. eja seguir: Utilize estas funções para gerenciar, de forma rápida, um dos computadores da Sala de Internet. Figura 36 - Menu de Atalho para funções relacionadas aos computadores Guia de Utilização do Gerenciador da Sala de Internet - BlueControl 28 Versão 2.0
- 29. Programa Acessa Escola Ao clicar com o botão direito do mouse sobre um computador, você poderá: Editar Dados: você edita o número do computador. Isso poderá facilitar a organização da Sala de Internet. Bloquear: você bloqueia o uso do computador. Para desbloquear você precisa associar um usuário a ele e só assim então a tela para login é liberada no computador. Excluir: você exclui um computador do laboratório caso ele tenha sido retirado da sala. Ligar/Desligar: Se o computador estiver ligado, ele será desligado e se desligado, clicando nessa opção ele é ligado. 5.1.2 Liberar acesso aos computadores Para liberar o uso de um dos computadores é necessário associar um usuário a ele. Para isso, você deverá clicar no botão Associar Usuário, em destaque na figura abaixo: Figura 37 - Destaque para botão Associar Usuário Guia de Utilização do Gerenciado da Sala de Internet - BlueControl 29 Versão 2.0
- 30. Programa Acessa Escola Liberar acesso a um usuário Ao clicar em Associar Usuário na tela Gerenciar Computadores, o GSI – BlueControl será automaticamente redirecionado à área Gerenciar Usuários, como você pode visualizar na imagem abaixo. Nesta tela, você deverá realizar a busca do usuário que será associado a ocê um computador. Em Tipo de Usuário Usuário, selecione o usuário que está solicitando o uso do computador: Aluno, Professor ou Funcionário. Para isso, clique na setinha em destaque na imagem ao lado. a Em seguida, digite o documento e clique no botão Buscar. Figura 38 - Exemplo de busca por usuários Para cada tipo de usuário selecionado, você deve fornecer um tipo de documento: RA - Registro do Aluno, em caso de aluno; RSPV – Registro de Servidor, em caso de professor; RG - em caso de funcionário da escola. Quais são os documentos dos usuários? Guia de Utilização do Gerenciador da Sala de Internet - BlueControl 30 Versão 2.0
- 31. Programa Acessa Escola Quando o usuário for encontrado, ele será listado na tela como exemplifica a imagem tela, abaixo: Usuário encontrado. Figura 39 - Usuário do Tipo Aluno listado na tela Observe que, na frente do nome do usuário encontrado, são exibidos dois ícones. Posicione a o mouse sobre eles para conhecer suas funcionalidades. Trabalhando com o usuário encontrado Editar Usuário: clique neste ícone para modificar os dados do usuário. Associar Computador: clique neste ícone para associar o usuário a um computador e, assim, conceder permissão de acesso ao computador. Guia de Utilização do Gerenciado da Sala de Internet - BlueControl 31 Versão 2.0
- 32. Programa Acessa Escola Clique na opção Associar Computador e você será direcionado para a tela exemplificada a seguir. Nesta próxima tela, selecione o computador que será liberado e, em seguida, clique , no botão Liberar Acesso. Computador selecionado. Observe que para o aluno, você poderá apenas liberar o acesso a apenas um computador. Figura 40 - Exemplo de liberação de acesso aos computadores da Sala de Internet Ao liberar o acesso, uma mensagem avisando que o computador foi liberado será exibida, ma como exemplifica a imagem a seguir Clique em OK. seguir. Figura 41 - Mensagem de liberação do computador Guia de Utilização do Gerenciador da Sala de Internet - BlueControl 32 Versão 2.0
- 33. Programa Acessa Escola Você, estagiário ou bolsista, ao liberar o acesso de um usuário ao computador, deve orientá orientá-lo a ir até o computador liberado e, em seguida, digitar o número de cadastro (login) e sua senha (últimos 4 dígitos do login). Lembre se que cada tipo de usuário terá como login, o Lembre-se respectivo documento: RA - Registro do Aluno, em caso de aluno; RSPV – Registro de Servidor, em caso de professor; RG - em caso de fufuncionário da escola ou usuários da comunidade aos finais de semana semana. Liberei o acesso ao usuário. E agora? Liberar acesso ao professor O processo para liberação de uso de um professor é o mesmo realizado para o aluno: selecionar o tipo de usuário e, em seguida, digitar o documento correspondente. Como exemplifica a imagem a seguir: Em Tipo de Usuário, selecione Professor. Para isso, clique na setinha em destaque. Em seguida, digite o documento do Professor e clique no botão Buscar. Figura 42 - Liberação de acesso à Sala de Internet para o professor Guia de Utilização do Gerenciado da Sala de Internet - BlueControl 33 Versão 2.0
- 34. Programa Acessa Escola Clique na opção Associar Computador para escolher o(s) computador(res) que será(ão) liberado(s) para o professor. Se o Tipo de Atendimento for Aula, você poderá selecionar , mais de um computador. Ao selecionar os computadores clique no botão Liberar Acesso o Acesso. Perceba que ao contrário do item associar um computador ao aluno, o procedimento de associar ao professor permite a alocação de um ou mais computadores simultaneamente. Figura 43 - Liberação dos computadores para uma Aula. Ao liberar o acesso, a mesma mensagem exibida para a liberação de alunos será exibida. Clique em OK para fechá-la. Guia de Utilização do Gerenciador da Sala de Internet - BlueControl 34 Versão 2.0
- 35. Programa Acessa Escola 5.2 Fila de Espera A fila de espera foi criada para que você possa organizar o uso dos computadores da Sala de Internet, quando ela estiver com todos os computadores em uso. Porém, ao iniciar seu dia na Sala de Internet, a Fila de Espera estará vazia, veja a imagem a seguir. Ao clicar no vazia, botão Fila de Espera, você poderá visualizar quem está na lista de espera ou adicionar um , usuário a essa lista Observe este contador de tempo. Ele mostrará a você o tempo estimado de espera para o primeiro usuário da fila, ou seja, o quanto ele vai ter que esperar para poder usar um computador. Este tempo representa o menor tempo restante dentre os computadores disponíveis para uso. Figura 44 - Tela da Fila de Espera Além desse contador, existem os contadores individuais para cada usuário na fila, que será uais exibido ao lado direito do nome d cada usuário. Este contador mostra o tempo estimado de ste mostrará para cada usuário da fila de forma individual, sendo que o tempo será calculado com base no tempo restante de uso dos computadores, no número de computadores disponíveis e disponíveis, considerando quem já está na fila de espera e o tipo de atendimento que será escolhido. Esse recurso deve ser utilizado para organizar o uso dos computadores, quando o número de usuários for maior que o número de computadores disponíveis. Organizar os usuários em uma fila de espera por ordem de chegada à Sala de Internet pode garantir que você seja justo na liberação dos computadores. A fila de espera será automaticamente acionada quando você acionada, tentar liberar o acesso a um computador para um usuário e a Sala de Internet estiver lotada. Quando utilizar a Fila de Espera? Guia de Utilização do Gerenciado da Sala de Internet - BlueControl 35 Versão 2.0
- 36. Programa Acessa Escola Adicionar usuário à fila de espera Para adicionar um usuário à fila de espera, siga passo a passo o procedimento descrito abaixo: 1. Clique no botão Adicionar usuário à fila. Em seguida, você deverá realizar a busca pelo usuário, assim como fez para a liberação de acesso a um computador. Figura 45 - Adicionar usuário à lista de espera 2. Realize a busca pelo usuário. Se tiver dúvidas, volte ao conteúdo do item 3.1.2 Liberar acesso aos computadores e leia novamente a parte da busca pelo usuário. Figura 46 - Busca pelo usuário que será incluído na Fila de Espera Guia de Utilização do Gerenciador da Sala de Internet - BlueControl 36 Versão 2.0
- 37. Programa Acessa Escola 3. Com o nome do usuário listado, clique sobre ele. Você será direcionado para o formulário contendo informações cadastrais do usuário. 4. Na tela do formulário, clique no botão Adicionar à Fila de Espera, que é exibido no rodapé da tela, como mostra figura a seguir. Figura 47 - Destaque para o botão Adicionar à Fila de Espera 5. Para adicioná-lo à fila de espera, você deverá inserir a senha do usuário e clicar em Salvar. Figura 48 - Janela para confirmação da Senha do usuário Guia de Utilização do Gerenciado da Sala de Internet - BlueControl 37 Versão 2.0
- 38. Programa Acessa Escola É importante lembrar que o GSI - BlueControl solicitará uma senha para a fila de espera. Porém, esta senha não é a senha de login do usuário no computador! Ela serve apenas para identificar o usuário na l lista de espera, ou seja, para chamar os usuários em ordem de prioridade. Senha para a Fila de Espera? 6. Ao digitar a senha da fila de espera e clicar em Salvar, o nome do usuário será listado na Fila de Espera, como mostra a imagem a seguir: Veja que o usuário será listado e, ao lado direito do nome dele, você verá dois ícones: o primeiro para excluí-lo da fila de espera e o segundo para liberar o acesso dele a um computador. Figura 49 - Inclusão do usuário na Lista de Espera Quando um computador for liberado para uso, v você pode associar um usuário da fila de espera a ele. Além disso, se algum usuário desistir de esperar, você também pode excluí- você poderá lo da fila de espera. Trabalhando com a Lista de Espera abalhando Excluir Usuário: clique neste ícone, que será exibido na frente do nome do usuário caso ele desista de esperar a liberação de algum usuário, aso computador. Portanto, excluí ortanto, excluí-lo da lista de espera. Guia de Utilização do Gerenciador da Sala de Internet - BlueControl 38 Versão 2.0
- 39. Programa Acessa Escola Trabalhando com a Lista de Espera abalhando Associar Computador: clique neste ícone para associar o usuário a um computador e, assim, conceder permissão de a acesso. 5.3 Gerenciar Usuários O botão Gerenciar Usuários é destinado à validação, cadastro e busc de usuários, sendo busca que você terá as seguintes responsabilidades na Sala de Internet: • Validar o cadastro de alunos e professores para conceder acesso aos computadores; • Cadastrar funcionários da escola, gerando um login e uma senha de acesso; • Consultar/Alterar as informações cadastrais dos usuários, se necessário. Validação do cadastro de professores e alunos Para conceder permissões de uso da Sala de Internet para alunos e professores siga passo a passo o procedimento descrito a seguir seguir: 1. Clique em Gerenciar Usuários A tela para busca de usuários do tipo A Usuários. Aluno será exibida. Para validar professores, no campo Tipo de Usuário escolha Professor. Usuário, Figura 50 - Exemplo de busca por Aluno Guia de Utilização do Gerenciado da Sala de Internet - BlueControl 39 Versão 2.0
- 40. Programa Acessa Escola 2. O usuário encontrado será listado como exemplifica a imagem acima. Clique sobre seu listado, . nome, confira com o usuário as informações de seu cadastro e complete os campos de onfira dados que estiverem faltando. Se você estiver validando um aluno atualize aluno, o campo Data da Entrega do Termo de Adesão. Se o aluno não apresentar este termo, ele não poderá utilizar a Sala de Internet! Termo de Adesão! 3. Para finalizar, clique no botão Salvar, localizado no final da página com os dados do , usuário. Figura 51 - Tela de alteração dos dados do Aluno 4. Com isso, o cadastro do usuário, aluno ou professo será validado. Se o cadastro for professor realizado com sucesso, a mensagem, como da imagem abaixo, será exibida: Figura 52 - Exemplo de senha padrão Guia de Utilização do Gerenciador da Sala de Internet - BlueControl 40 Versão 2.0
- 41. Programa Acessa Escola Ao validar o cadastro de um aluno ou professor, o GSI - BlueControl vai gerar uma senha padrão para que seja possível acessar o computador, composta pelos 4 últimos dígitos do documento de identificação. Os professores e alunos já estarão cadastrados nos bancos de dados do Projeto Acessa Escola. Portanto, seu trabalho será, caso necessário, o de alterar os dados desses usuários. O cadastro de professor e aluno Cadastro de funcionários da escola Você, estagiário ou bolsista, pode cadastrar funcionários da escola. Para isso, em Tipo de Usuário, escolha Funcionário Em seguida, será exibido o botão Adicionar usuário, Funcionário. como mostra a figura a seguir. Primeiramente, faça a busca para certificar certificar-se de que o funcionário ainda não foi cadastrado no GSI – BlueControl. inda Figura 53 – Cadastro de Funcionário da Escola Guia de Utilização do Gerenciado da Sala de Internet - BlueControl 41 Versão 2.0
- 42. Programa Acessa Escola Ao clicar em Adicionar Usuário, você deverá preencher um formulário com os dados do usuário que será cadastrado. Ao finalizar a digitação dos dados, peça que o usuário confira o formulário e, em seguida, clique em Salvar. Figura 54 - Exemplo de tela de inclusão de usuário Funcionário Consulta e alteração de dados de usuários Para realizar a consulta e, conseqüentemente, a alteração de dados de usuário, você deverá seguir os passos descritos a seguir: 1. No campo Tipo de Usuário escolha o usuário, em seguida, forneça a identificação do usuário e clique em Buscar. Na frente do nome do usuário que você buscou clique na opção Editar Usuário, representada pelo lápis. Figura 55 - Busca de usuário Guia de Utilização do Gerenciador da Sala de Internet - BlueControl 42 Versão 2.0
- 43. Programa Acessa Escola 2. Em seguida, o GSI - BlueControl exibirá o formulário de cadastramento do usuário para que os dados sejam consultados ou alterados. Se você alterar alguma informação, peça para que o usuário as confirme, antes de você clicar em Salvar, para efetivar as alterações solicitadas. Figura 56 – Formulário dos dados do usuário selecionado Guia de Utilização do Gerenciado da Sala de Internet - BlueControl 43 Versão 2.0
- 44. Programa Acessa Escola 5.4 Segurança Ao clicar em Segurança, você terá acesso à opções de bloquear processos ou , às equipamentos. O bloqueio desses recursos deve ser realizado com muito cuidado, pois Bloquear processos implica na limitação do uso de aplicativos pelos usuários e bloquear equipamento limitará o uso de CD CD-ROM, pen-drive e celulares. Para executar qualquer ação de segurança, você deve primeiramente, escolher o tipo de deve, usuário ao qual a regra de segurança será aplicada. Portanto, os usuários do tipo selecionado terão os mesmos proce processos e equipamentos bloqueados. Você pode ter um cenário em que bloquear o uso de celulares seja importante para usuários do tipo aluno, assim você evita que alunos consumam seu tempo de uso da Sala de Internet fazendo download de músicas para seus celulares celulares. Bloquear processos e equipamentos Bloquear processos Para bloquear processos, acompanhe passo a passo o procedimento descrito a seguir: 1. Clique no botão Gerenciar Processos, localizado ao lado do título Processos Processos, bloqueados. Figura 57 - Botão Gerenciar Processos Guia de Utilização do Gerenciador da Sala de Internet - BlueControl 44 Versão 2.0
- 45. Programa Acessa Escola 2. Selecione um dos processos da lista que será exibida e clique no botão Adicionar Processos Selecionados Selecionados. Figura 58 - Janela Gerenciar Processos Todos os programas que são abertos em um computador são entendidos como processos. Por exemplo, quando um navegador de Internet é aberto, ele passa a ser um processo para o computador. Afinal, o que é um processo? Guia de Utilização do Gerenciado da Sala de Internet - BlueControl 45 Versão 2.0
- 46. Programa Acessa Escola Bloquear Equipamentos 1. Clique na opção Adicionar equipamento, em destaque na figura abaixo. equipamento, Figura 59 - Adicionar equipamento à lista de Equipamentos Bloqueados loqueados 2. Selecione o(s) equipamento(s) que deseja bloquear para o tipo de usuário que você escolheu. Em seguida, clique em Adicionar Equipamentos Selecionados m Selecionados. Selecione os equipamentos que devem ser bloqueados e clique em Adicionar cionar Equipamentos Selecionados. Figura 60 - Janela para selecionar os equipamentos que serão bloqueados Guia de Utilização do Gerenciador da Sala de Internet - BlueControl 46 Versão 2.0
- 47. Programa Acessa Escola 5.5 Ferramentas Ao clicar no botão Ferramentas, você terá acesso às opções de Ligar e Desligar os computadores da Sala de Internet, além de realizar o Gerenciamento da Impressão de documentos e da utilização da Internet. Figura 61 - Janela de Ferramentas Como você viu, ao clicar em Ligar todos os computadores, você ligará todos os computadores da Sala de Internet simultaneamente, sem que seja necessário ligar cada um deles individualmente. O botão Desligar todos os computadores, você realiza o processo inverso, ou seja, desliga todos os computadores da Sala de Internet simultaneamente. Ao clicar em Gerenciar Impressão, você inicia o procedimento para gerenciar os recursos empregados na impressão de documentos na Sala de Internet. Você estudará este recurso mais profundamente adiante. Ao clicar em Gerenciar internet é possível configurar o acesso a conteúdos disponíveis na Internet, utilizando a ferramenta BlueLab WebCache. Você também estudará este recurso mais profundamente adiante. Guia de Utilização do Gerenciado da Sala de Internet - BlueControl 47 Versão 2.0
- 48. Programa Acessa Escola Como você já viu, por meio deste botão você poderá registrar todas as freqüências dos estagiários na sala de Internet e também poderá modificar seus dados no GSI – BlueControl 5.5.1 Gerenciar o uso da impressora Ao clicar em Gerenciar Impressão o GSI - BlueControl abrirá o Módulo de Impressão, Impressão, como exemplifica a imagem abaixo. Clique na aba Documentos, para visualizar a lista de , solicitações dos usuários para impressão impressão. Lista das solicitações de impressão que estão aguardando autorização. Veja que no primeiro campo é exibido o nome do usuário solicitante. e Figura 62 - Janela do Módulo de Impressão As solicitações realizadas pelos usuários estão identificadas pelos respectivos nomes e são classificadas pela ordem cronologia da requisição. Para trabalhar com a solicitação, você deve utilizar os botões disponíveis no lado direito da janela do Módulo de Impressão sendo Impressão, eles: Visualizar, Imprimir e Recusar Recusar. Visualizando o documento do usuário O botão Visualizar permite que você visualize o conteúdo do documento a ser impresso. Você poderá, utilizando o botão Visualizar, conhecer o conteúdo do documento antes de , documento, autorizar a impressão. O conteúdo do documento será exibido como exemplifica a imagem imagem: Guia de Utilização do Gerenciador da Sala de Internet - BlueControl 48 Versão 2.0
- 49. Programa Acessa Escola Clique no X para fechar esta janela. Figura 63 - Visualização do conteúdo do documento O botão Imprimir envia o documento para a impressora e, assim, você autoriza a impressão do mesmo. Ao enviar a impressão de um documento, o usuário fica aguardando a validação de sua solicitação por você. Se a quantidade de páginas a serem impressas ultrapassar a cota do usuário, você deverá autorizar a impressão e justificar a quantidade excedente de páginas a serem impressas. Se o número de páginas permitidas foi excedido, a janela abaixo para confirmação e justificativa será exibida: Escreva a justificativa e, depois, clique em Sim para imprimir ou Não para interromper o processo de impressão. Figura 64 – Janela para confirmar impressão de cota excedida Guia de Utilização do Gerenciado da Sala de Internet - BlueControl 49 Versão 2.0
- 50. Programa Acessa Escola Ao clicar em Recusar, você cancela a requisição de impressão e exclui o documento da fila de impressão. Você pode visualizar todos os registros de solicitações para impressões feitas pelos usuários da Sala de Internet, clicando na aba Histórico, sendo que este histórico será mantido para as impressões realizadas, bem como para as impressões que você não autorizou devido à solicitação não estar dentro das regras de bom uso da impressora na Sala de Internet. Observe um exemplo de histórico das impressões na figura a seguir: Figura 65 - Exemplo da Aba Histórico Na aba Configurar, você terá acesso às configurações da impressora da Sala de Internet. Figura 66 – Opções disponíveis na aba Configurar Guia de Utilização do Gerenciador da Sala de Internet - BlueControl 50 Versão 2.0
- 51. Programa Acessa Escola Trabalhando com a(s) impressora(s) (s) Ao clicar neste botão, você terá acesso às propriedades da impressora, como exemplifica a imagem abaixo: Esta opção deve ser utilizada apenas em situações em que a impressora da sua Sala de Internet foi alterada OU naquela em que a impressora ainda não esta configurada. Clique no botão Remover para retirar da lista de impressoras, a(s) impressora(s) selecionada selecionada(s). Como os usuários devem enviar uma solicitação para impressã impressão? Se algum usuário na Sala de Internet tiver dúvidas em como ele deve proceder para enviar um documento para impressão, oriente o a selecionar na lista de impressoras, a impressora oriente-o chamada BluePrinter, como exemplifica a imagem a seguir: , Ao selecionar a impressora, na maioria dos softwares será o mesmo processo, basta clicar em Imprimir. Espero alguns instantes, que a solicitação será exibida no Módulo de Impressão, na aba Documentos. Figura 67 - Impressora BluePrinter para usuários Guia de Utilização do Gerenciado da Sala de Internet - BlueControl 51 Versão 2.0
- 52. Programa Acessa Escola 5.5.2 Gerenciar o uso da Internet Ao clicar em Gerenciar Internet, você, estagiário ou bolsista, poderá realizar algumas atividades de Controle de Acesso, como por exemplo, bloquear ou liberar determinado Site, bem como bloquear ou liberar programas de mensagens instantâneas, como o MSN Messenger. Como gerenciar a Internet na Sala de Internet é uma atividade muito importante, será necessário que você valide seu usuário para o BlueLab WebCache. Ao digitar as informações, clique em OK. Figura 68 - Janela de Login do BlueLab WebCache A janela inicial do BlueLab WebCache será exibida diretamente na aba Controle de Acesso, como você pode conferir a seguir: Figura 69 - Tela Inicial do BlueLab WebCache Guia de Utilização do Gerenciador da Sala de Internet - BlueControl 52 Versão 2.0
- 53. Programa Acessa Escola Uma lista de Sites permitidos e bloqueados virá configurada automaticamente para a Sala de Internet de sua escola. E, fique atento, pois, periodicamente, esta lista será atualizada também de forma automática. Porém, se você alterou a lista de Sites (permitidos ou bloqueados), suas inclusões serão mantidas mesmo depois da atualização automática. Trabalhando com a Lista de Sites Você pode modificar a ação sobre um determinado Site da lista apresentada, utilizando os botões ao lado. Para isso, basta selecionar o site, clicando no quadrado localizado ao lado de seu nome e, em seguida, clicando no botão correspondente à ação a ser realizada. Você também pode incluir novos sites com a atribuição das ações de Permitir ou Bloquear, clicando no link Adicionar Novo Na janela que Novo. será aberta, digite o nome do Site, seu endereço na Internet e selecione o tipo de ação que o BlueLab WebCache deve desempenhar (bloquear ou permitir o acesso). Se você modificou a lista de sites, seja incluindo um novo Site ou alterando as ações sobre os Sites já existentes, clique no botão Salvar, localizado logo abaixo da lista de Sites para , efetivar todas as alterações realizadas. Se você alterou a lista dos sites, seja para bloquear ou para liberar o acesso a algum endereço, clique no botão Salvar. Figura 70 - Salvar as modificações da lista de Sites Guia de Utilização do Gerenciado da Sala de Internet - BlueControl 53 Versão 2.0
- 54. Programa Acessa Escola Ao clicar em Portas, você também verá uma lista de Portas permitidas e bloqueadas que , será configurada automaticamente para a Sala de Internet de sua escola. Essa lista, da mesma forma como a Lista de Sites, será atualizada de forma automática periodicamente. será E, se você alterou a lista de Portas (permitidas ou bloqueadas), suas inclusões serão mantidas mesmo depois da atualização automática. Veja abaixo, como será apresentada a tela com a Lista de Portas: Figura 71 - Lista de Portas permitidas e bloqueadas A Porta é responsável por permitir a comunicação entre programas na rede local ou na Internet. Por exemplo, a porta 80 permite que você e os usuários da Sala de Internet acessem páginas da Internet, acessem por meio de um endereço, como por exemplo: http://www.fde.sp.gov.br/portal_fde/. http://www.fde.sp.gov.br/portal_fde/ Se você bloquear a Porta 80, significa que todos os sites que utilizam esta porta para comunicação não poderão ser visualizados, nem não acessados pelos computadores da Sala de Internet. O que é uma Porta? Guia de Utilização do Gerenciador da Sala de Internet - BlueControl 54 Versão 2.0
- 55. Programa Acessa Escola Para trabalhar com a lista de portas, você deve realizar o mesmo procedimento descrito para a Lista de Sites, como você pode conferir na tabela a seguir: Trabalhando com a Lista de Portas Você pode modificar a ação sobre uma determinada Porta apresentada na lista, utilizando os botões ao lado. Para isso, basta selecionar a porta, clicando no quadrado localizado ao lado de seu nome e, em seguida, clicando no botão correspondente à ação a ser realizada. Você também pode incluir novas portas com a atribuição das ações de Permitir ou Bloquear, clicando no link Adicionar Novo. Na janela que será aberta, digite o nome da Porta, o número correspondente a ela ou os números correspondentes a uma faixa de valores e selecione o tipo de ação que o BlueLab WebCache deve desempenhar (bloquear ou permitir o acesso). Ao clicar em Configurações Gerais, você poderá determinar o padrão de Controle de Acesso dos usuários, tanto aos sites, quanto a outros programas que são executados pela Internet, como o MSN Messenger. Figura 72 - Tela das Configurações Gerais de acesso aos Sites e às Portas Observe na imagem acima, que você tem apenas duas opções para controlar o acesso, tanto para Sites, quanto para Portas, sendo elas: Guia de Utilização do Gerenciado da Sala de Internet - BlueControl 55 Versão 2.0
- 56. Programa Acessa Escola Bloquear todos os Se você optar por Bloquear todos os Sites ou todas as Portas, Sites ou Bloquear os usuários da Sala de Internet terão acesso apenas aos sites todas as Portas. e às portas com a ação configurada com o tipo Permitir. Liberar todos os Sites Se você optar por Liberar todos os Sites ou todas as Portas, ou Liberar todas as os usuários da Sala de Internet somente não terão acesso Portas. aos sites e portas com a ação configurada com o tipo Bloquear. Você pode ter um cenário em que bloquear o acesso a determinados Sites da Internet seja importante para um professor desenvolver uma atividade com os alunos na Sala de Internet. Portanto, fique atento a isso! Quando utilizar este recurso? 5.6 Registrar Ocorrência Uma de suas funções como estagiário ou bolsista é identificar e registrar o uso inadequado dos computadores, problemas de hardware ou software na Sala de Internet de sua escola. , Para realizar esta atividade, clique no botão Registrar Ocorrência, para acessar os recursos Nova Ocorrência e Status de Ocorrência, como exemplifica a figura abaixo: Ocorrência, Figura 73 - Janela de Ocorrência Clique em Nova Ocorrência para cadastrar e informar uma nova. A janela será exibida: . Guia de Utilização do Gerenciador da Sala de Internet - BlueControl 56 Versão 2.0
- 57. Programa Acessa Escola Figura 74 – Formulário para registrar uma nova ocorrência Nesta tela, selecione o Tipo de Ocorrência e, em seguida, clique sobre o botão Buscar Usuário. Uma nova janela será aberta, como exemplifica a imagem abaixo: Figura 75 - Janela para buscar o usuário infrator Na janela Usuário infrator, faça a busca pelo usuário. O GSI - BlueControl retornará o usuário para que você associe, então, o tipo de ocorrência a ser registrada. Para isso, clique sobre o nome dele. Guia de Utilização do Gerenciado da Sala de Internet - BlueControl 57 Versão 2.0
- 58. Programa Acessa Escola Figura 76 - Janela com o usuário infrator listado A janela de usuário será fechada e o GSI - BlueControl exibirá o formulário com o usuário preenchido, para que o estagiário preencha as outras informações, tais como: Infração, Data da Ocorrência e a Descrição. Figura 77 - Tela para Registrar a Ocorrência Para efetivamente registrar a ocorrência, você deve preencher todas as informações apresentadas no formulário acima. Ao finalizar, clique em Salvar. Guia de Utilização do Gerenciador da Sala de Internet - BlueControl 58 Versão 2.0
- 59. Programa Acessa Escola Ao clicar no botão Salvar, é enviado um e- -mail aos responsáveis pelas ocorrências nas escolas do Programa Acessa Escola para que as devidas providências sejam tomadas. Portanto, você deve encaminhar uma ocorrência com muita seriedade! O registro de uma ocorrência vai para onde? Para verificar o Status de uma ocorrência registrada, clique no botão Status de Ocorrências, para consultar a lista de ocorrências, como mostra a figura abaixo: , Figura 78 – Tela de consulta do Status de Ocorrências Para visualizar informações em detalhes sobre uma determinada ocorrência, clique sobre ela. A janela abaixo será exibida. Guia de Utilização do Gerenciado da Sala de Internet - BlueControl 59 Versão 2.0
- 60. Programa Acessa Escola Figura 79 - Consulta para verificar as informações sobre uma ocorrência Perceba na tela acima, que você pode atribuir um Comentário, ao modificar o status da ocorrência. Se você realizar qualquer tipo de modificação, clique no botão Salvar. 5.7 Relatórios Para visualizar um resumo das atividades que você desempenhou ao longo de seu turno, clique em Relatórios. Você poderá escolher a data, visualizar todos os atendimentos, as atividades que foram realizadas, pois tudo o que acontece na Sala de Internet, é registrado pelo GSI – BlueControl. Guia de Utilização do Gerenciador da Sala de Internet - BlueControl 60 Versão 2.0
