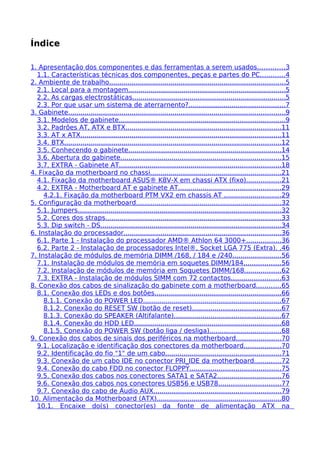
Manutencão pcs
- 1. Índice 1. Apresentação dos componentes e das ferramentas a serem usados.............3 1.1. Características técnicas dos componentes, peças e partes do PC............4 2. Ambiente de trabalho......................................................................................5 2.1. Local para a montagem.............................................................................5 2.2. As cargas electrostáticas...........................................................................5 2.3. Por que usar um sistema de aterrarnento?...............................................7 3. Gabinete..........................................................................................................9 3.1. Modelos de gabinete.................................................................................9 3.2. Padrões AT, ATX e BTX............................................................................11 3.3. AT x ATX..................................................................................................11 3.4. BTX..........................................................................................................12 3.5. Conhecendo o gabinete...........................................................................14 3.6. Abertura do gabinete..............................................................................15 3.7. EXTRA - Gabinete AT...............................................................................18 4. Fixação da motherboard no chassi................................................................21 4.1. Fixação da motherboard ASUS® K8V-X em chassi ATX (fixo).................21 4.2. EXTRA - Motherboard AT e gabinete AT..................................................29 4.2.1. Fixação da motherboard PTM VX2 em chassis AT ............................29 5. Configuração da motherboard.......................................................................32 5.1. Jumpers...................................................................................................32 5.2. Cores dos straps......................................................................................33 5.3. Dip switch - DS........................................................................................34 6. Instalação do processador.............................................................................36 6.1. Parte 1 - Instalação do processador AMD® Athlon 64 3000+.................36 6.2. Parte 2 - Instalação de processadores Intel®, Socket LGA 775 (Extra). .46 7. Instalação de módulos de memória DIMM /168, / 184 e /240........................56 7.1. Instalação de módulos de memória em soquetes DIMM/184..................56 7.2. Instalação de módulos de memória em Soquetes DIMM/168..................62 7.3. EXTRA - Instalação de módulos SIMM com 72 contactos........................63 8. Conexão dos cabos de sinalização do gabinete com a motherboard............65 8.1. Conexão dos LEDs e dos botões..............................................................66 8.1.1. Conexão do POWER LED...................................................................67 8.1.2. Conexão do RESET SW (botão de reset)...........................................67 8.1.3. Conexão do SPEAKER (Altifalante)....................................................67 8.1.4. Conexão do HDD LED........................................................................68 8.1.5. Conexão do POWER SW (botão liga / desliga)...................................68 9. Conexão dos cabos de sinais dos periféricos na motherboard......................70 9.1. Localização e identificação dos conectores da motherboard..................70 9.2. Identificação do fio "1" de um cabo........................................................71 9.3. Conexão de um cabo IDE no conector PRI_IDE da motherboard.............72 9.4. Conexão do cabo FDD no conector FLOPPY............................................75 9.5. Conexão dos cabos nos conectores SATA1 e SATA2...............................76 9.6. Conexão dos cabos nos conectores USB56 e USB78..............................77 9.7. Conexão do cabo de Áudio AUX..............................................................79 10. Alimentação da Motherboard (ATX).............................................................80 10.1. Encaixe do(s) conector(es) da fonte de alimentação ATX na
- 2. motherboard..................................................................................................80 10.2. EXTRA - Motherboard AT e fonte AT......................................................84 11. Instalação do HDD PATA..............................................................................86 11.1. Master, Slave e Cable Select (Jumpers).................................................86 11.2. Localização dos Jumpers.......................................................................88 11.3. Configuração o jumper..........................................................................89 11.4. A escolha dos parafusos para a fixação do HDD...................................91 11.5. Fixação do HDD no gabinete.................................................................92 11.6. Conexão do cabo IDE (Flat Cable de 80 ou 40 Vias)..............................93 11.7. Conexão do cabo de alimentação.........................................................95 12. Instalação do HDD SATA..............................................................................96 12.1. Instalação do HDD SATA.......................................................................96 12.2. Escolha dos parafusos para a fixação do HDD SATA.............................97 12.3. Fixação do HDD no gabinete.................................................................98 12.4. Conexão do cabo de alimentação.........................................................99 12.5. Conexão do cabo SATA.......................................................................100 13. Instalação do drive de CD-RW...................................................................103 13.1. Instalação............................................................................................104 13.2. Cuidados que devem ser tidos............................................................104 13.3. Configuração do CD-RW......................................................................105 13.4. Fixação na estrutura do gabinete........................................................105 13.5. Conexão dos cabos.............................................................................106 14. Instalação do FDD.....................................................................................109 14.1. Instalação e fixação do FDD na estrutura do gabinete........................109 14.2. Conexão dos cabos de alimentação e de sinal....................................111 15. Adição de controladoras aos slots da motherboard..................................113 15.1. Identificação dos slots na motherboard..............................................116 15.2. Identificação do padrão das placas.....................................................119 15.3. Conexão das placas nos slots..............................................................122 16. Organização dos cabos internos do gabinete............................................133 17. Conexão dos cabos externos no PC...........................................................137 17.1. Localização dos conectores dos cabos de sinais externos..................137 17.2. Conexão dos cabos.............................................................................140 17.3. Organização da mesa..........................................................................142 18. Ligação do PC pela primeira vez...............................................................144 18.1. Ligação do PC......................................................................................144 18.2. Primeiras imagens...............................................................................145 18.3. EXTRA..................................................................................................147 19. Configuração da BIOS................................................................................152 19.1. Motherboard ASUS® K8V-X e AMI® BIOS...........................................152 19.2. Janelas Principais do SETUP.................................................................153
- 3. Configuração e montagem de PCs 1. Apresentação dos componentes e das ferramentas a serem usados Para assegurar uma montagem correcta e em conformidade com as especificações técnicas dos componentes e periféricos, é necessário usar ferramentas e acessórios adequados ao processo de montagem. Há diversas ferramentas que podem ser usadas nesse processo, no entanto é recomendável a aquisição de um "kit de ferramentas específico" exclusivamente para essa finalidade. Pode parecer exagerado, mas se as ferramentas usadas no processo de montagem não estiverem perfeitamente limpas e livres de impurezas, a montagem pode ser prejudicada. Por exemplo, uma chave de fendas magnetizada pode ter minúsculas limalhas de ferro em seu corpo, impurezas que podem cair sobre as placas causando curto-circuitos, assim que o PC for ligado, e danificá-las permanentemente. O "kit de ferramentas específico" mencionado pode ser adquirido com certa facilidade em lojas de informática ou montado com ferramentas avulsas de lojas especializadas. Se você tiver interesse em integrar vários PCs, monte o seu kit com ferramentas de qualidade, dando preferência às chaves que tenham as suas pontas fabricadas com aço carbono, como as apresentadas na figura 10.1. Figura 10.1 - Chaves fabricadas pela Tramontina®, modelo PRO - Vanadium. A figura 10.2 mostra um kit de ferramentas, entre os vários modelos disponíveis no mercado. Note que as pontas das chaves não são fabricadas com aço carbono; logo, em função do seu uso, o desgaste será acentuado. Página 3 de 155
- 4. Configuração e montagem de PCs Figura 10.2 - Kit de ferramentas destinado ao mercado Independentemente de comprar um kit "pronto" ou montá-lo, ele deve conter no mínimo as ferramentas, acessórios e instrumentos de medida listados em seguida: Chave de fenda lâmina recta de 2,4 mm Chave de fenda lâmina recta de 3,0 mm Chave Phillips # 1 Chave Phillips # 2 Alicate de bico Alicate de corte diagonal Pinça Multímetro analógico ou digital Pulseira anti-estática para evitar ESD Abraçadeiras plásticas (rabo de rato) para prender cabos e fios Pasta térmica para melhorar a troca de calor entre processador e cooler/fan Flanela macia Trincha (pincel com 8 cm de largura) Limpa-contactos em aerossol Estilete 1.1. Características técnicas dos componentes, peças e partes do PC Antes de iniciar o processo de montagem, é preciso identificar (conectores, slots, cabos, etc.) e anotar os dados técnicos dos componentes e periféricos que serão integrados, tais como: modelo, capacidade, tensão de alimentação, tipo de conexão, etc. Esse procedimento facilita a instalação física e também do software (driver) de cada periférico, evitando falhas no funcionamento e a instalação de drivers incompatíveis e desnecessários. O livro descreve o processo de montagem, passo a passo, de um PC baseado no processador AMD® Athlon™ 64 3000+. Os dados técnicos podem ser obtidos nos manuais que acompanham os componentes ou colhidos directamente da Web site do fabricante de cada componente. Você deve dar Página 4 de 155
- 5. Configuração e montagem de PCs preferência à consulta "on-line", pois muitas vezes os manuais que acompanham os produtos não contêm todos os dados importantes, ou há uma versão actualizada (ou corrigida) disponível para download. 2. Ambiente de trabalho 2.1. Local para a montagem O local onde o PC será montado deve estar limpo e livre de objectos que não façam parte do processo de montagem. É muito importante, na preparação do local e também durante a montagem do PC, que se evite fumar, comer e/ou beber para não contaminar o ambiente e os componentes do PC com impurezas. Certas impurezas podem danificar permanentemente os componentes do PC, tais como líquidos (café, refrigerantes e outros), pedacinhos de papel alumínio (presentes em embalagens de cigarros e sanduíches), entre outras. À priori, recomenda-se o uso de uma bancada apropriada para a manipulação de componentes electrónicos (sensíveis a ESD) e partes mecânicas delicadas. Como nem sempre é possível utilizar uma bancada semelhante à ilustrada, recomenda-se a utilização de uma mesa, do tipo de escritório, que ofereça um espaço suficiente para acomodação de todos os componentes (internos e externos) do PC, e também possa estar disponível durante todo o processo de montagem e testes. A superfície da bancada ou da mesa escolhida não deve ser coberta com materiais que podem acumular carga electrostática, tais como: carpetes, plásticos, toalhas, etc. Para a cobertura da superfície da bancada ou mesa utilize somente materiais anti-estáticos, como borracha anti-estática, que pode ser encontrada em casas de materiais electrónicos. Uma outra opção possível é trabalhar directamente sobre a superfície da bancada ou mesa, desde que seja de materiais como vidro, madeira ou fórmico. Jamais use superfícies metálicas, já que o contacto dessa superfície com algum componente electrónico pode causar um curto-circuito e danificá-lo permanentemente. É importante saber que um curto--circuito dessa natureza pode ocorrer mesmo quando o componente electrónico não está alimentado por uma fonte externa. 2.2. As cargas electrostáticas A acumulação de cargas electrostáticas é muito comum e também conhecido por todos nós. Quem não se lembra das brincadeiras que eram feitas na escola, quando se esfregava uma caneta numa flanela e depois com a caneta electrizada atraíam-se pequenos pedaços de papel colocados na superfície de uma mesa? A acumulação de cargas electrostáticas é um grande inconveniente para quem trabalha com dispositivos que são sensíveis a essas cargas, isto é, dispositivos que se danificam com uma descarga electrostática, tais como os componentes electrónicos (circuitos integrados) soldados em placas de periféricos, Página 5 de 155
- 6. Configuração e montagem de PCs motherboards e módulos de memória, etc. As cargas electrostáticas, infelizmente, acumulam-se muito facilmente no nosso corpo, pois o atrito dele com roupas, bancos de automóveis, sofás e outros gera uma grande acumulação de carga. Como exemplo, alguns carros de topo-de-gama possuem um dispositivo interno nas portas que é accionado pelo toque da mão na fechadura, descarregando a carga electrostática acumulada no corpo humano, antes que o ocupante saia do veículo. Isso evita aquelas descargas multas vezes dolorosas que temos ao descer do carro e tocar em alguma superfície metálica, tal como o próprio chassis do veículo. Observe que essa descarga ocorre com maior frequência em dias frios e secos. Antes de manusear qualquer componente do PC, alguns cuidados devem ser tomados para descarregar as cargas electrostáticas que estão acumuladas no nosso corpo. A seguir, são apresentadas duas maneiras práticas para descarregar a electricidade estática acumulada: Usar sempre uma pulseira anti-estática que esteja correctamente ligada ao fio terra durante o manuseio dos componentes do PC. Na falta de um "fio terra" correctamente aterrado, você pode fixar a pulseira anti-estática no próprio Figura 11.1- Uso de uma pulseira anti-estática gabinete do PC, mas para tanto, fixe numa área do gabinete que não esteja pintada. A figura 11.1 mostra o uso adequado de uma pulseira anti-estática para esse caso específico. Antes de manusear qualquer componente electrónico ou placas, coloque as mãos sobre uma superfície metálica durante alguns instantes. Dê preferência a superfícies metálicas com áreas grandes, como armários, janelas de alumínio, e na falta destas é possível usar o próprio gabinete do PC, mas nesse caso use as áreas do gabinete que estão sem tinta. O acto de descarregar cargas electrostáticas também é conhecido por ESD (EletroStatic Discharge). Outros cuidados também devem ser tomados para evitar a acumulação de cargas e a sua descarga nos componentes electrónicos, tais como: Procure não usar roupas que podem acumular cargas electrostáticas Página 6 de 155
- 7. Configuração e montagem de PCs facilmente. Por exemplo, roupas confeccionadas com lã. O piso do ambiente de trabalho não deve ser coberto por carpetes ou semelhantes. O ar do ambiente de trabalho não deve ser seco, pois ele favorece a acumulação de cargas. É recomendável que a humidade relativa do ar se situe entre 40 e 80%. Retire os periféricos, placas e memórias de suas embalagens somente no momento em que serão montadas, já que o plástico usado nas embalagens é anti-estático, ou seja, protege os componentes electrónicos da ESD. 2.3. Por que usar um sistema de aterrarnento? O sistema de aterrarnento é importantíssimo, porque as cargas electrostáticas acumuladas nos aparelhos electrónicos são descarregadas para o terra através dele, evitando assim a descarga nas pessoas que operam tais aparelhos. Para ter uma ideia, já houve casos relatados com acidentes fatais por falta de aterrarnento em máquinas de lavar, fogões e outros electrodomésticos. Isso ocorre devido à acumulação de cargas electrostáticas nos gabinetes desses aparelhos quando em funcionamento. Caso uma pessoa descalça toque nesse aparelho e o piso esteja húmido - condições que favorecem a ESD - uma descarga pode ocorrer através do corpo humano, e apesar do baixo valor da corrente eléctrica, da ordem de mA, que passará pelo corpo, ela é suficiente para provocar uma paragem cardíaca em algumas pessoas. Os PCs, assim como seus periféricos externos, devem ser conectados à rede eléctrica através de tomadas com três pinos, ou seja, o uso do fio terra é um factor de obrigatoriedade. Em suma, o PC e seus periféricos não devem ser ligados à rede eléctrica sem um sistema de aterrarnento eficiente. Apesar de qualquer PC funcionar sem o pino de aterrarnento, não é recomendável o seu uso sem sistema de aterrarnento eficiente, pois além da possibilidade de o utilizador receber choques eléctricos (ESD), existe também um outro motivo bastante relevante, que é a diferença de potencial (d.d.p.) entre equipamentos interligados. Quantos periféricos externos podem ser conectados num PC? Não existe um número exacto, já que diversos periféricos podem ser conectados simultaneamente num PC. Entretanto, é possível citar pelo menos dois, que normalmente estão conectados: um monitor e uma impressora. Agora temos três aparelhos ligados à rede eléctrica e interligados entre si através dos cabos de sinal. Se todos os aparelhos estiverem utilizando o mesmo sistema de aterrarnento, a diferença de potencial entre eles é igual a zero e os aparelhos estão protegidos da ESD. Agora, se nenhum dos equipamentos estiver aterrado, ou somente uma parte deles estiver, a diferença de potencial entre eles será diferente de zero, e isso ocasiona uma ESD do equipamento com maior carga para o equipamento de menor carga, e como consequência, em alguns casos, queimará pelo menos um dos aparelhos. Queimar aparelhos devido à ESD é bastante comum e também significativa, mas na maioria das vezes, a causa é atribuída a outros eventos, tais como: Página 7 de 155
- 8. Configuração e montagem de PCs variação da rede eléctrica, raios, etc. Caso você esteja implementando ou participando da implantação de uma rede de computadores, ainda mais se a rede estiver conectada à Internet, não o faça sem um sistema de aterrarnento eficiente, pois a quantidade de PCs e periféricos interconectados por meio dos cabos de rede será elevada e o aterrarnento é um item imprescindível para que a rede, como um todo, possa ter um bom funcionamento. Se o aterrarnento não estiver adequado, é muito provável que o número de placas de rede (LAN Cards) que queimará ao longo do tempo será relevante, além de poder provocar erros no servidor, e em alguns casos danificar permanentemente hubs, switches, routers ou ainda a motherboard do servidor ou de outras estações de trabalho. Página 8 de 155
- 9. 3. Gabinete O gabinete é considerado a estrutura do PC, no qual todos os componentes internos são instalados e fixados. A escolha de um gabinete adequado aos componentes que serão integrados é de extrema importância, já que uma escolha inadequada prejudica a instalação, a fixação dos componentes e em alguns casos a criação de calor. A escolha de um gabinete inadequado também piora a refrigeração (troca de calor com o meio ambiente), factor que aumenta a temperatura interna do gabinete e prejudica o funcionamento do PC com constantes "paragens" do processador (ou memória DRAM ou chipset) e, em alguns casos, pode chegar até a queimar ou prejudicar o desempenho de outros componentes, tais como: HDDs, drives de DVD/CD, placas de vídeo, etc. O gabinete, além de ser a estrutura para fixação dos componentes do PC, também tem outras funções, tais como: • Evitar o acesso aos componentes Internos do PC, protegendo-os de danos físicos que podem ser causados por pessoas ou animais. • Proteger (ou minimizar) a contaminação dos componentes internos, causada por impurezas presentes no meio ambiente (pó, por exemplo). • Adequar-se ao ambiente de trabalho (ou entretenimento) tanto em função de suas dimensões externas como também em design, isto é, não destoar da decoração já existente no ambiente no qual será instalado. Diante das funções expostas, é muito importante que o gabinete a ser escolhido atenda tanto às necessidades técnicas (padrão, formato, dimensão física, gestão térmica apropriada, etc.) como às necessidades de design (formato, cor, acesso aos conectores, etc.). É importante lembrar que o gabinete deve ter sempre óptimo acabamento interno e externo. Tome cuidado, pois há no mercado inúmeros gabinetes "baratinhos" que possuem acabamento de baixa qualidade e que em muitos casos causam acidentes de trabalho (por exemplo, gabinetes com rebarbas metálicas internas que podem cortar os dedos da mão ou a própria mão, às vezes até com gravidade.). 3.1. Modelos de gabinete Há diversos tipos e modelos de gabinete disponíveis no mercado, porém os mais comuns para a montagem de um PC são os seguintes: • Full Tower • Midi Tower • Mini Tower • Desktop • Desktop Slim Os modelos Midi e Mini Tower normalmente são utilizados na integração de PCs profissionais (escritório) ou domésticos. Para os ambientes em que a economia de espaço é fundamental, recomenda-se a utilização dos modelos Desktop ou
- 10. Desktop Slim, já que o monitor de vídeo pode ser utilizado sobre o próprio gabinete do PC. Normalmente, os gabinetes modelo Desktops necessitam que um ventilador interno adicional seja instalado para compensar o menor espaço interno (área), factor que dificulta a refrigeração. Outra desvantagem dos modelos Desktops é a falta de espaço para a instalação de periféricos adicionais. É por este motivo que as motherboards diminutas (Mini-ITX, Flex- ATX, Mini-BTX, entre outras) normalmente possuem alta integração de periféricos, poucos slots (1, 2 ou 3) para instalação de placas adicionais e raramente baínhas livres para integração de drives adicionais (HDD, CD e DVD). O modelo Full Tower normalmente é usado para a integração de PCs servidores ou de utilizadores entusiastas (gamming, principalmente). Esse modelo de gabinete possui espaço suficiente para a integração de vários periféricos adicionais, motherboards com dimensões maiores, fontes redundantes, suporte para vários ventiladores adicionais (para melhorar a gestão térmica interna) e outros factores. A figura 12.1 apresenta os gabinetes nos modelos Desktop, Midi Tower e Full Tower. Figura 12.1 Gabinetes Desktop, Midi e Ful! Tower. Os gabinetes Midi Tower possuem entre cinco e oito compartimentos (5 1/4" e 3 1/2"), os Mini Tower suportam entre dois a cinco compartimentos e os Full Tower possuem mais de nove compartimentos. Já os gabinetes Desktops suportam entre três e seis compartimentos. A figura 12.2 exibe algumas versões do modelo Mini Tower.
- 11. Figura 12.2 - Versões de gabinetes Mini Tower. Os dois primeiros gabinetes da figura 12.2 possuem acesso aos compartimentos de 3 ½’’ somente pela parte interna, enquanto o terceiro gabinete possui acesso tanto pelo painel frontal como pela parte interna. A figura 12.3 mostra dois gabinetes Desktop Slim e as suas aplicações típicas. Figura 12.3 - Monitor de vídeo LCD sobre o gabinete Desktop Siim e outro ao lado do monitor de vídeo. Observe que sobre o gabinete há um monitor de vídeo LCD que também proporciona uma boa economia de espaço. Há já algum tempo que os monitores do tipo LCD estão com preços atraentes, portanto se for possível, invista num monitor desse tipo, mesmo que espaço físico não seja um problema. 3.2. Padrões AT, ATX e BTX Ainda hoje é possível encontrar modelos de gabinetes nos padrões AT, ATX e BTX. Os modelos Desktop e Mini Tower também são conhecidos como Baby AT, Micro ATX, Flex-ATX e Micro-BTX, dependendo do padrão em que eles são fabricados. O padrão AT está praticamente em final de linha e os poucos gabinetes novos que ainda são encontrados destinam-se basicamente ao mercado de reposição de peças. Já o padrão ATX possui uma infinidade de modelos, formatos e tipos disponíveis no mercado. Aparentemente, esse padrão vai-se manter como sendo o principal padrão por alguns anos, ainda. No entanto, o padrão BTX, apesar de ser o mais "moderno" entre os três padrões, é também o mais difícil de ser adquirido. Por ora, no mercado apenas são encontrados gabinetes Mini Tower BTX, que só comportam a instalação de motherboards no formato Micro-BTX. 3.3. AT x ATX As dimensões do painel traseiro dos gabinetes ATX são maiores se comparadas com as dimensões dos gabinetes AT. Isso ocorre porque as motherboards ATX são mais largas que as AT, por isso a necessidade de os gabinetes ATX terem
- 12. dimensões externas maiores que os gabinetes AT, o que beneficia a circulação de ar interno e, consequentemente, há uma melhor gestão térmica do ar. De facto, os gabinetes ATX possuem inúmeras vantagens sobre os gabinetes AT, conforme os mencionados a seguir. • Maior proximidade do processador com a fonte, garantindo melhor dissipação térmica já que ele fica no caminho do fluxo gerado pelo ventilador da fonte de alimentação. • Os cabos de sinais utilizados para interligar os conectores da motherboard aos periféricos são mais curtos, o que também garante melhor refrigeração interna, já que os cabos curtos não bloqueiam (ou bloqueiam com menor interferência) a circulação de ar interno. • Maior facilidade para integrar novos periféricos ou fazer upgrades, devido ao melhor layout interno e à disposição dos componentes e periféricos internos. • A fonte de alimentação ATX é interligada à motherboard através de conectores do tipo molex com trava, de tal forma que não podem ser conectados de maneira incorrecta, evitando a queima ou falha de operação do PC. Fontes AT possuem dois conectores (P8 e P9) que podem ser invertidos entre eles, causando a falha de funcionamento do PC ou até a queima da fonte. A figura 12.4 compara o posicionamento dos componentes internos do padrão AT com o padrão ATX. Figura 12.4 - Comparação entre os gabinetes ATe ATX. A integração de uma motherboard ATX requer o uso de um gabinete ATX. Já uma motherboard AT pode ser integrada em gabinetes AT ou ATX. Mas tome cuidado, pois nem todos os gabinetes ATX possuem furos no seu chassi para motherboards do padrão AT. Prefira gabinetes padrão ATX, mesmo se você estiver integrando uma motherboard AT ou substituindo o gabinete AT de um PC usado. 3.4. BTX Assim como o ATX, o layout de gabinetes BTX foi devidamente especificado para atender a vários formatos e modelos. De certa forma, o BTX possui
- 13. melhor gestão térmica em relação ao ATX, já que há um sistema exclusivo de ventllador(es) para o processador, além do ventilador da fonte de alimentação. O BTX possui também melhor distribuição interna de componentes que facilita, ainda mais a instalação de novos periféricos (evidentemente a comparação de "facilidade" aplica-se aos gabinetes BTX que possuem dimensões semelhantes aos ATX). Além destes factores, o padrão BTX também já previu formatos diminutos que devem ser usados em PCs com alta integração de componentes e periféricos, formatos que se aproximam do padrão ITX (ITX e Mini-ITX). A figura 12.5 apresenta duas opções de layout para gabinetes BTX com destaque para os gabinetes Mini Tower e Desktop Slim. Figura 12.5 - Layouts para gabinetes BTX (Mini Tower e Desktop Slim). A figura 12.6 exibe um gabinete BTX Mini Tower (visões frontal, lateral e traseira).
- 14. Figura 12.6 Gabinete BTX 3.5. Conhecendo o gabinete O gabinete escolhido para a integração dos componentes do PC é o modelo Full Tower ATX, que possui onze compartimentos, sendo quatro de 5 1/4" e sete de 3 1/2". Cinco dos sete compartimentos de 3 ½’’ possuem acesso somente pela parte interna. O chassi para a fixação da motherboard é do tipo fixo. A figura 12.7 apresenta esse gabinete. Figura 12.7 Gabinete ATX Full Tower ■ visão dos painéis frontal e traseiro. Normalmente os seguintes itens acompanham o gabinete: parafusos M3 e 5/32", buchas de latão (parafusos hexagonais), arruelas isoladoras, espaçadores plásticos (raramente), tampas metálicas para slots, tampas para compartimentos (5 ¼’’ e 3 ½’’) e outros. A quantidade de cada item e os itens que compõem o kit do gabinete variam consoante modelos e fabricantes.
- 15. Até algum tempo, a maior parte dos gabinetes era vendida em conjunto com a fonte de alimentação. Hoje, em muitos casos a fonte de alimentação é comercializada como um item separado. De certa forma, isso foi uma evolução positiva, tendo em conta que o utilizador pode escolher uma fonte de boa qualidade e que realmente atenda às suas necessidades e não ficar condicionado à fonte de alimentação já instalada no gabinete (que nem sempre tem boa qualidade). A figura 12.8 mostra os parafusos, buchas, etc. que podem compor o kit do gabinete. Figura 12.8 - Parafusos, buchas, straps, espaçadores e arruelas. 3.6. Abertura do gabinete Para abrir o gabinete, use uma chave Phillips apropriada para retirar os parafusos do painel traseiro que fixam a(s) tampa(s) na estrutura. Alguns modelos possuem tampas estampadas numa única peça (normalmente gabinetes AT), já em outros a tampa é formada por três partes, uma superior e duas laterais. Desses gabinetes retire apenas as tampas laterais. Após retirar a tampa, coloque-a em lugar apropriado onde possa permanecer até que o PC esteja completamente montado, uma vez que a tampa será a última peça a ser remontada no gabinete. Procure não batê-la, pois como recebe uma pintura electrostática à base de epóxi pó, ela pode descascar no caso de impactos, expondo a chapa de aço, e acelerar o processo de corrosão da tampa. A figura 12.9 mostra o gabinete sem as suas tampas laterais.
- 16. Figura 12.9 - Vista lateral do gabinete sem as tampas laterais. A figura 12.10 mostra, em detalhe, o local reservado para a instalação de um ventilador adicional. Figura 12.10- Local reservado para a fixação de um ventilador adicional. Após a retirada da tampa, o próximo passo é instalar a fonte de alimentação ATX, caso ela ainda não esteja instalada e fixada no gabinete. Antes de proceder à instalação, verifique se não há objectos soltos na parte interna do gabinete. Se houver, retire-os e se for o caso, use um aspirador de pó para eliminar possíveis limalhas que podem estar presentes em função da produção do próprio gabinete.
- 17. Normalmente a fonte de alimentação é fixada através de quatro parafusos M5 (ou 5/32’’). Separe os parafusos adequados, em seguida pegue na fonte de alimentação e insira-a, pela parte interna do gabinete, no local reservado para ela (observe que o ventilador da fonte deve ficar voltado para a parte externa do gabinete ou em alguns casos, como o mostrado na figura 12.12, voltado para a parte inferior do gabinete). Por último fixe a fonte no gabinete através dos parafusos, mas, cuidado, não é necessário apertar os parafusos em demasia, sob pena de estragar as roscas feitas na carcaça da fonte. A figura 12.11 (a e b) mostra a fonte de alimentação Seventeam, modelo ST-350BKV, de 350W sendo instalada no gabinete Full Tower. Lembre-se de que é importantíssimo instalar uma fonte de alimentação de boa qualidade e com potência nominal superior à potência que será consumida pelos componentes do PC. Figura 12.11b - Fonte fixada ao Figura 12.1 a - Fonte inserida pela gabinete através de parafusos M5. parte interna do gabinete. A figura 12.12 apresenta a fonte após ser fixada ao gabinete. Note que para esse modelo de fonte o ventilador fica voltado para a parte interna e inferior do gabinete. Tal posição melhora a exaustão do ar quente que fica ao redor do processador, o qual é expelido através dos orifícios existentes na carcaça da fonte, voltados para a parte externa (parte traseira do gabinete).
- 18. Figura 12.12 - Fonte ATX de 350W fixada ao gabinete. Em destaque o ventilador voltado para a parte inferior do gabinete. Pronto, o processo de instalação da fonte ATX está finalizado. Agora basta prender, temporariamente, os cabos provenientes da fonte de tal forma que os demais passos de montagem do PC não sejam prejudicados pelos possíveis cabos soltos. Agora, verifique se o chassi do seu gabinete é fixo ou móvel. Se for móvel, retire-o do gabinete para que a motherboard possa ser devidamente instalada. Normalmente, a fixação do chassi móvel é feita através de parafusos, portanto basta desaparafusá-los e remover o chassi com muito cuidado (na maioria dos casos, será necessário empurrar o chassi no sentido do painel frontal do gabinete e puxá-lo para o lado externo até que um ângulo de 45° seja formado com o próprio chassi). Se o chassi for fixo, mesmo caso do gabinete usado para a montagem do PC deste livro, por ora não será necessário fazer nada mais. Apenas vá para o próximo capítulo. 3.7. EXTRA - Gabinete AT Para instalar uma fonte AT num gabinete AT, siga o mesmo procedimento descrito anteriormente para o padrão ATX. Após a correcta instalação da fonte AT, é necessário conectá-la ao conector
- 19. POWER (liga/desliga) instalado no gabinete. Normalmente há um adesivo colado na parte superior da fonte que exibe o esquema de ligação do conector POWER com os fios de energia da fonte, portanto, antes de qualquer procedimento, verifique se há tal adesivo. Caso exista, basta seguir esse esquema para efectuar a ligação. Se não houver adesivo ou manual de instalação que acompanha a fonte, verifique se as cores dos fios são as mesmas utilizadas no esquema da figura 12.13 e, em caso afirmativo, siga o esquema à risca. Se houver fios com cores diferentes, então entre em contato com o fabricante da fonte ou com o suporte técnico do local onde a fonte foi adquirida. A figura 12.13 apresenta o esquema de ligação que atende à grande maioria das fontes integradas em gabinetes AT. O esquema vale tanto para as chaves do tipo rocker como para as do tipo push. A ligação dos fios é muito simples. Basta localizar o ressalto na chave e conectar de um lado os fios branco e azul e do outro lado do ressalto os fios preto e marrom. A figura 12.14 mostra uma chave rocker. Figura 12.13 Esquema de ligação para fontes AT com fios nas cores provenientes da fonte de branca, azul, castanha e preta. alimentação. Figura 12.14 Chave do tipo rocker antes da instalação dos fios Tenha muito cuidado com essa ligação, pois se os fios forem invertidos, quando a fonte for accionada, ocorrerá um curto na rede eléctrica, que pode queimar os aparelhos ligados à rede, portanto certifique-se de que a ligação está correcta. A figura 12.15 mostra uma chave do tipo push com os fios ligados.
- 20. Figura 12.15 - Chave push com os fios provenientes da fonte AT conectados correctamente. Após a devida instalação, verifique o tipo de chassi do seu gabinete. Se for móvel, remova-o (siga o mesmo procedimento descrito para o padrão ATX).
- 21. 4. Fixação da motherboard no chassi Antes de iniciar o processo de fixação da motherboard ao chassi do gabinete, tome as seguintes precauções: • Livre-se das cargas electrostáticas, conforme descrito no capítulo "Ambiente de Trabalho". • Ao retirar a motherboard de sua embalagem, manipule-a somente pelas suas laterais, isto é, pegue-a pelas suas bordas e jamais toque nos terminais dos circuitos integrados, trilhas, terminais metálicos e nos contactos metálicos dos conectores integrados à motherboard. • Seja extremamente cuidadoso com a motherboard. Não a deixe cair nem a raspe em outros corpos, pois pode romper trilhas e danificar permanentemente a motherboard. Os passos do processo de fixação podem ser seguidos se você possuir uma motherboard ATX e também um gabinete ATX com o chassi fixo ou removível. Se você tem intenções de fixar uma motherboard AT a um gabinete AT, então leia rapidamente os passos descritos em seguida e depois vá para o tópico EXTRA. De fato há inúmeros tipos e modelos de gabinetes (chassi), assim como de motherboards. No entanto, os passos descritos neste capítulo atendem a maior parte dos tipos e modelos disponíveis no mercado. Inclusive gabinetes e motherboards padrão BTX. 4.1. Fixação da motherboard ASUS® K8V-X em chassi ATX (fixo) Antes de fixar a motherboard no chassi do gabinete, verifique se o suporte de fixação do conjunto dissipador e ventilador destinado ao processador já está correctamente instalado na sua motherboard. A maior parte das motherboards disponíveis no mercado nacional já vem com esse suporte para o dissipador instalado. Caso esse suporte não esteja instalado, consulte o manual da sua motherboard e siga os passos descritos para a devida instalação. Lembre-se de que o suporte de fixação do dissipador deve ser instalado com muito cuidado, porque é um componente essencial para o funcionamento correto do PC. A figura 14.1 mostra o suporte de fixação que já vem montado na ASUS9 K8V-X.
- 22. Figura 14.1 Suporte de fixação para o conjunto dissipador + ventilador do processador integrado na motherboard K8V-X Etapa 1 • Coloque sobre a mesa (ou bancada) o gabinete deitado. (O chassi deve ficar na parte de baixo, isto é, "em contacto" com a superfície da mesa). Caso seu chassi seja móvel, coloque-o sobre a mesa. • Pegue na tampa do painel traseiro que acompanha o kit da motherboard e instale-a no local apropriado do gabinete. Se o seu chassi for móvel, este passo pode ser posterior, isto é, no momento de fixar o chassi ao gabinete, mas é recomendado que a tampa seja instalada agora. A figura 14.2 mostra a tampa do painel traseiro (back panel) devidamente instalada no gabinete. Ela deve ser fixada ao chassi pela sua parte interna. Provavelmente uma leve força será suficiente para instalar a tampa. Figura 14.2 - Instalação da tampa do painel traseiro (back panel). • Pegue na motherboard pelas bordas e compare os seus furos com os que existem no chassi. Seja cuidadoso nesse processo! Ao comparar os furos, não encoste a parte inferior da motherboard no chassi e evite que ela raspe nas partes laterais do gabinete (caso específico para chassi fixo),
- 23. sob pena de danificá-la. Lembre-se de que a quantidade e a posição dos furos variam de acordo com o modelo da motherboard, portanto procure identificar o maior número possível de furos coincidentes com os furos do chassi, para que a motherboard tenha uma fixação adequada. A figura 14.3 exibe os nove furos destinados à fixação da motherboard K8V-X ao chassi. Figura 14.3 Localização dos furos usados para fixação em chassi ATX da motherboard K8V-X. Normalmente o chassi possui a indicação dos furos que podem ser usados de acordo com o padrão da motherboard que será instalada. Lembre-se de que nem todos furos indicados, como, por exemplo, microATX, podem coincidir com os furos de uma motherboard padrão microATX. Seja extremamente cuidadoso em detectar que furos do chassi devem ser usados para a fixação da motherboard. A figura 14.4 mostra alguns furos do chassi usado neste livro, com a indicação conforme o padrão da motherboard que pode ser fixada. Observe que alguns furos do chassi podem ser usados por mais de um formato de motherboard, caso de um furo, entre os três da figura 14.4, que suporta motherboards ATX e microATX.
- 24. Figura 14.4 - Furos do chassi que podem ser usados conforme o padrão da motherboard a ser fixada. • Separe a quantidade necessária de buchas de latão, isto é, uma quantidade igual ao número de furos coincidentes. Caso o "kit de parafusos" que acompanha o seu gabinete não possua buchas de latão, use então os espaçadores plásticos. Caso o "kit" possua ambos, dê preferência às buchas de latão. Esse tipo de bucha evita que haja diferença de potencial (ddp) entre a motherboard e o chassi do PC, além de minimizar interferências electromagnéticas (EMI). Nem sempre será possível usar todos os furos disponíveis no chassi, bem como da motherboard. A figura 14.5 exibe uma bucha de latão detalhadamente. Figura 14.5 - Detalhe de uma bucha de latão. • Com uma chave canhão apropriada instale as buchas nos furos coincidentes do chassi. Não aperte em demasia, sob pena de estragar as roscas. Se você estiver a usar espaçadores plásticos, instale-os com a própria mão, já que o uso de ferramentas pode danificá-los. A figura 14.6 mostra o chassi com as buchas instaladas. Note que há vários furos que não são coincidentes.
- 25. Figura 14.6 - Chassi com as buchas de latão enroscadas nos furos coincidentes. Etapa 2 Com as buchas enroscadas adequadamente, basta fixar a motherboard no chassi. ■ Pegue na motherboard pelas bordas e coloque sobre o chassi de tal forma que os furos da motherboard coincidam com as buchas de latão. A figura 14.7 mostra a K8V-X a ser colocada sobre as buchas fixadas ao chassi. Figura 14.7- Motherboard sendo colocada sobre as buchas de latão. A figura 14.8 mostra a K8V-X já colocada e alinhada sobre as buchas de latão.
- 26. Figura 14.8 - Motherboard colocada sobre as buchas de latão, pronta para ser fixada ao chassi. Tome muito cuidado, pois sob a motherboard não deve haver buchas que não coincidam com os seus furos. Se isso ocorrer, você deve retirar essas buchas e colocá-las em suas posições correctas. • Com a motherboard correctamente posicionada, coloque um parafuso adequado (M3 ou M5) em cada bucha e aparafuse-os. Não aperte em demasia, pois basta aparafusá-los até que façam contacto físico (e eléctrico) com a motherboard e eliminem possíveis folgas entre as buchas e a motherboard. A figura 14.9 mostra o momento em que um parafuso M5 é apertado.
- 27. Figura 14.9 Detalhe de um parafuso M5 sendo fixado em uma bucha de latão presa ao chassi. Instale um parafuso de cada vez, entretanto, sem apertá-los totalmente. Quando todos os parafusos estiverem fixados, verifique se a motherboard está alinhada com o chassi e correctamente instalada. Em caso afirmativo, finalize o processo com um aperto em cada parafuso, mas sem exageros. Não utilize arruelas isoladoras entre as buchas de latão, motherboard e parafusos, já que os furos da motherboard estão interligados ao terra da fonte e a conexão destes, através dos parafusos e buchas, com o chassi garante o mesmo potencial entre o gabinete e a motherboard, evitando descargas eléctricas entre eles. A figura 14.10 apresenta a motherboard já fixada ao chassi ATX pelo conjunto de nove buchas de latão e parafusos M5.
- 28. Figura 14.10 Motherboard fixada ao chassi por nove parafusos M5. A figura 14.11 apresenta, em detalhe (vista lateral), a fixação de uma motherboard através de três conjuntos de parafuso M5 e bucha de latão. Entre a motherboard e o chassi o espaçamento é exactamente igual à altura da bucha (descontando-se apenas o comprimento de sua rosca). Após a instalação dos parafusos, a motherboard fica presa firmemente ao chassi por um conjunto de bucha e parafuso. Figura 14.11 - Detalhe da fixação da motherboard pelo conjunto de buchas de latão e parafuso M5. Após a fixação da motherboard no chassi, se houver alguma área em que não foi possível instalar o conjunto de bucha e parafuso e existir uma proximidade perigosa entre a motherboard e o chassi, devido à falta de apoio, então pequenos espaçadores de borracha (auto-adesivos) devem ser instalados no chassi a fim de evitar o contacto físico e eléctrico da motherboard com o chassi. Se durante o funcionamento do PC alguma área da motherboard encostar no chassi, por falta de apoio, provavelmente haverá um curto-circuito e possivelmente a motherboard queimará. A figura 14.12 exibe dois desses espaçadores.
- 29. Figura 14.12 Espaçadores, auto-adesivos, de borracha que devem ser instalados entre o chassi e a motherboard, quando não houver uma perfeita fixação da motherboard. Com a motherboard instalada e correctamente fixada, agora já é possível continuar a montagem do PC. Vá para o próximo capítulo. Excepto se você estiver com um gabinete e uma motherboard padrão AT em mãos. 4.2. EXTRA - Motherboard AT e gabinete AT A fixação de uma motherboard AT normalmente é a feita com espaçadores plásticos. Dependendo do chassi do gabinete AT, é possível instalar, além dos espaçadores, um ou dois conjuntos de bucha de latão com parafuso, o que melhora a fixação da motherboard ao chassi e também evita a diferença de potencial (ddp) entre eles. 4.2.1. Fixação da motherboard PTM VX2 em chassis AT Etapa 1 • Coloque sobre a mesa ou bancada o chassi do gabinete AT. Em alguns casos, o chassi é fixo, portanto deite o gabinete sobre o local de trabalho. • Pegue na motherboard pelas bordas e compare os seus furos com os existentes no chassi. Cuidado para não encostar a motherboard no chassi sob pena de danificá-la. Os furos variam de acordo com o modelo da motherboard, portanto procure identificar o maior número possível de furos coincidentes, pois a motherboard terá uma fixação adequada. A figura 14.13 mostra os furos da motherboard PTM VX2. • Instale os espaçadores plásticos do tipo "1" nos furos da motherboard que coincidiram com os furos do chassi. Já para os furos que não coincidiram, coloque os espaçadores do tipo "2". E para os furos do chassi destinados à bucha de latão e que coincidiram com os da motherboard, instale as buchas com uma chave canhão. Na figura 14.14 foi visto os dois tipos de espaçador plástico utilizados. A figura 14.15 mostra o chassi de um gabinete AT e identifica os dois tipos de furo existentes. O furo representado por "A" é destinado à instalação da bucha de latão, e o representado por "B" é usado para encaixar o espaçador plástico do tipo "1".
- 30. Figura 14.14 Detalhe dos espaçadores plásticos. Figura 14.13 Localização dos furos usados para fixação em chassi AT da motherboard PTM VX2. Figura 14.15 Chassi AT, furos para buchas e espaçadores plásticos. Etapa 2 Com os espaçadores plásticos fixados adequadamente na motherboard e a(s) bucha(s) enroscada(s) no chassi, basta instalar a motherboard correctamente. • Verifique se somente a antebase do espaçador está encaixada no chassi. Caso seja necessário, faça a correcção. • Pegue na motherboard pelas bordas e encaixe os espaçadores do tipo "1" que estão fixados no chassi. É necessário fazer um pouco de força até que todos os espaçadores fiquem encaixados correctamente.
- 31. • Com auxílio de uma chave Phillips, fixe o(s) parafuso(s) (M3 ou M5) na(s) bucha(s) de latão. A figura 14.16 exibe a motherboard PTM VX2 montada no chassi AT. Figura 14.16 - Motherboard PTM VX2 fixada por espaçadores plásticos e buchas de latão.
- 32. 5. Configuração da motherboard Antes de iniciar a configuração da motherboard, é necessário saber como funciona um "jumper", pois praticamente todas as motherboards usam jumpers para a configuração de determinados componentes. É verdade que a maioria das motherboards existentes hoje no mercado explora os recursos da própria BIOS para configurar o processador, DRAM, entre outros, instalados na motherboard, como é o caso da ASUS® K8V-X. Esse recurso da BIOS extingue a necessidade de jumpers destinados à configuração dos componentes integrados, libertando espaço para um layout mais "clean" da motherboard. É importante saber que praticamente todas as motherboards possuem pelo menos um jumper que é usado para o circuito CMOS RAM. Dependendo do modelo da motherboard, outros jumpers podem estar presentes, tais como: Activar/Desactivar IDE RAID, Activar/Desactivar controladora de rede e outros possíveis. 5.1. Jumpers Figura 15.1 - Ilustração de um jumper e um strap. O jumper pode ser considerado uma chave liga/desliga que é controlada pelo "strap" (ou capa). A figura 15.1 ilustra o conjunto jumper e strap. O funcionamento é muito simples, pois quando o strap é inserido nos dois terminais do jumper, ele promove o contacto eléctrico entre os pinos P2 e P1, Isto é, o jumper está ligado. No entanto, quando o strap está fora do jumper ou inserido em somente um de seus terminais, o jumper está desligado. Existem diversas nomenclaturas para designar se o jumper está ligado ou desligado, como as que estão descritas na tabela 15.1. Jumper sem Jumper com strap strap Aberto Fechado Open Close Desligado Ligado OFF ON Disable Enable
- 33. Open Short Tabela 15.1 Nomenclaturas usuais para jumpers. Alguns manuais de utilizador usam ilustrações em vez de nomenclaturas. As mais comuns estão apresentadas na figura 15.2. Figura 15.2 - ilustrações utilizadas para a representação de jumpers. Um jumper pode também possuir três terminais em vez de dois. Na prática, significa que o terminal central (P2) pode ser interligado ao terminal P1 ou ao terminal P3 por meio de um strap. A figura 15.3 ilustra esse tipo de jumper. Assim como acontece com o jumper de dois terminais, existe a possibilidade de os três terminais ficarem desligados, ou seja, não ser inserido nenhum strap entre os terminais. Figura 15.3- Jumper de três terminais. 5.2. Cores dos straps Alguns fabricantes utilizam straps coloridos para indicar a função dos jumpers nos quais estão inseridos, facilitando a identificação dos jumpers que devem ser alterados durante a configuração de determinado evento, como, por exemplo, seleccionar o clock para o FSB (Front Slde Bus). A tabela 15.2 mostra as cores normalmente usadas e associadas com as suas funções. Função do jumper Cor do strap
- 34. Uso geral Preto - Black ou Azul - Blue Processador utilizado Branco - White Tensão do Vermelho - Red processador e SDRAM Clock do barramento Amarelo - Yellow de sistema Tabela 15.2 - Função do jumper de acordo com a cor do strap. Antes de usar o código de cores da tabela 15.2, consulte o manual de utilizador, pois às vezes são utilizadas outras cores, como, por exemplo, strap verde, ou a mesma cor é designada para outra função. Algumas motherboards utilizam straps somente de uma cor. Se este for o seu caso, fique mais atento durante a configuração da motherboard. A figura 15.4 mostra dois conjuntos de straps. Um é usado para selecionar o modelo de processador instalado na motherboard e outro selecciona o clock, em MHz, para o FSB. Figura 15.4 - Detalhe de dois conjuntos de jumpers. 5.3. Dip switch - DS O dip switch é um conjunto de botões liga/desliga integradas num mesmo encapsulamento, ou seja, é como se vários jumpers de dois terminais fossem colocados num único encapsulamento. A figura 15.5 mostra um dip switch que contém oito botões, que são usados para configurar a tensão de alimentação do processador (tensão de núcleo e tensão de l/O).
- 35. Figura 15.5 - Detalhe de um dip switch. Os botões podem ser posicionadas em ON ou em OFF. A posição ON indica que o botão está ligado, enquanto a posição OFF indica que ele está desligado. Uma forma de representar a configuração dos botões do dip switch é exibida na figura 15.6. Observe que para cada tensão de alimentação existe uma combinação dos botões, isto é, os botões de 1 a 5 seleccionam a tensão de operação para o núcleo do processador, enquanto os botões de 6 a 8 determinam a tensão de operação do l/O do processador. Por exemplo, para um processador fictício que deve ser configurado com uma tensão de núcleo (core) de 3.38 V, tensão de l/O igual a 3.2 V e referenciado nos dados da figura 15.6, as microchaves devem ser posicionadas da seguinte maneira: VC1 OFF VC2 ON VC6 OFF VC3 OFF VC7 OFF VC4 OFF VC8 ON VC5 OFF Figura 15.6 - Possibilidades de seleção para as tensões de um processador por melo de um dip switch. Agora que o funcionamento do jumper e do dip switch é conhecido, podemos iniciar a configuração da motherboard. Além da configuração da motherboard ASUS® K8V-X, também será apresentada, como extra, a configuração de uma motherboard Tyan®S1590.
- 36. 6. Instalação do processador Antes de iniciar, observe o seguinte: • Livre-se das cargas electrostáticas, conforme descrito no capítulo "Ambiente de Trabalho". • Ao retirar o processador de sua embalagem, manipule-o somente pelas bordas e evite tocar em seus pinos ou terminais. • Seja extremamente cuidadoso com o processador. Não o deixe cair nem raspe-o em outros corpos, pois pode danificar seus terminais ou o seu encapsulamento e inutilizá-lo. Se você for instalar um processador com encapsulamento baseado no padrão xPGA (CPGA, PPGA, FC-PGA, OPGA, entre outros), siga as instruções da parte 1. A parte 2 condensa as informações para a instalação de um processador com encapsulamento LGA e a parte 3 destaca um processador com encapsulamento do tipo cartucho (SECC e SECC2). Cada parte descreve a instalação de apenas um processador, pois a metodologia utilizada para outros modelos de processador, semelhantes, é basicamente a mesma. 6.1. Parte 1 - Instalação do processador AMD® Athlon 64 3000+ A instalação de um processador com encapsulamento xPGA é muito simples, no entanto alguns cuidados devem ser tomados para evitar queimar o processador. Um detalhe extremamente importante é a escolha de um bom dissipador activo, pois se o ventilador (fan) do dissipador apresentar alguma anomalia e o utilizador do PC não perceber, o processador pode ser danificado permanentemente. Figura 16.1 Dissipador Cooler Master® Susurro™ confeccionado em cobre. É importante salientar mais uma vez que AMD® e Intel® vendem processadores "in a box" que possuem dissipadores activos homologados e certificados. Caso você vá integrar um processador de bandeja, opte por um bom dissipador activo e dê preferência aos que possuam o seu corpo (ou núcleo) confeccionado em cobre em vez de alumínio. Por exemplo, a figura
- 37. 16.1 apresenta o dissipador Cooler Master®, modelo Susurro™ (compatível com os processadores AMD®, Socket 754, 939, 940 e M2, tais como Sempron™, Athlon™ 64, Athlon™ 64 FX e Athlon™ 64 X2). Todo o corpo desse dissipador activo é fabricado em cobre, o qual melhora consideravelmente a dissipação do calor gerado pelo processador. Instalação Passo 1 - Colocação do Conjunto motherboard + chassi num local apropriado Coloque o gabinete (ou chassi móvel) sobre a mesa (ou bancada). Passo 2 - Localização e preparação (Abrir) o Soquete ZIF Localize o soquete ZIF (Zero Insertion Force) e levante a sua alavanca cuidadosamente até que forme um ângulo recto (90°). Isso destrava o soquete e possibilita a conexão dos terminais do processador. A figura 16.2 mostra a alavanca destravada e posicionada em 90°. Identifique no soquete ZIF o canto "chanfrado" mais acentuado e com menos furos. Normalmente o pino 1 desse soquete está no lado oposto à alavanca. A figura 16.3 apresenta o canto chanfrado, em destaque. Figura 16.2 Alavanca do Socket 754 (ZIF) Figura 16.3 - Detalhe do canto chanfrado mais Passo 3 - Instalação do Processador Pegue no processador pelas suas bordas e identifique o pino 1, o qual pode ser indicado de várias formas: através de um ponto num dos cantos do processador, um chanfro ou uma pequena seta, entre outras. A figura 16.4
- 38. mostra a identificação usada no processador Athlon™ 64 3000+. Figura 16.4 Indicação do pino 1 do processador Athlon™ 64 3000+. Insira o processador no soquete, respeitando a posição de conexão, ou seja, conecte o pino 1 do processador com o pino 1 do soquete. O processador deve ser instalado de uma maneira simétrica no soquete. Verifique se os pinos do processador estão totalmente inseridos nos furos correspondentes do soquete. Em caso positivo, abaixe a alavanca até a posição inicial (0º). As figuras 16.5 e 16.6 exibem as etapas de instalação do processador e o baixar da alavanca (alavanca em 0º) do Socket 754. Figura 16.5- Instalação do processador Athlon™ 64 3000+ no Socket 754. Se estiver a instalar um processador Athlon™ XP ou Duron™, observe se há quatro borrachas de protecção coladas sobre o encapsulamento do processador. Não instale o processador se uma das borrachas estiver danificada ou não presente, sob risco de queimá-lo quando entrar em operação.
- 39. Figura 16.6- Travamento do processador no Socket 754 por meio da alavanca. Após a instalação do processador, verifique se: • Está alinhado com o soquete. Não deve haver um vão sequer entre o processador e o soquete. A figura 16.7 mostra como o processador deve ficar alinhado com o soquete. • A alavanca do soquete ZIF travou o processador, isto é, se ela está totalmente abaixada. Figura 16.7 - Detalhe do alinhamento entre processador e Socket 754. Passo 4 - Preparação do dissipador de calor activo (Cooler + Fan) Verifique se o dissipador de calor activo possui na sua base uma protecção que deve ser removida, tal como exibe a figura 16.8.
- 40. Figura 16.8 - Base do dissipador ativo fornecido em conjunto com o processador AMD9 Athlon™ 64 "in a box". Remova a protecção e não toque no material térmico que ficará em evidência sobre a base inferior do dissipador. Caso seu dissipador não possua material térmico na sua base ou numa interface (pequena manta) condutora de calor não faça parte do kit do dissipador, então você deve aplicar sobre o dissipador integrado ao processador (ou sobre a pastilha de silício no caso dos processadores AMD® Athlon™ XP e Duron™) uma fina camada de pasta térmica. Você pode utilizar uma espátula plástica ou o próprio dedo para espalhar a pasta. Mas nada de excesso porque uma camada "grossa" piora a troca de calor entre o processador e o dissipador. A pasta térmica pode ser encontrada em casas de materiais electrónicos e em lojas especializadas de informática. Se nenhuma interface térmica for instalada entre o processador e o dissipador de calor, corre-se o risco de o processador sobreaquecer e danificar-se permanentemente. A figura 16.9 mostra uma embalagem com pasta térmica, produzida pela Implastec. Figura 16.9- Pasta térmica fabricada pela Implastec. Passo 5 - Instalação do dissipador de calor Com o processador correctamente instalado no soquete da motherboard e a
- 41. interface térmica devidamente preparada (pasta térmica sobre o processador ou material térmico adicionado à base do dissipador) chegou o momento de instalar o conjunto cooler + fan, isto é, o dissipador activo. Não coloque pasta térmica, caso o dissipador possua uma interface térmica de fábrica (excepto em procedimento de manutenção, quando a interface térmica for danificada). Coloque o dissipador no seu suporte, de forma que ele fique centrado e sobre o processador. Atente para a posição das presilhas do dissipador, isto é, elas devem estar alinhadas com seus respectivos encaixes (abas) no suporte do dissipador. Além disso, escolha um lado entre os dois possíveis, que favoreça a conexão do cabo do ventilador com seu respectivo conector na motherboard. Não pressione o dissipador contra o processador, pois a pastilha de silício pode rachar e danificar o processador permanentemente. A figura 16.10 mostra, em detalhe, a aba de encaixe para uma das presilhas do dissipador. Figura 16.10 Detalhe da aba, existente no suporte, para encaixar a presilha do dissipador. A figura 16.11 mostra o dissipador já posicionado sobre o processador e perfeitamente centrado no suporte. Insira a presilha (não a presilha com a alavanca) no respectivo encaixe do suporte (empurre-a para baixo). Provavelmente uma leve pressão será necessária. Não use qualquer ferramenta para este procedimento. Pelo contrário, recomenda-se que o encaixe seja efectuado com a mão. A figura 16.12 apresenta a presilha encaixada correctamente na aba do suporte do dissipador.
- 42. Figura 16.11 Dissipador centralizado em seu suporte, pronto para ser fixado por meio de suas presilhas. Figura 16.12- Uma das duas presilhas encaixada corretamente na aba do suporte do dissipador. Finalmente, insira a presilha (lado da alavanca) na sua respectiva aba (empurre-a para baixo). Talvez seja necessário fazer alguma força. Como a presilha oposta já está encaixada, o segundo encaixe pressiona o dissipador contra o processador. Verifique se as suas presilhas estão encaixadas nas suas respectivas abas. Em caso afirmativo, gire a alavanca no sentido horário até que trave no suporte do dissipador. Provavelmente será necessário aplicar uma força mediana até que a alavanca seja travada, no entanto não exagere. Caso o processo exija muita força, retire o dissipador e verifique se não há algum corpo estranho entre o processador e o dissipador. Observe se está tudo ok e repita o processo até obter êxito. As figuras 6.13, 6.14 e 6.15 apresentam o processo descrito.
- 43. Figura 16.13 Presilha da alavanca encaixada corretamente na aba do suporte do dissipador. Figura 16.14 Alavanca do dissipador girada no sentido horário até travar no suporte.
- 44. Figura 16.15 - Alavanca do dissipador travada no suporte. Após a instalação do dissipador, verifique se: • As presilhas estão devidamente presas nas abas do suporte do dissipador. • O dissipador activo (cooler + fan) está bem fixo. Para se certificar dê um leve toque na sua lateral. • A alavanca do dissipador está travada no suporte. O dissipador de calor não deve ficar encostado no soquete do processador. Os dissipadores para os processadores Athlon™, Athlon™ XP e Duron™ possuem um rebaixo para evitar tal contacto físico. Observe também se o dissipador foi instalado do lado correcto, isto é, o rebaixo do dissipador deve estar posicionado sobre o lado mais alto do soquete ZIF. A figura 16.16 mostra um dissipador de calor para o processador Athlon™ XP posicionado da forma incorrecta, isto é, invertido.
- 45. Figura 16.16 Dissipador instalado de forma incorrecta. Passo 6 - Conexão do cabo de alimentação do ventilador (Fan) Localize na motherboard o conector destinado a alimentar o ventilador integrado ao dissipador de calor. Às vezes, há mais de um conector que pode ser usado para essa função. Escolha aquele que estiver mais próximo do soquete do processador. Em alguns modelos de motherboard deve ser usado o conector indicado para alimentar o ventilador; caso contrário, a motherboard desliga a fonte de alimentação do PC toda vez que alguém tentar ligá-lo. Na verdade, tal evento ocorre para garantir que o processador não queime por excesso de temperatura, isto é, há uma análise por hardware da rotação do ventilador e caso a rotação fique abaixo de um determinado valor, a motherboard desliga a fonte de alimentação para evitar queimar o processador pelo efeito de avalanche térmico. Se for escolhido um conector que não o especificado, o circuito de análise entende que a rotação do ventilador é igual a zero e desliga a fonte. Figura 16.17- Conector para alimentar o ventilador do dissipador de calor do processador (CPU FAN).
- 46. A figura 16.17 mostra o conector apropriado para o cabo de alimentação do ventilador integrado ao dissipador de calor do processador. Pegue o conector fêmea que está instalado no cabo de alimentação e instale-o no conector apropriado (macho) presente na motherboard. Se for preciso, aplique uma força moderada até que o conector esteja perfeitamente encaixado. A figura 16.18 mostra o cabo de alimentação do ventilador sendo encaixado no conector CPU FAN. A figura 16.18b apresenta o cabo de alimentação já instalado. Note que o conector só pode ser instalado de uma forma, isto é, há uma guia que impede a inversão do cabo de alimentação. Figura 16.18 Instalação do cabo de alimentação do ventilador no conector CPU FAN. Nunca ligue o PC sem que o dissipador de calor activo esteja correctamente instalado e o cabo de alimentação do ventilador conectado adequadamente na motherboard. Não se esqueça de que em poucos segundos o processador pode queimar por falta de um sistema de troca de calor eficiente. 6.2. Parte 2 - Instalação de processadores Intel®, Socket LGA 775 (Extra) Não há muitas diferenças na instalação de um processador com encapsulamento LGA (sem pinos e sem contactos metálicos) em relação a um processador com encapsulamento xPGA ("pinado"). Ambos devem ser instalados num soquete apropriado (e devidamente travado através de uma alavanca) e em seguida o dissipador deve ser montado sobre o processador, a fim de formar um sistema de troca de calor eficiente. Seja extremamente cuidadoso ao instalar um processador num Socket LGA, pois, os pinos contidos neste tipo de soquete são relativamente frágeis e qualquer descuido poderá amassá-los,
- 47. entortá-los e até quebrá-los, inutilizando a sua motherboard. Passo 1 - Conjunto motherboard + chassi num local apropriado Coloque (ou mantenha) o chassi móvel ou o gabinete sobre uma mesa ou bancada estável e limpa. Passo 2 - Preparação do soquete LGA Localize a alavanca do soquete LGA e levante-a até formar um ângulo de 90°. Com o soquete destravado levante a sua parte móvel. Retire as suas protecções plásticas. Lembre-se de que todo cuidado é pouco. As figuras 16.19 (a, b, c e d) mostram essas operações. Figura 16.19 (a, b , c e d ) - Remoção das proteções plásticas do soquete LGA 775. Passo 3 - Instalação do processador Pegue no processador pelas bordas e instale-o no soquete 775 (lembre-se de que o triângulo dourado no encapsulamento do processador indica o seu pino 1). Observe que o processador possui dois chanfros nas extremidades, que
- 48. devem coincidir com as abas existentes no processador. Não toque nos contactos metálicos do processador. A figura 16.20 mostra um processador Pentium® 4 (P4 - 660) com encapsulamento LGA775. Figura 16.20 Seja cuidadoso e não amasse nenhum pino do soquete 775. Após instalá-lo correctamente, feche a parte móvel do soquete, baixe a alavanca até a posição original e trave-a. O processador ficará instalado e fixado no soquete de forma adequada. As figuras 16.21 (a, b e c) mostram a instalação do processador no soquete. Figura 16.21 (a, b, e c ) - Instalação do processador num soquete LGA 775.
- 49. Passo 4 - Instalação do dissipador de calor Dependendo do modelo da motherboard, uma placa metálica de fixação para o dissipador, sob a motherboard, pode já estar instalada. De qualquer forma, é muito simples instalar a placa, caso seja necessário, e montar o dissipador num soquete LGA 775. Há casos em que a instalação da placa metálica não é preciso, já que o dissipador será montado usando somente os furos apropriados da motherboard. Para o caso, é necessário instalar uma placa metálica de sustentação e fixação para o dissipador sob a motherboard. A figura 16.22 mostra o processo de instalação. Figura 16.22 - Placa metálica de sustentação para o dissipador, instalada sob a motherboard. Localize na motherboard os quatro furos destinados à instalação do dissipador. Coloque o dissipador sobre a motherboard de tal forma que os seus parafusos fiquem alinhados com os furos da motherboard (e se for o caso, com os furos da placa metálica sob a motherboard). A figura 16.23 mostra os furos da motherboard destinados à instalação do dissipador de calor. Por fim, os parafusos inclusos no dissipador devem ser fixados sem exageros. Há diversos modelos de dissipador, portanto alguns possuem clipes plásticos (ou metálicos) que devem ser girados no sentido horário para fixar o dissipador sobre o processador. A figura 16.24 apresenta o dissipador correctamente instalado sobre o processador. Figura 16.23 - Furos para a instalação do dissipador.
- 50. Figura 16.24 - Dissipador instalado. Localize na motherboard o conector de alimentação para o ventilador do dissipador e conecte-o correctamente. Lembre-se de que é muito importante que esse conector esteja instalado correctamente. Pronto, o processador com encapsulamento LGA 775 está instalado! Parte 3 - Instalação do processador Intel® Pentium® II (Extra) A instalação de um processador com encapsulamento do tipo cartucho é relativamente simples e em menos de dois minutos ele estará perfeitamente instalado. O Pentium® II foi escolhido para ilustrar a instalação de processadores em cartucho, tais como os seguintes processadores: Pentium® III, Celeron® (versão SEPP), Xeon™ e Athlon®. É importante salientar que processadores com encapsulamento em cartucho já não são fabricados, mas ainda há muitos deles no mercado de usados e de reposição. O uso de processadores Pentium® II, Pentium® III e Athlon™ com dissipadores passivos, isto é, sem o ventilador acoplado não é aconselhável, pois além de possuírem um dissipador de calor com dimensões maiores que um dissipador activo, a sua aplicação em gabinetes menores, tais como baby AT e micro ATX, prejudica a troca de calor entre o dissipador e o ar interno do PC, obrigando a adopção de um ventilador adicional interno para melhorar a gestão térmica do PC. A figura 16.25 apresenta dois processadores Pentium® II, um "in a box" com dissipador de calor activo e outro "de bandeja" com dissipador de calor passivo. Observe as diferenças entre os dissipadores de calor acoplados aos processadores.
- 51. Figura 16.25 Processadores Pentium9 II "de bandeja" e "in a box". Passo 1 - Conjunto motherboard + chassi num local apropriado Coloque o chassi ou base do gabinete em que a motherboard está instalada sobre a mesa, a fim de garantir estabilidade para a manutenção do conjunto. Não instale o processador na motherboard se a base estiver apoiada numa superfície macia, pois pode danificar o SLOT ou o mecanismo de retenção em que o processador será conectado. Passo 2 - Preparação do mecanismo de retenção Instale ou prepare o mecanismo de retenção da motherboard conforme as seguintes instruções ou em conformidade com as instruções do manual de utilizador da sua motherboard. A figura 16.26 mostra um mecanismo de retenção já instalado na motherboard. Figura 16.26 Detalhe do mecanismo de retenção. Passo 3 - Mecanismo de retenção integrado ao SLOT1 Para as motherboards que possuem o mecanismo de retenção integrado ao
- 52. SLOT1, basta prepará-lo, ou seja, levantá-lo para que o processador possa ser conectado. Se este for seu caso, siga para o PASSO 5. Passo 4 - Instalação do mecanismo de retenção Nas motherboards que não possuem o mecanismo de retenção integrado ao SLOT1, você deve instalá-lo. Se este for o seu caso, acompanhe as seguintes instruções: • Retire da embalagem o mecanismo de retenção e os parafusos para fixá- lo à motherboard. Normalmente há quatro parafusos. • Localize os quatro furos existentes na motherboard ao redor do conector SLOT1 pegue o mecanismo de retenção e coloque-o sobre o SLOT1, de tal forma que os furos do mecanismo coincidam com os furos da motherboard, como Ilustrado na figura 16.27. Figura 16.27 Encaixar o mecanismo de retenção. • Pegue nos quatro parafusos e cuidadosamente encaixe-os, um a um, nos furos correspondentes, conforme a figura 16.28. Figura 16.28 - Instar os parafusos no mecanismo de retenção. Com uma chave, gire cada parafuso até que esteja perfeitamente fixado na motherboard. Cuidado para não apertar os parafusos em demasia, pois pode causar danos irreparáveis à motherboard ou quebra do mecanismo de retenção.
- 53. Para finalizar, verifique se o mecanismo está instalado correctamente, isto é, o mecanismo não pode apresentar folga. Após a instalação correcta do mecanismo, deve-se obter um resultado parecido com o apresentado na figura 16.26. Passo 5 - Instalação do processador Pegue no processador e siga estas instruções: • Empurre completamente para dentro os fechos localizados nas extremidades do processador (parte superior), mas seja extremamente cuidadoso com a força aplicada para evitar que os fechos partam. Observe a figura 16.29. Figura 16.29 - Detalhe dos fechos do processador Pentium II. • Deslize o processador cuidadosamente pelo mecanismo de retenção até que ele se encaixe com o SLOT1. Em alguns casos, para que o processador se encaixe correctamente, deve-se aplicar uma força moderada até que se ouça um "clique". As figuras 16.30 e 16.31 mostram o processo de instalação do processador.
- 54. Figura 16.30- Deslizando o processador pelo mecanismo de retenção. Figura 16.31 - Processador já encaixado no mecanismo de retenção e no SLOT1. • Com o processador encaixado no SLOT1 e no mecanismo de retenção, empurre os fechos do processador para as suas posições originais. Isso garante que o processador fique travado no mecanismo de retenção, evitando mau contacto na conexão entre o processador e o SLOT1. Passo 6 - Conexão do cabo de alimentação do ventilador (Fan) O último passo é a conexão do cabo de alimentação do ventilador do dissipador activo com um conector apropriado disponível na motherboard. Normalmente, as motherboards possuem mais do que um conector para esse cabo, portanto utilize aquele que for mais adequado. A figura 16.32 mostra a conexão do cabo.
- 55. Figura 16.32- Conexão do cabo de alimentação do dissipador activo. Algumas motherboards fornecem também o mecanismo de retenção para o dissipador de calor. Nesses casos, a instalação desse mecanismo adicional é multo importante, porque provavelmente o mecanismo de retenção do processador não é reforçado o suficiente para sustentar a massa do conjunto processador + dissipador + ventilador. Se este for o seu caso, Instale tal mecanismo em conformidade com as instruções descritas no manual de usuário.
- 56. 7. Instalação de módulos de memória DIMM /168, / 184 e /240 A manipulação e a instalação de módulos de memórias exigem alguns cuidados, tais como: • Manipule sempre o módulo pelas suas extremidades e evite tocar nos seus contactos metálicos, assim como nos terminais dos circuitos integrados (memórias DRAM), sob pena de danificar o módulo por completo por causa de uma descarga electrostática. • Jamais limpe os contactos metálicos do módulo com álcool ou outro produto abrasivo, pois além da sujidade, elimina-se também o material protector de oxidação que foi aplicado durante o fabrico do módulo. Para limpar tais contactos, adquira produtos específicos para esse tipo de limpeza. • Evite instalar módulos DIMM/168 em conjunto com módulos DIMM/184, caso a motherboard suporte a operação simultânea de ambos. Não se esqueça de que a vantagem da taxa de transferência de dados para o dobro das memórias DDR será anulada e nivelada pela taxa das memórias SDR. • Caso a sua motherboard aceite a instalação de módulos DIMM/184 e DIMM/240, simultaneamente, prefira sempre instalar apenas módulos DIMM/240, para evitar perda de performance. • Evite instalar na mesma motherboard módulos que operem com clocks distintos, pois nestes casos, a motherboard deve ser configurada com o menor clock (entre os módulos instalados), desperdiçando a vantagem do clock maior do(s) outro(s) módulo(s). • Caso a sua motherboard permita a selecção para o nível de tensão que alimentará os módulos de memória, então seja extremamente cuidadoso, pois a escolha de uma tensão maior que a nominal queima o(s) módulo(s). • Antes inserir o módulo no soquete DIMM (/240, /184 ou /168), verifique a posição correcta de instalação, isto é, oriente-se pela(s) fenda(s) existente(s) no módulo e pela(s) guia(s) do soquete. Uma instalação incorrecta pode danificar permanentemente a motherboard e/ou os módulos de memória. • Em motherboards que suportem duplo canal, use sempre módulos de memórias exactamente iguais (clock, capacidade, etc). Normalmente, módulos com memórias DDR2 para uso em duplo canal podem ser facilmente adquiridos em kits (com dois ou quatro módulos incluídos) no mercado nacional. Jamais instale módulos DIMM/240 distintos em motherboards com duplo canal. 7.1. Instalação de módulos de memória em soquetes DIMM/184 Os passos para a instalação de módulos DIMM/240 são equivalentes para os módulos DIMM/184. Se você pretende instalar módulos
- 57. DIMM/240, siga as instruções descritas para o processo de instalação de módulos DIMM/184. Passo 1 - Gabinete ou chassi móvel em local apropriado Mantenha ou coloque o chassi, no qual a motherboard está instalada, sobre a mesa ou uma superfície estável e limpa. Antes de iniciar a instalação dos módulos de memória, verifique se eles são compatíveis com os soquetes integrados na sua motherboard. Não se esqueça de verificar se a motherboard suporta a quantidade, em MB ou GB, que você pretende instalar. A motherboard K8V-X escolhida para ilustrar este livro suporta no máximo 3 GB e possui três soquetes DIMM/184. Em cada soquete é possível instalar um módulo de memória DDR com capacidade de 64 MB, 128 MB, 256 MB, 512 MB e1 GB, desde que eles não suportem a tecnologia BUFFERED. Passo 2 - Os soquetes DIMM/184 da motherboard K8V-X Se você pretende instalar apenas um módulo de memória ou uma quantidade inferior ao número total de soquetes DIMM/184, será necessário identificar em que(quais) soquete(s) o(s) seu(s) módulo(s) deve(m) ser instalado(s). No caso será instalado um único módulo DIMM/184 com 512MB (DDR-400), modelo VS512MB400C3, fabricado pela Corsair™. Lembre-se de que o manual de utilizador da motherboard deve ser sempre consultado para verificar em qual(is) soquete(s) o(s) módulos(s) deve(m) ou pode(m) ser instalado(s). A tabela 17.1 apresenta as opções existentes para a instalação de módulos de memória na K8V-X. Number of DIMM Slot DIMMs DIMM1 DIMM2 DIMM3 Max Speed 1 Single - - DDR 400 Side 1 - Single DDR 400 Side 1 - - Single DDR 400 Side 1 Double - - DDR 400 Side 1 - Double - DDR 400 Side 1 - - Double DDR 400 Side 2 Single Single - DDR 400 Side Side 2 Single Double - DDR 400 Side Side 2 Single - Single DDR 400
- 58. Side Side 2 Single - Double DDR 400 Side Side 2 Double Single - DDR 400 Side Side 2 Double Double - DDR 333 Side Side 2 Double - Single DDR 400 Side Side 2 - Single Single DDR 400 Side Side 2 - Single Double DDR 400 Side Side 2 - Double Single DDR 333 Side Side 2 - Double Double DDR 333 Side Side 2 Double - Double DDR 400 Side Side 3 Single Single Single DDR 400 Side Side Side 3 Single Single Double DDR 333 Side Side Side 3 Single Double Single DDR 333 Side Side Side 3 Single Double Double DDR 333 Side Side Side 3 Double Single Single DDR 333 Side Side Side 3 Double Single Double DDR 333 Side Side Side 3 Double Double Single DDR 333 Side Side Side 3 Double Double Double DDR 333 Side Side Side Tabela 17.1 - Possíveis configurações para a instalação de pentes DDR na ASUS3 para a K8V-X. • Number of DIMMs: quantidade de móduloss a ser instalada. • DIMM slot: identifica em que soquete DIMM (1, 2 ou 3) o módulos pode ser instalado, em conformidade com o número de módulos e modelos (single ou double side). • MAX Speed: determina o clock máximo que será usado para a(s) memória(s) instalada(s), ou seja, 200 MHz ou 166,5 MHz, conforme a quantidade e modelo do(s) módulos (s) instalado(s). • Single Side: especifica que o módulo DIMM possui chips de memória soldados somente num lado. • Double Side: especifica que o módulo DIMM possui chips de memória
- 59. soldados nos dois lados do pente. O módulo que será instalado possui chips de memória nos dois lados, e conforme a tabela 17.1 ele pode ser instalado em qualquer soquete DIMM (1, 2 ou 3) integrado na motherboard K8V-X. Mas tenha cuidado, pois há modelos de motherboard que não suportam tal flexibilidade de instalação, isto é, o soquete principal (normalmente denominado DIMM1) deve ser sempre preenchido por um módulo de memória; caso contrário, o boot do PC vai falhar. Verifique se este não é o seu caso. A figura 17.1 mostra a localização dos soquetes DIMM/184 na motherboard K8V-X. Figura 17.1 - Localização dos soquetes DIMM/184 na K8V-X. Passo 3 - Instalação de um módulo de memória no soquete DIMM/184 A instalação é muito simples. Basta encaixar o módulo correctamente no soquete e travar os seus fixadores plásticos. As instruções seguintes vão orientá-lo nesse processo: • Abra os fixadores do soquete principal. Basta empurrar o fixador direito para o lado direito e o esquerdo para o lado esquerdo. • Posicione o módulo acima do soquete com os contactos metálicos virados para baixo e perpendicular à motherboard (posição vertical). Não se esqueça de que a fenda existente entre os contactos metálicos deve coincidir com a guia existente no soquete. • Vá abaixando o pente e encaixe as suas laterais nos retentores laterais do soquete DIMM. Em seguida, faça uma pequena pressão sobre o pente até que ele se encaixe no soquete. Caso o pente não se encaixe adequadamente no soquete, retire-o e verifique se realmente a fenda dele está alinhada com a guia do soquete. Em caso afirmativo repita o processo cuidadosamente. Não exagere na força aplicada para encaixar o pente, sob pena de danificá-lo ou danificar o soquete da motherboard. A figura 17.2 ilustra o processo de encaixe de um pente DIMM/184.
- 60. A maioria das motherboards suporta apenas módulos DIMM Unbuffered. Se você possuir módulos DIMM Buffered, eles só se vão encaixar em motherboards que suportam esse tipo de módulo. Fisicamente, a diferença entre os módulos Buffered e Unbuffered é o posicionamento da fenda entre os contactos metálicos do pente. Portanto, certifique-se que você está instalando um módulo compatível com a sua motherboard. Figura 17.2 - Ilustração da instalação de um módulo DIMM/184. A figura 17.3 exibe a instalação do módulo de memória Corsair com 512 MB (DDR400) no soquete DIMM1 da motherboard K8V-X. Observe que o módulo é manipulado pelas bordas e a fenda entre os contactos metálicos coincide com a guia do soquete DIMM/184. Figura 17.3 Instalação de um módulo de memória DDR400 com 512 MB na motherboard K8V-X (soquete DIMM1). • Após encaixar correctamente o módulo de memória, verifique se as travas laterais do soquete se encaixaram nas fendas laterais do módulo. Normalmente, quando o pente está encaixado correctamente, as travas
- 61. fecham-se automaticamente. Caso a sua motherboard não possua soquetes "automáticos", então empurre, cuidadosamente, as travas na direcção das fendas até que travem. Se você não conseguir "travar" o módulo, retire-o e tente instalá-lo novamente. A figura 17.4 mostra o módulo correctamente instalado no soquete DIMM1 da K8V-X. Figura 17.4 - Módulo DIMM/184 (DDR 400) instalado correctamente no soquete da motherboard. A figura 17.5 mostra, em detalhes, como os fixadores do soquete DIMM/184 devem travar o pente de memória após a sua instalação. Figura 17.5 As travas (esquerda e direita) do soquete DIMM/184 devidamente inseridas nas fendas do pente. Travar o(s) módulo(s) é importantíssimo para garantir estabilidade durante a
- 62. operação do PC. Usar um PC com módulos destravados pode danificar permanentemente a motherboard, o processador (quando houver duplo canal) ou os próprios módulos de memória. Se você pretende instalar mais módulos na sua motherboard, basta repetir os passos de 1 a 3. Não se esqueça de consultar o manual para saber em que soquetes os módulos devem ser instalados. Lembre-se de que em algumas motherboards o segundo módulo deve ser instalado no soquete DIMM2, o terceiro módulo no soquete DIMM3 e assim por diante. Caso você instale, por exemplo, dois módulos de 256 MB numa motherboard com quatro soquetes, e, ao ligar o PC, o POST identificar apenas 256 MB, então é provável que o segundo módulo esteja instalado fora da ordem correcta. Módulos de memória que operam em duplo canal devem ser instalados em conformidade com as instruções do manual de utilizador da motherboard. Normalmente, um par de módulos deve ser instalado no canal 1. O par adicional deve ser instalado no canal 2. Não se esqueça de que a tecnologia de canal duplo exige a instalação de módulos de memória idênticos. A figura 17.6 exibe os soquetes DIMM/240 (aos pares) de uma motherboard Intel com duplo canal. Figura 17.6- Motherboard Intel® com soquetes DIMM/240 em duplo canal. 7.2. Instalação de módulos de memória em Soquetes DIMM/168 A instalação de um módulo de memória num soquete DIMM/168 é muito semelhante ao processo de instalação de um módulo num soquete DIMM/184. Praticamente a única diferença é que os soquetes DIMM/168 possuem duas guias e, consequentemente, os pentes possuem duas fendas entre seus contactos metálicos. De qualquer forma, para instalar um módulo num soquete DIMM/168, observe os seguintes passos:
- 63. • Abra as travas do soquete. • Coloque o módulo acima do soquete de tal forma que fique perpendicular à motherboard. • Verifique se as fendas, entre contactos metálicos, estão alinhadas com as guias do soquete. • Baixe o módulo de modo que suas laterais se encaixem nos retentores laterais do soquete. A figura 17.7 ilustra o processo de encaixe de um pente DIMM/168. Figura 17.7 A integração de módulo DIMM. • Pressione levemente o módulo para que os seus contactos metálicos se encaixem correctamente no soquete. • Verifique se as travas laterais estão inseridas correctamente nas fendas laterais do pente. Se não, empurre-as com a mão até que fiquem inseridas nessas fendas. Se você não obtiver sucesso, retire o pente e tente instalá-lo novamente. A figura 17.8 mostra o processo manual de travamento de um pente instalado num soquete DIMM/168. Figura 17.8 - Travar manualmente o módulo num soquete DIMM/168. 7.3. EXTRA - Instalação de módulos SIMM com 72 contactos A instalação de módulo em soquete SIMM também é muito simples. Basta
- 64. encaixá-lo correctamente no soquete SIMM e empurrá-lo até que as travas metálicas (ou plásticas) fiquem travadas. Para encaixar um módulo de modo correcto, é necessário inseri-lo no soquete em conformidade com a guia existente, num ângulo de 45° em relação aos contactos do soquete. Para travar o pente, basta empurrá-lo na direcção das próprias travas. Se houver muita resistência para travar o módulo, verifique se ele está correctamente inserido no soquete. Em caso positivo, com uma das mãos "abra" as travas e com a outra empurre o pente até que ele forme um ângulo de 90° com a motherboard, em seguida solte as travas. A figura 17.9 mostra dois módulos inseridos em soquetes SIMM/72 (vistas lateral e superior). Um módulo já está instalado e travado (90°) e outro encaixado na posição de 45° pronto para ser empurrado e ficar devidamente instalado. Figura 17.9 - Vistas lateral e superior da instalação de módulos em soquetes SIMM/72.
- 65. 8. Conexão dos cabos de sinalização do gabinete com a motherboard Normalmente o painel frontal de um gabinete moderno possui, pelo menos, dois botões de controlo e dois LEDs para indicação visual. Muitos possuem também conectores USB instalados no painel frontal, fato que facilita a transferência de dados entre o PC e uma câmara digital ou PenDrive®, por exemplo. O LED, o botão de turbo e também o display de clock foram abolidos anos atrás. Com isso a aparência frontal do gabinete ganhou modernidade e ficou com um visual limpo (clean). A seguir acompanhe uma síntese dos componentes de controlo e de sinalização do painel frontal: • Botões • Power - usado para ligar ou desligar o PC. Em gabinetes que utilizam fontes AT, esse botão está directamente ligada à rede eléctrica e em gabinetes com fontes ATX (ou BTX), ela está conectada directamente à motherboard, que possui um circuito electrónico dedicado para ligar ou desligar a fonte de alimentação, em conformidade com a duração da pressão desse botão. Por exemplo, para desligar o PC com esse botão, dependendo da motherboard e independente do sistema operativo instalado, é necessário mantê-lo pressionado por um tempo superior a sete segundos. • Reset - usado para reiniciar o PC, isto é, simula a operação de desligar e ligar rapidamente o PC. É muito útil nos casos em que é imprescindível reiniciar o CPU, como, por exemplo, quando o PC pára todo o seu processamento de dados. O uso do reset evita que a fonte seja desligada e ligada novamente, evento que ao longo do tempo pode reduzir a sua vida útil. Note que o reset é feito por um botão que actua directamente na motherboard e por esse motivo é denominado de "reset por hardware". Esse tipo de reset é mais rápido e mais eficiente que o "reset por software", que pode ser invocado ao accionar simultaneamente as teclas [Ctrl] [Alt] [Del], • LEDs - (Light Emitting Diode - Díodo Emissor de Luz) • Power - quando aceso, indica que o PC está ligado. Em algumas motherboards, quando o gestor de energia está a actuar ou o PC está em estado de "standy-by", o LED power pode ficar a piscar. • HDD - sempre que um dos dispositivos conectados ao IDE (IDE PATA e SATA), tais como: HDD, drives de CD, DVD, etc., é acedido, esse LED acende. Se você desejar que esse LED acenda somente quando um determinado HDD for acedido, é preciso ligar o conector desse LED directamente ao HDD. Não se esqueça de que tal HDD deve possuir um conector para essa finalidade
