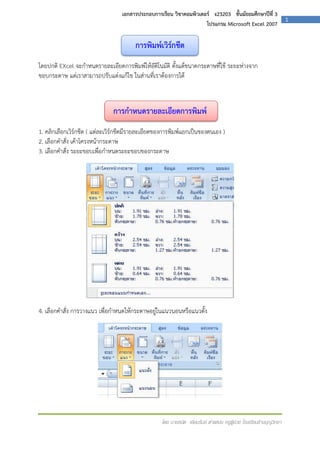Lesson 7
- 1. เอกสารประกอบการเรียน วิชาคอมพิวเตอร์ ง23203 ชั้นมัธยมศึกษาปีที่ 3
โปรแกรม Microsoft Excel 2007
การพิมพ์เวิร์กชีต
โดยปกติ EXcel จะกาหนดรายละเอียดการพิมพ์ให้อัติโนมัติ ตั้งแต้ขนาดกระดาษที่ใช้ ระยะห่างจาก
ขอบกระดาษ แต่เราสามารถปรับแต่งแก้ไข ในส่านที่เราต้องการได้
การกาหนดรายละเอียดการพิมพ์
1. คลิกเลือกเวิร์กชีต ( แต่ละเวิร์กชีตมีรายละเอียดของการพิมพ์แยกเป็นของตนเอง )
2. เลือกคาสั่ง เค้าโครงหน้ากระดาษ
3. เลือกคาสั่ง ระยะขอบเพื่อกาหนดระยะขอบของกระดาษ
4. เลือกคาสั่ง การวางแนว เพื่อกาหนดให้กระดาษอยู่ในแนวนอนหรือแนวตั้ง
โดย นายธนิต เยี่ยมรัมย์ ตาแหน่ง ครูผู้ช่วย โรงเรียนช้างบุญวิทยา
1
- 2. เอกสารประกอบการเรียน วิชาคอมพิวเตอร์ ง23203 ชั้นมัธยมศึกษาปีที่ 3
โปรแกรม Microsoft Excel 2007
5. เลือกคาสั่ง ขนาด เพื่อเลือกขนาดของกระดาษ
'
6. ใช้เมาส์เลือกเซลที่จะพิมพ์เวิร์กชีต
7.เลือกคาสั่ง พื้นที่การพิมพ์ เพื่อกาหนดพื้นที่พิมพ์
โดย นายธนิต เยี่ยมรัมย์ ตาแหน่ง ครูผู้ช่วย โรงเรียนช้างบุญวิทยา
2
- 3. เอกสารประกอบการเรียน วิชาคอมพิวเตอร์ ง23203 ชั้นมัธยมศึกษาปีที่ 3
โปรแกรม Microsoft Excel 2007
สร้างข้อความหัวกระดาษหรือท้ายกระดาษ
ถ้าไม่ชอบข้อความที่ Excel เตรียมไว้ให้เราสามารถกาหนดเองได้ ดังนี้
1. เลือก คาสั่ง เค้าโครงหน้ากระดาษ แล้วคลิกสัญลักษณ์ตรงมุมขวาล่างของแถบคาสั่ง
เลือก คาสั่งหัวกระดาษ/ท้ายกระดาษ เสร็จแล้วเลือก หัวกระดาษแบบกาหนดเอง
โดย นายธนิต เยี่ยมรัมย์ ตาแหน่ง ครูผู้ช่วย โรงเรียนช้างบุญวิทยา
3
- 5. เอกสารประกอบการเรียน วิชาคอมพิวเตอร์ ง23203 ชั้นมัธยมศึกษาปีที่ 3
โปรแกรม Microsoft Excel 2007
การบังคับจุดขึ้นหน้าใหม่
ตามปกติ Excel จะพิมพ์เวิร์กชีตไปเรื่อยๆทีละแถว และเมื่อพิมพ์จนสุดหน้ากระดาษก็จะขึ้นหน้าใหม่ตรงนั้น
แต่ถ้าคุณต้อวการบังคับให้มีการขึ้นหน้าใหม่ที่จุดใดจุดหนึ่งก็สามารถทาได้ดังนี้
การใส่ตัวแบ่งหน้า ( Page Break )
1 . คลิกเลือกเซลที่จะให้อยู่ที่มุมซ้ายบนของหน้ากระดาษใหม่
โดย นายธนิต เยี่ยมรัมย์ ตาแหน่ง ครูผู้ช่วย โรงเรียนช้างบุญวิทยา
5
- 6. เอกสารประกอบการเรียน วิชาคอมพิวเตอร์ ง23203 ชั้นมัธยมศึกษาปีที่ 3
โปรแกรม Microsoft Excel 2007
ก่อนที่จะพิมพ์เวิร์กชีตลงกระดาษ คุณสามารถเรียกดูตัวอย่างผลการพิมพ์บนหน้าจอก่อนได้ ซึ่งช่วยให้การ
ตรวจสอบรูปแบบของเวิร์กชีตที่จะพิมพ์ง่ายขึ้น เพราะเมื่อกาหนดขอบกระดาษ หรือความกว้างคอลัมน์ ก็จะ
เห็นผลบนหน้าจอทันที สาหรับวิธีดูตัวอย่างก่อนพิมพ์ ทาได้ดังนี้
คลิกปุ่ม
Print Preview ( ตัวอย่างก่อนพิมพ์ )
หรือเลือกคาสั่ง File ->Print-> Print Preview ( แฟ้ม - >พิมพ์-> ตัวอย่างก่อนพิมพ์ )
โดย นายธนิต เยี่ยมรัมย์ ตาแหน่ง ครูผู้ช่วย โรงเรียนช้างบุญวิทยา
6
- 7. เอกสารประกอบการเรียน วิชาคอมพิวเตอร์ ง23203 ชั้นมัธยมศึกษาปีที่ 3
โปรแกรม Microsoft Excel 2007
การสั่งพิมพ์
เมื่อเรากาหนดรายละเอียดต่างๆจนครบ เราก็สามารถสั่งพิมพ์เวิร์กชีตได้ทันที ซึ่งก็มีวิธีอยู่หลายรูปแบบด้วยกัน
เช่น คลิกปุ่ม Print (พิมพ์) ,ใช้คาสั่ง File -> Print ( แฟ้ม -> พิมพ์ ) ดังรูปตัวอย่าง
1. คลิกเลือกเวิร์กชีตที่จะพิมพ์
2. เลือกคาสั่ง File -> Print ( แฟ้ม -> พิมพ์ )
3. เลือกเครื่องที่จะใช้พิมพ์จากช่อง Name ( ชื่อเครื่องพิมพ์ )
4. ระบุหน้าที่จะพิมพ์ เลือก All ( ทั้งหมด ) หมายถึงพิมพ์ทุกหน้า หรือระบุหน้าที่ต้องการเองก็ได้
5. ระบุจานวนสาเนาที่ต้องการ
6. คลิกปุ่ม ตกลง
โดย นายธนิต เยี่ยมรัมย์ ตาแหน่ง ครูผู้ช่วย โรงเรียนช้างบุญวิทยา
7