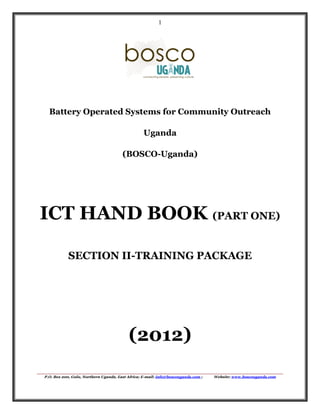
BOSCO Uganda ICT Handbook
- 1. 1 Battery Operated Systems for Community Outreach Uganda (BOSCO-Uganda) ICT HAND BOOK (PART ONE) SECTION II-TRAINING PACKAGE (2012) P.O. Box 200, Gulu, Northern Uganda, East Africa; E-mail: info@boscouganda.com ; Website: www.boscouganda.com
- 2. 2 Contents SECTION TWO-TRAINING PACKAGE ................................................................................... 3 Section IIA-Children Training Package ................................................................................ 3 Section IIB-General Training Package .................................................................................. 8 Chapter I: General Introduction ...................................................................................... 9 A. What is the BOSCO Intranet? ......................................................................................... 30 B. Navigating the Intranet ................................................................................................... 31 C. Creating a BOSCO Intranet account and username .................................................... 32 D. Making a Post on the Intranet forums .......................................................................... 35 E. Exploring the Intranet ...................................................................................................... 39 F Signing out ........................................................................................................................... 40 Chapter II: Web 2.0 Application ..................................................................................... 63 Chapter III: Office Applications……………………………………………………….. 96 P.O. Box 200, Gulu, Northern Uganda, East Africa; E-mail: info@boscouganda.com ; Website: www.boscouganda.com
- 3. 3 SECTION II-TRAINING PACKAGE Section IIA-Children Training Package SECTION IIA-CHILDREN TRAINING PACKAGE Children learning the computer & the internet 1 2 Welcome Children! 1 http://www.just-commerce.net/2010/08/free-computer-online-tutorial.html 2 http://cartoonclipartss.com/cartoon-for-kids/ P.O. Box 200, Gulu, Northern Uganda, East Africa; E-mail: info@boscouganda.com ; Website: www.boscouganda.com
- 4. 4 5.1 Preamble Children have a low attention span compared to youth and adults. This package targets all categories of children both male and female; in and out of school. The package targets children of the age group 6-17 years. Depending on the ICT knowledge levels, below are standard topics of focus; Computer games & the key board Drawing and coloring using the computer Letter and number writing using the computer Email Face Book Search Engines Photo taking (basic to motivate) The trainer is expected to assess the training needs of the children before carrying out any training by interactively and intrestingly asking the children to say something (theory) and do something (practical) on each topic. P.O. Box 200, Gulu, Northern Uganda, East Africa; E-mail: info@boscouganda.com ; Website: www.boscouganda.com
- 5. 5 5.2 Application of the children package by the trainer Use simple word and explanations Be precise and concise Each topic lasts one hour at most. Atleast 90% of the time should be practical (hands on learning) by the children. The other time is to introduce the children to the topic. Make good use of audio and visual aids as much as possible. Refer to the general training package and simply translate it P.O. Box 200, Gulu, Northern Uganda, East Africa; E-mail: info@boscouganda.com ; Website: www.boscouganda.com
- 6. 6 5.3 Objectives: By the end of the training, the children should be theoretically and practically familiar with: A. Examples of computer types Desk Top Personal Computers 3 Palm top computer Lap Top or Note book computer B. Powering on and off the computer 3 http://cmrlskids.blogspot.com/2010/08/computer-classes-for-kids.html P.O. Box 200, Gulu, Northern Uganda, East Africa; E-mail: info@boscouganda.com ; Website: www.boscouganda.com
- 7. 7 C. Examples of uses of the computer Studying and Learning Typing and storing important information 5 4 Games & Play Interacting with people connected to the same local area through the computer. 6 7 D. Uses of the internet 4 http://www.rsc-northwest.ac.uk/acl/eMagArchive/RSCeMag0910/January10single/index.html 5 http://teachers.egfi-k12.org/tag/technology-for-learning/ 6 http://www.seaviewprimary.ik.org/p_School_Clubs.ikml 7 http://www.sevensheaven.nl/imagedetails/illustraties/grafisch/mens-ict-communicatie/ P.O. Box 200, Gulu, Northern Uganda, East Africa; E-mail: info@boscouganda.com ; Website: www.boscouganda.com
- 8. 8 Group work & finding more Interacting with other people in and imporatant information out of the country on personal and development issues 8 9 Sending and receiving information Private information finding and for example through email study 10 11 Section IIB-General Training Package 8 http://paodriscoll.ie/ 9 http://www.peterdehaas.net/2009/04/index.html 10 11 http://bhav.edublogs.org/ http://bellettystephanieedm310.blogspot.com/ P.O. Box 200, Gulu, Northern Uganda, East Africa; E-mail: info@boscouganda.com ; Website: www.boscouganda.com
- 9. 9 Chapter I: General Introduction 6.1 Lesson 1: BOSCO-Uganda Programme Expectations Battery Operated Systems for Community Outreach Uganda (BOSCO-Uganda) was established in 2006 under the umbrella of Gulu Archdiocese in Northern Uganda, with a mission to “provide innovative Information and Communication Technology (ICT) solutions using a collaborative and Internet approach to foster socioeconomic development and peace building in rural communities in Northern Uganda”. Programme Expectations Community commitment Identification. Interested communities are encouraged to express interest in writing. Based on established assessment guidelines and tools, the selection is done. Acceptance of applications (expressed interest) depends on the need and availability of funds. Accessibility: in terms of physical location, the site shouldn‟t be isolated. Expected time of operation is average of eight hours per day and 5 days per week. Sites are to be open even during school holidays. Collaboration between the schools and communities is expected. Security and maintenance. Maintenance is a key factor in supporting sustainability and cost effectively running a site. The beneficiary group/community need to demonstrate security assurance. P.O. Box 200, Gulu, Northern Uganda, East Africa; E-mail: info@boscouganda.com ; Website: www.boscouganda.com
- 10. 10 Management capacity of a site Development oriented sites , with evident interest in ICT and multiplier effect i.e. passing on the skills through a Training of Trainers (Peer-to-Peer approach) Day to day management of the site should be mindful of the different management skills and issues to include: appreciating Diversity, Decision-making abilities, Leadership skills, looking beyond prejudices/mind-set, Organizational skills, Problem-solving skills, Sensitivity to cultural concerns and Team building. The site should have clear goals/objectives (Specific, Measurable, Achievable and time-Bound); and activities towards Community development. Clear strategy towards attainment of set goals and objectives of the sites. Have a defined management structure and policy to govern the centre. Demonstrated ability and commitment to ensure continuity of the site even after BOSCO-Uganda phases out (one year from time of installment) Ability to report to BOSCO-Uganda using an agreed format-tool developed by BOSCO-Uganda. NB: give benefits of intranet, internet, on-line collaboration i.e. enhance education through research, learning motivation, marketing and covering a greater audience, news, saves time in terms of communication Sustainability Tips Political & Civil support: Close collaboration with the district and local governments. This good relationship also means additional support. Economic sustainability: By strengthening the capital base of the sites through procurement of equipment, infrastructure is improved and communities/users able P.O. Box 200, Gulu, Northern Uganda, East Africa; E-mail: info@boscouganda.com ; Website: www.boscouganda.com
- 11. 11 to come up with practical local response mechanisms through community dialogues as lasting possible solutions; a destiny in their own hands for socio-economic welfare. It is also more cost effective hiring out services than it is hiring. Furthermore, our beneficiaries are trained in Web 2.0 collaboration literacy, a job skill desired by various NGOs and civil sector organizations. Many organizations in the field of public health and development, for example, are looking for trained workers who can check the authencity of information, create online intelligent maps about the outbreak of disease or hotspots of conflict. These are job skills that are marketable for the 21st century and rely on local knowledge to produce the intended results. Collaboration at local level-strategic planning Call the leaders (Village, Parish, Sub county levels) and brief them on the BOSCOUganda Program (Task by Local leaders) Sharing work plans, budgets, activities etc (Task by both local leaders & BOSCOUganda/sites) Sharing opportunities and participate in each other‟s activities (Task by both local leaders & BOSCO-Uganda/sites) Understand and appreciate the culture of the location before placing a site (Task by BOSCO-Uganda) Integrate BOSCO-Uganda/sites program into sub-county programs (Budgeting, Maintenance, security etc) e.g. site ,management policy and link with sub county council for enforcement and address financial aspects (Task by Local Leaders) P.O. Box 200, Gulu, Northern Uganda, East Africa; E-mail: info@boscouganda.com ; Website: www.boscouganda.com
- 12. 12 Transition from BOSCO-Uganda Beneficiary to Partner During the transition (After a year from time of installation, Sites) communities are to be self-reliant and partnering with BOSCO-Uganda on a complimentary basis; Building on each other‟s visions towards openness and peace building Growth-development in a period of time expected in terms of training, equipment attained The partnership is to be cultural and mutually building. P.O. Box 200, Gulu, Northern Uganda, East Africa; E-mail: info@boscouganda.com ; Website: www.boscouganda.com
- 13. 13 6.2 Lesson 2: Introduction to the Computer Tips for first time computer users Introduction to computers e.g. what is a computer? Starting/turning off a computer. Hardware: - types and examples of computer hardware Software: types and examples of software Tips for first time computer users Computers are designed to be easy to use. People who design computers try their best to make them as easy to use as they can. Don't be afraid to experiment. Making mistakes will not cause any permanent problems and there are only certain circumstances that will cause deleted files. Generally computers will double check with you before you can delete anything Computers make mistakes too. Computers will sometimes start doing strange things; do not assume it is something you have done. Computers do so many things at the same time that sometimes errors occur. You can always turn the computer off and start again. If the computer is not working properly or something is happening that you are unsure of, you can always turn it off and start again. The best way to get comfortable with computers is to use them. Using the Internet and the World Wide Web can be an entertaining and informative way to become comfortable with computers. Introduction to computers What is a computer? An electronic device that accepts, processes, stores, and outputs data at high speeds according to programmed instructions Examples of computers P.O. Box 200, Gulu, Northern Uganda, East Africa; E-mail: info@boscouganda.com ; Website: www.boscouganda.com
- 14. 14 Desktop personal computers Laptop or notebook Computers Palmtop Computers P.O. Box 200, Gulu, Northern Uganda, East Africa; E-mail: info@boscouganda.com ; Website: www.boscouganda.com
- 15. 15 Mainframe computers Supercomputers Hardware Hardware is the part of the computer which you can actually see and touch. P.O. Box 200, Gulu, Northern Uganda, East Africa; E-mail: info@boscouganda.com ; Website: www.boscouganda.com
- 16. 16 System Screen Monitor Unit Speaker Speaker Keyboard Microphone Mouse The CPU (Central Processing Unit) The CPU is the brains within your computer. It performs most of the calculations within the computer and is responsible for the smooth running of your operating system (Microsoft Windows) as well as your application programs, such as wordprocessors, spreadsheets and databases. P.O. Box 200, Gulu, Northern Uganda, East Africa; E-mail: info@boscouganda.com ; Website: www.boscouganda.com
- 17. 17 MEMORY What is computer memory? You can store data on your hard disk, while data which is being processed is stored in RAM (Random Access Memory). Data which is stored on a hard disk can be permanent, while data in RAM is only temporary. Normally when people talk about memory in relation to a PC, they are talking about RAM. Understand different types of computer memory such as: RAM (random-access memory), ROM (read-only memory) and distinguish between them. What is RAM? Random Access Memory (RAM) is the main „working‟ memory used by the computer. When the operating system loads from disk when you first switch on the computer, it is copied into RAM. The original IBM PC could only use up to 640 KB of memory [just over half a megabyte), whereas a modern computer can effectively house as much RAM as you can afford to buy, Commonly modern computers are supplied with over 128 MB of RAM. As a rough rule, a Microsoft Windows based computer will operate faster if you install more RAM. When adverts refer to a computer having 128 Mbytes of memory, it is this RAM which they are talking about. Data and programs stored in RAM are volatile (i.e. the information is lost when you switch off the computer). P.O. Box 200, Gulu, Northern Uganda, East Africa; E-mail: info@boscouganda.com ; Website: www.boscouganda.com
- 18. 18 Input and Output devices Input Devices are equipment used to provide data and control signals to a computer system. Examples include: - Keyboard Mouse Scanner Microphone P.O. Box 200, Gulu, Northern Uganda, East Africa; E-mail: info@boscouganda.com ; Website: www.boscouganda.com
- 19. 19 Output Devices: deliver data that has been processed by the computer to the user. Monitor Speakers Printer P.O. Box 200, Gulu, Northern Uganda, East Africa; E-mail: info@boscouganda.com ; Website: www.boscouganda.com
- 20. 20 Software The software is the collection of instructions which makes the computer work. For instance, when you type in words via the keyboard, the software is responsible for displaying the correct letters, in the correct place on the screen. Software is held either on your computer‟s hard disk, CD-ROM, DVD or on a diskette (floppy disk) and is loaded (i.e. copied) from the disk into the computers RAM (Random Access Memory), as and when required. Types and examples of software Operating System The operating system is a special type of program which loads automatically when you start your computer. The operating system allows you to use the advanced features of a modern computer without having to learn all the details of how the hardware works. Eg Windows (windows 98, 2000, xp, Vista, 7), Linux (Ubuntu, Redhat, Suse) Application Software An application program is the type of program which you use once the operating system has been loaded into memory (RAM). Examples include word processing programs (for producing letters, memos etc), spreadsheets (for doing accounts and working with numbers), databases (for organizing large amounts of information), games and graphics programs (for producing pictures, advertisements, manuals etc). Security What is information security? This is a general term which covers all aspects of computer security. It covers protection against viruses and hackers, password and access control policies as well as procedures for the regular backing up of your data (to guard against P.O. Box 200, Gulu, Northern Uganda, East Africa; E-mail: info@boscouganda.com ; Website: www.boscouganda.com
- 21. 21 computer failure). Advantages of proactive information security A proactive information security policy anticipates problems and attempts to guard against future problems, as opposed to discovering a problem and then trying to deal with the problem „on the fly‟. Passwords If your computer has a password which prevents other users from accessing it then do NOT give this password to anybody else. Do not write the password on a card and prop this up next to the monitor and above all do not attempt to hide your access passwords on the underside of your desk (this is the first place most criminals would look if trying to break into your system). Make sure you do not forget your passwords; in many cases, data cannot be recovered once the password is lost. The Importance of shutting down your computer When you are using a Windows based system it is important to remember that just switching off the computer or losing power due to a power cut (power outage) can cause loss of data. To protect against this you should save your work regularly. Many programs have a facility which automatically saves your work; say every 10 minutes (or any time interval which you specify). Some operating systems, such as the later versions of Windows 95 and also Windows NT have a facility which will automatically detect that the computer was not properly shut down the last time it was used. If this situation is detected, then a special recovery program will be run which will attempt to fix any damage caused by the power cut. When using Windows 95 or Windows NT, you MUST always use the shutdown command (located on the Start menu) to close down the operating system, before switching off the power. P.O. Box 200, Gulu, Northern Uganda, East Africa; E-mail: info@boscouganda.com ; Website: www.boscouganda.com
- 22. 22 Things to avoid Dust Drinking and eating over the keyboard Heat, Cold Moisture Do not move the system while it is switched on. Do not just switch the computer off at the mains. Follow the correct shutdown procedure or data could be lost. Do not place objects on top of monitors. This could block the ventilation holes and cause it to overheat. Do not place floppy disks near monitors. Monitors produce a strong electromagnetic field, which can damage floppy disks. What to do if the computer breaks down If you are working within a large organisation, you should be aware of the company‟s policy if the computer suddenly breaks down. Many large companies have a special computer support department and you should make sure that you know how to contact them in case of emergency. In many smaller organisations, the situation is much less formalised. If you are not qualified to make repairs on the computer, do NOT attempt to open the computer case and investigate. This is especially true of the computer monitor, inside are many components operating at VERY HIGH VOLTAGES, which can kill. If in doubt, get a qualified technician to fix the problem. Prior to contacting your computer support staff you may (if authorised by your organisation) check that the various external components, such as the mouse, keyboard, monitor and network connections are in fact properly connected to the back of the computer. A very common complaint to support groups is that the screen is not working. You may wish to check that someone has not inadvertently switched off the screen, prior to ringing the support group. One of the more P.O. Box 200, Gulu, Northern Uganda, East Africa; E-mail: info@boscouganda.com ; Website: www.boscouganda.com
- 23. 23 common reasons for a network not working is that someone (maybe an overnight cleaner) has accidentally pulled the network cable out of the back of a computer. What are computer viruses? Viruses are small programs which hide themselves on your disks (both diskettes and your hard disk). Unless you use virus detection software, the first time that you know that you have a virus is when it activates. Different viruses are activated in different ways. For instance, the famous Friday the 13th virus will activate only when it is both a Friday and the 13th of the month. BEWARE: Viruses can destroy all your data. More Information: McAfee Anti-virus software http://www.mcafee.com Norton Anti-virus software http://www.symantec.com/avcenter How do viruses infect PCs? Viruses hide on a disk and when you access the disk (either a diskette or another hard disk over a network) the virus program will start and infect your computer. The worst thing about a computer virus is that it can spread from one computer to another, either via use of infected floppy disk, or over a computer network. The Internet allows you to access files from all over the world and you should never connect to the Internet unless you have a virus-checking program installed on your computer. It is vital to keep your virus monitoring software up to date. Many anti-virus programs, such as Norton Anti Virus allow you to update the program so that the program can check for recently discovered viruses. How to prevent virus damage There are a number of third party anti-virus products available. The main thing about your virus checker is that it should be kept up to date. Many companies supply updated disks on a regular basis or allow you to receive updates automatically via the Internet. P.O. Box 200, Gulu, Northern Uganda, East Africa; E-mail: info@boscouganda.com ; Website: www.boscouganda.com
- 24. 24 To make a diskette read-only If you are using 3 1/2” diskette (floppy disk), there is a notch which can be opened or closed which may be used to protect the disk. To protect the contents of the disk move the notch to the open position (you should be able to see through the hole). To password protect your computer You can set a power-on password on your computer. The mechanism for setting this will vary from one computer to another, and is determined by the makers of the computer, rather than by Windows. The advantage of a power-on password is that the computer will not boot to Windows until you supply the correct password. This means that no one else can play around with your computer and in the process accidentally infect it with a virus. Turning on a computer Ensure that all cables are plugged securely into the rear of the machine. Make sure that there is no floppy disk inserted in the floppy drive. Locate the power switch and turn the computer on. After a few seconds, you should see something on the screen. If not, ensure that the monitor is switched on. You may be asked to supply a login ID and a password (your tutor should be able to give you details about these issues). P.O. Box 200, Gulu, Northern Uganda, East Africa; E-mail: info@boscouganda.com ; Website: www.boscouganda.com
- 25. 25 6.3 Lesson 3: Introduction to the Key Board Basics on computer keyboard Esc 1. Equivalent to clicking the Cancel button. 2. In PowerPoint the Esc key will stop a running slide show. 3. On a web page with animations, the Esc key will stop the animations. 4. On a web page that is loading, the Esc key will stop the page from loading. 5. The keyboard combination Ctrl + Esc will open the Start Menu. F1 By pressing this key will bring up the applications help menu. If you‟re working in an application, If there is no open application F1 will open Windows Help. F2 Choose this key to rename a selected item or object. F3 Depressing this key will display the Find: All Files dialog box. F4 P.O. Box 200, Gulu, Northern Uganda, East Africa; E-mail: info@boscouganda.com ; Website: www.boscouganda.com
- 26. 26 Selects the Go to a Different Folder box and moves down the entries in the box (if the toolbar is active in Windows Explorer) F5 Refreshes the current window. In Internet Explorer, F5 will refresh the web page. F6 Closes the document or the file in the active window. F7 This key helps to correct our grammar/ wrong spelling errors Print Screen/SysRq Often abbreviated PrtScr, the Print Screen key is a useful key supported on most PCs. In DOS, pressing the Print Screen key causes the computer to send whatever images and text are currently on the display screen to the printer. Some graphics programs and Windows, use the Print Screen key to obtain Screen Captures. Tab This key can be used to move forward through options in a dialog box. Ctrl + Shift + Tab can be used to move backward through the options. Ctrl + Tab allow movement from one open window to the next in an application with more than one open window. Alt + Tab display a list of open application windows. Keeping Alt depressed and selecting Tab cycles through the list. Releasing selects the highlighted application window. Caps Lock Locks the keyboard in "Capitals" mode (only applies to Alpha keys). The Caps Lock key should be used with caution. Using ALL CAPS is a usability no-no as many have difficulty scanning text that is ALL CAPS. Also, when sending email in all caps, this could be misconstrued as shouting at someone. Shift P.O. Box 200, Gulu, Northern Uganda, East Africa; E-mail: info@boscouganda.com ; Website: www.boscouganda.com
- 27. 27 The obvious use of this key is to allow selection of capital letters when depressing the alphabet characters, Selecting the characters above other non-alpha keys. Shift + Delete to permanently delete a selected item, bypasses the Recycle Bin. Ctrl Depressing the Ctrl key while clicking allows multiple selections. Holding the Ctrl key down and pressing other key combinations will initiate quite a few actions. Some of the more common ones are listed below. Ctrl + A Select All items Ctrl + B Add or remove bold formatting Ctrl + C Copy, places the selected/highlighted copy on the clipboard Ctrl + I Add or remove Italic formatting. Ctrl + N In most programs like Word, Explorer, publisher etc opens a New Document. Ctrl + O Open, brings up a browse dialog and allows you to select a file to open Ctrl + P Print Ctrl + S Save Ctrl + U Add or remove Underline formatting. Ctrl + V Paste, inserts the copy on the clipboard into the area where your flashing cursor is P.O. Box 200, Gulu, Northern Uganda, East Africa; E-mail: info@boscouganda.com ; Website: www.boscouganda.com
- 28. 28 positioned or the area you have selected/highlight Ctrl + W Close, will close the document currently open. Ctrl + Y Redo last command. Many software programs offer multiple Redo's by pressing Ctrl + Y + Y + Y... Ctrl + F4 Close a window in an application without closing the application. Displays the Start Menu Alt Located on either side of the space bar. Holding the Alt key down and pressing another key will initiate various actions. Some of the more common ones are listed below: Space Bar Insert a space between words. to put distance between elements. Using the space bar to insert visual space works but would not be considered a best practice in page design. Double spaces between sentences are no longer required. This is a carryover from the days of fixed width fonts on a typewriter such as Courier, Orator, Prestige Elite, etc. Enter Creates a new Paragraph. Is the same as ok Backspace While working with text, use this key to delete characters to the left of the insertion point. Home Depress and hold the Ctrl key as you select Home to go to the first line of a document. Page Up In a browser window use the Page Up key to move up one full screen on a web page. P.O. Box 200, Gulu, Northern Uganda, East Africa; E-mail: info@boscouganda.com ; Website: www.boscouganda.com
- 29. 29 Delete While working with text, use this key to delete characters to the right of the insertion point. This key can also be used to delete selected files. If you use the keyboard combination Shift + Delete the item is permanently deleted, bypassing the Recycle Bin. End Depress and hold the Ctrl key as you select End to go to the last line of a document. Page Down In a browser window use the Page Down key to move down one full screen on a web page. Up Arrow Navigate in a document to the line above. Right Arrow Navigate in a document one character to the right. Down Arrow Navigate in a document to the line below Left Arrow Navigate in a document one character to the left. Num Lock If you want to use the numeric keypad on the right end of the keyboard to display numbers, the Num Lock key must be selected (usually a light above the Num Lock will indicate that it is on P.O. Box 200, Gulu, Northern Uganda, East Africa; E-mail: info@boscouganda.com ; Website: www.boscouganda.com
- 30. 30 6.4 Lesson 4: All about the Intranet Please note that like any technology, the appearance of the intranet page keeps changing depending on the actual needs realised. What is important is to study the steps as the approach is constant. Goals of lesson: This lesson will familiarize the user with the workings of the BOSCO internal network, also known as the Intranet. Browsing the Intranet as a way of learning how to use a web browser Creating a BOSCO Intranet user account, enabling posting in the message forums Web 2.0 use: interacting with others via the Intranet message board A. What is the BOSCO Intranet? The BOSCO Intranet is a high-speed network that connects all BOSCO sites (e.g. Coope, Pagak, Pabo, etc) to a single server, which is sort of a storage for computer files. This server can be accessed through your computer's Internet browser. The Intranet is exclusively made for the BOSCO users, and can thus that not be accessed by others opposite the Internet, which is – as you'll learn later - free for all to use. The BOSCO Intranet allows users to interact with each other online. We call this Web 2.0 collaboration. We use the term online to describe things that happen on either the Intra- or Internet. So, if a person is online, it means that he does something on either P.O. Box 200, Gulu, Northern Uganda, East Africa; E-mail: info@boscouganda.com ; Website: www.boscouganda.com
- 31. 31 one of these. A tool for collaboration is the Forum. Users in Pabo can post a message on the Intranet forum. A user in Pagak may then sign online and view this message and respond. The BOSCO Intranet contains a whole lot more than the Forum. At the home page you will, among plenty of other things, find educational resources in the BOSCO College, movies in the BOCO TV and games, sport news and music in the entertainment section. Furthermore the BOSCO Intranet home page has an M&E Tool installed, where surveys designed for your voice to be heard are found. The Intranet is also the place to search, if you are looking for contact information for those in the organization. Task: Please turn on PC now and open the Web Browser on the PC. The Web Browser is a program on your computer, that makes it possible for you to use the Intra- and Internet. More about this later, for now just click the Browser's icon, shown to the right. B. Navigating the Intranet Task: Go to the BOSCO Intranet! If the page that appears when you have open the browser is not the one shown at the picture, type bosco.home in the address bar Type bosco.home to be taken to the intranet And, you will now be taken to the BOSCO Intranet home page (shown to the right). The first thing users should become comfortable with is the navigation of the page/site. P.O. Box 200, Gulu, Northern Uganda, East Africa; E-mail: info@boscouganda.com ; Website: www.boscouganda.com
- 32. 32 You will notice that links appear highlighted in blue throughout the page. To go to a link simply click on it. Practical Exercise: Spend at least 10 minutes with a partner navigating the BOSCO Intranet page. Feel free to click on any links and get a sense for the content on the pages. This exercise will help you learn to understand the functions of a web browser. C. Creating a BOSCO Intranet account and username Creating usernames and passwords is something you will often do while navigating various Internet applications. A user name and password is often required for Internet content that involves your privacy such as forums and email. The username is your online identity. It is the name that other users will see and know you by. A username should therefore be something that relates to your real name: For a man named John Smith he might decide to have his username be jsmith, for example. It is important that you create a username that you can remember as well as a secure password that you can remember without writing it down. A password is the key that can make you access your online accounts. They should be kept secret and should be at least 8 “characters” long. A character is any letter or number on the keyboard. For example John Smith might create a password with 4 random letters and four random numbers in it, or any other combination. You should also have in mind that the password is case sensitive. It is extremely important that you always remember your password, as you cannot access your online account without it. Task: All BOSCO users should now create an Intranet account. Step 1: Go to the BOSCO Intranet homepage by typing the Intranet web address into your browser's address bar (just above the cursor on the picture below) and pressing enter on the keyboard. The address is: P.O. Box 200, Gulu, Northern Uganda, East Africa; E-mail: info@boscouganda.com ; Website: www.boscouganda.com
- 33. 33 bosco.home Your screen should now look like this: Step 2: Click where it says “Forum” P.O. Box 200, Gulu, Northern Uganda, East Africa; E-mail: info@boscouganda.com ; Website: www.boscouganda.com
- 34. 34 Step 3: This is Forum main window. We'll explore the interface later, for now, just click “Register” Step 4: This is the registration menu Enter a username of your choosing in this box. Enter your Email address here Calculate the math Write your first name here And your surname name here Enter the name of your BOSCO Site Enter your password, and confirm it, by entering your password identically in the box below. Finish by clicking “Register” P.O. Box 200, Gulu, Northern Uganda, East Africa; E-mail: info@boscouganda.com ; Website: www.boscouganda.com
- 35. 35 Step 5: Your account has now been created! Practical exercise: Every user present should now spend a few minutes on their own creating a BOSCO Intranet username and password. Users should seek help from a partner. D. Making a Post on the Intranet forums Learning how to make a post on the BOSCO Intranet forums or blogs is very important for helping your fellow community members collaborate and interact. This section will first demonstrate the creating of a post and then users should be given ample time to try to make posts under their usernames. When you access a online service, e.g. with a username and a password, we normally describe the process as signing in. Task: Sign in to newly created BOSCO Intranet account on the Forum main page. (The Forum is accessed through bosco.home) P.O. Box 200, Gulu, Northern Uganda, East Africa; E-mail: info@boscouganda.com ; Website: www.boscouganda.com
- 36. 36 You cannot make a post on the BOSCO Intranet site without being signed in. Therefore: Click Login and fill in your username and password in The popup window Since this probably is the first time you are signing in, you'll be asked to fill out a number of forms. For now, you can just leave them, but it would be a good idea to fill the forms later. To skip the forms, just click at Return to Forum, in the dark box, placed in the upper right corner. As promised, we'll now take a deeper look on the Forum's main window. Your username and the Time of your last visit to To the Forum In this bar, you can logout And click to change your Profile settings In this list, the different subjects are listed. Below the name of the subject, a small description of the content is given The subjects of the Forum are used to organize the different subtopics, and make it easier for you to find post from other users, that could be of interest to you. It is therefore very important to post under the relevant subjects, when you have something to say to others. P.O. Box 200, Gulu, Northern Uganda, East Africa; E-mail: info@boscouganda.com ; Website: www.boscouganda.com
- 37. 37 I'll now click “General” in the list of subjects to find out which subtopics that are listed under this subject. Once again, we'll start by having a look on the interface. In this bar, you see which By clicking this, subject you are you can add a new overviewing topic to the forum The already existing topic are listed in in this list. In the far right, you can see the author and time for the last change of the topic P.O. Box 200, Gulu, Northern Uganda, East Africa; E-mail: info@boscouganda.com ; Website: www.boscouganda.com
- 38. 38 You are now ready to explore the Forum yourself! Practical Exercise: Users should now spend 15 minutes browsing and reading the different forum topics Practical Exercise: Each user should sign in to his/her account and make a post under one of the forum subjects You are now ready to compose the actual post! Presuming that you have already signed in and clicked your way to the Forum, you should: Choose a forum subject to post in and click it. Now choose either to contribute to an existing topic, or post a new one. A new topic is added by clicking “Add topic” - The place for it is marked on the picture on previous page of this manual. To contribute to an existing topic, click the topic, and click “Post reply” in the upper right corner. Clicking it will make this page appear. Fill the “form” in order to make your post. Fill out the subject of your post. The subject should be brief and fully describe your post Write the body (main portion) of your text here. When you are done, click “Post new topic/reply” Practical Exercise: Users should spend 10-15 minutes with a partner posting on a P.O. Box 200, Gulu, Northern Uganda, East Africa; E-mail: info@boscouganda.com ; Website: www.boscouganda.com
- 39. 39 forum topic of their choosing. Be creative! E. Exploring the Intranet Let us start your exploring by having a look on the homepage, and the different features on it. Turn to the Home page (Click at Home in the black bar) On the Intranet, we have several categories, that as you know organize the content. I'll briefly run through them: BOSCO College: In the college, you'll find materials to educate yourself. You'll both find the classic BOSCO computer training materials as well as material for school education and and pages teaching life skills as for instance how to be a good public speaker. BOSCO TV: In this category, you'll find BOSCO's very own broadcasting service, P.O. Box 200, Gulu, Northern Uganda, East Africa; E-mail: info@boscouganda.com ; Website: www.boscouganda.com
- 40. 40 with both educational videos and movies for entertainment. Entertainment: This is the place to go, if you wish to find things as the newest results from the Premier League, games, music and audio books. M & E: The Monitoring and Evaluation section (Referred to as M&E) is your portal to give your advices on how to improve the organization. You'll find several surveys here, all designed to help BOSCO to serve you well. Among the surveys, there is especially one you, as a new member of the BOSCO family, need to pay attention to: The Registration form. Contacts: Contains contact information on the BOSCO staff and the VoIP numbers for all sites. Links: BOSCO has found some pages on the Internet, which we believe could be useful for you. To go to the pages, just click at their pictures, this system is called linking, and the pictures are called links. Practical Exercise: All users should spend good time browsing as much of the BOSCO Intranet page as they possibly can. Begin from the homepage and browse the links for: BOSCO College, BOSCO TV, Entertainment, Forum, Contacts & Links. Practical Exercise: All users should fill out the registration form. To do this, you must be signed in, in the Forum. Being signed in, go to the M&E menu and click at Registration. Simply fill out the form, and finish by clicking Submit. Signing out Whenever you have finished your businesses on the Intranet, (Or another online service where you've signed in) you should always remember to sign out, to protect your privacy. Signing out is opposite signing in, and is like locking your account after using it. There are two ways to sign out. P.O. Box 200, Gulu, Northern Uganda, East Africa; E-mail: info@boscouganda.com ; Website: www.boscouganda.com
- 41. 41 1st way: If you are at the Forum, just click logout. Logout is just yet another term for signing out. P.O. Box 200, Gulu, Northern Uganda, East Africa; E-mail: info@boscouganda.com ; Website: www.boscouganda.com
- 42. 42 2nd way of signing out: You can also sign out from the home page. Just click Log out in the Bottom. This is the end of the first lesson. Videos on the subject are available on the Intranet. P.O. Box 200, Gulu, Northern Uganda, East Africa; E-mail: info@boscouganda.com ; Website: www.boscouganda.com
- 43. 43 6.5 Lesson 5: The Internet Goals of lesson: This less will familiarize users with the Internet, and its use as a basic resource, i.e. “Web 1.0” usage. Navigating to URLs Using search engines Reading news articles online A. What is the Internet? The Internet is a global network of computers linked together by cables, radio signals, and satellite relays. Using the Internet you can gain access to the World Wide Web (often just called the Web), a collection of interconnected websites. The most basic use of the Internet is the posting and viewing of web pages, online documents that contain all sorts of information and link together. There are countless websites available online, containing the answers to just about any question you have. If someone knows something, there is probably a web page about it. If you want to know something, the Internet is often the best way to find the answer. You access the Internet with the same web browser you use to access the Intranet. The backward and forward buttons at the top of the browser work the same as they do for P.O. Box 200, Gulu, Northern Uganda, East Africa; E-mail: info@boscouganda.com ; Website: www.boscouganda.com
- 44. 44 the Intranet and are invaluable tools to speed up navigation. Task: Please turn on PC now and open the Web Browser on the PC. B. Finding a Web Page Every web page has a unique URL, also known as a web address. If you know the URL of the page you want to visit, simply type it into the address bar at the top of the web browser and press Enter. The figure below shows a sample URL typed into an address bar. Note that your web browser may not look exactly the same, but it should be close. Every web address is different but there are some common patterns. Most of them have the form “www.sitename.com” where the site‟s name appears in the middle. The most common ending is .com but there are others; .net and .org are common. Different countries also have their own endings. For example, a site ending in .co.uk comes from the United Kingdom and .co.ug from Uganda. With such a breadth of possible web addresses it can often to be difficult to find what you‟re looking for, but the next section will help you solve this problem. Task: Navigate to www.google.com C. The Search Engine (Google) Since there are so many different websites you can never hope to find what you want on your own by guessing the URL. To make the Internet more useful, web developers P.O. Box 200, Gulu, Northern Uganda, East Africa; E-mail: info@boscouganda.com ; Website: www.boscouganda.com
- 45. 45 create search engines. One of the most popular is Google (www.google.com). Search engines are powerful tools that allow you to find web pages based on keywords. A keyword is a term that describes that for which you are searching. For example, to find a web page about the Manchester United Football Club, an appropriate keyword would be “Man U”. Note that at the top of Google there is a list of buttons, one of which says “images”. By clicking this link you can search the internet for pictures of your topic. Practical exercise: Spend a few minutes exploring different websites using Google searches. Remember to use the “back” button to quickly return to Google. D. Reading the News One of the most important uses of the Internet today is accessing electronic news articles. In fact, online news is so important that many traditional newspapers in the United States are no longer printing paper copies. Every major newspaper in the world is available using the Internet, although some require a subscription to read. In addition to newspapers, major international news outfits such as the BBC and CNN have home pages where articles are posted. P.O. Box 200, Gulu, Northern Uganda, East Africa; E-mail: info@boscouganda.com ; Website: www.boscouganda.com
- 46. 46 You can find news online using Google. For example, if you want to read the Monitor simply go to Google and type in the keyword “Monitor Uganda”. The very first link goes to their website. The primary mission of BOSCO is to end isolation and increase communication in northern Uganda. Reading the news, both Ugandan and international, is absolutely essential to achieving this goal. Also recognize the value of reading from several different news sources. A commitment to one may leave you vulnerable to any bias it may exhibit. Practical exercise: Use Google to find different sources of news and begin reading some articles. Experiment with different keywords to find the kind of news you want to read. Below is a list of popular news sources. Ugandan International New Vision (www.newvision.co.ug) BBC News (UK) (www.news.bbc.co.ug) Independent (www.independent.co.ug) CNN (US) (www.cnn.com) Monitor (www.monitor.co.ug) International Herald Tribune (www.iht.com) P.O. Box 200, Gulu, Northern Uganda, East Africa; E-mail: info@boscouganda.com ; Website: www.boscouganda.com (US)
- 47. 47 6.6 Lesson 6: Email & Internet Communication Goal of Lesson: This lesson will familiarize users with the use of collaborative email. Gmail will be used because it allows for easy to use collaboration tools, all within the same email account. Signing up for an email account Sending and receiving messages Attaching documents and photos to messages Using Gchat as a quick efficient way of communicating within the email application A. What is email used for? Email has become the primary method of communicating in today‟s workplace. People use email to send electronic messages to each other. Many people use it for keeping in P.O. Box 200, Gulu, Northern Uganda, East Africa; E-mail: info@boscouganda.com ; Website: www.boscouganda.com
- 48. 48 touch with friends or family. Businesses increasingly use it for sending official business like memos, reports, and documents. Emails can carry attachments to the main message. Attachments are usually documents files or photos that accompany the main written message. The BOSCO user will become familiar with the Google email service, called Gmail. Gmail is the most advanced, easy to use, free email service on the web today. Furthermore, users will be able to open an email account that allows a number of easyto-use collaborative communication services. The user will learn how to use Gchat and Google Documents (later lesson). B. Signing up for a Gmail account Task: User should create a Gmail email account Turn on the computer; open the web browser and type the following web address into the browser: www.gmail.com After typing the address, simply press enter on the key on the keyboard and wait for the browser to take you to gmail.com P.O. Box 200, Gulu, Northern Uganda, East Africa; E-mail: info@boscouganda.com ; Website: www.boscouganda.com
- 49. 49 After the page loads, click on the “Create New Account” link at the bottom right hand corner of the page 4) Choosing a password: Start filling in the requested information in the boxes. This includes 1) First name 2) Last Name 3) Desired Login name 4) Choosing a “Security Question” and answer and 5) Word Verification P.O. Box 200, Gulu, Northern Uganda, East Africa; E-mail: info@boscouganda.com ; Website: www.boscouganda.com
- 50. 50 Tips: Your login name is also your email address. It should be something simple that incorporates part or all of your real name. For example Okello Stephen might choose to use: ostephen23 as his login name. Click “Check Availability” to see if your suggested login name has already been taken by another user Choose a password that you can remember Make sure it is 8 characters (numbers and letters) in length When you have completed the form click “I accept. Create my account” at the bottom of the page. If you have made a mistake Google will ask you to retype the information. As soon as you click “Create my account” Gmail will open your email inbox. C. Sending and Receiving Email Task: At least two users should sign up for a Gmail account and proceed to send and receive emails from each other First user should go to www.gmail.com and sign into their Gmail account P.O. Box 200, Gulu, Northern Uganda, East Africa; E-mail: info@boscouganda.com ; Website: www.boscouganda.com
- 51. 51 After signing in, your inbox will load and eventually open. Click on the “Compose Mail” link at the top left portion of your page. After clicking on “Compose Mail” enter the recipients email address in the “To” box; make sure you enter the address correctly Enter a subject in the subject box; a subject is a 1-5 word summary of your message, for example, many people use the subject “Hello” or “Greetings” for messages to friends Enter the body of your message (the main text) in the large box. When you are finished simply click “Send” at the bottom or top of your message screen. P.O. Box 200, Gulu, Northern Uganda, East Africa; E-mail: info@boscouganda.com ; Website: www.boscouganda.com
- 52. 52 Task: Other partner should open email inbox and receive messages from users. Partner should then reply to those emails. Sign in to Gmail inbox following steps above Click on new message P.O. Box 200, Gulu, Northern Uganda, East Africa; E-mail: info@boscouganda.com ; Website: www.boscouganda.com
- 53. 53 After clicking on the new message, it will open. Simply read the message and then click “Reply,” found at the bottom of the message After clicking “Reply,” simply type your response and then press “Send” when you are finished Practical exercise: Members should practice sending and receiving email messages to each other D. Sending Attachments in your email Attachments are used often in email. An attachment is any document, photo, P.O. Box 200, Gulu, Northern Uganda, East Africa; E-mail: info@boscouganda.com ; Website: www.boscouganda.com
- 54. 54 spreadsheet, or other item that you “attach” to your main email message. For example a student may send a teacher a regular email asking her about the exam scores. She might reply back with a message and an attached spreadsheet document that shows the exam scores. Attachments are used to send anything that is too big or long to fit in a regular email message. Attachments are so important today because it is the primary method that individuals, businesses, and schools around the world send each other documents. People no longer rely on the postal service to send reports and photos. They simply send them through email, using attachments. Task: User will sign into Gmail account and send a friend a message with any document attached. Sign into Gmail account Click on “Compose mail” near top left of window Fill out the “To” form with the recipients email address; fill out the subject form Select a document to attach by clicking on the “Attach a file” link When you click on “Attach a file” a window will pop up asking you to select a P.O. Box 200, Gulu, Northern Uganda, East Africa; E-mail: info@boscouganda.com ; Website: www.boscouganda.com
- 55. 55 document. You must find your document by searching through the folders in the window. Once you find you document click on it once and then click the “Open” or “Select” button at the bottom of the popup window. Once you have clicked “Open” or “Select,” your document will begin uploading as an attachment in your Gmail message. Just be patient while it uploads. You should spend time writing the body of your email message while the attachment uploads. Attachment uploading (see progress bar) P.O. Box 200, Gulu, Northern Uganda, East Africa; E-mail: info@boscouganda.com ; Website: www.boscouganda.com
- 56. 56 When the attachment is finished uploading and you have typed your message, just click send. E. Email forwarding, Gchat, and other tools There are other important functions that you should know about when using Gmail. We‟ll discuss a few basic tools here that will help you stay organized and communicate more effectively. The first thing we‟ll discuss is how to forward email messages. Forwarding messages allows you to send copies of a message from one person to a third party. For example, I might receive an invitation sent from my brother and then proceed to forward it to my mother. Secondly, archiving old messages (as opposed to deleting them) will be discussed; and finally, we‟ll talk about an innovative email tool called Gchat that allows you to send messages to your contacts in “real time.” Task: User will practice forwarding a message from his/her inbox to another user’s inbox Sign into your gmail account Click on and open an unread email message After reading message, click on the “Forward” link found below the message P.O. Box 200, Gulu, Northern Uganda, East Africa; E-mail: info@boscouganda.com ; Website: www.boscouganda.com
- 57. 57 After clicking “Forward,” enter the recipients email address and then you might also write some clarifying text in the body of the message, before pressing “send.” Forwarding works especially well for attachments because once you receive an attachment in an email message you will not have to upload it again if you choose to forward it right away. You can add your own clarifying message here This area is the forwarded message (original message) that you are passing on to someone else Task: User will learn how to archive (save) old messages Gmail uses a tool called “Archive” to allow users to save old messages. With Gmail, you have tons of memory space so you never have to delete a message (unless it is junk mail, e.g., advertising or a lottery ticket scam, which should always be deleted to prevent viruses) Archiving is simple: First open your gmail account by signing in; read your unread messages. When you are finished just click “Archive” right above the P.O. Box 200, Gulu, Northern Uganda, East Africa; E-mail: info@boscouganda.com ; Website: www.boscouganda.com
- 58. 58 message. Once you have clicked “Archive” the message will disappear from your inbox. However it is not gone forever! You can find your old messages by searching for them. Task: Search for your old archived messages within Gmail To search for old messages that have been archived, just type the name of the person who you sent the message to, email, address, subject, or anything else you can remember that remotely pertains to the message in the Gmail search box; then press the “Search Mail” button P.O. Box 200, Gulu, Northern Uganda, East Africa; E-mail: info@boscouganda.com ; Website: www.boscouganda.com
- 59. 59 After pressing “Search Mail” Gmail will show you the results of your search. Simply browse the list to find the message you are looking for and click on it to open. If you fail to find the message you are looking for, try refining your search by using another search term The message I was searching for has appeared! P.O. Box 200, Gulu, Northern Uganda, East Africa; E-mail: info@boscouganda.com ; Website: www.boscouganda.com
- 60. 60 Task: Users will learn how to use the Gchat application within Gmail Gchat (aka Google Chat) is a simple application that allows you to chat instantly with other contacts you have who are also online at the same time as you. This is preferable to email at times because you are chatting with them in “real-time” rather than waiting for a response back Sign into your Gmail account or open your inbox if you already are signed in On the left hand side of the window, near the bottom you‟ll notice a box with your name in it with a green dot next to your name; the window should be labeled “chat” You‟ll have to add contacts to your Gchat list before you can chat with them; To add a contact, click on the “Add contact” link in your Gchat window P.O. Box 200, Gulu, Northern Uganda, East Africa; E-mail: info@boscouganda.com ; Website: www.boscouganda.com
- 61. 61 After clicking on “Add contact” a pop up window will emerge; input the contact email of those you would like to chat with and press “Send Invites” If your contacts are online at the same time as you, you will see their name appear in the Gchat menu with a green dot next to their name, signifying that they are available. To chat with them, simply click on their name A popup chat window will appear in the bottom right hand side of your screen. Begin typing in the box and press “Enter” on the keyboard to send your message P.O. Box 200, Gulu, Northern Uganda, East Africa; E-mail: info@boscouganda.com ; Website: www.boscouganda.com
- 62. 62 Messages from the other person who is chatting with you will appear in the same place Practical Exercise: Send partners emails with attachments and try to add contacts for Gchat P.O. Box 200, Gulu, Northern Uganda, East Africa; E-mail: info@boscouganda.com ; Website: www.boscouganda.com
- 63. 63 Chapter II: Web 2.0 Application 7.1 Lesson 7: An introduction to Web 2.0 Goals of lesson: This lesson will familiarize users with the concept of Web 2.0 and some of its applications. Recognise the characteristics of Web 2.0 Get an introduction to Web 2.0 services A. What is Web 2.0? Web 2.0 is a term for a new way of using the World Wide Web. It used to be that the Internet was used by individuals, companies, governments, or other organizations to publish information on websites. These sites would then be visited by users who would read what the author had to say. This pattern, using the Internet to retrieve data published by a few, is now called “Web 1.0” usage. Today the focus of the internet is shifting towards collaboration. Web 2.0 applications are those that promote user P.O. Box 200, Gulu, Northern Uganda, East Africa; E-mail: info@boscouganda.com ; Website: www.boscouganda.com
- 64. 64 created content. Major examples are blogs, wikis, and social networking sites. Task: Please turn on the PC now and open the Web Browser. B. Wikipedia On of the most important resources available in the world today, Wikipedia is a great example of the power of Web 2.0 collaboration. A wiki, as will be seen later, is a website that allows users to edit its content, and Wikipedia applies this concept in an online encyclopaedia. Anyone is allowed to edit the articles and add knowledge to its online database. The benefit of this is that if someone knows something, there is probably a Wikipedia article about it. There is likely no single source which holds more knowledge on this planet. On the downside, however, the fact that anyone can edit it leaves the encyclopaedia open to vandalism, where unscrupulous individuals edit articles to spread lies and rumours. In order to combat this Wikipedia has teams of editors who look through articles and post warnings where they think information might be biased or inaccurate, but ultimately it is up to the reader to exercise caution. With that caveat, however, Wikipedia is an excellent tool. If you want a question answered, this is a great first place to look. In fact, many Google searches yield Wikipedia as one of the first few results. The English language homepage of Wikipedia is <en.wikipedia.org> and has windows for featured articles and news stories. On the left side of the screen a search bar can be used to find articles of interest. Search Bar P.O. Box 200, Gulu, Northern Uganda, East Africa; E-mail: info@boscouganda.com ; Website: www.boscouganda.com
- 65. 65 One important feature of these articles is they are filled with internal links; most terms that are not in common usage are directly linked to their own article. For example, if reading the above article about blue whales, if you do not know what a “baleen” whale is, simply click the link and a whole new article will open up explaining the difference between toothed and baleen whales. Additionally, at the bottom of many articles is a section listing related articles that may be of interest. Practical exercise: Go to the English language Wikipedia homepage <en.wikipedia.org> and search through some topics of interest for 15 minutes. C. Blogs and Social Networking The word “blog” is a combination of the words “web log” and has seen a lot of usage in recent years. Basically, a blog is a person‟s online journal where short stories and articles can be published and accessed by others. News outlets, individual journalists, P.O. Box 200, Gulu, Northern Uganda, East Africa; E-mail: info@boscouganda.com ; Website: www.boscouganda.com
- 66. 66 politicians, and celebrities frequently have their own blogs to keep their followers posted on news and events. Blogging is not limited to famous people and large organizations and many regular people have their own blogs. There are many tools available which allow people to create their own blogs, for example Blogger <www.blogger.com> a popular choice. The BOSCO Wiki can also be used to create your own blog, as will be shown later. Social networking sites are some of the most important Web 2.0 applications. These are sites that encourage the building of communities and interaction amongst friends over the Internet. One popular example is Facebook <www.facebook.com> which offers a suite of tools to communicate with friends including private, instant, and public messages, photo sharing, and other options. Twitter <www.twitter.com> has also become insanely popular as of 2009. A micro-blogging site, Twitter allows individuals to post what they are doing or thinking in 140 character messages called “tweets.” Even the President of the United States has a Twitter account. One other popular online application is Flickr <www.flickr.com>, a photo sharing site that allows users to post pictures they have taken for the world to see. STEP 1: Getting started with Blog When you are done from www.blogger.com you can sign in using your Google account or click Follow the logo of Blogger at your left hand side, P.O. Box 200, Gulu, Northern Uganda, East Africa; E-mail: info@boscouganda.com ; Website: www.boscouganda.com
- 67. 67 Then follow create a blog. It‟s free and Get Started as below Create a Google Account Retype email address and enter password, type password again, here you type again your password display name, the name you want to be displayed as Username Email notification, If you wants notification be send into your E-mail then click the check box P.O. Box 200, Gulu, Northern Uganda, East Africa; E-mail: info@boscouganda.com ; Website: www.boscouganda.com
- 68. 68 Gender selection, you click at the arrow and make selection Birthday , You start with date of birth, month of birth and Year of Birth Word verification, You enter words for verification in the box provided that keeps on changing Acceptance of Term by clicking the check box and click continue in the orange arrow STEP 2: NAME BLOG Then you name your blog by typing in the box the Blog title as desired It will then prompt you to a Gmail account you have open P.O. Box 200, Gulu, Northern Uganda, East Africa; E-mail: info@boscouganda.com ; Website: www.boscouganda.com
- 69. 69 From here now you can change your templates or choose to change later by customizing for this purpose I am choosing the second one that is Simple and then press continue. To load next page that display as below It will display that “Your blog has been Created; We‟ve Just created a blog for you. You can start posting now Or customized how your blog looks they are all linked and written in blue print underlined as well. There after click Start Blogging in the Orange arrow P.O. Box 200, Gulu, Northern Uganda, East Africa; E-mail: info@boscouganda.com ; Website: www.boscouganda.com
- 70. 70 Then afterwards the new page will appear with icons arranging from posting, Comments, Settings, Design, Monetise and Stats Then follow posting and you will see New Post below it is Title with box to type in the title of the blog and you have the window of a Word –like features for typing or texting your document where you can edit, put in bold, under line, italic, change font type and sizes and so forth. And under Comments, you can check the comments and SPAM (Unwanted mails) and delete them or remove contents and Settings you can make necessary changes and save the changes and under Monetise it is free, simple way for Blogger users to earn money by displaying targeted Google ads on their blog like Blog way “The more you blog, the more content you have to monetise, so start blogging away!” P.O. Box 200, Gulu, Northern Uganda, East Africa; E-mail: info@boscouganda.com ; Website: www.boscouganda.com
- 71. 71 After typing your blogs or text and editing the way you want it to be, you can now PUBLISH POST, SAVE or PREVIEW the document P.O. Box 200, Gulu, Northern Uganda, East Africa; E-mail: info@boscouganda.com ; Website: www.boscouganda.com
- 72. 72 After clicking on PUBLISH POST it will load and bring you a new page saying Your blog post published Successfully! From here you can either View Post or if need arises of changing it you can Click Edit post|Create a new post. Why are Blogs so important? These are reasons why your Blog is the most important piece in your Social Media strategy but not limited to the following below. 1. Content Is King! Your Social Media credibility is tied to the amount of content you provide. To have a significant Social Media presence you must have a certain amount of content. Blogs are a fantastic tool for creating lots and lots of relevant content. Each time you add a post you increase your Blogs content creating a smorgasboard of relevant content that Google and other search engines love. Generally the more posts you have the higher your Blog will rank and the more Social Media traffic you will get. 2. Desperately Seeking Answers Searching for answers is one of the top 3 main reasons why people use the Internet. People use the search engines to find the answers to their most pressing questions. This is gives you, the Blog owner a fantastic opportunity, by making sure that your Blog contains the answers to the most searched questions in your content you will attract traffic. Blogs that have content designed to answer the most pressing questions that people have in a particular niche can generate massive amounts of traffic for their business. 3. Blog Structure, The basic structure of a Blog makes it easy for visitors to find what they are looking for. A Blog organizes your information effortlessly for the benefit of your visitors. You divide your post topics into categories and subcategories so that your visitors find exactly what they want with minimal effort. They can move easily through the categories, post archives, move from page to page or simply P.O. Box 200, Gulu, Northern Uganda, East Africa; E-mail: info@boscouganda.com ; Website: www.boscouganda.com
- 73. 73 scroll down the posts. Social Media is all about developing relationships with your visitors. The structure of a Blog facilitates an enjoyable experience for the visitor who will be likely to return and tell others about the Blog. 4. Backlinking, Plugins, Pinging, RSS Feed, Comments The interactive nature of Blogs is hard to beat. Plugins, Pinging, Backlinking, RSS Feed capability and the ability of people to add comments all contribute to its interactive nature. Blogs have some neat plugins that make SEO optimisation and interacting with other forms of Social Media effortless. 5. Hello World Blogs are universal. It‟s a fact that anybody who uses the internet can access your blog. Social Media networks such as Twitter, Facebook, MySpace, and LinkedIn are accessible only when you join. A Blog allows you to achieve a potentially infinite number of customers for your business. 6. Create Instant and Comprehensive Information Posting on a Blog sends instantaneous and comprehensive information to the web. Social Media networks such as Twitter, Facebook, LinkedIn send instant information but cannot compete with a Blogs capacity for comprehensive content. Blog posts can be as comprehensive as necessary, include links, and integrate with other Social Media networks. 7. All Roads Should Lead To Your Blog The cornerstone of your Social Media strategy is your Blog. All of your social media activities should be organised to link back to your blog. Your profiles on Social Media sites such as Facebook and Twitter should include a link back to your blog. Articles, YouTube videos, Podcasts should all include a link to your Blog The advantages of blogs from an organizational perspective include the following: 1. The consumer and citizen are potentially better informed and this can only be good for the long-term health of our societies and economies. P.O. Box 200, Gulu, Northern Uganda, East Africa; E-mail: info@boscouganda.com ; Website: www.boscouganda.com
- 74. 74 2. Blogs have potential to help the organization develop stronger relationships and brand loyalty with its customers, as they interact with the „human face‟ of the organization through blogs. 3. Blogs, in an intranet environment, can be an excellent way of sharing knowledge within the organization. It is the ability to vent your feelings, by simply typing in some text and letting the whole world be able to read what is going on in your head. 4. Blogs can be a positive way of getting feedback, and keeping your finger on the pulse, as readers react to certain pieces, suggest story ideas, etc. 5. Blogs can build the profile of the writer, showcasing the organization as having talent and expertise. 6. The quick and easy way that a blog can be updated is a great advantage to bloggers – especially personal ones who want to be able to keep a daily log of events. This ease, however, can lead to unreal expectations for business blogs – where visitors might expect them to be updated each day, even if that's not possible. The disadvantages of blogs are: 1. Most people don‟t have very much to say that‟s interesting, and/or are unable to write down their ideas in a compelling and clear manner. One of the biggest problem is posting too much personal information. This can come in the form of putting in particular information (your full name and address, for example) or “saying” something in one of your posts that you may regret later. 2. I have often found that the people who have most time to write have least to say, and the people who have most to say don‟t have enough time to write it. Thus, the real expertise within the organization lays hidden, as you get drowned in trivia. 3. Like practically everything else on the Web, blogs are easy to start and hard to maintain. Writing coherently is one of the most difficult and time-consuming tasks for a human being to undertake. So, far from blogs being a cheap strategy, they are a very expensive one, in that they eat up time. As a result, many blogs are P.O. Box 200, Gulu, Northern Uganda, East Africa; E-mail: info@boscouganda.com ; Website: www.boscouganda.com
- 75. 75 not updated, thus damaging rather than enhancing the reputation of the organization. 4. Organizations are not democracies. The Web makes many organizations look like disorganizations, with multiple tones and opinions. Contrary to what some might think, the average customer prefers it if the organization they are about to purchase from is at least somewhat coherent. 5. The advantages and disadvantages of Internet blogging are numerous, but ultimately it is up to you to decide whether or not blogging is something you would enjoy or profit from. Blogs are a great way to communicate and experience the Web – if used correctly. D. BOSCO-Uganda Wiki As mentioned earlier, a wiki is a special kind of website. It is made up of several internal pages which all link together. The special thing about a wiki is that any member can edit any existing page or create a new page. This allows users to work together to create and edit content. The BOSCO-Uganda Wiki bosco-uganda.wikispaces.com is a place online where all members of the BOSCO community can contribute and share information. Task: Go to the BOSCO Wiki www.bosco-uganda.wikispaces.com P.O. Box 200, Gulu, Northern Uganda, East Africa; E-mail: info@boscouganda.com ; Website: www.boscouganda.com
- 76. 76 Notice that the BOSCO Wiki home page consists of a grey frame wrapping around the top and left, surrounding a main page with a white background. This frame will always be there when navigating the BOSCO Wiki and provides a convenient means of navigating. At the top right of the window are options. If you are not logged in as a member you will see links to “join” and “sign in” which we will cover in more detail later. At the top of the page you will see a star followed by the name of the page you are currently viewing. On the left hand side is a list of pages for navigation. These provide links to the different BOSCO sites which can be explored. Remember that all of the content on each page was created by people at that site. BOSCO users have used the wiki to share all sorts of information. It is important to remember that these are real web pages which anyone in the world with an Internet connection can view. All of the stories, pictures, poems, and articles posted are forms of communication with the rest of the world. Right now you can only read what other people have published online, but soon you too, after registering and requesting membership, will be able to add content and share what is on your mind. P.O. Box 200, Gulu, Northern Uganda, East Africa; E-mail: info@boscouganda.com ; Website: www.boscouganda.com
- 77. 77 Practical exercise: Use the links on the left to see what some other wiki users have posted. E. Signing Up for the BOSCO Wiki Once you sign up for the BOSCO Uganda Wiki you will be able to edit and create content. Right now there should be a “Protected” button at the top that cannot be clicked. Once you become a member this will change to an “Edit” button, allowing you to collaborate with the rest of the users. Note that in order to sign up you must have an email address. If you do not, see Lesson 2 for details on signing up for one. To use the wiki, you must first sign up for Wikispaces, the service that hosts the BOSCO Uganda Wiki. In the top right of the BOSCO Wiki window is a “Join” link. Clicking it will take you to a registration page. P.O. Box 200, Gulu, Northern Uganda, East Africa; E-mail: info@boscouganda.com ; Website: www.boscouganda.com
- 78. 78 First pick a username. This is a name you will use to log in that will appear when you edit the wiki. It must be unique to Wikispaces but should also be memorable. It is often a good idea to use the same username as your email account, i.e. whatever comes to the left of the @ sign. Next, you must choose a password. Just as with email your password should be hard to guess but you must remember it in order to log in later. It is often wise to write it down someplace safe so you do not forget it. You may use the same password here as you did for your email account. In the third box enter your email address. Finally, select “no” for option four, since you want to join the BOSCO Wiki instead of creating your own. Once this has been completed, click the “join” button to sign up. Once you have successfully signed up for a Wikispaces account you will be taken to back to the BOSCO Wiki homepage with a message at the top informing you that you are now a member of Wikispaces. Now you can click the join link in the top left to request to become a member of the BOSCO Uganda Wiki. P.O. Box 200, Gulu, Northern Uganda, East Africa; E-mail: info@boscouganda.com ; Website: www.boscouganda.com
- 79. 79 This will bring up a prompt asking you to leave a comment before requesting membership. In order to keep the BOSCO Wiki reserved for our community you must be approved by one of our staff members listed as a wiki organizer. Type in a brief message, perhaps including your name and whet site you are using so the staff knows you are a member of our program. When finished, click “Request Membership” and an e-mail will be sent to all of the organizers with whatever message you enter in the box. There are several organizers who will quickly add most requests, but it may take up to a couple of days before your membership is confirmed. 7.2 Lesson 8: Using Web 2.0 Application—Making a Contribution to the World Wide Web Community P.O. Box 200, Gulu, Northern Uganda, East Africa; E-mail: info@boscouganda.com ; Website: www.boscouganda.com
- 80. 80 Goals of this lesson: This lesson will familiarize the user with one common Web 2.0 application—Wikispaces, or more specifically the BOSCO-Uganda Wikispace The user will learn what a Wikispace is used for and why it is considered to be an important Web 2.0 application The user will become a member of the BOSCO Wikispace, enabling him or her to make a personal contribution to the site through posting of text, documents, photos, links, or other relevant materials The user will learn how to edit pages relevant to his/her location, i.e., users in Pagak will learn how to edit the Pagak Wikispace page as to benefit and educate people in their location A. What is a Wikispace? A Wikispace site is a fully editable webpage for one or many communities. It is a place on the web where community members can come together to add their own content to its pages. When individuals from different locations can come together to meet on the web and add their own content (i.e., postings), we call this Web 2.0 collaboration. The purpose of the BOSCO Wikispace site is to encourage BOSCO users at each location to empower their own local community using the Internet. On the BOSCO Wikispace, users will find a home page for their location. That means Pagak has a page, Coope has a page, Pabo has a page, etc. Users in each location should become familiar with how to post content on the BOSCO Wikispace. Users may post any (appropriate) information that they want on this site. As an example, we have already seen some users post farming proposals, some teachers are journaling (blogging) about life during the war, some people are adding photos from their location, others are adding short stories and news…and the list goes on and on! Remember these pages are on the Internet for everyone to see around the world. This is the way that people around the world can get to know who you are! Act wisely and responsibly and don‟t be afraid to add your own content to the spaces of the BOSCO Wikispace. P.O. Box 200, Gulu, Northern Uganda, East Africa; E-mail: info@boscouganda.com ; Website: www.boscouganda.com
- 81. 81 B. To become a member of the wiki Steps to creating your personal or site wiki to be able to market yourself or organization/Institution: (1) Create an account on www.bosco-uganda.wikispaces.net (if you do not have one) (2) Become a member of the wiki. To become a member of the wiki:(a) Sign into your account (b) Click "Make a new wiki" on the left of your screen/computer (c) Fill in the gap …………….bosco-uganda.wikispaces.net/ e.g. sakiteng.boscouganda.wikispaces.net (d) Click option (Protected) (e) Click (create) (f) Click (Edit) (g) If ready, write your posting and save (Posting automatically seen by public) (h) If done with using the site, please Sign out (i) To edit your page, post your domain (eg. sakello.boscouganda.wikispaces.net) into the web browser (j)Sign in using your account details (user name and Password) and choose "Edit" if you wish to edit your page. If you wish to create a new page, the option is on the left side of the computer screen. Once you have created your wiki, you shall see something like: Wiki Created For Your Records You have created a new wiki. Username: sakello New Wiki: sakello Wiki Address: http://sakello.bosco-uganda.wikispaces.net Visit Your Wiki Head on over to http://sakello.bosco-uganda.wikispaces.net, begin editing your page, and see all Wikispaces has to offer. P.O. Box 200, Gulu, Northern Uganda, East Africa; E-mail: info@boscouganda.com ; Website: www.boscouganda.com
- 82. 82 Personalize Your Wiki Customize your wiki on the Look and Feel page. Need assistance? Contact us at thomas.loughran@gmail.com Sent from http://bosco-uganda.wikispaces.net Task: Go to www.bosco-uganda.wiksipaces.com on your web browser to open the BOSCO Wikispace page P.O. Box 200, Gulu, Northern Uganda, East Africa; E-mail: info@boscouganda.com ; Website: www.boscouganda.com
- 83. 83 7.3 Lesson 9: Collaborative projects Goals of lesson: This lesson offers a couple of projects for users to practice using many of the skills they have learned thus far. Create a research project Create a photo essay A. Research Project Introduction This assignment will require you to develop a short research report. You will pick a topic, use the internet to find information on this subject, and summarize what you have learned in a report about one page long. This report will then be posted, along with two pictures relating to your research, on the BOSCO Wikispace. The research project will give you a chance to demonstrate and practice several different computer skills at once. Instructions will be provided below, broken into sections, but there will only be loose suggestions. You may find this frustrating but the goal here is to have you create a unique report. If you are ever confused you can use the previous lessons to guide you. Choosing a Topic The topic of your project should be anything that interests you. Simply choose something you want to learn more about. No suggestions are provided to force P.O. Box 200, Gulu, Northern Uganda, East Africa; E-mail: info@boscouganda.com ; Website: www.boscouganda.com
- 84. 84 you to think creatively and make your own decision. If you are having trouble thinking of a topic try thinking of a question you want answered. Also remember, you can always go back and change your subject if you find there is not enough or too much information. Write down your topic at the start of a new word document. If you do not already have a directory of your own create one and save it there. Task: Choose a topic for your research project. Write your topic at the top of a new word document on the computer. Make sure to save this document where you will find it later with a name you can remember! Doing Research This is the most important part of the project. You must use what you know about using the Internet to collect information about your topic. You may use Google (Lesson 2) or another search engine to aid in your research. The easiest way to begin is by searching for a key phrase that relates to your subject. One great resource is Wikipedia (Lesson 4) but make sure you also use other sources, including newspapers. Whenever you find a fact that may be important record it in your word document. Make sure you also include the URL (Lesson 2) for the web page where you found the information, the title of the article it was contained in, and the author of the article if the name is given. Task: Research your topic. Save all information in the previous word document underneath the topic. Make sure to record the information for every source used and remember to save your work. There must be more than three different sources, and at least two of these must NOT be from Wikipedia. P.O. Box 200, Gulu, Northern Uganda, East Africa; E-mail: info@boscouganda.com ; Website: www.boscouganda.com
- 85. 85 Writing the Report Use the same word document that was used to save your research to write your report. The report should be about one full page long. If you have a lot to share and want to write more you are welcome to do so. Do not worry if it is a little less than a full page. First you must choose a title for your project which relates to your topic. This should be put before you write your article. Also include here the date. The report should start by saying what your topic is and why you chose it. After this it should describe what you learned about your topic. It should not just be a list of facts but should read smoothly like a professional article. Do not copy directly from your sources. This is called plagiarism and is illegal around the world. Instead, make sure to put all information you find in your own words. If you have written about everything you have learned and you think your report is too short you have two options. First you can go back and do more research. Second, if you cannot find more information, you can change your topic slightly to allow you to do more research. Task: Write your report in the same word document that you used to take notes. It should be one page long, but may be longer. Finding Pictures You must find at least two pictures that relate to your subject. You can find these on the websites you used for research or you can perform a Google image search (Lesson 2) for your topic. To save a picture you must use the mouse to right click on the image then select “save image as” or a similarly titled file. Save all pictures to the same directory as your research document. Task: Find at least two pictures of your subject and save them to your personal directory. Make sure you save them with file names P.O. Box 200, Gulu, Northern Uganda, East Africa; E-mail: info@boscouganda.com ; Website: www.boscouganda.com
- 86. 86 you will remember. Posting to the Wikispace Once your report has been written you must post it to the BOSCO Uganda Wikispace. If you do not remember how to do this, Lesson 5 contains instructions on how. From the main Research Projects page create a link to a new page with the same title as your report. In this new page write the title of your report, your name, and the date you wrote it. Below this copy in the text of your report from the word document you already created. Finally, upload and insert the images you saved earlier and create captions for them. Also include at the bottom a list of all of the sources used for research, which you should have saved from before. Make sure to include the title and author of all articles. Make the titles into external links connecting to the URLs you recorded earlier. This will allow anyone to click on the title of the article and see proof that your research is correct. Task: Post your research report to the Wikispace. Feel proud at having completed the project. B. Photo Journal Project This assignment is a creative project. You must take the digital camera and capture a series of photographs that tell a story. As with the research project, the first step is to choose a topic. You can take photos of whatever you want in order to tell some story that means something to you. Once again, no examples are given so as to protect the uniqueness of your project. Once you think you know what kind of story you want to tell go out and take some pictures. These can be taken wherever you want and of whatever you want so long as P.O. Box 200, Gulu, Northern Uganda, East Africa; E-mail: info@boscouganda.com ; Website: www.boscouganda.com
- 87. 87 they all have some sort of common theme. Plan ahead when using the camera so you capture the right things for your journal. You will need at least six pictures for your photo journal but it is a good idea to take more so that you still have enough if you decide not to use some. Once the pictures are taken you should load them into your personal directory. It may be a good idea to make a directory within it just for your photo journal pictures. You may also rename them so it is easier to remember what pictures are what when you upload them to the Wikispace. Now go to the project site and create a blank link with your name and a title for your photo journal which should somehow relate to your theme. At the top of the new page put the title, your name, and the date. Upload and insert at least six of your pictures, though you may include more if you would like. Resize and rearrange the pictures until you like how it looks and they are all in the correct order. Provide an appropriate caption for each picture. Remember, the pictures and their captions should form some a story or reflect a common theme when read through. P.O. Box 200, Gulu, Northern Uganda, East Africa; E-mail: info@boscouganda.com ; Website: www.boscouganda.com
- 88. 88 7.4 Lesson 10: Web 2.0=Collaboration, Collaboration, Collaboration Goals of this lesson: The user will learn additional Web 2.0 tools which will be relevant to increasing collaboration and information access in the rural areas of northern Uganda. User will learn how to store photo image files on Flickr, allowing them to reduce the resolution and enable posting on sites such as the BOSCO Wikispace User will learn how to use Google Documents as a tool for document sharing and collaboration User will learn how to create an “Intelligent map” using Google Earth/Maps A. Flickr photo sharing, storage and resizing Flickr is a very important online tool for storing photos (image files) for free on the P.O. Box 200, Gulu, Northern Uganda, East Africa; E-mail: info@boscouganda.com ; Website: www.boscouganda.com
- 89. 89 web. Flickr allows you to create online albums and to share them with people of your choosing or make them available for public viewing. Also very important, is the ability you will have on Flickr to resize image files so that you can more easily send them in email attachments and post them on the BOSCO Wikispace site. Task: User will create a Flickr account online Go to www.flickr.com Click on “Create your account” If you already use a yahoo account (i.e., have a Yahoo email address), click on “Sign in” If you don‟t already have a Yahoo account, you must click on “Create your Account” P.O. Box 200, Gulu, Northern Uganda, East Africa; E-mail: info@boscouganda.com ; Website: www.boscouganda.com
- 90. 90 Next, click “Sign Up” at the bottom right hand corner of the page A form will pop up and will ask you to register yourself by entering your name and other important information. Simply follow the directions and fill out the form. Make sure to pay attention to the details and fill the form out correctly. After filling the form, click “Create My account” at the bottom of the page When the new page loads, click “continue” after cross checking your information P.O. Box 200, Gulu, Northern Uganda, East Africa; E-mail: info@boscouganda.com ; Website: www.boscouganda.com
- 91. 91 Then it will take you to the sign in page where you should proceed to enter your username and password Next you must enter your Flickr username. Use the same username as the one you have created for you Yahoo account in the steps directly above. Click “Create a new account” P.O. Box 200, Gulu, Northern Uganda, East Africa; E-mail: info@boscouganda.com ; Website: www.boscouganda.com
- 92. 92 Once you are signed in you will see a screen like the one below: Task: User will upload photos on his/her Flickr account Click on “Upload your first photos” to begin adding photos to your new album Click on “Choose photos” to begin uploading photos After clicking on “Choose photos,” a popup window will open and you will have to search for and select the image files you wish to upload. P.O. Box 200, Gulu, Northern Uganda, East Africa; E-mail: info@boscouganda.com ; Website: www.boscouganda.com
- 93. 93 You can add as many photos as you want at one time. When you have selected all the photos you wish to upload click open or select in your popup window. Click “Upload” at the bottom of the page to begin uploading your selected photos Add a short description of the photo. For example you might write a sentence about what the photo is P.O. Box 200, Gulu, Northern Uganda, East Africa; E-mail: info@boscouganda.com ; Website: www.boscouganda.com
- 94. 94 Add a “tag” to the photo. A tag is a collection of words that helps someone find your photo in a search. For the photo above I have tagged it with the words Gulu, and northern Uganda Finally, click “save” to finish your upload Task: User will edit the size of their photo (i.e., adjust image resolution) so that it can be easily added and viewable on the BOSCO Wikispace. First click on the photo that you want to resize or edit Next, click on “Edit Photo” to begin to resize or reformat it. P.O. Box 200, Gulu, Northern Uganda, East Africa; E-mail: info@boscouganda.com ; Website: www.boscouganda.com
- 95. 95 Be patient while the photo loads; Then click on “Resize” Enter “200 and 100” into the respective boxes below and then press “Ok” Then click “Save” after the photo has been resized Task: User will upload photo from Flickr to BOSCO Wikispace site Sign into the BOSCO Wikispace site www.bosco-uganda.wikispaces.com with your username and password; Also keep a tab open with your Flickr account open Go to the page with the photo on Flickr that you want to post on Wikispaces and right click on the photo, then select with a left click “Copy Image Location” P.O. Box 200, Gulu, Northern Uganda, East Africa; E-mail: info@boscouganda.com ; Website: www.boscouganda.com
