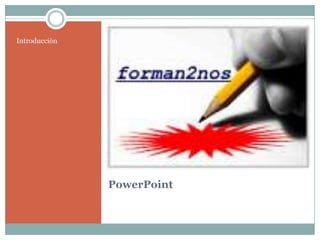
Introducción power point
- 1. Introducción PowerPoint
- 2. Qué es PowerPoint Es un programa que nos permite realizar presentaciones de diapositivas con texto e imágenes. Viene integrado en el paquete Microsoft Office.
- 3. Ejecutar el programa Clic en Inicio / Todos los programas / Microsoft Office / Microsoft Office PowerPoint 2007.
- 4. Ventana aplicación (1) En la parte central de la ventana es donde visualizamos y creamos las diapositivas que formarán la presentación.
- 5. Ventana aplicación (2) El área de esquema muestra las diapositivas en miniatura o los títulos de las diapositivas. Al seleccionar una diapositiva en esta área aparecerá inmediatamente en el área de trabajo.
- 6. Ventana aplicación (3) La barra de herramientas de acceso rápido contiene, las opciones más utilizadas: Guardar, Deshacer y Rehacer.
- 7. Ventana aplicación (4) La barra de título contiene el nombre del documento. Y en la zona derecha los botones minimizar, maximizar/restaurar y cerrar.
- 8. Ventana aplicación (5) La banda de opciones contiene las herramientas y utilidades necesarias para realizar acciones en PowerPoint, y está organizada en pestañas.
- 9. Ventana aplicación (6) El zoom, permite alejar o acercar el punto de vista.
- 10. Ventana aplicación (7) Con los botones de vistas podemos elegir el tipo de Vista (Normal o Clasificador de diapositivas), o ejecutar la presentación para ver cómo queda.
- 11. Ventana aplicación (8) El Área de notas permite agregar observaciones acerca de la diapositiva.
- 12. Ventana aplicación (9) La barra de estado muestra información del documento: número de diapositivas, tema empleado, o idioma en que se está redactando..
- 13. Insertar nueva diapositiva Dos formas de añadir una diapositiva: 1. Pulsa en el botón Nueva diapositiva que se encuentra en la pestaña Inicio. 2. O bien utiliza las teclas Ctrl + M.
- 14. Insertar imagen Una vez insertada una nueva diapositiva hacemos clic en el icono de imagen.
- 15. Insertar imagen / Cuadro Insertar imagen En el cuadro de diálogo Insertar imagen buscamos la carpeta donde están nuestras imágenes y seleccionamos la que queremos.
- 16. Insertar imagen También podemos elegir la opción Imagen de la pestaña Insertar.
- 17. Insertar texto En la pestaña Insertar elegimos la opción Cuadro de texto. Hacemos clic en el punto de la diapositiva donde queremos insertar el control y arrastramos.
- 18. Insertar texto En diapositivas vacías podemos hacer clic para agregar texto.
- 19. Borrar texto / imágenes Hacemos clic sobre el objeto y pulsamos la tecla Supr.
- 20. Eliminar diapositivas Seleccionamos la diapositiva en la parte izquierda de la ventana y pulsamos la tecla Supr.
- 21. Configurar avance de diapositiva En la pestaña Animaciones podemos configurar las opciones de avance de la diapositiva: Al hacer clic con el mouse, Automáticamente después de, …
- 22. Guardar presentación para editar Hacemos clic en el botón de inicio de Office. Pasamos el cursor por Guardar como y elegimos Presentación de PowerPoint.
- 23. Guardar presentación para reproducir Hacemos clic en el botón de inicio de Office. Pasamos el cursor por Guardar como y elegimos Presentación de PowerPoint.
- 24. Guardar otros formatos Hacemos clic en el botón de inicio de Office. Pasamos el cursor por Guardar como y elegimos Otros formatos.
- 25. Guardar otros formatos / Guardar como En el cuadro de diálogo Guardar como hacemos clic en la lista desplegable Tipo y elegimos el formato con el que deseamos guardar la presentación. Para guardar imágenes podemos utilizar el formato JPG.
- 26. Guardar otros formatos / Guardar como JPG Si elegimos guardar en formato JPG (imágenes) nos preguntará si queremos guardar la diapositiva con la que estamos trabajando o toda la presentación.
- 27. Cerrar programa Para cerrar la ventana de PowerPoint hacemos clic en la X situada en la parte superior derecha.
