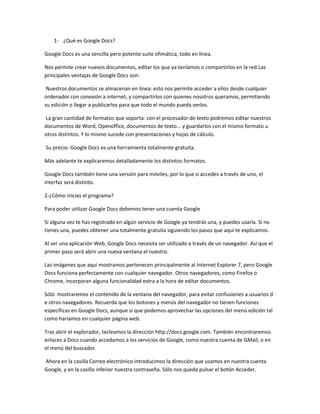
Google Docs: creación y edición de documentos en la nube
- 1. ¿Qué es Google Docs?<br />Google Docs es una sencilla pero potente suite ofimática, todo en línea.<br />Nos permite crear nuevos documentos, editar los que ya teníamos o compartirlos en la red.Las principales ventajas de Google Docs son:<br /> Nuestros documentos se almacenan en línea: esto nos permite acceder a ellos desde cualquier ordenador con conexión a internet, y compartirlos con quienes nosotros queramos, permitiendo su edición o llegar a publicarlos para que todo el mundo pueda verlos.<br /> La gran cantidad de formatos que soporta: con el procesador de texto podremos editar nuestros documentos de Word, Openoffice, documentos de texto... y guardarlos con el mismo formato u otros distintos. Y lo mismo sucede con presentaciones y hojas de cálculo.<br /> Su precio: Google Docs es una herramienta totalmente gratuita.<br />Más adelante te explicaremos detalladamente los distintos formatos.<br />Google Docs también tiene una versión para móviles, por lo que si accedes a través de uno, el interfaz será distinto.<br />2-¿Cómo inicias el programa?<br />Para poder utilizar Google Docs debemos tener una cuenta Google <br />Si alguna vez te has registrado en algún servicio de Google ya tendrás una, y puedes usarla. Si no tienes una, puedes obtener una totalmente gratuita siguiendo los pasos que aquí te explicamos. <br />Al ser una aplicación Web, Google Docs necesita ser utilizado a través de un navegador. Así que el primer paso será abrir una nueva ventana el nuestro.<br />Las imágenes que aquí mostramos pertenecen principalmente al Internet Explorer 7, pero Google Docs funciona perfectamente con cualquier navegador. Otros navegadores, como Firefox o Chrome, incorporan alguna funcionalidad extra a la hora de editar documentos.<br />Sólo mostraremos el contenido de la ventana del navegador, para evitar confusiones a usuarios d e otros navegadores. Recuerda que los botones y menús del navegador no tienen funciones específicas en Google Docs, aunque sí que podemos aprovechar las opciones del menú edición tal como haríamos en cualquier página web.<br />Tras abrir el explorador, tecleamos la dirección http://docs.google.com. También encontraremos enlaces a Docs cuando accedamos a los servicios de Google, como nuestra cuenta de GMail, o en el menú del buscador. <br /> Ahora en la casilla Correo electrónico introducimos la dirección que usamos en nuestra cuenta Google, y en la casilla inferior nuestra contraseña. Sólo nos queda pulsar el botón Acceder.<br />3-¿Qué tipo de tareas podes realizar en googledocs?<br />A continuación detallamos qué es posible hacer con documentos, hojas de cálculoy presentaciones:<br />Con los documentos<br />subir documentos de Word, OpenOffice, RTF, HTML o texto (o crear documentos desde el principio);<br />utilizar nuestro sencillo editor WYSIWYG (What You See Is What You Get,lo que ves es lo que obtienes) para dar formato a los documentos, revisar laortografía, etcétera;<br />invitar a otros usuarios (por su dirección de correo electrónico) para quepuedan editar o ver los documentos y hojas de cálculo;<br />editar documentos on line en forma colaborativa con otras personas;<br />ver el historial de revisiones de nuestros documentos y hojas de cálculo yvolver a cualquier versión;<br />publicar documentos on line para que estén disponibles para todo elmundo, como páginas web o como documentos publicados en un blog;<br />descargar documentos en el escritorio como documentos de Word, deOpenOffice, RTF, PDF, HTML o ZIP;<br />enviar por correo electrónico los documentos como archivos adjuntos.<br />Con las hojas de cálculo<br />importar y exportar datos con los formatos .xls, .csv y .ods (y exportar funciones para .pdf y .html);<br />disfrutar de la navegación y la edición intuitivas, como en cualquier documento u hoja de cálculo tradicional;<br />usar la edición de formatos y fórmulas en las hojas de cálculo, con lo quepodremos calcular resultados y dar a los datos el aspecto que deseemos;<br />chatear en tiempo real con otros usuarios que estén editando nuestra hojade cálculo;<br />incrustar una hoja de cálculo, o una sección de una hoja de cálculo, ennuestro blog o página web.<br />Con las presentaciones<br />importar presentaciones existentes en los formatos de archivo .ppt y .pps;<br />exportar nuestras presentaciones mediante la función Guardar como zip delmenú Archivo;<br />editar nuestras presentaciones mediante nuestro sencillo editor WYSIWYG;<br />insertar imágenes, dar forma a nuestras diapositivas para que se ajusten anuestras preferencias;<br />compartir y editar presentaciones con amigos y compañeros de trabajo;<br />permitir la visualización de presentaciones, en línea, desde ubicacionesremotas distintas en tiempo real;<br />publicar nuestras presentaciones en la Web, lo que permite que un granpúblico tenga acceso a ellas.<br />4-¿Podes subir archivos? Explica.<br />Subir archivos<br />Otra opción que nos permite Google Docs, es la de subir un archivo desde fuera de Google Docs para trabajar con él en línea, o simplemente para compartirlos.<br />Al pulsar el Botón Upload en la pantalla de inicio, vamos a la pantalla subir un archivo.<br />A la derecha de esta pantalla podemos ver los archivos soportados por Google Docs.<br />De momento, los archivos que podemos subir para editar con Google Docs son los principales tipos de documento de texto, hojas de cálculo y presentaciones. Puedes ver concretamente qué formatos son los aceptados pulsando en el enlace Tipos de archivo y limitaciones de tamaño. A parte de esos archivos, podemos subir otros tipos, pero no para editarlos. Lo veremos al final del apartado.<br />Para elegir el archivo a subir, pulsamos en Seleccionar archivos para subir. Se abrirá el diálogo del sistema operativo para seleccionar archivos.<br />Normalmente podremos localizar el documento que queremos abrir en la lista que se nos muestra, y bastará con hacer doble clic sobre él para abrirlo.<br />Si conocemos el nombre del documento bastará escribirlo en el campo Nombre del y hacer clic en el botón Abrir.<br />Para seleccionar varios archivos, basta con hacer clic mientras mantenemos la tecla Ctrl pulsada.<br />Si no lo encontramos en la carpeta actual podemos buscarlo manualmente desplazándonos<br />Aquí puedes ver todo esto con más detalle, junto con una explicación de los conceptos de unidad física, unidad lógica, archivo, carpeta, etc.<br />En el campo Tipo de archivo se especifica que tipos de archivos van a aparecer en el cuadro de diálogo.<br />Por defecto aparece Todos los archivo pero disponemos de un cuadro despegable para elegir si queremos que aparezcan solo los archivos de determinado tipo, por ejemplo, de tipo .rtf . html, etc.Si tenemos una carpeta con varios tipos de archivos y muchos documentos, puede resultar confuso buscar un archivo, es ese caso es muy útil utilizar el campo Tipo de archivo para poner el tipo de archivo que andamos buscando, así aparecerán muchos menos archivos en el cuadro de diálogo y nos resultará más fácil buscar un determinado archivo.<br />Podemos repetir este paso tantas veces como queramos hasta completar la lista de archivos a subir.<br />Por defecto tenemos marcada la opción Convertir documentos, presentaciones y hojas de cálculo a los formatos correspondientes de Google Docs. Si la dejamos marcada, los documentos que subamos se convertirán para poder ser editados. Pero tenemos que tener en cuenta que Google Docs no es 100% compatible con todos los formatos. Los documentos que sean simples, los podremos subir sin problemas. Pero en documentos más complejos, con gráficos incrustados, perderemos parte de la información. De todas formas, siempre puedes probar, ya que el documento de tu equipo no sufrirá ningún cambio.<br />Si desmarcamos la opción anterior, subiremos el documento tal cual, por lo que no podemos trabajar con el en Google Docs, aunque sí descargarlo. Esto lo veremos en el siguiente apartado, Archivos almacenados.<br />Ahora pulsamos el botón para agregar el archivo a nuestros documentos activos. Al concluir la subida veremos un enlace a cada nuevo archivo.<br />5-¿Podes crear documentos con plantillas? Explica.<br />Si podemos crear documentos con plantilla. Con la opción desde plantilla from template se pueden realizar documentos con dieseños prefijados desde la pantalla. En la parte superior ahí un buscador de plantillas, y a la izquierda unas clasificaciones y formas de ordenar los resultados en el centro podemos seleccionar que tipo de plantillas necesitamos (si es para un doc., hoja de calculo o presentación ) es posible hacer una vista previa o directamente aplicar y comenzar a utilizarla con el botón.<br />6-¿Cómo editas o modificas el formato de un documento?<br />Cuando hablamos del formato de un texto nos estamos refiriendo a las cuestiones que tienen que ver con su aspecto y con la forma de presentarlo.<br />Por ejemplo: poner una palabra en cursiva, alinear un párrafo a la izquierda o colocar un borde sombreado a una tabla son operaciones típicas de formato que sólo afectan a la forma en cómo vemos el texto, pero no al propio contenido del texto.<br />unque lo fundamental cuando escribimos un texto es lo que se dice en él, la forma en la que lo vemos también tiene mucha importancia.<br />Un texto con un buen contenido pero mal formateado pierde mucha calidad. Afortunadamente, es muy fácil dar un formato atractivo con Google Docs. Con un poco de trabajo adicional para formatear un texto se consiguen resultados espectaculares, incluso puedes dar tu toque de diseño de forma que tus documentos se diferencien del resto.<br />Podemos clasificar las acciones que tienen que ver con el formato en dos grandes grupos.<br /> Formato carácter. Afectan a los caracteres en sí mismos como el tipo de letra o fuente, tamaño, color, etc..<br />Los caracteres son todas las letras, números, signos de puntuación y símbolos que se escriben como texto. Las letras incluidas en imágenes, no se consideran caracteres a estos efectos y no se les pueden aplicar los formatos que vamos a estudiar.<br />Vamos a ver las posibilidades más comunes para variar el aspecto de los caracteres que están disponibles en la barra de formato o en una parte de la barra estándar:fuente, tamaño, estilo de fuente y color.<br />Básicamente, podemos emplear estos formatos de dos formas:<br />- Aplicarlo a un texto ya escrito: para ello, seleccionamos el texto a formatear, y elegimos la fuente, el tamaño o el estilo que deseemos. El texto seleccionado tomara los nuevos valores.<br />- Aplicarlo al texto que se va a escribir: hacemos clic en la parte del documento donde vamos a escribir y elegimos un formato. El texto que escribamos aparecerá ya con el nuevo formato. Permanecerá así hasta que lo cambiemos, o situemos el punto de inserción en un texto ya escrito. El formato tomará entonces los valores que tenga ese texto.<br /> Formato párrafo. Afecta a grupos de caracteres como líneas y párrafos, por ejemplo alineación y sangrías.<br />En un texto escrito, un párrafo es la parte del texto comprendida entre dos puntos y aparte.<br />En Google Docs un párrafo finaliza al pulsar la tecla Intro (no tiene por qué estar entre la etiqueta de párrafo de HTML) para realizar un salto de línea y retorno de carro. Cuando al escribir de forma normal, llegamos al margen derecho, y cambiamos a la línea de abajo, no se limita un párrafo.<br />Al insertar un párrafo, este toma las mismas características de formato del párrafo anterior. Para cambiar las características de formato de un párrafo, basta con dejar el punto de inserción dentro del párrafo y modificar las características que queramos.<br />Las características más importantes de formato de párrafo son la alineación y la sangría, ambas suelen estar disponibles en la barra de herramientas. <br /> <br />Ahora veremos la forma de cambiar los distintos formatos, que se hará principalmente desde la barra de herramientas.<br />7-Con este sistema es posible colaborar en la edición de un documento con otras personas. ¿Cómo?<br />Podemos compartir cualquiera de nuestros elementos de Google Docs, incluso las carpetas. De hecho, al compartir una carpeta, se comparte todo su contenido. Por eso, si tenemos un grupo de personas con el que siempre compartimos documentos, nos será más cómodo compartir una carpeta, e ir asignando los documentos a dicha carpeta, que ir compartiéndolos cada vez.<br />Los pasos a seguir para compartir un elemento son los siguientes:<br />Podemos compartir varios documentos a la vez desde el listado de la pantalla de inicio. Primero los seleccionamos y después pulsamos el botón Compartir y seleccionamos Invitar a usuarios... del desplegable para añadir usuarios o Ver quién tiene acceso para administrar a los usuarios existentes.<br />Para compartir el documento que estamos editando, seleccionamos del botón desplegable Compartir, que mostrará las mismas opciones que vemos arriba.<br />En cualquier caso llegamos a la pantalla Compartir con otros usuarios. Su aspecto puede variar ligeramente si accedemos desde el listado de documentos o desde uno en concreto.<br />La pantalla Compartir con otros usuarios está dividida en tres secciones, agrupadas en tres pestañas:<br />En la pestaña Invitar a usuarios tenemos las opciones para invitar a nuevos colaboradores y lectores.<br /> En Usuarios con acceso vemos con quiénes lo hemos compartido, pudiendo modificarlos y eliminarlos. Si compartimos varios, veremos también el listado de documentos.<br /> En la pestaña Permisos avanzados, tenemos opciones menos comunes, como permitir que los colaboradores puedan invitar a otros usuarios.<br />Podemos invitar a nuevos colaboradores y lectores desde la pantalla Compartir con otros usuarios, usando la pestaña Invitar a usuarios.<br />En la caja de texto, escribiremos las direcciones de correo de todos los usuarios, separadas por comas si hay más de una. Pulsando el enlace Elegir de los contactos, accedemos a una lista con nuestros contactos de GMail, para poder añadir esas direcciones con un clic.<br />Después marcamos como Para editar o Para ver, dependiendo de cómo queramos invitar a los usuarios.<br />Lo habitual es avisar mediante correo electrónico al nuevo usuario de que hemos compartido con él un documento. Esto los hacemos con los campos de la derecha:<br />Si optamos por enviarlo, no es necesario rellenar nada, y se enviaría un mensaje como el siguiente:<br />Pero si lo rellenamos, lo haremos como con un correo electrónico normal:<br />Podemos personalizar el aviso escribiendo en el campo Mensaje.<br />Si elegimos Pega el elemento en el mensaje de correo electrónico, el documento se enviará en el cuerpo del mensaje, como si lo hubiésemos escrito en el campoMensaje.<br />Enviarme una copia envía una copia a nuestro correo.<br />Pulsando Enviar, mandamos el mensaje.<br />Pero este mensaje es opcional. Podemos no enviarlo pulsando el enlace Añadir sin enviar invitación.<br /> <br />Ahora, los elementos compartidos aparecerán en el listado de documentos de nuestro colaborador.<br />Podemos compartir un documento con un máximo de 100 usuarios, pero solo 10 podrán editarlo de forma simultánea.<br /> En la pestaña Permisos avanzados encontramos otras opciones:<br />Permitir que los editores inviten a otros usuarios a editar o ver. Estando marcado, permite a los colaboradores realizar invitaciones. Si se desmarca, los colaboradores pierden ese privilegio. Podemos modificarlo en cualquier momento, no sólo al hacer una nueva invitación.<br />Si marcamos Permitir el reenvío de invitaciones, un usuario puede ser invitado indirectamente a través de una lista de correo. Si en algún momento lo desmarcamos, eliminaremos a todos los colaboradores que no hayan sido invitados directamente a través de su dirección de correo.<br />Cuando hemos compartido un documento, o lo han compartido con nosotros, podemos consultar qué colaboradores o lectores participan en él.<br /> En la pantalla de inicio, se muestran en cada documento que usuarios lo comparten:<br />En la columna Carpetas/Uso compartido aparecen los usuarios que comparten el documento. El primer usuario es el propietario.<br /> Cuando un documento está compartido, podemos gestionar sus usuarios desde la pestaña Usuarios con acceso de la pantalla Compartir con otros usuarios:<br />Lo primero que apreciamos es un listado con los usuarios que participan en el documento.<br />Junto a ellos, encontramos un desplegable que nos permite cambiar sus permisos. Así, podemos hacer que alguien que podía editar, pase a sólo poder ver el documento. O incluso podemos asignar a otro como propietario del documento, lo que nos dejará como simples editores.<br />Ten en cuenta, que si dejas de ser el propietario, no podrás volver a serlo a no ser que el propietario actual te vuelva a asignar ese rol.<br />Observa que en el desplegable aparece la opción Ninguno. Con esta opción, dejamos de compartir el elemento con ese usuario. Pero si lo que quieres es quitar a todos los usuarios, dispones del enlace eliminar todos, en la parte inferior.<br />Cuando hayas terminado, solo queda Guardar y cerrar para aplicar los cambios. <br />Una opción más avanzada es controlar el acceso. Esto lo hacemos desde el enlace Cambiar:<br />Solicitar acceso siempre, para que tanto colaboradores como lectores tengan que iniciar sesión para acceder al documento.<br />Permitir que los usuarios visualicen sin acceder, permite por ejemplo que cualquiera pueda ver el documento, pero debe loguearse para editarlo.<br />Permitir que los usuarios editen sin acceder hace que cualquiera pueda modificar el documento.<br />En la parte derecha encontramos otras opciones, que puede que alguna vez nos sean útiles:<br />Enviar correo electrónico a estas personas nos permite enviar un correo a todos los usuarios con los que compartimos el elemento.<br />Crear evento con estas personas nos permite organizar un evento, por ejemplo una cita, con colaboradores o lectores. Para esto se utiliza Google Calendar.<br />8- ¿Podes editar y acceder desde cualquier parte? Explica.<br />La forma de trabajar con un documento compartido, será exactamente la misma que con un documento no compartido.<br />La única diferencia, es, que si hay alguien más editando el documento en el mismo instante, nos aparecerá indicado en la parte derecha de la barra de menús.<br />En el caso de las hojas de cálculo, podemos pulsar sobre el aviso para iniciar un chat. Si el aviso se vuelve naranja, es que otros usuarios han iniciado el chat y han escrito un mensaje.<br />Hay que tener en cuenta, que los cambios de un colaborador no se reflejan de forma instantánea en las pantallas de los demás.<br />Puede que dos colaboradores coincidan, y modifiquen el mismo dato antes de que se produzca la actualización. En tal caso, prevalecerá la modificación realizada primero.<br />Es en esta fase cuando realmente cobra sentido el uso de los comentarios.<br />9-¿Los trabajos se almacenan de forma segura ?<br />Una vez completado el proceso, las opciones de la pantalla Publicar este documento cambian ligeramente, mostrando las características y opciones propias de un documento publicado:<br />Tu documento se puede ver públicamente en: Nos indica la dirección de acceso a nuestro documento en Internet. A cualquiera que se la proporcionemos podrá ver libremente el contenido del documento.Una forma fácil y rápida de enviar la dirección de publicación a nuestros contactos es usando las opciones de correo electrónico, que veremos en el siguiente tema.<br />Volver a publicar documento: actualiza el documento publicado a su original, por si hemos efectuado cambios. Es útil sólo si la opción Volver a publicar automáticamente no está marcada.<br />Podemos cancelar la publicación, impidiendo que nuestro documento siga siendo accesible en internet, pulsando en Detener publicación.<br /> En el caso de los documentos de texto, podemos Consultar las estadísticas de visitas de tus documentos publicados si configuramos Google Analytics.<br /> En las hojas de cálculo, podemos decidir qué hoja publicar, y en qué formato se visualizan.<br /> En las presentaciones, encontraremos un código HTML. SI lo copiamos en una página web se verá un marco con los controles necesarios para reproducir la presentación.<br />Cuando volvamos a la pantalla de inicio, veremos que se indica en la columna Carpetas / Uso compartido que el documento ha sido publicado, y ahora es accesible para todos.<br />10- ¿Es posible guardar y exportar copias fácilmente a otros formatos?<br />Es posible guardar doc. Y hojas de calcul en un equipo cualquiera en formato DOC. XLS, CSV, ODS, ODT, PDF, RTF, o HTML. Asi cualquier trabajo realizado en línea puede ser bajado.<br />11- ¿Cómo organizar documentos en googledocs?<br />en google docs es posible org, todo en carpetas, de forma simple: consiste en arrastrar y soltar tantas carpetas como sea necesario. De esa manera, un doc. Puede pertenecer a varios proyectos, sin necesidad de duplicarse en cada carpeta q se copie.<br />12-Puedes publicar un trabajo en forma de página web? Explica.<br /> Elegimos en el menú Compartir Publicar como una página web veremos que se despliega otra ventana donde se abre la posibilidad de publicar eldocumento, y también de automatizar la publicación de las actualizaciones.Seleccionando la casilla correspondiente, el sistema se encarga de volver apublicar automáticamente cada vez que realizamos algún cambio a través de laedición de un documento<br />13- ¿Es posible publicar documentos en internet, con un solo clic?Explica<br />14-¿Cómo controla quiénes pueden ver una página ?<br /> De la misma manera que es simple publicar, también podemos dejar disponible un documento solamente para algunas personas, y no para todo el mundo. Y, si en algún momento lo deseamos, también podemos editar o directamente eliminar esa publicación.<br />15- Explica cómo publicas documentos en un blog.<br />Una vez creado o subido un documento, es posible publicarlo en un blog,directamente desde el entorno de trabajo de Google Docs, sin necesidad de crear otras cuentas ni adherirse a otros servicios.<br />16-¿Puedes subir directamente tus documentos de googledocs a los sitios slideshare y scribd? Explica<br />17-Realiza una lista en donde detalles qué es posible hacer con documentos, hojas de cálculo y presentaciones. <br />Organizar documentos<br />En Google Docs es posible organizar todo en carpetas, de forma simple: consiste en arrastrar y soltar en tantas carpetas como sea necesario. De esta manera, un mismo documento puede pertenecer a varios proyectos, sin necesidad de duplicarse en cada carpeta en la que se copie.<br />Publicar un trabajo en forma de página web<br />Es posible publicar documentos en internet, con un solo clic, como páginas web de aspecto normal y sin tener que aprender nada nuevo ni contratar ningún servicio.<br />Controlar quiénes pueden ver una página<br />De la misma manera que es simple publicar, también podemos dejar disponible un documento solamente para algunas personas, y no para todo el mundo. Y, si en algún momento lo deseamos, también podemos editar o directamente eliminar esa publicación.<br />Publicar documentos en un blog<br />Una vez creado o subido un documento, es posible publicarlo en un blog, directamente desde el entorno de trabajo de Google Docs, sin necesidad de crear otras cuentas ni adherirse a otros servicios.<br />¿Pero qué puede hacerse exactamente con Google Docs?<br />A continuación detallamos qué es posible hacer con documentos, hojas de cálculo y presentaciones:<br />Con los documentos<br />Subir documentos de Word, Open Office, RTF, HTML o texto (o crear documentos desde el principio);<br />Utilizar nuestro sencillo editor WYSIWYG (What You See Is What You Get,lo que ves es lo que obtienes) para dar formato a los documentos, revisar la ortografía, etcétera;<br />Invitar a otros usuarios (por su dirección de correo electrónico) para que puedan editar o ver los documentos y hojas de cálculo;<br />Editar documentos on line en forma colaborativa con otras personas;<br />Ver el historial de revisiones de nuestros documentos y hojas de cálculo y volver a cualquier versión;<br />Publicar documentos on line para que estén disponibles para todo el mundo, como páginas web o como documentos publicados en un blog;<br />Descargar documentos en el escritorio como documentos de Word, de Open Office, RTF, PDF, HTML o ZIP;<br />Enviar por correo electrónico los documentos como archivos adjuntos.<br />Con las hojas de cálculo<br />Importar y exportar datos con los formatos .xls, .csv y .ods (y exportar funciones para .pdf y .html);<br />Disfrutar de la navegación y la edición intuitivas, como en cualquier documento u hoja de cálculo tradicional;<br />Usar la edición de formatos y fórmulas en las hojas de cálculo, con lo que podremos calcular resultados y dar a los datos el aspecto que deseemos;<br />Chatear en tiempo real con otros usuarios que estén editando nuestra hoja de cálculo;<br />Incrustar una hoja de cálculo, o una sección de una hoja de cálculo, en nuestro blog o página web.<br />Con las presentaciones<br />Importar presentaciones existentes en los formatos de archivo .ppt y .pps;<br />Exportar nuestras presentaciones mediante la función Guardar como zip del menú Archivo;<br />Editar nuestras presentaciones mediante nuestro sencillo editor WYSIWYG;<br />Insertar imágenes, dar forma a nuestras diapositivas para que se ajusten a nuestras preferencias;<br />Compartir y editar presentaciones con amigos y compañeros de trabajo;<br />Permitir la visualización de presentaciones, en línea, desde ubicaciones remotas distintas en tiempo real;<br />Publicar nuestras presentaciones en la Web, lo que permite que un gran público tenga acceso a ellas<br />18- Crea una encuesta de 5 preguntas con diferentes tipos de elementos e insértala en tu blog como entrada.<br />