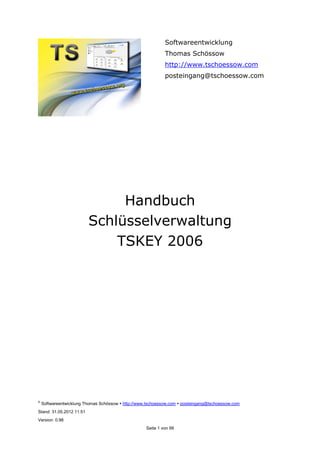Contenu connexe Similaire à Bedienungsanleitung Schlüsselverwaltung TSKey 2006 (20) Plus de Thomas Schoessow (8) 1. ©
Softwareentwicklung Thomas Schössow http://www.tschoessow.com posteingang@tschoessow.com
Stand: 31.05.2012 11:51
Version: 0.98
Seite 1 von 99
Softwareentwicklung
Thomas Schössow
http://www.tschoessow.com
posteingang@tschoessow.com
Handbuch
Schlüsselverwaltung
TSKEY 2006
2. ©
Softwareentwicklung Thomas Schössow http://www.tschoessow.com posteingang@tschoessow.com
Stand: 31.05.2012 11:51
Version: 0.98
Seite 2 von 99
1 Inhaltsverzeichnis
1 INHALTSVERZEICHNIS..............................................................................................................................2
2 ABBILDUNGSVERZEICHNIS ......................................................................................................................7
3 ÜBER DAS PROGRAMM...........................................................................................................................8
3.1 EINLEITUNG.................................................................................................................................................. 8
3.2 GESCHICHTE DES PROGRAMMS......................................................................................................................... 8
4 WOHER BEKOMME ICH DIE SOFTWARE?............................................................................................... 10
5 KOSTEN................................................................................................................................................. 10
6 KAUF DER SOFTWARE ........................................................................................................................... 10
6.1 LIEFERUNG DES LIZENZCODES ......................................................................................................................... 11
7 SYSTEMVORAUSSETZUNGEN ................................................................................................................ 11
8 GRUNDSÄTZLICHES ............................................................................................................................... 11
9 INSTALLATION....................................................................................................................................... 11
9.1 INSTALLATION ÜBER EIN SETUP ....................................................................................................................... 11
9.2 INSTALLATIONSFREIE NUTZUNG DES PROGRAMMS.............................................................................................. 12
9.3 „INSTALLATION“ AUF EINEM USB-STICK........................................................................................................... 12
9.4 ANSCHLUSS DES SIGNATURPADS ..................................................................................................................... 12
9.5 STARTPARAMETER........................................................................................................................................ 12
9.6 START DES PROGRAMMS............................................................................................................................... 13
9.7 NUTZUNG DES PROGRAMMS.......................................................................................................................... 13
9.8 VERFÜGBARE DATENBANKSYSTEME ................................................................................................................. 13
9.9 TSKEY SPEICHERT DATEN IN…. ...................................................................................................................... 14
10 GRUNDLEGENDES ................................................................................................................................. 16
10.1 AUFBAU DES PROGRAMMFENSTERS............................................................................................................ 16
10.1.1 Der Treeview, die Baumansicht ................................................................................................ 16
10.1.2 Das Informationsfenster........................................................................................................... 16
10.1.3 Die Listviews ............................................................................................................................. 17
10.1.4 Die Listview „Schlüsselkiste“..................................................................................................... 17
10.1.5 Das Menü und die Toolbarleiste............................................................................................... 18
10.1.6 Programmeinstellungen ........................................................................................................... 18
10.1.6.1 Einstellungen Registerkarte „Optionen“ ............................................................................................. 18
10.1.6.1.1 Infotexte in Treeview anzeigen...................................................................................................... 18
10.1.6.1.2 Infotexte in Listviews anzeigen ...................................................................................................... 18
10.1.6.1.3 Beleglos unterzeichnen (Benötigt Signaturplugin)......................................................................... 18
10.1.6.1.4 Keine Sicherheitsabfragen.............................................................................................................. 18
10.1.6.1.5 Einfacher Ausgabebeleg................................................................................................................. 18
10.1.6.1.6 Unterschrift mit Yubikey ................................................................................................................ 19
10.1.6.1.7 X Tage im Voraus auf Terminliste................................................................................................... 19
10.1.6.1.8 Suche.............................................................................................................................................. 19
10.1.6.2 Registerkarte Personen ....................................................................................................................... 19
10.1.6.3 Registerkarte „Schlüssel“..................................................................................................................... 19
10.1.6.3.1 Suffix bei Schlüsseln anzeigen........................................................................................................ 19
10.1.6.3.2 Als Standard x Schlüssel ausgeben................................................................................................. 19
10.1.6.3.3 Anzeige Listview............................................................................................................................. 19
10.1.6.3.4 Anzeige Ausgabe/ Rückgabe .......................................................................................................... 19
10.1.6.4 Registerkarte Reports.......................................................................................................................... 20
10.1.6.4.1 Vorgangsnummer anzeigen ........................................................................................................... 20
10.1.6.4.2 Rückgabebeleg nicht automatisch erstellen .................................................................................. 20
10.1.6.4.3 PDF Beleg nach Erstellen anzeigen................................................................................................. 20
3. ©
Softwareentwicklung Thomas Schössow http://www.tschoessow.com posteingang@tschoessow.com
Stand: 31.05.2012 11:51
Version: 0.98
Seite 3 von 99
10.1.6.5 Registerkarte „Firma“.......................................................................................................................... 20
10.1.6.6 Registerkarte Cue und Autocomplete ................................................................................................. 20
10.1.6.7 Registerkarte Fehlermeldung .............................................................................................................. 20
10.1.6.8 Registerkarte Zugänge......................................................................................................................... 20
10.1.6.9 Registerkarte Datensicherung ............................................................................................................. 20
10.1.6.10 Registerkarten Sortierung bzw. Sortierung II ...................................................................................... 20
10.1.6.11 Registerkarte Pfad ............................................................................................................................... 21
10.1.6.12 Registerkarte Server............................................................................................................................ 21
10.1.7 Die Baumansicht „Personen“.................................................................................................... 22
10.1.8 Die Baumansicht „Schlüssel“ .................................................................................................... 23
10.1.9 Baumansicht „Zylinder“............................................................................................................ 24
10.1.10 Baumansicht „Schlüsselkasten“................................................................................................ 25
10.1.11 Baumansicht „Schließanlagen“ ................................................................................................ 25
10.1.12 Baumansicht „Lagepläne“........................................................................................................ 26
10.1.13 Funktionsweise der Listviews.................................................................................................... 26
11 ERFASSEN UND BEARBEITEN VON DATEN ............................................................................................. 27
11.1 NEUERFASSEN EINES DATENSATZES............................................................................................................. 28
11.1.1 Erfassen über das Kontextmenü............................................................................................... 28
11.1.2 Erfassen über das Hauptmenü.................................................................................................. 28
11.1.3 Erfassen über die Toolbarleiste................................................................................................. 29
11.1.4 Erfassen über die EINF-Taste .................................................................................................... 29
11.2 BEARBEITEN VON DATENSÄTZEN ................................................................................................................ 29
11.2.1 Bearbeiten über das Kontextmenü........................................................................................... 29
11.2.2 Bearbeiten über das Hauptmenü.............................................................................................. 29
11.2.3 Doppelklick mit der Maus auf ein Objekt.................................................................................. 29
11.2.4 Objekt mit der ENTER-Taste auswählen ................................................................................... 29
11.2.5 Objekt in einem Lageplan auswählen....................................................................................... 30
11.3 LÖSCHEN VON DATENSÄTZEN .................................................................................................................... 30
11.3.1 Löschen über das Hauptmenü .................................................................................................. 30
11.3.2 Löschen über die ENTF-Taste.................................................................................................... 30
11.3.3 Löschen über das Kontextmenü................................................................................................ 30
11.4 EINGABE VON PERSONENDATEN................................................................................................................. 30
11.4.1 Registerkarte „Daten“ .............................................................................................................. 30
11.4.1.1 Anrede................................................................................................................................................. 30
11.4.1.2 Name................................................................................................................................................... 30
11.4.1.3 Abteilung ............................................................................................................................................. 31
11.4.1.4 Personalnummer................................................................................................................................. 31
11.4.1.5 E-Mail .................................................................................................................................................. 31
11.4.1.6 Telefon................................................................................................................................................. 31
11.4.1.7 Handy .................................................................................................................................................. 31
11.4.2 Registerkarte „Adresse“............................................................................................................ 31
11.4.3 Registerkarte „Bild“.................................................................................................................. 31
11.4.4 Registerkarte „Info“.................................................................................................................. 31
11.5 EINGABE VON SCHLÜSSELDATEN ................................................................................................................ 32
11.5.1 Nummer.................................................................................................................................... 32
11.5.2 Suffix......................................................................................................................................... 32
11.5.3 Prägung .................................................................................................................................... 32
11.5.4 Bestand..................................................................................................................................... 33
11.5.5 Leihfrist..................................................................................................................................... 33
11.5.6 Art des Schlüssels...................................................................................................................... 33
11.5.7 Typ des Schlüssels..................................................................................................................... 33
11.5.8 Ausleihbar................................................................................................................................. 33
11.5.9 Schließanlage............................................................................................................................ 33
11.5.10 Schlüsselkasten......................................................................................................................... 33
11.6 EINGABE VON ZYLINDERDATEN .................................................................................................................. 34
4. ©
Softwareentwicklung Thomas Schössow http://www.tschoessow.com posteingang@tschoessow.com
Stand: 31.05.2012 11:51
Version: 0.98
Seite 4 von 99
11.6.1 Bezeichnung des Zylinders........................................................................................................ 34
11.6.2 Typ des Zylinders ...................................................................................................................... 34
11.6.3 Länge 1 ..................................................................................................................................... 34
11.6.4 Länge 2 ..................................................................................................................................... 34
11.6.5 Schließanlage............................................................................................................................ 34
11.6.6 Gehört zur Reserve ................................................................................................................... 36
11.7 ANLEGEN EINES SCHLÜSSELKASTENS ........................................................................................................... 36
11.7.1 Bezeichnung des Schlüsselkastens............................................................................................ 36
11.7.2 Ort, an dem sich der Schlüsselkasten befindet ......................................................................... 36
11.8 ANLEGEN EINER SCHLIEßANLAGE................................................................................................................ 37
11.8.1 Name der Schließanlage........................................................................................................... 37
11.8.2 Anlagennummer....................................................................................................................... 37
11.8.3 Kundennummer........................................................................................................................ 37
11.8.4 Adresse ..................................................................................................................................... 38
11.9 ANLEGEN EINES LAGEPLANS ...................................................................................................................... 38
11.9.1 Name des Lageplans................................................................................................................. 38
11.9.2 Dateiname................................................................................................................................ 38
12 PROGRAMMFUNKTIONEN .................................................................................................................... 39
12.1 FILTERFUNKTIONEN ................................................................................................................................. 39
12.1.1 Listview Personen ..................................................................................................................... 39
12.1.2 Listview Schlüssel...................................................................................................................... 39
12.1.3 Schlüssel ausleihen ................................................................................................................... 40
12.1.4 Schlüssel zurückgeben .............................................................................................................. 40
12.1.5 Schlüssel als … markieren ......................................................................................................... 40
12.2 SCHLÜSSELAUSGABE ................................................................................................................................ 40
12.2.1 Grundsätzliches zur Schlüsselausgabe...................................................................................... 40
12.2.2 Ausgabe per Drag und Drop ..................................................................................................... 40
12.2.3 Ausgabe über das Kontextmenü............................................................................................... 41
12.2.4 Ausgabe über die Toolbarleiste ................................................................................................ 41
12.2.5 Ausgabe über Funktionstaste................................................................................................... 41
12.2.6 Unterschrift mit Yubikey........................................................................................................... 42
12.3 SCHLÜSSELRÜCKGABE .............................................................................................................................. 42
12.3.1 Rückgabe über die Toolbarleiste .............................................................................................. 42
12.3.2 Rückgabe über das Kontextmenü............................................................................................. 42
12.3.3 Rückgabe per Drag und Drop ................................................................................................... 42
12.4 DETAILS ZUR AUSGABE............................................................................................................................. 43
12.5 AUSGABEQUITTUNG ERSTELLEN ................................................................................................................. 44
12.6 SCHLÜSSEL ALS … MARKIEREN.................................................................................................................... 44
12.6.1 Schlüssel über das Kontextmenü als … markieren.................................................................... 45
12.6.2 Schlüssel per Drag und Drop als … markieren .......................................................................... 45
12.6.3 Entliehene Schlüssel als … markieren ....................................................................................... 45
12.6.4 Schlüssel nachbestellen ............................................................................................................ 46
12.7 ZUGANG VON SCHLÜSSELN ....................................................................................................................... 46
12.8 FREIGEBEN VON SCHLÜSSELN .................................................................................................................... 47
12.9 SPERREN VON SCHLÜSSELN ....................................................................................................................... 48
12.10 SCHLIEßUNGEN BEARBEITEN...................................................................................................................... 48
12.10.1 Schlüssel bearbeiten ................................................................................................................. 48
12.10.2 Zylinder bearbeiten................................................................................................................... 48
12.11 ZU SCHLIEßANLAGEN HINZUFÜGEN ............................................................................................................. 49
12.11.1 Schlüssel über den Eigenschaftendialog hinzufügen ................................................................ 49
12.11.2 Schlüssel per Drag und Drop hinzufügen.................................................................................. 49
12.11.3 Zylinder über den Eigenschaftendialog hinzufügen.................................................................. 49
12.11.4 Zylinder per Drag und Drop hinzufügen.................................................................................... 49
12.12 ZU SCHLÜSSELKASTEN HINZUFÜGEN............................................................................................................ 49
5. ©
Softwareentwicklung Thomas Schössow http://www.tschoessow.com posteingang@tschoessow.com
Stand: 31.05.2012 11:51
Version: 0.98
Seite 5 von 99
12.12.1 Schlüssel über den Eigenschaftendialog hinzufügen ................................................................ 49
12.12.2 Schlüssel per Drag und Drop hinzufügen.................................................................................. 49
12.13 LAGEPLÄNE ANZEIGEN.............................................................................................................................. 50
12.14 LAGEPLÄNE BEARBEITEN ........................................................................................................................... 50
12.14.1 Aufnehmen von Objekten in einen Lageplan............................................................................ 50
12.14.2 Löschen von Objekten aus einem Lageplan.............................................................................. 50
12.14.3 Auswählen von Lageplänen aus einem Lageplan heraus ......................................................... 50
12.15 BERICHTSFUNKTIONEN ............................................................................................................................. 50
12.16 AUSGABE VON PLÄNEN ............................................................................................................................ 50
12.17 ERSTELLEN VON BARCODES ....................................................................................................................... 51
13 VOLLTEXTSUCHE ................................................................................................................................... 51
14 BENACHRICHTIGUNGEN........................................................................................................................ 51
14.1 VORAUSSETZUNGEN ................................................................................................................................ 51
14.2 PERSON ANRUFEN................................................................................................................................... 52
14.3 SMS VERSENDEN.................................................................................................................................... 52
15 IMPORT VON DATEN............................................................................................................................. 52
15.1 IMPORT ÜBER KWD ................................................................................................................................ 52
15.2 IMPORT IHRER DATEN.............................................................................................................................. 53
15.3 IMPORT VON TSKEY 2002....................................................................................................................... 53
16 WEITERE FUNKTIONEN.......................................................................................................................... 54
16.1 PRÜFUNG AUF AKTUELLE VERSION.............................................................................................................. 54
16.2 LIZENZINFORMATIONEN............................................................................................................................ 54
17 DIGITALE UNTERSCHRIFT....................................................................................................................... 54
18 IMPORTFUNKTIONEN............................................................................................................................ 55
18.1 UNTERSCHRIFT LEISTEN ............................................................................................................................ 55
19 SCHNAPPSCHUSS DER DATENBANK ...................................................................................................... 55
20 ANPASSUNG DER BELEGE...................................................................................................................... 55
20.1 ANPASSEN DES LOGOS ............................................................................................................................. 55
20.2 ANPASSEN DES TEXTES NACH DER TABELLE................................................................................................... 56
21 NETZWERKFÄHIGKEIT ........................................................................................................................... 56
21.1 LIZENZMODELL DER PRO-VERSION.............................................................................................................. 57
21.2 INSTALLATION ........................................................................................................................................ 57
22 KURZANLEITUNG: INSTALLATION DER PRO-VERSION............................................................................ 57
23 WEITERE INFORMATIONSQUELLEN....................................................................................................... 58
24 BEZUGSADRESSEN................................................................................................................................. 58
24.1 BLUEMOBILE PAD MIT LCD BILDSCHIRM ..................................................................................................... 58
24.2 YUBIKEY ................................................................................................................................................ 58
25 SCRIPTBEFEHLE ..................................................................................................................................... 59
26 DOKUMENTE ERSTELLEN....................................................................................................................... 97
26.1 LIVEDOCX.............................................................................................................................................. 97
26.2 FELDBEZEICHNER FÜR PERSONEN ............................................................................................................... 97
26.3 FELDBEZEICHNER FÜR SCHLIESSANLAGEN ..................................................................................................... 97
26.4 FELDBEZEICHNER FÜR SCHLÜSSEL ............................................................................................................... 97
26.5 FELDBEZEICHNER FÜR SCHLÜSSELKASTEN ..................................................................................................... 97
6. ©
Softwareentwicklung Thomas Schössow http://www.tschoessow.com posteingang@tschoessow.com
Stand: 31.05.2012 11:51
Version: 0.98
Seite 6 von 99
26.6 FELDBEZEICHNER FÜR ZYLINDER ................................................................................................................. 97
26.7 FELDBEZEICHNER FÜR LAGEPLÄNE .............................................................................................................. 97
7. ©
Softwareentwicklung Thomas Schössow http://www.tschoessow.com posteingang@tschoessow.com
Stand: 31.05.2012 11:51
Version: 0.98
Seite 7 von 99
2 Abbildungsverzeichnis
ABBILDUNG 1 HAUPTFENSTER VON TSKEY 2006 ................................................................ 8
ABBILDUNG 2 BESTANDTEILE DES PROGRAMMFENSTERS........................................................16
ABBILDUNG 3 BAUMANSICHT „PERSONEN“........................................................................22
ABBILDUNG 4 BAUMANSICHT „SCHLÜSSEL“.......................................................................23
ABBILDUNG 5 BAUMANSICHT „ZYLINDER“ ........................................................................24
ABBILDUNG 6 BAUMANSICHT „SCHLÜSSELKASTEN“..............................................................25
ABBILDUNG 7 BAUMANSICHT „SCHLIEßANLAGEN“ ...............................................................25
ABBILDUNG 8 BAUMANSICHT „LAGEPLÄNE“.......................................................................26
ABBILDUNG 9 DETAILANSICHT LISTVIEW „SCHLÜSSEL“.........................................................27
ABBILDUNG 10 ANSICHT „GROßE ICONS SCHLÜSSEL“..........................................................27
ABBILDUNG 11 ANSICHT „KLEINE ICONS SCHLÜSSEL“..........................................................27
ABBILDUNG 12 EIGENSCHAFTSFENSTER „PERSONEN“ LEER ....................................................28
ABBILDUNG 13 EIGENSCHAFTENFENSTER „SCHLÜSSEL“ ........................................................32
ABBILDUNG 14 EIGENSCHAFTSFENSTER „ZYLINDER“............................................................34
ABBILDUNG 15 EIGENSCHAFTSFENSTER „SCHLÜSSELKASTEN“.................................................36
ABBILDUNG 16 EIGENSCHAFTENFENSTER „SCHLIEßANLAGE“...................................................37
ABBILDUNG 17 EIGENSCHAFTENFENSTER „LAGEPLAN“ ..........................................................38
ABBILDUNG 18 FILTER PERSONEN .................................................................................39
ABBILDUNG 19 FILTER SCHLÜSSEL ................................................................................39
ABBILDUNG 20 AUSGABE EINES SCHLÜSSELS ....................................................................41
ABBILDUNG 21 RÜCKGABE VON SCHLÜSSELN ....................................................................43
ABBILDUNG 22 DETAILS ZU EINER SCHLÜSSELAUSGABE........................................................43
ABBILDUNG 23 ANZEIGE DER DIGITALISIERTEN UNTERSCHRIFT ...............................................44
ABBILDUNG 24 SCHLÜSSEL MARKIEREN ALS…....................................................................45
ABBILDUNG 25 ZUGANG VON SCHLÜSSELN .......................................................................46
ABBILDUNG 26 SCHLIEßUNGEN BEARBEITEN......................................................................48
ABBILDUNG 27 SUCHE IN DER DATENBANK.......................................................................51
ABBILDUNG 28 LIZENZINFORMATIONEN ANZEIGEN ..............................................................54
ABBILDUNG 29 EINSTELLUNGEN....................................................................................57
ABBILDUNG 30 FEHLERMELDUNG...................................................................................58
8. ©
Softwareentwicklung Thomas Schössow http://www.tschoessow.com posteingang@tschoessow.com
Stand: 31.05.2012 11:51
Version: 0.98
Seite 8 von 99
3 Über das Programm
3.1 Einleitung
Mit TSKEY 2006 können Sie Ihren gesamten Schlüsselbestand auf ein-
fachste Art verwalten. Als Komplettlösung bietet es Ihnen alle notwendi-
gen Funktionen um auch für Laien eine einfache und unkomplizierte Ver-
waltung von Schlüsseln zu ermöglichen.
Abbildung 1 Hauptfenster von TSKEY 2006
Neben den „traditionellen“ Möglichkeiten zur Auswahl und Durchführung
von Buchungsvorgängen bietet TSKEY 2006 auch die Möglichkeiten des
„Drag und Drop“, also das Bewegen und Fallenlassen von Objekten auf
andere Objekte.
In TSKEY 2006 ist es zum Beispiel möglich, einen Schlüssel auf eine Per-
son zu ziehen, um diesen Schlüssel an eben diese Person auszugeben.
Dieses „Bewegen und Fallenlassen“ ist innerhalb des Programms bei vielen
Vorgängen möglich.
3.2 Geschichte des Programms
TSKEY entstand 1991 in seiner ersten Version im Rahmen einer Auftrags-
arbeit für eine Sparkasse. Diese war auf der Suche nach einer einfachen,
preiswerten Schlüsselverwaltung, die auch geringe Anforderungen an die
Betriebssystemumgebung stellen sollte.
Diese Version kam auch wenig später offiziell in den Handel. Im Laufe der
Jahre wurde TSKEY konsequent weiterentwickelt und erhielt wenig später
bereits eine wesentlich leistungsfähigere Datenbank, die auch eine
Client/Serverumgebung ermöglichte.
9. ©
Softwareentwicklung Thomas Schössow http://www.tschoessow.com posteingang@tschoessow.com
Stand: 31.05.2012 11:51
Version: 0.98
Seite 9 von 99
TSKEY 2002 war dann eine komplette Neuentwicklung, mit der den doch
mittlerweile stark gestiegenen Nutzerforderungen Rechnung getragen
werden konnte. Auch diese entwickelte sich im Laufe der Jahre immer
weiter, stieß aber mittlerweile an Grenzen, deren Überwindung mit der
verwendeten Entwicklungsumgebung nicht ohne immensen Aufwand mög-
lich war.
Mit TSKEY 2006 war nun erneut eine komplette Neuentwicklung notwendig
geworden, da mit Windows XP und auch mit VISTA neue Betriebssysteme
auf den Markt drängten, die neue Features und auch neue Architekturen
möglich und nötig machten.
10. ©
Softwareentwicklung Thomas Schössow http://www.tschoessow.com posteingang@tschoessow.com
Stand: 31.05.2012 11:51
Version: 0.98
Seite 10 von 99
4 Woher bekomme ich die Software?
TSKEY 2006 ist derzeit nur Online über das Internet als Installationsdatei
herunterladbar. Sie finden es in einer Reihe von Downloadportalen und auf
meiner Webseite. Nachfolgend aufgeführt eine Reihe von Adressen, unter
denen die Software herunter geladen werden kann.
http://www.tskey.de
http://www.shareware.de
http://www.softguide.de
http://www.net-softwareentwicklung.com
Herunterladen können sie eine kostenlose Testversion, die allerdings Ein-
schränkungen im Bezug auf die Anzahl der Datensätze hat.
Entscheiden Sie sich zum Kauf der Software, dann erhalten Sie einen
elektronischen Lizenzcode, mit dessen Hilfe Sie die Ihnen vorliegende und
die von Ihnen getestete Version freischalten können, also weiterhin nutzen
können. Es ist keine erneute Installation notwendig.
Diese Art des Vertriebs sichert Ihnen eine ständig aktuelle Version mit
schneller Lizenzfreigabe. Sie können die stets aktuelle Testversion aus
dem Internet herunterladen und mit Ihrem persönlichen Lizenzcode zur
Vollversion freischalten.
5 Kosten
TSKEY 2006 ist in verschiedenen Varianten erhältlich. Die nachstehend
aufgeführte Tabelle zeigt die Preise inklusive 19% Mehrwertsteuer bei
elektronischem Versand der Lizenzcodes.
Standardversion 79 €
Terminalserver-Version 129 €
Professional-Version (inklusive Netzwerkfähigkeit) 179 €
6 Kauf der Software
Wie schon weiter oben beschrieben, ist der Download des Programms je-
derzeit über das Internet möglich. Aus diesem Grunde erhalten Sie beim
Kauf des Programms einen elektronischen Lizenzcode, um das Programm
dauerhaft zur Vollversion freischalten zu können.
Diesen Lizenzcode können Sie derzeit unter den folgenden Bezugsadres-
sen online erwerben.
11. ©
Softwareentwicklung Thomas Schössow http://www.tschoessow.com posteingang@tschoessow.com
Stand: 31.05.2012 11:51
Version: 0.98
Seite 11 von 99
http://www.share-it.de1
http://www.paypal.com/
und natürlich über den Autor direkt. Für Firmen, Institutionen, Gewerbe-
treibende ist natürlich eine Rechnung möglich.
6.1 Lieferung des Lizenzcodes
Es wird eine kleine Textdatei geliefert, die direkt in das Programmver-
zeichnis von TSKEY 2006 kopiert werden muss. Diese Textdatei enthält
dabei alle Informationen über die Lizenz.
7 Systemvoraussetzungen
TSKEY 2006 benötigt zum Betrieb die folgenden Voraussetzungen:
PC mit Win 2003 (Enterprise R2 getestet), XP (Pro SP3 getestet), Vista
(Enterprise getestet), Windows 7 (Ultimate getestet), .NET Framework 3.5
oder höher.
TSKEY 2006 benötigt zur Erstellung des Ausgabebelegs beziehungsweise
des Rückgabebelegs den Adobe Acrobat Reader. Dieser ist kostenlos unter
http://www.adobe.de erhältlich.
8 Grundsätzliches
TSKEY 2006 hat bei allen Lizenzierungsvarianten, mit Ausnahme der
Freeware-Version keine Einschränkungen in Bezug auf die Anzahl der Da-
tensätze. Einschränkungen gibt es nur in Bezug auf die Datenbankgröße,
die aber laut Hersteller im GB/TB Bereich liegen (soll).
TSKEY 2006 verwendet nur Standardkomponenten, auch die Datenbank
ist eine Standardkomponente, die vielfach im Einsatz ist. Dadurch und
durch die verwendete Programmierumgebung ist eine dauerhafte Weiter-
entwicklung und Migration auch zukünftige Betriebssysteme weitestge-
hend sichergestellt.
9 Installation
Nachfolgend ist die Installation der Standard-Version beschrieben. Die In-
stallation der Pro-Version wird weiter hinten im Kapitel 21 beschrieben.
9.1 Installation über ein Setup
Entpacken Sie die herunter geladene Datei tskey2006.zip. Darin befindet
sich eine Datei mit dem Namen setup.msi, dem so genannten Installati-
onsprogramm.
1
Sehr viele Zahlungsarten möglich.
12. ©
Softwareentwicklung Thomas Schössow http://www.tschoessow.com posteingang@tschoessow.com
Stand: 31.05.2012 11:51
Version: 0.98
Seite 12 von 99
Starten Sie die Installation des Programms und folgen Sie den Anweisun-
gen dort.
Nach der Installation finden Sie auf dem Desktop und im Programmmenü
Verknüpfungen (Symbole), mit deren Hilfe Sie das Programm starten kön-
nen.
9.2 Installationsfreie Nutzung des Programms
Von TSKEY 2006 ist auch ein ZIP-Archiv verfügbar, das alle Komponenten
enthält, die zum Betrieb des Programms notwendig sind. Laden sie das
Archiv herunter und entpacken Sie es in ein Verzeichnis Ihrer Wahl. Sie
sollten jetzt noch von Hand Verknüpfungen erzeugen zu folgenden Dateien
• TSKEY2006.EXE, das eigentliche Programm
9.3 „Installation“ auf einem USB-Stick
TSKEY 2006 kann auch auf einem USB-Stick genutzt werden. Laden Sie
dazu das in 9.2 beschriebene Archiv herunter und entpacken Sie dieses
auf einem USB-Stick in einem beliebigen Verzeichnis.
Erstellen Sie in diesem Verzeichnis eine leere Datei mit dem Dateinamen
tskey2006.usb. Diese Datei kann leer sein, sie muss nur im Programmver-
zeichnis von TSKEY 2006 liegen. Dann geht das Programm davon aus,
dass es von einem USB-Stick läuft und legt die Datenverzeichnisse ent-
sprechend auf dem USB-Stick innerhalb des Programmverzeichnisses von
TSKEY 2006 an.
9.4 Anschluss des Signaturpads
Schließen Sie das Signaturpad an Ihren Computer an, damit es bei Bedarf
von TSKEY 2006 erkannt und benutzt werden kann. Unter Umständen
müssen noch Treiber installiert werden, die Sie aber über den Hersteller
des Signaturpads, Firma Stepover (Adresse finden Sie in Kapitel 24.1) be-
ziehen können.
9.5 Startparameter
Dem Programm können beim Start bestimmte Parameter übergeben wer-
den, die Funktionen bereitstellen bzw. verändern.
-- growlstart Wenn das Programm Growl auf Ihrem Rechner be-
treiben, dann werden die Meldungen von TSKEY 2006 über Growl
ausgegeben.
-- debugmode Im Debugmode wird eine Reihe von zusätzlichen In-
formationen in der Logdatei gespeichert. Diese dienen zur Eingren-
zung eventueller Fehlfunktionen.
-- nofaq Es werden keine FAQ-Daten geladen
-- norss Es werden keine Daten des RSS-Feed eingelesen
13. ©
Softwareentwicklung Thomas Schössow http://www.tschoessow.com posteingang@tschoessow.com
Stand: 31.05.2012 11:51
Version: 0.98
Seite 13 von 99
-- kwddebug Beim Einlesen von KWD-Dateien werden
Debuginformationen abgespeichert.
-- usbmode Das Programm wird im USB-Mode betrieben
-- nodeadline Es wird beim Start keine Terminliste erstellt
-- hilfe Zeigt diesen Hilfebildschirm
-- trace. Schaltet den Tracemode ein. Dabei werden sehr viele Da-
ten aufgezeichnet, anhand derer bei einem Fehlverhalten des Pro-
gramms eine Lösung einfacher sein sollte. Bitte nicht im Dauerbe-
trieb verwenden, das Programm wird sehr langsam dadurch.
-- tfile Der Dateiname der Tracedatei kann hier angegeben werden.
-- sfile Der Dateiname eines Scripts kann hier angegegeben wer-
den. Dieser Parameter wird nur vom Interpreter des Scripting-
Moduls verwendet.
9.6 Start des Programms
Starten Sie jetzt das Programm TSKEY 2006 durch einen Klick auf das
entsprechende Symbol.
Beim ersten Start wird die Datenbank für das Programm angelegt. Bitte
bestätigen Sie die entsprechende Anfrage des Programms mit „Ja“.
Zum Testen empfiehlt sich das Bestätigen der nächsten Anfrage, dort
werden dann einige Beispieldatensätze angelegt, auf die auch hier in der
Anleitung ab und zu referenziert wird.
Das Programm beendet sich darauf hin wieder, nachdem die Datenbank
angelegt wurde.
Starten Sie jetzt TSKEY 2006 erneut über das entsprechende Symbol. Das
Programm startet jetzt und Sie können es nutzen.
9.7 Nutzung des Programms
Die frei verfügbare Testversion kann auf einer beliebigen Anzahl von PC
installiert werden. Alle Urheberrechte liegen bei der Softwareentwicklung
Thomas Schössow, Ochtendung, Deutschland.
Der Kauf der Standard-Version berechtigt Sie zur Nutzung des Programms
auf einem PC.
9.8 Verfügbare Datenbanksysteme
Ab der Version 4.9.x.x bietet TSKEY 2006 die Nutzung verschiedener Da-
tenbanksysteme zur Datenhaltung an. Damit können die verschiedensten
Anwendungszwecke abgedeckt werden.
14. ©
Softwareentwicklung Thomas Schössow http://www.tschoessow.com posteingang@tschoessow.com
Stand: 31.05.2012 11:51
Version: 0.98
Seite 14 von 99
• Dateibasiert (Standard)
Der Standard, der nach der Installation sowie bei der Nutzung der
Freeware-Version voreingestellt ist
• Firebird embedded
Für alle Anwender die keine besonderen Forderungen an die Daten-
haltung haben.
• Firebird-Server (Pro- und Terminalserverversion)
Netzwerkfähigkeit und Datenbankserver bieten die Voraussetzungen
für große Datenmengen und mehrere Installationen.
• Dateibasiertes Datenbanksystem (Pro- und Terminalserver)
Netzwerkfähigkeit ohne Installation eines zusätzlichen Datenbank-
servers für mehrere Installationen (Benötigt ein freigegebenes Ver-
zeichnis im Netzwerk)
• Dateibasiertes, verschlüsseltes Datenbanksystem (Pro- und
Terminalserver)
Netzwerkfähigkeit ohne Installation eines zusätzlichen Datenbank-
servers für mehrere Installationen (Benötigt ein freigegebenes Ver-
zeichnis im Netzwerk und ein X.509 Zertifikat zur Ver- beziehungs-
weise Entschlüsselung)
• Dateibasiertes, verschlüsseltes Datenbanksystem (Standard)
(Benötigt ein X.509 Zertifikat zur Ver- beziehungsweise Entschlüsse-
lung)
• MySql-Server (nur Pro bzw. Terminalserver)
Unterstützung des MySQL Servers für große Datenmengen
Weitere Anbindungen an andere Datenbanksysteme sind im Kundenauf-
trag möglich.
9.9 TSKEY speichert Daten in….
Das Programm hält sich bei der Speicherung von Daten an die von Micro-
soft herausgegebenen Spezifikationen. Das heißt, es werden keine Daten
im Programmverzeichnis gespeichert, außer im USB-Mode (siehe auch
9.3).
Eine Anpassung der Pfadangaben ist in den Voreinstellungen möglich.
Die Datenbank und einige wichtige Dateien wie auch die Log-Dateien wer-
den grundsätzlich im Verzeichnis Dokumente und EinstellungenAll Users
AnwendungsdatenTSKEY2006 gespeichert.
Unter Windows 7 lautet der Verzeichnispfad
usersbenutzernamedocuments bzw. UsersAll Users.
Die persönlichen Einstellungen für jeden Nutzer werden dagegen im Ver-
zeichnis Eigene Dateien des jeweiligen Benutzers gespeichert. Diese Ver-
15. ©
Softwareentwicklung Thomas Schössow http://www.tschoessow.com posteingang@tschoessow.com
Stand: 31.05.2012 11:51
Version: 0.98
Seite 15 von 99
zeichnisse bleiben nach der Deinstallation des Programms auch erhalten
und können dann von Hand gelöscht werden.
16. ©
Softwareentwicklung Thomas Schössow http://www.tschoessow.com posteingang@tschoessow.com
Stand: 31.05.2012 11:51
Version: 0.98
Seite 16 von 99
10 Grundlegendes
Bei TSKEY 2006 wurde versucht, alle Vorgänge innerhalb des Programms
analog zu den entsprechenden Funktionen des Betriebssystems zu gestal-
ten und dabei auch möglichst die Elemente zu verwenden, die auch im Be-
triebssystem dafür verwendet werden.
10.1Aufbau des Programmfensters
Das Programmfenster von TSKEY 2006 lässt sich grob in vier Teilbereiche
unterteilen.
Abbildung 2 Bestandteile des Programmfensters
10.1.1 Der Treeview, die Baumansicht
In dieser Baumansicht finden Sie alle Objekte des Programms wieder. Als
Objekte werden in diesem Zusammenhang Personen, Schlüssel, Schlüs-
selkasten, Zylinder, Schließanlagen usw. bezeichnet. Zu jedem Objekt gibt
es weitere Informationen, die ebenfalls in der Baumansicht dargestellt
werden.
Alle Objekte haben ein so genanntes Kontextmenü, also ein Menü, das
nach dem Klick mit der rechten Maustaste auf ein solches Objekt geöffnet
werden kann. Dieses Menü enthält weitere Funktionen speziell zu diesem
Objekt.
10.1.2 Das Informationsfenster
17. ©
Softwareentwicklung Thomas Schössow http://www.tschoessow.com posteingang@tschoessow.com
Stand: 31.05.2012 11:51
Version: 0.98
Seite 17 von 99
In diesem Fenster finden Sie eine Reihe von Registerkarten, die mit Ter-
minliste, Reports, Lageplan, Statistik, FAQ und Aktuelles beschriftet sind.
Diese enthalten die folgenden Informationen:
Die Terminliste zeigt einen Kalender in Monatsübersicht. In diesem Kalen-
der werden fällige Rückgaben mit einem Symbol gekennzeichnet. Ein
Doppelklick auf den jeweiligen Tag öffnet eine Liste mit allen fälligen
Rückgaben für diesen Tag.
In der Registerkarte „Reports“ werden alle Berichte des Programms ange-
zeigt.
In der Registerkarte „Lageplan“ wird der aktuell ausgewählte Lageplan
angezeigt.
In der Registerkarte „Statistik“ können grafische Übersichten angezeigt
werden.
In der Registerkarte „FAQ“ (Häufig gestellte Fragen) werden aktuelle Prob-
leme und deren Lösung dargestellt. Diese Liste kann bei Bedarf online ak-
tualisiert werden.
In der Registerkarte „Aktuelles“ werden aktuelle Informationen aus dem
Entwicklerblog zu TSKEY 2006 angezeigt. Auch diese Liste ist online ak-
tualisierbar.
10.1.3 Die Listviews
In diesen Fenstern, die es für Schlüssel, Personen, Zylinder und Schlüs-
selkiste gibt, werden die entsprechenden Objekte als Icons dargestellt.
Auch hier können über einen Rechtsklick auf das jeweilige Objekt weitere
Menüfunktionen aufgerufen werden.
In diesen Listviews ist auch neben der Mausbedienung die Tastaturbedie-
nung möglich.
Mittels der Pfeiltasten können Sie sich in der Liste der Objekte bewegen
• Die ENTER-Taste wählt ein Objekt aus und zeigt dessen Eigenschaf-
tenfenster
• Die EINF-Taste ermöglicht das Anlegen eines neuen Objekts
• Die ENTF-Taste löscht ein Objekt
10.1.4 Die Listview „Schlüsselkiste“
Die Schlüsselkiste wurde erstmalig bei TSKEY 2006 eingeführt. In dieser
„Kiste“ befinden sich alle Schlüssel, die entweder als
• Defekt
• Gestohlen
• Verloren
18. ©
Softwareentwicklung Thomas Schössow http://www.tschoessow.com posteingang@tschoessow.com
Stand: 31.05.2012 11:51
Version: 0.98
Seite 18 von 99
markiert sind. Die Markierungsfunktionen für Schlüssel sind unter 12.6
beschrieben.
10.1.5 Das Menü und die Toolbarleiste
Über das Menü können Sie eine Reihe von Funktionen rund um das Pro-
gramm ausführen. Einige zentrale Funktionen wie z.B. die Lizenzinforma-
tionen finden Sie nur in der Menüleiste. Allgemeine gültige Funktionen,
wie eine Liste von Berichten finden Sie sowohl in der Menüleiste, als auch
in der Toolbar, als auch im Kontextmenü zu den Objekten.
10.1.6 Programmeinstellungen
Im Menü unter „Einstellungen/ Einstellungen“ finden Sie eine Reihe von
Optionen, die das Programm in weiten Grenzen anpassbar/ einstellbar
machen.
10.1.6.1 Einstellungen Registerkarte „Optionen“
Hier finden Sie die folgenden Einstellmöglichkeiten
10.1.6.1.1 Infotexte
in Treeview anzeigen
Mit dieser Einstellung können Sie die Tooltips (Infofenster) ab oder an-
schalten, die im Treeview rechts erscheinen können, wenn Sie mit dem
Mauszeiger auf ein Objekt zeigen.
10.1.6.1.2 Infotexte
in Listviews anzeigen
Mit dieser Einstellung können Sie die Tooltips (Infofenster) ab oder an-
schalten, die in den Listviews erscheinen können, wenn Sie mit dem
Mauszeiger auf ein Objekt zeigen.
10.1.6.1.3 Beleglos
unterzeichnen (Benötigt Signaturplugin)
Wenn Sie ein Signaturpad angeschlossen haben, dann können Sie hier
zwischen dem klassischen Ausgabebeleg oder dem beleglosen Erfassen
der Unterschriften (Kapitel 17) wählen.
10.1.6.1.4 Keine
Sicherheitsabfragen
Bei dieser Option werden alle Sicherheitsabfragen im Programm unter-
drückt mit Ausnahme von Löschvorgängen und anderen wichtigen Sys-
temvorgängen.
10.1.6.1.5 Einfacher
Ausgabebeleg
19. ©
Softwareentwicklung Thomas Schössow http://www.tschoessow.com posteingang@tschoessow.com
Stand: 31.05.2012 11:51
Version: 0.98
Seite 19 von 99
Hier kann ein alternativer Ausgabebeleg eingestellt werden.
10.1.6.1.6 Unter-
schrift mit Yubikey
Beim Yubikey handelt es sich um eine Art USB-Stick, der zur
Authentisierung genutzt werden kann. Hier im Programm dient dieser zur
elektronischen Unterschrift, die dann auch gespeichert wird.
10.1.6.1.7 X Tage im
Voraus auf Terminliste
Hier kann voreingestellt werden, wie viele Tage im Voraus fällige Rückga-
ben in der Terminliste angezeigt werden sollen.
10.1.6.1.8 Suche
Die Listviews im Programmfenster bieten die Möglichkeit, Einträge suchen
zu können. Einige Optionen dazu können hier eingestellt werden.
10.1.6.2 Registerkarte Personen
Hier kann der Standardbenutzer eingestellt werden. Das ist die Person,
der Buchungen wie Schlüsselzugänge etc., die eher administrativ sind, zu-
geordnet werden.
10.1.6.3 Registerkarte „Schlüssel“
Sie finden hier einstellbare Funktionalitäten aus dem Bereich „Schlüssel“.
10.1.6.3.1 Suffix bei
Schlüsseln anzeigen
Sie können hier entscheiden, ob Sie bei den Schlüsseln das zusätzliche
Feld „Suffix“ nutzen wollen.
10.1.6.3.2 Als Stan-
dard x Schlüssel ausgeben
Hier können Sie einstellen, welche Anzahl von Schlüssel bei einem Ausga-
bevorgang als Vorgabe angegeben wird.
10.1.6.3.3 Anzeige
Listview
Hier können Sie einstellen, welche Information als Titel bei den Listviews
angezeigt werden soll.
10.1.6.3.4 Anzeige
Ausgabe/ Rückgabe
Hier können Sie einstellen, welche Information als Titel bei den Ausgabe
bzw. Rückgabefunktionen angezeigt werden soll.
20. ©
Softwareentwicklung Thomas Schössow http://www.tschoessow.com posteingang@tschoessow.com
Stand: 31.05.2012 11:51
Version: 0.98
Seite 20 von 99
10.1.6.4 Registerkarte Reports
Hier finden Sie Einstellungen, die die Darstellung von Reports (Berichten)
beeinflussen.
10.1.6.4.1 Vor-
gangsnummer anzeigen
Die Vorgangsnummer wird bei Aus- und Rückgabebeleg auf dem jeweili-
gen Beleg ausgegeben
10.1.6.4.2 Rückga-
bebeleg nicht automatisch erstellen
Bei dieser Option wird kein Rückgabebeleg nach erfolgter Rückgabe eines
Schlüssels erstellt.
10.1.6.4.3 PDF Beleg
nach Erstellen anzeigen
Mit dieser Option werden die PDF-Belege automatisch nach der Erstellung
angezeigt. Im anderen Fall werden diese nur abgespeichert.
10.1.6.5 Registerkarte „Firma“
Auf dieser Registerkarte können Sie Angaben zu Ihrer Firma/ Institution
machen. Diese Angaben werden in den Formbriefen z.B. Ausgabebeleg/
Rückgabebeleg/ Nachbestellung verwendet.
10.1.6.6 Registerkarte Cue und Autocomplete
Hier können Sie das sogenannte Cue einstellen. Dies zeigt dann in den
Eingabedialogen zur Datensatzeingabe kleine Hilfen in den Textfeldern an.
Mittels Autocomplete können Sie Eingaben gleicher Daten schneller durch-
führen. Das Programm prüft während Ihrer Eingabe, ob es diese Eingabe
schon kennt und zeigt diese als Auswahl an.
10.1.6.7 Registerkarte Fehlermeldung
Sie können hier auswählen, wie Fehlermeldungen im Programm angezeigt
werden sollen. Sprachausgabe steht erst ab Frameworkversion 3.5 zur
Verfügung.
10.1.6.8 Registerkarte Zugänge
Aktuell können Sie Lagepläne aus der Software „Gallery2“ importieren.
Diese Software ermöglicht auf einem Webserver im Internet das einfache
Darstellen von Gallerien aus Fotos und Bildern.Geben Sie hier Ihre Zu-
gangsdaten an wenn Sie diese Funktion nutzen wollen.
10.1.6.9 Registerkarte Datensicherung
Geben sie hier die notwendigen Angaben an.
10.1.6.10 Registerkarten Sortierung bzw. Sortierung II
21. ©
Softwareentwicklung Thomas Schössow http://www.tschoessow.com posteingang@tschoessow.com
Stand: 31.05.2012 11:51
Version: 0.98
Seite 21 von 99
Hier können Sie für bestimmte Listen die Sortierung einstellen. Diese Sor-
tierung wird dann programmweit benutzt.
10.1.6.11 Registerkarte Pfad
Hier können alle wichtigen Datenpfade im Programm voreingestellt wer-
den.
Bitte beachten: Bei der Nutzung der Pro-Version Firebird) muss im Ver-
zeichnis Datenbank das Verzeichnis der Datenbank auf dem Server ange-
geben werden.
Achtung: Falls Sie diese Pfade verändern, müssen Sie selbst dafür sorgen,
dass die bereits im vorigen Pfad vorhandenen Dateien in den neuen Pfad
verschoben werden. Vor allem die Datenbankdatei muss verschoben wer-
den, da diese ansonsten beim Start im neuen Verzeichnis neu erstellt
wird.
10.1.6.12 Registerkarte Server
Hier müssen nur Angaben gemacht werden, falls Sie eine Pro-Version un-
ter Firebird nutzen wollen. In diesem Fall müssen hier die Angaben einge-
tragen werden, die zum Erreichen des Datenbankservers notwendig sind.
22. ©
Softwareentwicklung Thomas Schössow http://www.tschoessow.com posteingang@tschoessow.com
Stand: 31.05.2012 11:51
Version: 0.98
Seite 22 von 99
10.1.7 Die Baumansicht „Personen“
Wie schon oben im Kapitel 10.1.1 be-
schrieben, werden bei TSKEY 2006 Ob-
jekte in der Baumansicht dargestellt.
Hier werden nun die verschiedenen „Äs-
te“ der Baumansicht „Personen“ näher
beschrieben.
Zu jeder „Person“ gehören die Äste
• Details
• Entliehene Schlüssel
• In Lageplan
• Zutritt zu
• Historie
Dem nebenstehenden Bild können Sie
dabei entnehmen, dass es teilweise,
zum Beispiel vom Ast „Zutritt zu“ mög-
lich ist zur Baumansicht „Zylinder“ zu
wechseln. Somit verschachtelt sich die-
ser Baum immer mehr, falls Sie dies
wünschen.
Abbildung 3 Baumansicht „Personen“
23. ©
Softwareentwicklung Thomas Schössow http://www.tschoessow.com posteingang@tschoessow.com
Stand: 31.05.2012 11:51
Version: 0.98
Seite 23 von 99
10.1.8 Die Baumansicht „Schlüssel“
In der Baumansicht „Schlüssel“ finden Sie
alle Informationen zum Thema Schlüssel.
Zu jedem Schlüssel gehören die Äste
• Details
• Ausgegeben an
• Gehört zu Anlage
• Schließt
• In Lageplan
• Historie
Auch hier werden teilweise komplette
Baumansichten z.B. bei Schließanlagen
eingeblendet.
Abbildung 4 Baumansicht „Schlüssel“
24. ©
Softwareentwicklung Thomas Schössow http://www.tschoessow.com posteingang@tschoessow.com
Stand: 31.05.2012 11:51
Version: 0.98
Seite 24 von 99
10.1.9 Baumansicht „Zylinder“
Diese Baumansicht liefert alle Informatio-
nen zum Thema Zylinder.
Zu jedem Zylinder gehören die Äste
• Details
• Gehört zu Anlage
• Wird geschlossen von
• In Lageplan
Abbildung 5 Baumansicht „Zylinder“
25. ©
Softwareentwicklung Thomas Schössow http://www.tschoessow.com posteingang@tschoessow.com
Stand: 31.05.2012 11:51
Version: 0.98
Seite 25 von 99
10.1.10 Baumansicht „Schlüsselkasten“
Diese Baumansicht liefert Informationen
zum Thema Schlüsselkasten.
Zu jedem Schlüsselkasten gehören Äste
zum Thema
• Schlüssel
• In Lageplan
Dem Bild links können Sie entnehmen,
dass auch hier teilweise komplette
Baumansichten, hier z.B. Schlüssel ein-
geblendet werden.
Abbildung 6 Baumansicht „Schlüsselkasten“
10.1.11 Baumansicht „Schließanlagen“
Diese Baumansicht liefert Informationen zu
den Schließanlagen.
Zu jeder Schließanlage gehören Äste zum
Thema
• Schlüssel
• Zylinder
Bitte beachten Sie, dass an diesen Ästen voll-
ständige Baumansichten eingeblendet werden.
Abbildung 7 Baumansicht „Schließanlagen“
26. ©
Softwareentwicklung Thomas Schössow http://www.tschoessow.com posteingang@tschoessow.com
Stand: 31.05.2012 11:51
Version: 0.98
Seite 26 von 99
10.1.12 Baumansicht „Lagepläne“
Diese Baumansicht liefert Informationen zu den vorhandenen Lageplänen.
Zu jedem Lageplan gehören die Äste
• Personen
• Schlüssel
• Zylinder
Bitte beachten Sie, dass hier immer komplette Baumansichten eingeblen-
det werden.
Abbildung 8 Baumansicht „Lagepläne“
10.1.13 Funktionsweise der Listviews
Wie schon weiter oben in Kapitel 10.1.3 beschrieben, stellen die Listviews
im unteren Teil des Programmfensters eine weitere Möglichkeit dar, In-
formationen und Objekte darzustellen.
Diese Listviews bieten drei Darstellungsarten, die über das Kontextmenü
im Listview eingestellt werden können. Es sind dies
• Details
• Große Icons
• Kleine Icons
Abhängig davon stehen mehr oder weniger Informationen über das jewei-
lige Objekt zur Verfügung. Am Beispiel der Schlüssel werden hier exemp-
larisch die verschiedenen Darstellungsarten aufgeführt.
In der Detailansicht können über die Spaltenköpfe die Daten auf- oder ab-
steigend durchsucht werden.
Über das Suchfeld, welches sich direkt oberhalb der Listviews befindet,
können Sie nach Datensätzen suchen. Sie können dort Teilbegriffe einge-
ben, die dann im jeweiligen Datenbestand gesucht werden. Der erste ge-
fundene Datensatz wird dann angezeigt.
Die Suche beachtet Groß und Kleinschreibung, nach Teilbegriffen kann ge-
sucht werden.
27. ©
Softwareentwicklung Thomas Schössow http://www.tschoessow.com posteingang@tschoessow.com
Stand: 31.05.2012 11:51
Version: 0.98
Seite 27 von 99
Detailansicht
Abbildung 9 Detailansicht Listview „Schlüssel“
Große Icons
Abbildung 10 Ansicht „Große Icons Schlüssel“
Abbildung 11 Ansicht „Kleine Icons Schlüssel“
11 Erfassen und Bearbeiten von Daten
Nachdem bisher immer von der Anzeige und Darstellung der Daten die
Rede war, geht es hier nun um die Eingabe oder das Bearbeiten der Daten
als solche.
Der Einfachheit halber soll hier nur von der Neuanlage von Daten bzw.
vom Bearbeiten vorhandener Daten die Rede sein. Der Import Ihrer Daten
in TSKEY 2006 ist Bestandteil eines anderen Kapitels.
28. ©
Softwareentwicklung Thomas Schössow http://www.tschoessow.com posteingang@tschoessow.com
Stand: 31.05.2012 11:51
Version: 0.98
Seite 28 von 99
11.1Neuerfassen eines Datensatzes
Am Beispiel eines neuen Datensatzes „Paul Pröse“ werden wir hier stell-
vertretend für alle Objekte in der Datenbank die Möglichkeiten der Einga-
be eines neuen Datensatzes darstellen
11.1.1 Erfassen über das Kontextmenü
Wie schon weiter oben beschrieben, bietet TSKEY 2006 Kontextmenüs, die
über die rechte Maustaste erreichbar sind, überall da an, wo diese Sinn
machen.
Drücken Sie also bitte in einem der Listviews „Personen“ im unteren Teil
des Programmfensters die rechte Maustaste und wählen Sie im Kontext-
menü den Menüpunkt „neu“ aus. Das unten gezeigte Fenster Abbildung 12
Eigenschaftsfenster „Personen“ leer öffnet sich.
Abbildung 12 Eigenschaftsfenster „Personen“ leer
Sie könnten jetzt hier Eingaben machen. Da aber zuerst alle möglichen
Wege zu Erfassung von Daten dargestellt werden sollen, schließen Sie das
Fenster bitte wieder.
Analog funktioniert dieser Weg natürlich auch über das Kontextmenü im
Treeview links.
11.1.2 Erfassen über das Hauptmenü
Die Funktionen zum Erfassen und Bearbeiten von Daten finden Sie im
Hauptmenü im Menüpunkt „Bearbeiten“.
Über „Bearbeiten/ Neu /Personen“ öffnet sich auch hier das Fenster aus
Abbildung 12 Eigenschaftsfenster „Personen“ leer. Als „Shortcut“ erreichen
29. ©
Softwareentwicklung Thomas Schössow http://www.tschoessow.com posteingang@tschoessow.com
Stand: 31.05.2012 11:51
Version: 0.98
Seite 29 von 99
Sie diese Funktion auch aus dem Hauptfenster mit der Tastenkombination
Alt+B+N+P, das entspricht dem Weg über die Menüs „Bearbeiten – Neu –
Personen“.
11.1.3 Erfassen über die Toolbarleiste
Klicken Sie dazu bitte mit der Maus auf den Button und wählen Sie aus
dem dort aufklappenden Menü den Eintrag „Person“ aus. Auch hier öffnet
sich das Fenster aus Abbildung 12 Eigenschaftsfenster „Personen“ leer.
11.1.4 Erfassen über die EINF-Taste
Drücken Sie in einem der Listviews die EINF-Taste, dann öffnet sich der
Eigenschaftendialog zur Neuanlage eines Objekts.
11.2Bearbeiten von Datensätzen
Das Bearbeiten, also das Verändern von Datensätzen oder hier besser das
Verändern von Objekten, erfolgt ebenfalls über den Eigenschaftendialog,
den Sie auch schon von aus Kapitel 11.1 Neuerfassen eines Datensatzes
kennen.
Der Weg zu diesem Eigenschaftendialog ist auch auf mehreren Wegen
möglich.
11.2.1 Bearbeiten über das Kontextmenü
Wählen Sie mit der Maus ein Objekt, zum Beispiel Firma Putzflink aus und
drücken Sie die rechte Maustaste, damit das Kontextmenü erscheint. Über
den Menüpunkt Eigenschaften öffnet sich das Eigenschaftenfenster.
11.2.2 Bearbeiten über das Hauptmenü
Über das Menü „Bearbeiten-xxxxx-Eigenschaften“ öffnet sich ein Auswahl-
fenster, bei „Bearbeiten-Personen-Eigenschaften“ zum Beispiel eines, in
dem die Personen als Objekte dargestellt werden.
Wählen Sie hier ein Objekt entweder mit der Maus oder mit den Pfeiltas-
ten aus und drücken Sie dann die ENTER-Taste oder führen mit der Maus
einen Doppelklick aus. Auch dann öffnet sich der Eigenschaftendialog des
jeweiligen Objekts.
11.2.3 Doppelklick mit der Maus auf ein Objekt
Der Doppelklick auf ein Objekt öffnet direkt den Eigenschaftendialog, über
den Sie die Daten direkt ändern können.
11.2.4 Objekt mit der ENTER-Taste auswählen
Drücken Sie die ENTER-TASTE während ein Objekt ausgewählt ist, so öff-
net sich ebenfalls der Eigenschaftendialog, über den Sie die Daten des Ob-
jekts ändern können.
30. ©
Softwareentwicklung Thomas Schössow http://www.tschoessow.com posteingang@tschoessow.com
Stand: 31.05.2012 11:51
Version: 0.98
Seite 30 von 99
11.2.5 Objekt in einem Lageplan auswählen
Wählen Sie dazu in einem Lageplan ein Objekt aus, drücken Sie die rechte
Maustaste und wählen aus dem Kontextmenü den Eintrag „Eigenschaften“
aus. Näheres zum Lageplan finden Sie unter 12.13 und 11.9.
11.3Löschen von Datensätzen
Das Löschen von Datensätzen erfolgt über ähnliche Wege, wie Sie in Kapi-
tel 11.2 Bearbeiten von Datensätzen nachlesen konnten.
11.3.1 Löschen über das Hauptmenü
Über das Menü „Bearbeiten-xxxxx-Löschen“ öffnet sich ein Auswahlfens-
ter, bei „Bearbeiten-Personen-Löschen“ zum Beispiel eines, in dem die
Personen als Objekte dargestellt werden.
11.3.2 Löschen über die ENTF-Taste
Drücken Sie die ENTF-TASTE in einem Listview während ein Objekt aus-
gewählt ist, so können Sie dieses Objekt nach einer Sicherheitsabfrage lö-
schen.
11.3.3 Löschen über das Kontextmenü
Wählen Sie mit der Maus ein Objekt, zum Beispiel Firma Putzflink aus und
drücken Sie die rechte Maustaste, damit das Kontextmenü erscheint. Über
den Menüpunkt Löschen können Sie dieses Objekt löschen.
11.4Eingabe von Personendaten
Nachdem Sie nun auf einem der Wege die unter 11.1.1, 11.1.2 oder
11.1.3 beschrieben sind das Eigenschaftenfenster der Personen zur Neu-
anlage geöffnet haben, können Sie hier Details zu den verschiedenen Ein-
gabefeldern des Formulars erfahren.
Die Eingabe teilt sich dabei aus Platzgründen in mehrere Registerkarten
auf. Unter Bemerkung finden Sie ein Eingabefeld, in welches Sie Kommen-
tare, Anmerkungen oder Hinweise zur Person eintragen können. Von Feld
zu Feld wechseln Sie bitte mit der Tab-Taste, da die ENTER-Taste die
Formulardaten in die Datenbank speichert.
11.4.1 Registerkarte „Daten“
11.4.1.1 Anrede
Wählen Sie aus diesem Feld bitte eine passende Anrede aus. In unserem
Fall wäre das „Herr Dr.“. Über das Feld Anrede wird später in der Darstel-
lung entschieden, welches Icon für die Darstellung des Objekts „Paul
Pröse“ in der Datenbank verwendet wird. Die Angabe einer Anrede ist
notwendig.
11.4.1.2 Name
31. ©
Softwareentwicklung Thomas Schössow http://www.tschoessow.com posteingang@tschoessow.com
Stand: 31.05.2012 11:51
Version: 0.98
Seite 31 von 99
Geben Sie hier bitte den Namen „Paul Pröse“ ein. Diese Angabe ist not-
wendig.
11.4.1.3 Abteilung
Geben Sie hier bitte an, welcher Abteilung „Herr Dr. Pröse“ zugehörig sein
soll. Diese Angabe ist optional, also nicht notwendig.
11.4.1.4 Personalnummer
Geben Sie hier bitte die Personalnummer von „Herrn Dr. Pröse“ an. Diese
Angabe ist optional.
11.4.1.5 E-Mail
Geben Sie hier bitte eine E-Mail-Adresse an, unter der „Herr Dr. Pröse“ er-
reichbar ist. Diese Angabe ist optional, sollte aber für eine später geplante
Erweiterung des Funktionsumfanges von TSKEY 2006 ausgefüllt werden.
11.4.1.6 Telefon
Geben Sie hier bitte eine Telefonnummer an, unter der „Herr Dr. Pröse“
erreichbar ist. Diese Angabe ist optional. Wenn Sie das Programm SKYPE
benutzen wollen muss diese Nummer, falls angegeben, im Format
+LandesvorwahlVorwahlOhneNullRufnummer, also z.B. +4969121232323
angegeben werden.
11.4.1.7 Handy
Geben Sie hier bitte eine Handynummer an, unter der „Herr Dr. Pröse“ er-
reichbar ist. Diese Angabe ist optional. Wenn Sie das Programm SKYPE
benutzen wollen muss diese Nummer, falls angegeben, im Format
+LandesvorwahlVorwahlOhneNullRufnummer, also z.B. +4969121232323
angegeben werden.
11.4.2 Registerkarte „Adresse“
Hier können Sie erweiterte Adressdaten für die Person anlegen.
11.4.3 Registerkarte „Bild“
Hier können Sie für jede Person ein Bild hinterlegen. Das kann eine Grafik
im Format JPG, GIF, BMP oder PNG sein, die grundsätzlich eine beliebige
Größe haben kann, mindestens aber 240x 180 Pixel. Größere Grafiken
werden entsprechend verkleinert, belegen aber mehr Speicherplatz. Die
Grafiken werden im gleichen Verzeichnis abgespeichert in dem sich auch
die Lagepläne befinden und nicht in der Datenbank.
11.4.4 Registerkarte „Info“
Hier können Sie einstellen, ob der Eintrag in der Datenbank für eine be-
stimmte Person noch aktiv ist oder nicht. Dazu kann ein Datum angege-
ben werden.
32. ©
Softwareentwicklung Thomas Schössow http://www.tschoessow.com posteingang@tschoessow.com
Stand: 31.05.2012 11:51
Version: 0.98
Seite 32 von 99
Wie Sie der Beschreibung entnehmen konnten, werden für die Datensätze
„Personen“ nur die Felder „Anrede“ und „Name“ benötigt, alle anderen
Felder sind optional.
11.5Eingabe von Schlüsseldaten
Abbildung 13 Eigenschaftenfenster „Schlüssel“
Ähnlich wie in Kapitel 11.1 können auch die Schlüsseldaten auf verschie-
denen Wegen erfasst werden.
Das Eingabefenster teilt sich auch hier in „Daten“ und „Bemerkung“ auf.
In der Registerkarte „Bemerkung“ können zum Schlüssel Bemerkungen als
Fließtext gemacht werden.
11.5.1 Nummer
In diesem Feld tragen Sie bitte die Nummer des Schlüssels ein. Dieses
Feld muss ausgefüllt werden.
11.5.2 Suffix
Mit Hilfe dieses Feldes können Schlüsselbezeichnungen wie z.B. 0001454-
1 bis 0001454-999 realisiert werden, falls dies gewünscht wird. Dieses
Feld kann in den Programmeinstellungen ausgeblendet werden, wenn es
nicht benötigt wird. Das Feld ist optional.
11.5.3 Prägung
33. ©
Softwareentwicklung Thomas Schössow http://www.tschoessow.com posteingang@tschoessow.com
Stand: 31.05.2012 11:51
Version: 0.98
Seite 33 von 99
Hier kann die Prägung des Schlüssels eingetragen werden. Dieses Feld ist
optional.
11.5.4 Bestand
Hier wird bei einer Neuanlage des Schlüssels der Bestand eingetragen.
Diese Angabe ist nur bei der Neuanlage bearbeitbar, ansonsten muss der
Bestand über die entsprechenden Buchungsvorgänge im Programm ver-
ändert werden.
11.5.5 Leihfrist
Hier tragen Sie bitte die Leihfrist in Tagen ein, die der Schlüssel ausgelie-
hen werden kann. Diese Angabe wird bei der Ausgabe als Anfangswert
angenommen, kann aber dort verändert werden.
11.5.6 Art des Schlüssels
Beschreiben Sie hier die Art des Schlüssels. Dieses Feld ist optional.
11.5.7 Typ des Schlüssels
Wählen Sie hier aus der Liste einen Typ des Schlüssels aus. Dieser Wert
muss ausgewählt werden.
11.5.8 Ausleihbar
Geben Sie hier an, ob der Schlüssel ausleihbar ist oder nicht. Sie können
dies auch später über die Funktionen Freigeben und Sperren beeinflussen.
11.5.9 Schließanlage
Geben Sie hier an, zu welcher Schließanlage der Schlüssel gehört. Diese
Angabe ist optional und kann später noch beeinflusst werden.
11.5.10 Schlüsselkasten
Geben Sie hier bitte an, in welchem Schlüsselkasten der Schlüssel aufbe-
wahrt wird. Diese Angabe ist optional.
34. ©
Softwareentwicklung Thomas Schössow http://www.tschoessow.com posteingang@tschoessow.com
Stand: 31.05.2012 11:51
Version: 0.98
Seite 34 von 99
11.6Eingabe von Zylinderdaten
Abbildung 14 Eigenschaftsfenster „Zylinder“
Ähnlich wie in Kapitel 11.1 können auch die Zylinderdaten auf verschiede-
nen Wegen erfasst werden.
Das Eingabefenster teilt sich auch hier in „Daten“ und „Bemerkung“ auf.
In der Registerkarte „Bemerkung“ können zum Zylinder Bemerkungen als
Fliesstext gemacht werden.
11.6.1 Bezeichnung des Zylinders
Geben Sie hier die Bezeichnung des Zylinders ein. Dieses Feld muss aus-
gefüllt werden.
11.6.2 Typ des Zylinders
Bitte geben Sie hier den Typ des Zylinders ein. Diese Angabe ist optional.
11.6.3 Länge 1
Geben Sie hier bitte die Länge 1 des Zylinders ein. Diese Angabe ist optio-
nal.
11.6.4 Länge 2
Geben Sie hier bitte die Länge 2 des Zylinders ein. Diese Angabe ist optio-
nal.
11.6.5 Schließanlage
35. ©
Softwareentwicklung Thomas Schössow http://www.tschoessow.com posteingang@tschoessow.com
Stand: 31.05.2012 11:51
Version: 0.98
Seite 35 von 99
Geben Sie hier bitte an, zu welcher Schließanlage der Zylinder gehört.
Diese Angabe ist optional und kann später beeinflusst werden.
36. ©
Softwareentwicklung Thomas Schössow http://www.tschoessow.com posteingang@tschoessow.com
Stand: 31.05.2012 11:51
Version: 0.98
Seite 36 von 99
11.6.6 Gehört zur Reserve
Geben Sie hier bitte an, ob der Zylinder zur Reserve gehört.
11.7Anlegen eines Schlüsselkastens
Abbildung 15 Eigenschaftsfenster „Schlüsselkasten“
Ähnlich wie in Kapitel 11.1 können auch die Daten eines Schlüsselkastens
auf verschiedenen Wegen erfasst werden.
Das Eingabefenster teilt sich auch hier in „Daten“ und „Bemerkung“ auf.
In der Registerkarte „Bemerkung“ können zum Schlüsselkasten Bemer-
kungen als Fliesstext gemacht werden.
11.7.1 Bezeichnung des Schlüsselkastens
Geben Sie hier bitte die Bezeichnung des Schlüsselkastens ein. Dieses
Feld muss ausgefüllt werden.
11.7.2 Ort, an dem sich der Schlüsselkasten befindet
Geben Sie hier bitte an, wo sich der Schlüsselkasten befindet. Diese An-
gabe ist optional.
37. ©
Softwareentwicklung Thomas Schössow http://www.tschoessow.com posteingang@tschoessow.com
Stand: 31.05.2012 11:51
Version: 0.98
Seite 37 von 99
11.8Anlegen einer Schließanlage
Abbildung 16 Eigenschaftenfenster „Schließanlage“
Ähnlich wie in Kapitel 11.1 können auch die Daten einer Schließanlage auf
verschiedenen Wegen erfasst werden.
Das Eingabefenster teilt sich auch hier in verschiedene Registerkarten auf.
In der Registerkarte „Bemerkung“ können zur Schließanlage Bemerkungen
als Fliesstext gemacht werden.
11.8.1 Name der Schließanlage
Geben Sie hier bitte den Namen der Schließanlage an. Dieses Feld muss
ausgefüllt werden.
11.8.2 Anlagennummer
Geben Sie hier bitte die Nummer der Schließanlagen an, falls bekannt.
Diese Angabe wird u.a. beim Nachbestellen von Schlüsseln benötigt.
11.8.3 Kundennummer
Geben Sie hier bitte Ihre Kundennummer beim Hersteller an, falls be-
kannt. Diese Angabe wird u.a. beim Nachbestellen von Schlüsseln benö-
tigt.
38. ©
Softwareentwicklung Thomas Schössow http://www.tschoessow.com posteingang@tschoessow.com
Stand: 31.05.2012 11:51
Version: 0.98
Seite 38 von 99
11.8.4 Adresse
Geben Sie hier bitte die Adresse des Herstellers der Schließanlage an, falls
bekannt. Diese Angabe wird u.a. beim Nachbestellen von Schlüsseln benö-
tigt.
Schlüssel und Zylinder dieser Schließanlage werden in anderen Funktionen
bearbeitet.
11.9Anlegen eines Lageplans
Abbildung 17 Eigenschaftenfenster „Lageplan“
Ähnlich wie in Kapitel 11.1 können auch die Daten eines Lageplans auf
verschiedenen Wegen erfasst werden.
Das Eingabefenster teilt sich auch hier in „Daten“ und „Bemerkung“ auf.
In der Registerkarte „Bemerkung“ können zum Lageplan Bemerkungen als
Fliesstext gemacht werden.
11.9.1 Name des Lageplans
Geben Sie hier bitte einen Namen für den Lageplan ein. Dieses Feld muss
ausgefüllt werden.
11.9.2 Dateiname
Der Lageplan besteht aus einer Datei in einem Grafikformat (bmp, JPG)
auf dem die Lageplaneelemente gezeichnet werden. Die Datei, die dann
zum Beispiel den Grundriss einer Etage angibt, muss hier angegeben wer-
den. Diese Datei wird dann vom Programm in das Lageplanverzeichnis ko-
piert und mit diesem Datensatz hier verknüpft.
39. ©
Softwareentwicklung Thomas Schössow http://www.tschoessow.com posteingang@tschoessow.com
Stand: 31.05.2012 11:51
Version: 0.98
Seite 39 von 99
12 Programmfunktionen
12.1Filterfunktionen
12.1.1 Listview Personen
Abbildung 18 Filter Personen
Um auch bei einem umfangreicheren Personalstamm die Übersichtlichkeit
zu verbessern können die Daten gefiltert werden. Dazu stehen die o.a.
Optionen zur Verfügung.
12.1.2 Listview Schlüssel
Abbildung 19 Filter Schlüssel
Schlüssel können ebenfalls nach bestimmten Kriterien gefiltert werden um
auch bei zahlreichen Einträgen die Übersicht nicht zu verlieren.
40. ©
Softwareentwicklung Thomas Schössow http://www.tschoessow.com posteingang@tschoessow.com
Stand: 31.05.2012 11:51
Version: 0.98
Seite 40 von 99
12.1.3 Schlüssel ausleihen
Schlüssel können Sie zum einen an eine Person ausgeben, in dem Sie den
Schlüssel per Drag und Drop von der Registerkarte „Schlüssel“ in die Re-
gisterkarte „Entliehene Schlüssel von…“ ziehen.
Alternativ können Sie diese Funktion auch über das Kontextmenü des je-
weiligen Schlüssels auswählen. Dort gibt es eine Funktion „Ausleihen“. Der
weitere Ablauf ist identisch wie unter 12.2 beschrieben.
12.1.4 Schlüssel zurückgeben
Schlüssel können Sie zurückgeben, in dem Sie diese per Drag und Drop
aus der Registerkarte „Entliehene Schlüssel von…“ in die Registerkarte
„Schlüssel“ ziehen.
Alternativ können Sie diese Funktion auch über das Kontextmenü des je-
weiligen entliehenen Schlüssels auswählen. Dort gibt es eine Funktion
„Zurückgeben“. Der weitere Ablauf ist identisch wie unter 12.3 beschrie-
ben.
12.1.5 Schlüssel als … markieren
Schlüssel können Sie als … markieren, in dem Sie den jeweiligen entliehe-
nen Schlüssel auswählen und dann die rechte Maustaste drücken. Dort
finden Sie dann die entsprechenden Funktionen. Weitere Details finden Sie
unter 12.1.5.
12.2 Schlüsselausgabe
12.2.1 Grundsätzliches zur Schlüsselausgabe
In TSKEY 2006 werden Buchungsvorgänge von Schlüsseln immer Perso-
nen zugeordnet. Aus diesem Grund muss auch bei den Ausgabefunktionen
aus den Kapiteln 12.2.3, 12.2.4 sowie 12.2.5 eine Person zugeordnet
werden. Die Zuordnung geschieht dabei durch einen zusätzlichen Aus-
wahldialog, in dem alle Personen aufgeführt sind. Dort muss dann die ent-
sprechende Person ausgewählt werden.
Bei der Ausgabe nach 12.2.2 geschieht die Zuordnung bereits durch das
Fallenlassen des Schlüsselobjekts auf dem Personenobjekt.
Die Ausgabe eines Schlüssels kann auf mehreren Wegen erfolgen.
12.2.2 Ausgabe per Drag und Drop
Sie können einen Schlüssel per „Drag und Drop“ an eine Person ausgeben.
Dazu markieren Sie ein (Schlüssel)objekt, ein Schlüsselicon, entweder in
einem Listview oder im Treeview mit der Maus und ziehen bei gedrückter
linker Maustaste den Schlüssel auf ein (Personen)objekt und lassen die
Maustaste los.
41. ©
Softwareentwicklung Thomas Schössow http://www.tschoessow.com posteingang@tschoessow.com
Stand: 31.05.2012 11:51
Version: 0.98
Seite 41 von 99
12.2.3 Ausgabe über das Kontextmenü
Wenn Sie ein Schlüsselobjekt mit der Maus ausgewählt haben, dann kön-
nen Sie mit der rechten Maustaste das Kontextmenü zu diesem Schlüssel
aufrufen. Darin befindet sich auch ein Menüpunkt „Ausgabe“.
12.2.4 Ausgabe über die Toolbarleiste
In der Toolbarleiste finden Sie ein Symbol mit dem Sie Schlüssel aus-
geben können.
12.2.5 Ausgabe über Funktionstaste
Durch Drücken der F2-Taste gelangen Sie ebenfalls zur Ausgabefunktion.
Abbildung 20 Ausgabe eines Schlüssels
Das Dialogfenster enthält alle notwendigen Angaben, die zur Ausgabe des
Schlüssels notwendig sind. Von oben nach unten sind dies folgende Anga-
ben:
• Verfügbare Anzahl: Die Anzahl von verfügbaren, das heißt aus-
leihbaren Schlüsseln. Dieses Feld kann nicht verändert werden.
• Davon ausleihen: Hier tragen Sie bitte die Anzahl der Schlüssel
ein, die Sie wirklich ausgeben wollen. Der Wert kann dabei zwischen
1 und der Angabe im Feld darüber variieren.
• Ausgabedatum: Hier tragen Sie bitte das Datum ein, an dem der
Schlüssel ausgegeben wurde. Im Normalfall ist dies das aktuelle Ta-
gesdatum, dann brauchen Sie diesen Wert nicht zu verändern.
• Geplante Rückgabe: Wann soll der Schlüssel wieder zurückgege-
ben werden? Der hier angezeigte Wert berechnet sich aus dem Ta-
gedatum und dem Feld Leihfrist aus Kapitel 11.5.5.
42. ©
Softwareentwicklung Thomas Schössow http://www.tschoessow.com posteingang@tschoessow.com
Stand: 31.05.2012 11:51
Version: 0.98
Seite 42 von 99
• Dauerleihe: Soll der Schlüssel dauernd, das heißt ohne ein festes
Rückgabedatum ausgegeben werden, dann setzen Sie hier einen
Haken.
12.2.6 Unterschrift mit Yubikey
Falls Sie eingestellt haben, dass die Ausgabe von Schlüsseln mittels
Yubikey vorgenommen wird (Kapitel 10.1.6.1.6), dann wird hier die Ab-
frage ausgeführt.
Der Nutzer muss zuvor für die Signierung mittels Yuibikey authentisiert
werden. Dies geschieht in dem Sie über dem Datensatz im Treeview das
Kontextmenü „Yubikey authentisieren“ auswählen. Dann muss dieser Vor-
gang mittels des Yubikey des Nutzers abgeschlossen werden.
12.3 Schlüsselrückgabe
Auch die Rückgabe von Schlüsseln kann über mehrere Wege erfolgen
12.3.1 Rückgabe über die Toolbarleiste
In der Toolbarleiste finden Sie das Symbol das die Rückgabe eines
Schlüssels startet.
12.3.2 Rückgabe über das Kontextmenü
Wie schon in Kapitel 10.1.7 Die Baumansicht „Personen“ beschrieben, fin-
den sie die entliehenen Schlüssel einer Person unter dessen Ast „entliehe-
ne Schlüssel der Baumansicht. Drücken Sie dort auf einem der Einträge
die rechte Maustaste, dann können Sie in dem dort erscheinenden Menü
die Funktion „Rückgabe“ auswählen.
12.3.3 Rückgabe per Drag und Drop
Wie schon in Kapitel 10.1.7 Die Baumansicht „Personen“ beschrieben, fin-
den sie die entliehenen Schlüssel einer Person unter dessen Ast „entliehe-
ne Schlüssel der Baumansicht.
Wählen Sie einen dieser Einträge mit der Maus aus und ziehen Sie diesen
mit gedrückter, linker Maustaste in eines der Listviews „Schlüssel“.
43. ©
Softwareentwicklung Thomas Schössow http://www.tschoessow.com posteingang@tschoessow.com
Stand: 31.05.2012 11:51
Version: 0.98
Seite 43 von 99
Abbildung 21 Rückgabe von Schlüsseln
In diesem Dialog tragen Sie bitte die Anzahl der Schlüssel, die zurückge-
geben werden sollen in das Feld „Abgang“ ein. Dieser Wert kann zwischen
1 und der „Ausgeliehenen Anzahl“ variieren.
12.4 Details zur Ausgabe
Sie können zu jedem entliehenen Schlüssel einer Person weitere Detailin-
formationen anzeigen lassen. Die entliehenen Schlüssel der jeweiligen
Person finden Sie im Treeview links unter Person/ Entliehene Schlüssel.
Über das Kontextmenü (rechte Maustaste) können Sie unter der Funktion
„Details“ folgende Informationen anzeigen.
Abbildung 22 Details zu einer Schlüsselausgabe
44. ©
Softwareentwicklung Thomas Schössow http://www.tschoessow.com posteingang@tschoessow.com
Stand: 31.05.2012 11:51
Version: 0.98
Seite 44 von 99
Haben Sie das Signaturplugin (Kapitel 17) lizenziert, so können Sie auch
die elektronisch geleistete Unterschrift sehen, falls diese über die Funktion
„Ausgabequittung erstellen“ (Kapitel 12.5) geleistet wurde.
Abbildung 23 Anzeige der digitalisierten Unterschrift
12.5 Ausgabequittung erstellen
Mit dieser Funktion können Sie eine Ausgabequittung erstellen. Sie kön-
nen dann eine Person auswählen, die mindestens einen Schlüssel entlie-
hen hat. Für diese Person wird dann eine Quittung druckfähig als PDF Da-
tei angezeigt und kann ausgedruckt werden. Abgelegt werden diese Bele-
ge im gleichen Verzeichnis wie auf die Lagepläne und Bilder von Personen.
Jeder Beleg erhält dazu eine Vorgangsnummer, die auch gleichzeitig als
Dateiname dient. Der Beleg ist auch in Grenzen anpassbar.. Dieser Beleg
benötigt Firmendaten aus den Einstellungen, Details hierzu finden Sie im
Kapitel 10.1.6.5.
Die Sortierung der Schlüssel wird dabei aus den Voreinstellungen des Pro-
gramms übernommen.
12.6 Schlüssel als … markieren
In TSKEY 2006 können Schlüssel derzeit als
• Defekt
• Verloren
• Gestohlen
45. ©
Softwareentwicklung Thomas Schössow http://www.tschoessow.com posteingang@tschoessow.com
Stand: 31.05.2012 11:51
Version: 0.98
Seite 45 von 99
markiert werden. Diese Schlüssel landen dann in der so genannten
Schlüsselkiste. Der Inhalt der Schlüsselkiste ist über die beiden Listviews
„Schlüsselkiste“ sichtbar und bearbeitbar.
Schlüssel können über verschiedene Wege als … markiert werden.
12.6.1 Schlüssel über das Kontextmenü als … markieren
Wählen Sie hierzu auf einem Schlüsselobjekt mit der rechten Maustaste
das Kontextmenü aus und dann eine der Funktionen „Als … markieren“. …
steht dabei für Defekt, Verloren oder gestohlen.
In dem dann erscheinenden Dialog können Sie die Anzahl der betroffenen
Schlüssel angeben, die dann vom Bestand abgebucht werden.
12.6.2 Schlüssel per Drag und Drop als … markieren
Markieren Sie hierzu ein Schlüsselobjekt aus der Liste der Schlüssel aus
und ziehen Sie es bei gedrückter linker Maustaste in einen der Listviews
„Schlüsselkiste“. Dann erscheint der unten aufgeführte Dialog.
Abbildung 24 Schlüssel markieren als…
Sie bekommen dort die maximale Anzahl von Schlüsseln angezeigt. Im
Feld „Betroffene Anzahl“ können Sie die tatsächliche Anzahl betroffener
Schlüssel angeben.
Darunter können Sie entscheiden, welche Markierung die betroffenen
Schlüssel erhalten sollen.
12.6.3 Entliehene Schlüssel als … markieren
Wählen Sie dazu in der Baumansicht „Personen“ eine Person aus und dort
den Ast „entliehene Schlüssel“. Dort sehen Sie alle Schlüssel, die diese
Person entliehen hat.
46. ©
Softwareentwicklung Thomas Schössow http://www.tschoessow.com posteingang@tschoessow.com
Stand: 31.05.2012 11:51
Version: 0.98
Seite 46 von 99
Wählen Sie dann den entsprechenden Eintrag in der Liste aus und drücken
Sie dann die rechte Maustaste um das Kontextmenü zu öffnen. Wählen Sie
dort dann eine der Funktionen „Als …markieren“ aus. … steht dabei für
Defekt, Verloren oder gestohlen.
In dem dann erscheinenden Dialog können Sie die Anzahl der betroffenen
Schlüssel angeben, die dann vom Bestand abgebucht werden.
12.6.4 Schlüssel nachbestellen
Mit dieser Funktion können Sie einen Schlüssel einer Schließanlage beim
Hersteller nachbestellen. Wählen Sie einen Schlüssel in den Listviews
„Schlüssel“ aus und drücken Sie dann die rechte Maustaste um das Kon-
textmenü zu öffnen. Darin findet sich ein Menüpunkt „Nachbestellen“.
Damit wird ein druckfähiges Schreiben im PDF Format erzeugt. Abgelegt
werden diese Belege im gleichen Verzeichnis wie auf die Lagepläne und
Bilder von Personen. Jeder Beleg erhält dazu eine Vorgangsnummer, die
auch gleichzeitig als Dateiname dient. Der Beleg ist auch in Grenzen an-
passbar. Details finden Sie dazu im Kapitel 22. Dieser Beleg benötigt Fir-
mendaten aus den Einstellungen, Details hierzu finden Sie im Kapitel
10.1.6.5. Zusätzlich werden Informationen über die entsprechende
Schließanlage benötigt, Details hierzu finden Sie unter 11.8.
12.7Zugang von Schlüsseln
Abbildung 25 Zugang von Schlüsseln
Um einen Zugang an Schlüsseln zu buchen, drücken Sie bitte auf einem
Schlüsselobjekt die rechte Maustaste und wählen Sie dann aus dem Kon-
textmenü die Funktion „Zugang“.
Der verfügbare bisherige Bestand wird angezeigt. Im Feld Zugang können
sie die Anzahl der neu hinzukommenden Schlüssel angeben. Diese werden
dann dem Bestand hinzugebucht.
47. ©
Softwareentwicklung Thomas Schössow http://www.tschoessow.com posteingang@tschoessow.com
Stand: 31.05.2012 11:51
Version: 0.98
Seite 47 von 99
12.8Freigeben von Schlüsseln
Gesperrte Schlüssel können mit dieser Funktion freigegeben werden. Sie
können aus der Liste der gesperrten Schlüssel denjenigen auswählen, den
Sie freigeben wollen. Alternativ können Sie dies auch über den Eigen-
schaftendialog des Schlüssels erreichen, siehe auch 11.5.8.
48. ©
Softwareentwicklung Thomas Schössow http://www.tschoessow.com posteingang@tschoessow.com
Stand: 31.05.2012 11:51
Version: 0.98
Seite 48 von 99
12.9Sperren von Schlüsseln
Mit der Sperrung von Schlüsseln verhindern Sie, dass diese ausgegeben
werden können. Wählen Sie aus der Liste denjenigen Schlüssel aus, den
Sie sperren wollen und bestätigen Sie die Sicherheitsabfrage. Gesperrte
Schlüssel erkennen Sie an dem Schlossymbol neben dem Schlüsselsym-
bol. Alternativ können Sie dies auch über den Eigenschaftendialog des
Schlüssels erreichen, siehe auch 11.5.8.
12.10 Schließungen bearbeiten
Abbildung 26 Schließungen bearbeiten
12.10.1 Schlüssel bearbeiten
Wählen Sie dazu ein Schlüsselobjekt aus, drücken Sie die rechte Maustas-
te und wählen Sie aus dem Kontextmenü die Funktion „Schließungen be-
arbeiten“. Sie erhalten dann eine Liste aller verfügbaren Zylinder.
Sie können jetzt auswählen, welcher Zylinder mit diesem Schlüssel ge-
schlossen werden kann. Dazu können Sie einen Haken vor den jeweiligen
Zylinder setzen.
Die beiden Icons oben markieren entweder alle Zylinder oder keinen.
12.10.2 Zylinder bearbeiten
Wählen Sie dazu ein Zylinderobjekt aus, drücken Sie die rechte Maustaste
und wählen Sie aus dem Kontextmenü die Funktion „Schließungen bear-
beiten“. Sie erhalten dann eine Liste aller verfügbaren Schlüssel.
49. ©
Softwareentwicklung Thomas Schössow http://www.tschoessow.com posteingang@tschoessow.com
Stand: 31.05.2012 11:51
Version: 0.98
Seite 49 von 99
Sie können jetzt auswählen, welche Schlüssel den gewählten Zylinder
schließen können. Dazu können Sie einen Haken vor den jeweiligen
Schlüssel setzen.
Die beiden Icons oben markieren entweder alle Zylinder oder keinen.
12.11 Zu Schließanlagen hinzufügen
Schlüssel und Zylinder können Sie auf mehrere Arten zu einer Schließan-
lage hinzufügen.
12.11.1 Schlüssel über den Eigenschaftendialog hinzufügen
In Kapitel 11.5 wird das Bearbeiten von Schlüsseldaten beschrieben. Über
das Feld Schließanlage, siehe auch 11.8 können Sie einen Schlüssel zu ei-
ner Schließanlage hinzufügen. Die Schließungen dazu werden in Kapitel
12.10 bearbeitet.
12.11.2 Schlüssel per Drag und Drop hinzufügen
Markieren Sie dazu einen Schlüssel mit der Maus und ziehen Sie das
Schlüsselobjekt bei gedrückter Maustaste auf die entsprechende Schließ-
anlage. Dazu muss im Treeview die Baumansicht „Schließanlagen“ ausge-
wählt werden. Siehe hierzu auch 0.
12.11.3 Zylinder über den Eigenschaftendialog hinzufügen
In Kapitel 11.6 wird das Bearbeiten von Zylinderdaten beschrieben. Über
das Feld Schließanlage, siehe auch 11.8, können Sie einen Zylinder zu ei-
ner Schließanlage hinzufügen. Die Schließungen dazu werden in Kapitel
12.10 bearbeitet.
12.11.4 Zylinder per Drag und Drop hinzufügen
Markieren Sie dazu einen Zylinder mit der Maus und ziehen Sie das Zylin-
derobjekt bei gedrückter linker Maustaste auf die entsprechende Schließ-
anlage. Dazu muss im Treeview die Baumansicht „Schließanlagen“ ausge-
wählt werden. Siehe hierzu auch 0.
12.12 Zu Schlüsselkasten hinzufügen
12.12.1 Schlüssel über den Eigenschaftendialog hinzufügen
In Kapitel 11.5 wird das Bearbeiten von Schlüsseldaten beschrieben. Über
das Feld Schlüsselkasten, siehe auch 11.5.10 können Sie einen Schlüssel
zu einem Schlüsselkasten hinzufügen.
12.12.2 Schlüssel per Drag und Drop hinzufügen
Markieren Sie dazu einen Schlüssel mit der Maus und ziehen Sie das
Schlüsselobjekt bei gedrückter Maustaste auf den entsprechenden Schlüs-
selkasten. Dazu muss im Treeview die Baumansicht „Schlüsselkasten“
ausgewählt werden. Siehe hierzu auch 10.1.10.
50. ©
Softwareentwicklung Thomas Schössow http://www.tschoessow.com posteingang@tschoessow.com
Stand: 31.05.2012 11:51
Version: 0.98
Seite 50 von 99
12.13 Lagepläne anzeigen
Lagepläne zeigen Sie an, in dem Sie auf dem Lageplansymbol, siehe auch
10.1.12, die rechte Maustaste drücken und aus dem Kontextmenü die
Funktion „Anzeigen“ auswählen. Dann wird der Lageplan mit allen zu-
geordneten Elementen im Infofenster, siehe auch 10.1.2, angezeigt.
12.14 Lagepläne bearbeiten
12.14.1 Aufnehmen von Objekten in einen Lageplan
Sie können Schlüssel, Zylinder, Schlüsselkasten, Personen und Lagepläne
selbst als Objekte auf einem Lageplan platzieren. Zeigen Sie dazu einen
Lageplan an, siehe auch 12.13. Wählen Sie dann ein Objekt, zum Beispiel
einen Schlüssel in einem der Listview aus und ziehen Sie dieses Objekt,
während Sie die linke Maustaste gedrückt lassen, auf den Lageplan an die
Stelle, an der Sie das Objekt platzieren wollen. Lassen Sie dann die rechte
Maustaste los. Das entsprechende Objekt wird jetzt in den Lageplan auf-
genommen.
12.14.2 Löschen von Objekten aus einem Lageplan
Objekte, die sich auf einem Lageplan befinden können gelöscht werden, in
dem Sie das Objekt mit der Maus auswählen, die rechte Maustaste drü-
cken und im Kontextmenü die Funktion „Entfernen“ auswählen. Dann wird
das Objekt aus dem Lageplan entfernt.
12.14.3 Auswählen von Lageplänen aus einem Lageplan heraus
Haben Sie ein Lageplanobjekt, wie in Kapitel 12.14.1 beschreiben, in ei-
nem Lageplan platziert, so können Sie dieses Objekt nutzen, um den plat-
zierten Lageplan zu öffnen und anzuzeigen.
Klicken Sie dieses Objekt einfach mit der linken Maustaste an, dann wird
der ausgewählte Lageplan geladen und angezeigt.
12.15 Berichtsfunktionen
Im Programm können Sie entweder über das Kontextmenü der Objekte,
über das Hauptmenü oder über die Toolbarleiste Reports (Berichte) ver-
schiedenster Art anzeigen. Diese werden, falls das Format HTML
ausgerwählt wurde, im Infofenster, siehe auch 10.1, in der Registerkarte
„Reports“ angezeigt.
Weiterhin können diese Berichte auch direkt im Format DocX, XlsX sowie
OpenOffice Calc ausgegeben werden.
12.16 Ausgabe von Plänen
Das Programm kann eine Reihe von Plänen im Format ExcelX (Ab Office
2007) erzeugen. Dazu gehören die folgenden Übersichten:
• Schließpläne
51. ©
Softwareentwicklung Thomas Schössow http://www.tschoessow.com posteingang@tschoessow.com
Stand: 31.05.2012 11:51
Version: 0.98
Seite 51 von 99
• Schlüssel - Schlüsselkasten
12.17 Erstellen von Barcodes
TSKEY 2006 kann für alle Elemente Barcodes erstellen. Diese können ent-
weder ausgedruckt oder als Grafikdatei gespeichert werden. Die Funktion
finden Sie bei allen Elementen im Kontextmenü.
13 Volltextsuche
Abbildung 27 Suche in der Datenbank
TSKEY 2006 enthält eine eingebaute Volltextsuche, die über alle Elemente
hinweg in allen relevanten Textfeldern suchen kann.
Sie erreichen diese Suche über die Registerkarte „Suchen“ im oberen Teil
des Programmfensters. Dort können Sie einschränken, welche Elemente
durchsucht werden sollen.
Der Suchbegriff wird dann als Teilstring ohne Beachtung der Groß/ Klein-
schreibung gesucht und die Ergebnisse gruppiert dargestellt.
Auf die gefundenen Elemente können die Drag und Drop Funktionalitäten
angewendet werden. Die Kontextmenüs stehen ebenfalls zur Verfügung.
14 Benachrichtigungen
Beginnend mit Version 4.1.0.4 können Sie direkt Personen aus TSKEY
2006 heraus Nachrichten senden bzw. anrufen. Derzeit sind die folgenden
Benachrichtigungen möglich:
• SMS Senden
• Anruf an Handy
• Anruf an Telefon
14.1Voraussetzungen
52. ©
Softwareentwicklung Thomas Schössow http://www.tschoessow.com posteingang@tschoessow.com
Stand: 31.05.2012 11:51
Version: 0.98
Seite 52 von 99
Zum Anrufen bzw. SMS Senden nutzt TSKEY 2006 das Programm SKYPE
in einer Version ab 3.0. Das Programm ist frei verfügbar und kann unter
http://www.skype.de
heruntergeladen werden. Weiteres Zubehör wie Headset oder Telefon fin-
den Sie dort. Für den Anruf an Telefone oder Handys sowie SMS muss ein
Guthaben dort erworben werden. Preise entnehmen Sie bitte den dortigen
Aushängen.
Bitte beachten Sie, dass die Kosten durch die Nutzung von Skype entste-
hen und nicht durch die Nutzung von TSKEY 2006.
14.2Person anrufen
Über das Kontextmenü im Treeview bzw. Listview „Personen“ erreichen
Sie den Menüpunkt „Benachrichtigung“. Und dann den Untermenüpunkt
„Anrufen“.
Dieser Menüpunkte ist nur verfügbar, wenn das Programm Skype, siehe
auch Kapitel 14.1, installiert ist.
Benutzt werden dabei die Rufnummern, die in die Felder „Telefon“ bzw.
Handy eingetragen wurden. Siehe hierzu auch 11.4.1.6 bzw. 11.4.1.7. Bit-
te beachten Sie, dass Sie für diese Funktion in SKYPE ein Guthaben er-
werben müssen.
14.3SMS versenden
Über das Kontextmenü im Treeview bzw. Listview „Personen“ erreichen
Sie den Menüpunkt „Benachrichtigung“. Und dann den Untermenüpunkt
„SMS senden“.
Dieser Menüpunkte ist nur verfügbar, wenn das Programm Skype, siehe
auch Kapitel 14.1, installiert ist.
Benutzt wird dabei die Handynummer, die im Feld Handy eingetragen
wurde. Siehe hierzu auch 11.4.1.7. Bitte beachten Sie, dass Sie für diese
Funktion in SKYPE ein Guthaben erwerben müssen.
15 Import von Daten
Daten können in TSKEY 2006 entweder im CSV, im Microsoft Excel® For-
mat oder im OpenOffice Calc Format importieren. Näheres dazu finden Sie
auch im Internet im Wiki.
15.1Import über KWD
TSKEY 2006 kann Daten über das Format KWD importieren. Da dieses
Format sehr viele Variationsmöglichkeiten bietet, die zu Problemen führen
können, ist es möglich einen Startparameter KWDDEBUG beim Start von
TSKEY 2006 anzugeben. Dann legt das Programm beim Import der KWD
Daten eine Logdatei an, die Sie im Datenverzeichnis, siehe 9.9, finden.
53. ©
Softwareentwicklung Thomas Schössow http://www.tschoessow.com posteingang@tschoessow.com
Stand: 31.05.2012 11:51
Version: 0.98
Seite 53 von 99
Diese Datei enthält sehr viele Informationen, die für eine Fehlersuche in
diesem Bereich wichtig sein können.
15.2Import Ihrer Daten
Sie haben ein Datenformat, welches nicht von TSKEY 2006 erkannt wird?.
Dann schreiben Sie uns bitte eine Mail an posteingang@tschoessow.com
und fügen Sie Informationen über das Format bei.
Wir sehen uns das an und machen Ihnen, falls notwendig, ein Angebot.
15.3Import von TSKEY 2002
Der „Import“ von Daten der Vorgängerversion TSKEY 2002 gestaltet sich
sehr einfach. Führen Sie einfach die Schritte, die im Kapitel 9 bis ein-
schließlich 9.6 aus.
Danach kopieren Sie die Datei tskeydaten.gdb der bisherigen Version
TSKEY 2002 in das Datenverzeichnis von TSKEY 2006, siehe auch 9.9.
Beim nächsten Start des Programms stellt TSKEY 2006 fest, das hier Än-
derungen an der Datenbank durchgeführt werden soll und führt diese Än-
derungen aus.