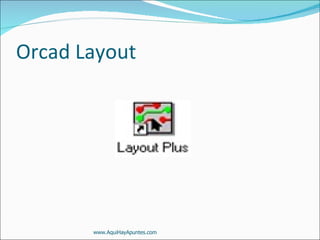
Layout Plus
- 5. Creando nuevos componentes www.AquiHayApuntes.com Después seleccionamos Tools Library Manager
- 6. Creando nuevos componentes www.AquiHayApuntes.com Si el componente buscado no se encuentra en ninguna librería, deberemos crearlo y, posteriormente almacenarlo en una librería. Los componentes constan de nodos, obstáculos y texto. Para crear un nuevo componente pulsaremos sobre el botón Create Ne w Footprint
- 7. Creando nuevos componentes www.AquiHayApuntes.com En esta ventana introduciremos el nombre del nuevo componente. Y en unidades seleccionaremos Metric
- 9. Creando nuevos componentes www.AquiHayApuntes.com Aquí seleccionaremos mm Rejilla de presentación con un paso de 1.27 mm Rejilla de dibujo. Para dibujar obstáculos. Debe tener un valor pequeño para que el dibujo tenga precisión Rejilla de posicionado para los pines. 1,27 es medio paso de integrado
- 11. Redondo 2.54 broca (0.8mm) www.AquiHayApuntes.com
- 12. Redondo 3.17 (broca 1mm) www.AquiHayApuntes.com
- 13. Rectangular 1.32*3.18 (broca 0.5) www.AquiHayApuntes.com
- 14. Oblong 1.32*3.18 (broca 0.5) www.AquiHayApuntes.com
- 15. Cuadrado 3.17 (broca 1mm) www.AquiHayApuntes.com
- 18. Forma de crear un obstáculo www.AquiHayApuntes.com Aquí seleccionamos el tipo de obstáculo Aquí el grosor que tendrá la línea del obstáculo Y aquí la capa donde estará el obstáculo
- 22. Empezando a construir la placa www.AquiHayApuntes.com Elegiremos la plantilla METRIC.TCH. Que en este caso se encuentra en el directorio: C:adenceSD_14.1ayout_plusata
- 23. Empezando a construir la placa www.AquiHayApuntes.com Una vez seleccionada la plantilla, hay que cargar el netlist
- 24. Empezando a construir la placa www.AquiHayApuntes.com Seguidamente, hay que dar un nombre a la nueva placa, en la ventana Save File As , ofreciendo el programa por defecto el mismo nombre que teníamos para el netlist pero con la extensión .MAX
- 26. Errores posibles www.AquiHayApuntes.com Si AutoECO no encuentra algún Footprint, aparece la ventana Link Footprint to Component Permite vincular un footprint existente al componente. Al seleccionar esta opción, aparece la ventana Footprint for…. Permite crear un nuevo footprint o modificar uno ya existente Retiene el resto de ediciones hasta que se ha completado el proceso AutoECO, mostrando al finalizar los errores encontrados en un fichero (nombre_de_la_placa.ERR)
- 27. Errores posibles www.AquiHayApuntes.com En esta ventana se puede vincular el Footprint adecuado si esta en alguna de las librerías existentes. Si no hay más errores el programa continua con la construcción de la placa
- 28. Ventana de diseño de Layout con la nueva placa www.AquiHayApuntes.com
- 29. Unidades de medida www.AquiHayApuntes.com Seleccionaremos Option System Settings y en Display Units seleccionaremos milimetros la resolución de las rejillas para este caso las dejaremos como están en la figura que son los valores que aparecen por defecto.
- 31. Posicionado de los componentes www.AquiHayApuntes.com Una vez que tenemos posicionados nuestros componentes (puede que tengamos que repetir este proceso varías veces hasta que nos guste como quedan trazadas las pistas), pulsamos el botón Design Rule check para comprobar que la colocación que hemos hecho de nuestros componentes cumple con las reglas de diseño, si está todo correcto es un buen momento para guardar nuestro proyecto.
- 33. Creando el borde de la placa www.AquiHayApuntes.com En Obstcle Type seleccionaremos Boart outline En el ancho de la línea pondremos 1.27 Y en Obstacle Layer seleccionaremos la capa Global Layer
- 34. Posicionar el origen de coordenadas www.AquiHayApuntes.com Para posicionar el origen de coordenadas, en el menú Tool se selecciona Dimension Move Datunm . Con el puntero en forma de cruz, situamos el origen en la esquina inferior izquierda, con lo que la placa tendrá coordenadas X Y positivas. Este origen de coordenadas de tarjeta nos servirá por ejemplo para saber de una manera facil las medidas de la tarjeta a la hora de comprar una placa u otra. Si ponemos la cruz en ese, punto veremos que las coordenadas son (0,0)
- 36. Añadiendo taladros de fijación www.AquiHayApuntes.com Pulsaremos sobre el botón Footprint , apareciendo la ventana Select Footprint
- 37. Añadiendo taladros de fijación www.AquiHayApuntes.com En la librería Layout , seleccionaremos uno de los taladros que nos aparecen como MTHOLE1,2 Y 3. En nuestro ejemplo, hemos seleccionado el MTHOLE3, pulsando el botón OK, volvemos a la ventana Add Component .
- 38. Añadiendo taladros de fijación www.AquiHayApuntes.com Para evitar que el proceso AutoECO los elimine, por no aparecer en el esquema, hay que definirlos como no eléctricos, seleccionando en Component flags , la opción Non-electric . Al seleccionar el botón OK, se cierra la ventana y aparece el taladro unido al cursor y listo para ser situado haciendo clic con el botón derecho del ratón. Una vez situado el primer taladro, los los siguientes pueden colocarse utilizando el mismo procedimiento, o bien, seleccionando el primero y, en el menú emergente, seleccionar copy , con lo que aparecerá un nuevo taladro unido al cursor
- 40. Definiendo las capas de la placa www.AquiHayApuntes.com Para definir las capas con las que vamos a trabajar, seleccionamos el botón View Spreadsheet, y en el menú que aparece, elegimos Layers apareciendo la ventana Layers
- 41. Definiendo las capas de la placa www.AquiHayApuntes.com Si queremos hacer cambios en alguna de las capas, hacemos doble clic sobre su nombre o pinchamos sobre ella con el botón derecho y seleccionamos properties.., abriendose la ventana Edit Layers
- 43. Definiendo las capas de la placa www.AquiHayApuntes.com Como vemos la única capa que queda configurada para el trazado de pistas es la BOTTOM
- 45. Fijando la anchura de las pistas www.AquiHayApuntes.com En esta hoja de cálculo podemos hacer clic sobre una conexión si queremos fijar su anchura o sobre la casilla Net Name si queremos fijarlas todas, apareciendo la ventana Edit Net
- 46. Fijando la anchura de las pistas www.AquiHayApuntes.com Valor mínimo que podemos variar manualmente Valor máximo que podemos variar manualmente Anchura de la pista que trazará automáticamente Layout en toda la placa.
- 47. Ruteado automático de las pistas www.AquiHayApuntes.com Para ejecutar el trazado, debemos seleccionar, en el menú Auto , la opción Autoroute y, a continuación, Board. En este momento Orcad se pondrá hacer el trazado de la placa.
- 48. Ruteado automático de las pistas www.AquiHayApuntes.com La placa una vez ruteada por Orcad tendrá este aspecto
- 51. Anchura de pistas www.AquiHayApuntes.com Si durante el trazado manual de una pista queremos cambiar su anchura, podemos utilizar el comando Change Width del menú contextual, que nos muestra la ventana Track Width, en la que introduciremos la nueva anchura para la pista y seleccionaremos OK para finalizar.
- 54. Zonas de relleno de cobre. www.AquiHayApuntes.com Lo primero que tenemos que hacer para crear una zona de relleno de cobre es seleccionar options Sytem Setting y en Detail grid , que es la rejilla para dibujar obstaculos seleccionar un valor muy pequeño para que tengamos precisión a la hora de dibujar la zona de cobre.
- 56. Zonas de relleno de cobre. www.AquiHayApuntes.com En Obstacle Type seleccionaremos Copper area El ancho del trazado del obstaculo lo podemos dejar en 0.01 En Obstacle Layer seleccionaremos la capa donde queremos que aparezca la zona de cobre, en este caso la cara BOTTOM.
- 57. Zonas de relleno de cobre. www.AquiHayApuntes.com Finalmente nuestra zona de rrelleno quedará así.
- 59. Zonas de relleno de cobre. www.AquiHayApuntes.com En Obstacle Type seleccionaremos Copper Pour para que el relleno de cobre cumpla con las reglas de aislamiento asignadas a las pistas.
- 60. Zonas de relleno de cobre. www.AquiHayApuntes.com Una vez conexionado los pines a la zona de cobre, quedaría como se muestra en la figura. Y si pulsamos sobre el botón Design Rule Check, veremos que no tenemos ningún error de diseño.
- 62. Visualización final de las diferentes capas www.AquiHayApuntes.com Primero seleccionamos la capa que queremos visualizar con el botón izquierdo del ratón, una vez seleccionada pulsamos sobre ella con el botón derecho y seleccionamos Preview en el menú contextual.
- 63. Visualización final de las diferentes capas www.AquiHayApuntes.com Este sería el aspecto final que tendría la cara BOTTOM de nuestro circuito impreso.
- 64. Visualización final de las diferentes capas www.AquiHayApuntes.com La capa SSTOP la utilizaremos para hacer la serigrafía superior de los componentes
- 65. Visualización final de las diferentes capas www.AquiHayApuntes.com La capa ASYTOP nos servirá de ayuda para identificar y colocar los componentes sobre la placa.
- 66. Últimas correcciones. www.AquiHayApuntes.com Si queremos hacer alguna modificación a nuestro circuito, para volver a la ventana de diseño seleccionaremos Window Reset ALL
- 68. Impresión de las diferentes capas www.AquiHayApuntes.com En Format seleccionaremos Print Manager y Force Black & White Si queremos que los agujeros de los taladros quden abiertos debemos asegurarnos que la opción Keep Drill Holes Open esté marcada En la cara BOTTOM hay que marcar la opción Mirror, para poder utilizar el fotolito en un proceso de relevado con insoladora.
- 70. Impresión de las diferentes capas www.AquiHayApuntes.com Una vez seleccionada la impresora, pulsaremos sobre Aceptar