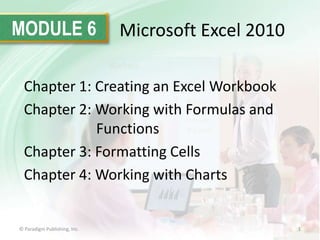
Gl2010 m6 ex4_presentation
- 1. MODULE 6 Microsoft Excel 2010 Chapter 1: Creating an Excel Workbook Chapter 2: Working with Formulas and Functions Chapter 3: Formatting Cells Chapter 4: Working with Charts © Paradigm Publishing, Inc. 1
- 2. Chapter 4 Working with Charts © Paradigm Publishing, Inc. 2
- 3. Skills You Learn • Create a line chart • Modify chart data • Create a column chart • Add chart labels • Create a pie chart • Modify a pie chart © Paradigm Publishing, Inc. 3
- 4. Chapter 4: Working with Charts • Chart types in Excel can include: – Pie Charts • circular chart that is divided into parts • each part represents a piece of the whole pie, or a percentage of the total – Bar Chart or Column Chart • will compare differences between values • a bar chart has horizontal bars and a column chart has vertical bars – Line Charts • illustrate changes over time • illustrate trends over time © Paradigm Publishing, Inc. 4
- 5. Skill 1: Create a Line Chart • Select the cells that contain the data you wish to include in your chart. • Click the Insert tab. • Click the Line button in the Charts group to display a gallery of line charts. • Click the appropriate chart subtype to insert your chart. • Reposition the chart by moving the mouse pointer over the chart border so it changes to a four-headed arrow and then drag the chart so that it is placed in the proper position. • Resize the chart by positioning the mouse pointer over a corner of the chart border so that the mouse pointer changes to a two-headed diagonal arrow and dragging the chart to the proper size. © Paradigm Publishing, Inc. 5
- 6. Line button Line chart options Selected data to be included in the chart © Paradigm Publishing, Inc. 6
- 7. Moving the Chart Location By default, a chart is placed in the existing worksheet. You can move the chart to a new worksheet. This option automatically changes the chart to a full-screen size. © Paradigm Publishing, Inc. 7
- 8. Skill 2: Modify Chart Data • To modify existing data – With the chart selected on the worksheet, drag the selection handle for the blue selection box (located in the corner of the selected data) until you have changed to the new range you wish to specify. – The chart updates automatically. • To insert new data by adding it to the worksheet – Right-click the row or column heading below or to the right of where you wish to add your data. – Click Insert to insert a row or column – Type the new data to add the data to the chart – The chart will update automatically. © Paradigm Publishing, Inc. 8
- 9. Blue selection box around chart data Chart selected Selection handle © Paradigm Publishing, Inc. 9
- 10. Editing Chart Data Sometimes when you create a chart, the labels along an axis or in the legend do not appear just the way you would like. You can use the Select Data button in the Data group on the Chart Tools Design tab to edit this chart data. © Paradigm Publishing, Inc. 10
- 11. Skill 3: Create a Column Chart • Select the cells that contain the data you wish to include in your chart. • Click the Insert tab. • Click the Column button in the Charts group to display a gallery of column charts. • Click the appropriate chart subtype to insert your chart. • Reposition the chart by moving the mouse pointer over the chart border so it changes to a four-headed arrow and then drag the chart so that it is placed in the proper position. • Resize the chart by positioning the mouse pointer over a corner of the chart border so that the mouse pointer changes to a twoheaded diagonal arrow and dragging the chart to the proper size. © Paradigm Publishing, Inc. 11
- 12. Column button Column chart options Selected data to be included in the chart © Paradigm Publishing, Inc. 12
- 13. Changing the Chart Type Bar charts, like column charts, can clearly show differences in charted values, and you can easily change a column chart into a bar chart. © Paradigm Publishing, Inc. 13
- 14. Skill 4: Add Chart Labels • Click the border of the chart on the worksheet. • Click the Chart Tools Layout tab. • Click the Chart Title button or Data Labels button in the Labels group. • Click the appropriate option. • Enlarge the chart by dragging a corner of the chart border, if necessary. © Paradigm Publishing, Inc. 14
- 15. Chart Title button Chart selected Chart Title options displayed © Paradigm Publishing, Inc. 15
- 16. Adding Axis Titles Along with a chart title, you may want to add titles to the vertical and horizontal axes to describe what the numbers or labels along each axis represent. © Paradigm Publishing, Inc. 16
- 17. Skill 5: Create a Pie Chart • Select the cells that contain the data you wish to include in your chart. • Click the Insert tab. • Click the Pie button in the Charts group to display a gallery of pie charts. • Click the appropriate chart subtype to insert your chart. • Reposition the chart by moving the mouse pointer over the chart border so it changes to a four-headed arrow and then drag the chart so that it is placed in the proper position. • Resize the chart by positioning the mouse pointer over a corner of the chart border so that the mouse pointer changes to a twoheaded diagonal arrow and dragging the chart to the proper size. © Paradigm Publishing, Inc. 17
- 18. Pie button Pie chart options Selected data to be included in the chart © Paradigm Publishing, Inc. 18
- 19. Changing the Chart Legend The chart legend tells you which piece of data each colored slice or line represents. © Paradigm Publishing, Inc. 19
- 20. Skill 6: Modify a Pie Chart • To modify a Data Series – Double-click a slice of the pie chart to open the Format Data Series dialog box. – Drag the pie slices to the appropriate angle. – Click a blank area of the chart to deselect the pie piece. • To modify Data Labels – Click the Chart Tools Layout tab. – Click the Data Labels button in the Labels group. – Click More Data Label Options to display the Format Data Label dialog box and select your options. – Click the Legend button in the Labels group to format the legend. © Paradigm Publishing, Inc. 20
- 21. Chart Tools Layout tab Data Labels button Data Labels options © Paradigm Publishing, Inc. 21
- 22. Changing Pie Chart Themes and Styles When you create a chart, the theme applied to the workbook file determines the chart colors. If you apply a different theme to the file, using the Theme button in the Page Layout tab, the colors in the chart update automatically. © Paradigm Publishing, Inc. 22
- 23. Checkpoint 1. What chart type would best compare the attendance at an annual meeting for the past four years? a. column b. line c. pie d. All of the above 3. What chart type would best show how much of a company’s total salary budget was spent on each department in the company? a. bar b. column c. line d. pie Answer 4. A descriptive heading for a chart is a chart a. layout. b. legend. c. label. h. title. Answer 2. Which chart type would best show the average monthly rainfall for a year? a. bar b. column c. line d. pie Answer Answer © Paradigm Publishing, Inc. Next Slide 23
- 24. Tasks Summary © Paradigm Publishing, Inc. 24
Notes de l'éditeur
- In Module 6, you learn about Microsoft Excel 2010. Chapter 1 covers creating an Excel Workbook including entering data and navigating. Chapter 2 deals with performing calculations. In Chapter 3, you use formatting tools to add visual appeal, and finally, in Chapter 4, you will learn about working with charts and graphs.
- The fourth chapter in the Excel module deals with working with charts.
- This chapter is about creating and modifying charts. You can create a variety of chart types in Excel, including pie, bar, and line.
- If you have a lot of numbers in a worksheet, a chart can simplify your understanding of the data by showing it in a visual arrangement. When you represent the data in a chart, you can easily show patterns or trends in the data.
- The line chart can use multiple series of data from the worksheet. Once you create the line chart, you move and size the chart.
- When creating a chart, rest the mouse pointer on a chart subtype to display the name of the chart. In this line chart in M6-C4-S1-CocoaProduction.xlsx,the chart legend tells you which line belongs to which category of data.
- You can move the chart to a new worksheet by first selecting the chart. When you select a chart, the Chart Tools Design tab becomes the active tab. To move the chart, click the Move Chart button in the Location group and then select the New sheet option in the Move Chart dialog box.
- When you select a chart, colored boxes appear around the data that you used to create the chart. Different colored boxes appear around the different parts of the chart. If you change a number in the data series or add another row to the data series, the chart automatically updates because it is linked to the worksheet data.
- InLastname-M6-C4-S2-Cocoa Production.xlsx,you see that the chart has been selected and the blue selection box around the chart data is showing. The data series used to create this chart has a blue box around it. To add the data in row 13 to the chart, drag the selection handle on the bottom right of the selection box down to include the row 13 data.
- Clicking the Select Data button displays a dialog box that shows the current axis labels and legend data. You can click the Edit button and then select the correct cells in the worksheet to change the labels or the information in the legend.
- Column charts compare differences between values over time.
- InM6-C4-S3-CocoaProduction.xlsx, the data has been selected that is necessary to include in the Column chart. Using the Column button, the Column chart options are displayed for selection.
- To change the chart type, select the chart and click the Chart Tools Design tab. Click the Change Chart Type button in the Type group and then click Bar in the left pane. Select a bar chart subtype in the right pane and then click OK.
- You can add labels to a chart to make its elements easier to understand. You can also add individual data labels to show the quantity that a single column or pie slice represents. When you create a chart, Excel adds some labels automatically, based on the data you selected to create the chart. You can add other labels using options on the Chart Tools Layout tab.
- InM6-C4-S4-CocoaProduction.xlsx,you see the chart selected and the Chart Tools Layout tab displayed. Selecting the Chart Title button displays the Chart Title options. You can place data labels in various places, such as at the Outside End of the data point, the Inside End of the data point, and Center on the data point. For some chart types, you can also select a Best Fit option that places the data labels where Excel determines they fit best in the chart.
- You can use the Axis Titles button in the Labels group on the Chart Tools Layout tab to add titles to the horizontal and vertical axes.
- A pie chart is a circular chart that is divided into parts. Each part represents a percentage of the total quantity.
- InM6-C4-S5-CocoaProduction.xlsx,the data has been selected that is necessary to include in the Pie chart. A pie chart can contain only one dataseries. Using the Pie button, the Pie chart options are displayed for selection.
- By default, Excel places the legend at the right side of the chart. You can change the position of the legend by clicking the Legend button in the Chart Tools Layout tab and selecting an option from the dropdown list. You can even remove the legend if you think the reader can easily understand the chart without it.
- You can rotate the pie chart and you can explode a slice away from the rest of the pie chart. An exploded slice sits outside the circle of the pie, to call attention to the content or data it represents. Also, by default, data labels display as numbers or figures, such as 1011. However, the data labels in pie charts typically display as a percentage, such as 80%.
- Here inLastname-M6-C4-S6-CocoaProduction.xlsx,the pie chart is selected. This opens the Chart Tools Layout tab. Clicking the Data Labels button shows the Data Labels options.
- Another way to modify the chart colors is to apply a chart style. Chart styles change the chart color, and they may also change the chart background colorand apply other effects. You can change the chart style by clicking the More button to the right of the Chart Styles group on the Chart Tools Design tab and then clicking a different chart style.
- In Slide Show View, click the Answer button for Question 1 after you believe that you know the correct answer. The correct answer will be displayed. Then click the Answer button for Question 2 and that answer will appear. Continue repeating these steps for all four questions in order. When complete, click the Next Slide button.These Checkpoints are designed to provide you with an opportunity to reflect on a few concepts at a time.
- Here is a summary of the Excel Chapter 4 tasks.
