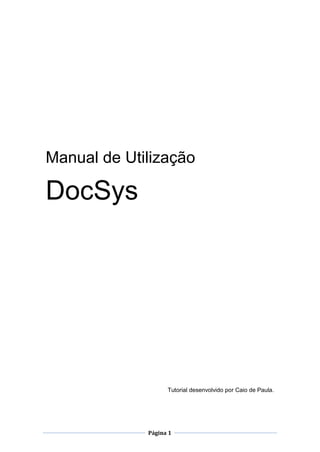
manual_dpgdoc
- 1. Manual de Utilização DocSys Tutorial desenvolvido por Caio de Paula. Página 1
- 2. Apresentação O DocSys é um sistema que foi desenvolvido, para facilitar a comunicação entre você e seus clientes, com ele você terá a possibilidade de enviar e receber arquivos, fazer solicitações, armazenamento de documentos em vários formatos, gerar faturas e recibos entre outros. Nós do Grupo DPG, desenvolvemos essa ferramenta para trazer agilidade para seus processos diários e fazer com que sua comunicação com o cliente, seja prática e rápida. Página 2
- 3. Funções Conforme imagem abaixo, a página HOME do sistema DocSys, possui um painel de funções que direcionará o cliente, de acordo com sua necessidade. Seguem na ordem, as respectivas descrições de cada item que compõe o menu de navegação: • Principal: Página inicial do sistema, onde encontrasse o menu, últimas solicitações, agenda de obrigações e feeds; • Funcionários: Onde será realizado o cadastro dos funcionários da empresa e administradores do sistema; • Agenda de Obrigações: Cadastro das suas obrigações diárias; • Clientes: Onde serão cadastrados os clientes, formação de grupos de empresas e cadastramento de feeds (notícias); • Arquivos: Envio e recebimento de arquivos, protocolos de controle e criação de subpastas; • Contas: Gerador de recibo simples; • Solicitações: Envio e recebimento de solicitações, Empresa / Cliente – Cliente / Empresa. Como utilizar Página 3
- 4. Funcionários: teste@teste.com.br Na página funcionários, será feito o cadastro de todas as pessoas, do escritório, que irão utilizar o DocSys. Há uma lista de funcionários na página inicial, nela contém informações como: nome, e-mail, status e a opção de EXCLUIR ou EDITAR as informações. Página 4
- 5. Para cadastrar: no menu lateral, clique na opção +Funcionário: 1. Escolha um departamento; 2. Inserir informações da pessoa a ser cadastrada, como: nome, cargo, login e senha, e-mail valido (pois as informações de login e avisos chegaram nesse e-mail), tipo de conta (Administrador – tem acesso a todas as funções do sistema / Usuário – só tem acesso a página principal, arquivos, contas e solicitações.), status; 3. Clique em adicionar funcionário e pronto, cadastro efetuado com sucesso. Página 5
- 6. Agenda de Obrigações: Na página inicial da opção, há informações referentes às obrigações, tais como: nome, data limite, cliente, departamento e status. Para cadastrar no mennu lateral, clique na opção +Obrigação. Página 6
- 7. Após isso, insira as informações abaixo: 1. 2. 3. 4. 5. 6. Empresa a cadastrar a obrigação. Departamento. Especifique a tarefa. Data limite para sua solicitação. Observações em relação a obrigação. Clique em adicionar tarefa para finalizar o cadastro. Página 7
- 8. Clientes: Nesta aba é realizado o cadastro dos clientes. Na listagem de empresas, teremos todos os seus clientes cadastrados no DocSys, com suas respectivas informações, tais como: nome, CNPJ, status, opção excluir e editar. Para cadastrar: n o menu lateral, clicar na opção MEUS CLIENTES / +Empresa. Página 8
- 9. Após isso colocar as seguntes informações: 1. 2. 3. 4. 5. 6. 7. 8. 9. Nome ou Razão Social do seu cliente; CNPJ; Telefone; CEP: (ao colocar o CEP, o sistema identificara RUA, BAIRRO, CIDADE, ESTADO). Número; E-mail válido; Responsável; Departamentos: O sistema disponibiliza alguns departamentos pré cadastrados, selecione os departamentos desejados e mova para dentro da empresa. Adicionar Empresa: clique em adicionar empresa, para finalizar o processo de cadastr. Página 9
- 10. Agora vamos cadastrar um usuário para esse empresa que acabamos de inserir, vá até o menu lateral na opção MEUS CLIENTES / Adicionar Usuário. .Iremos usar as seguintes informações para cadastrar um Usuário: 1. Empresa: Selecione a Empresa a cadastrar esse usuário; Departamento: Selecione o departamento em qual deseja cadastra-lo; 2. Nome; 3. Login e Senha: será com essas informações de login, que nosso usuário / cliente, terá acesso ao sistema; 4. E-mail: E-mail válido, pois as informações de login de acesso e avisos, serão disparados para esse e-mail; 5. Cargo; 6. Status; 7. Adicionar Usúario: Clique em adicionar usuário, para finalizar o processo de cadastro. Página 10
- 11. Em MEUS CLIENTES / Registros de Acessos, há o controle de quando cada usuário acessou o sistema, com informações de nome, empresa, data e hora do acesso e IP da máquina que foi efetuado o acesso. teste teste teste@teste.com.br teste teste teste teste teste teste teste Na aba, GRUPOS, são cridos os grupos com várias empresas. Para criar um grupo: no menu lateral, clicar em GRUPOS / Criar Grupo; teste Página 11
- 12. Colocar as seguintes informações: 1. Nome do grupo: escolha um nome para o grupo que irá criar; 2. Empresas: selecione as empresas que deseja incluir nesse grupo e mova; 3. Cadastrar: clique em cadastrar para finalizar. teste Passos para efetuar o envio. Página 12
- 13. Siga os seguintes passos para efetuar o envio: 1. Grupo: selecione o grupo desejado, para enviar o arquivo; 2. Arquivo: clique em escolher arquivo, e selecione em seu computador o arquivo e ele será anexado; 3. Enviar Arquivo: clique em enviar arquivo para finalizar. Em FEEDS, são cadastradas as notícias, para as empresas inseridas no sistema. Para inserir um feed: no menu lateral FEEDS / Cadastrar Feed, e siga os seguintes passos: Página 13
- 14. 1. Empresa: selecione o departamento desejado; (se opção GERAL, estiver selecionada, só irá aparecer o departamento geral); 2. Departamento: selecione o departamento desejado; (se opção GERAL, estiver selecionada, só irá aparecer o departamento geral); 3. Assunto: insira o assunto do feed; 4. Mensagem: insira o conteúdo do feed; 5. Escolha uma imagem: para inserir uma imagem no feed, clique em escolher arquivo e selecione a imagem desejada do seu computador; 6. Cadastrar: clique em cadastrar para finalizar. Página 14
- 15. Arquivos: Na aba arquivos ficam armazanado todos os arquivos recebidos e enviados. Em últimos arquivos, o sistema faz uma listagem com todos os que foram recebidos e enviados, constando: nome, data e hora de envio, empresa e quantos downloads foram efetuados teste Para adicionar arquivoPara adicionar arquivo: Página 15
- 16. Adicionar Arquivo: 1. Empresa: selecione a empresa que deseja enviar o arquivo; 2. Departamento: selecione o departamento; 3. Pasta: selecione uma pasta onde esse arquivo ficará armazenado; (o sistema cria automaticamente uma pasta para cada departamento, e todos os arquivos que são enviados para aquele determinado departamento ficam armazenados nesta pasta). 4. Arquivo: selecione um arquivo em seu computador, logo será anexado; (no envio de arquivos, o sistema permite que seja anexadop até 5 arquivos de uma só vez). 5. Enviar Arquivo: clique em enviar arquivo para finalizar o envio. Página 16
- 17. Adicionar Arquivo Restrito: Adicionar Arquivo Restrito: No menu lateral, ARQUIVO / Adicionar Arquivo Restrito; 1. Empresa: selecione a empresa que deseja enviar o arquivo; 2. Departamento: selecione o departamento; 3. Para: selecione o usuário desejado, que foi cadastrado dentro do 4. Arquivo: selecione um arquivo em seu computador, logo será anexado; (no envio de arquivos, o sistema permite que seja anexado até 5 arquivos de uma só vez). 5. Enviar Arquivo: clique em enviar arquivo para finalizar o envio. Obs.: (*) em adicionar arquivos, você estara enviando para todos cadastrados dentro daquele departamento e (**) em Adicionar Arquivo Restrito, você irá enviar para uma pessoa especifica dentro do departamento.) Página 17
- 18. Os arquivos que foram baixados ficaram armazenados em: ARQUIVOS / Meus Arquivos.. Em ARQUIVOS / Configurações, há uma lista com todos os arquivos enviados com as informações que já estão na listagem de arquivos, porém nesta aba pode-se exluir os arquivos enviados, caso seja necessário; teste Página 18
- 19. O DocSys gera protocolos, que servem para o controle dos downloads efetuados, esse protocolo contém as seguintes informações: nome da empresa, do arquivo baixado, data e hora de download, usuário, o responsável pela empresa e o IP da máquina onde o arquivo foi baixado. Essa função é essencial, pois se houver problemas posteriores com envio do arquivo pode-se saber se foi baixado, ou não o arquivo. Na parte superior, abaixo do logotipo possui a opção de selecionarmos uma empresa. Ao fazer isto, sistema irá recolher todos os arquivos enviados para ela e dará a alternativa de imprimir o protocolo. teste Na parte superior, abaixo do logotipo temos a opção de selecionarmos uma empresa, ao selecionar uma empresa, o sistema ira recolher todos os arquivos enviados para a mesma e nos dará a opção de imprimir o protocolo de download. teste Página 19
- 20. O protocolo será exibido da seguinte forma: teste O sistema cria automaticamente uma pasta para cada empresa, dentro desta empresa, há departamentos cadastrados, e cada departamento, onde cada possui também uma pasta. Na aba pastas, dá para criar SUBPASTAS dentro dos departamentos, da seguinte forma: 1. Empresa: selecione uma empresa; 2. Departamento: selecione o departamento desejado, para inserirmos a subpasta; 3. Nome da Pasta: escolha um nome para subpasta a ser criada; 4. Adicionar Pasta: clique em adicionar pasta para finalizar; Página 20
- 21. Após adicionar a subpasta, para visualizar, siga os seguintes passos: No menu lateral, clicar em PASTAS / Todas as Pastas. Ao abrir, selecione a pasta da empresa onde foi incluida a subpasta. Após abri-lá o sistema irá listar todos os departamentos por pastas; abra a pasta do departamento onde foi incluida a subpasta: Página 21
- 22. E aqui está a subpasta. Página 22
- 23. Contas: A aba contas possui um gerador de recibos simples. Temos na listagem de faturas, as seguintes informações: nome do cliente, data de emissão do recibo, data de vencimento, status e temos os ícones que seguem na ordem: imprimir, visualizar, editar, excluir e dar baixa. A aba contas possui um gerador de recibos simples. Temos na listagem de faturas, as seguintes informações: nome do cliente, data de emissão do recibo, data de vencimento, status e temos os ícones que seguem na ordem: imprimir, visualizar, editar, excluir e dar baixa. Página 23
- 24. Para geraar um recibo, siga os seguintes passos: No menu lateral, clicar em GERAR RECIBO. 1. 2. 3. 4. 5. Nome da Empresa: selecione uma empresa; Nome do Item: nome do serviço a ser discriminado no recibo; Preço do Item: preço do item a ser discriminado no recibo; Desconto: se houver, o sistema faz automaticamente a conta; [+] Adicionar Serviço: ao clicar, será aberto novos campos iguais aos anteriores, sendo assim efetuar os mesmos procedimentos; 6. Observações: caso haja alguma observação ou descrição sobre o serviço, inserir neste campo; 7. Data de Vencimento: ao clicar, será aberto um calendario, clique na data desejada; 8. Gerar Recibo: clique em gerar recibo, para finalizar. Obs.: * A opção remover campo, somente remove campos se tivermos 2 ou mais serviços inclusos no recibo. Página 24
- 25. Solicitações: Essa função servirá para fazer e receber solicitações, entre você e seu cliente. Na caixa de solicitações, contém as seguintes informações: nome da empresa que efetuou a solicitação, nome da empresa que recebeu a solicitação, assunto, status e visualização. teste teste Para fazer uma solicitação, siga os seguintes passos: No menu lateral, clicar em ENVIAR SOLICITAÇÕES: 1. 2. 3. 4. 5. 6. Empresa: selecione uma empresa; Departamento: selecione um departamento; Para: selecione uma pessoa cadastrada no departamento Assunto: insira o assunto da solicitação; Messagem: insira o conteúdo da solicitação; Anexar Arquivo: se necessário enviar um arquivo pela solicitação, cliquem em escolher arquivo, selecione o arquivo em seu computador e ele será anexado a solicitação; 7. Enviar: clique em enviar para concluir o envio da solicitação. Página 25
- 26. Para visualizarmos a solicitação, vá até o menu lateral, CAIXA DE SOLICITAÇÕES: Clique no ícone destacado, para abrir a solicitação: teste teste Após clicar no ícone de visualização, sua solicitação abrirá com as seguintes infomações: 1. Conteúdo da Solicitação; (nome de quem efetuou a solicitação, assunto e anexos) 2. Campo para resposta da solicitação; 3. Icone para inserir anexos; 4. Botão Enviar; (Altera o status da solicitação para EM ANDAMENTO) 5. Botão Finalizar Solicitação; (Altera o status da solicitação para FINALIZADO) Se ainda houver alguma dúvida em relação ao funcionamento ou funções do sistema, entre em contato: (11) 3974-0189 - Ramal 219 ou mande um e-mail para caio@dpeg.com.br / erika@dpeg.com.br. Horário de atendimento: De Segunda a Quinta das 9:00h às 18:00h e Sexta das 8:30h às 17:30h. Estamos a disposição. Atenciosamente, Página 26