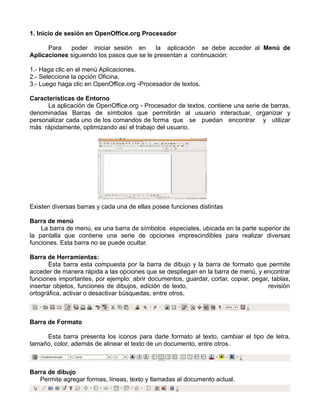
Guia procesador texto
- 1. 1. Inicio de sesión en OpenOffice.org Procesador Para poder iniciar sesión en la aplicación se debe acceder al Menú de Aplicaciones siguiendo los pasos que se le presentan a continuación: 1.- Haga clic en el menú Aplicaciones. 2.- Seleccione la opción Oficina. 3.- Luego haga clic en OpenOffice.org -Procesador de textos. Características de Entorno La aplicación de OpenOffice.org - Procesador de textos, contiene una serie de barras, denominadas Barras de símbolos que permitirán al usuario interactuar, organizar y personalizar cada uno de los comandos de forma que se puedan encontrar y utilizar más rápidamente, optimizando así el trabajo del usuario. Existen diversas barras y cada una de ellas posee funciones distintas Barra de menú La barra de menú, es una barra de símbolos especiales, ubicada en la parte superior de la pantalla que contiene una serie de opciones imprescindibles para realizar diversas funciones. Esta barra no se puede ocultar. Barra de Herramientas: Esta barra esta compuesta por la barra de dibujo y la barra de formato que permite acceder de manera rápida a las opciones que se despliegan en la barra de menú, y encontrar funciones importantes, por ejemplo: abrir documentos, guardar, cortar, copiar, pegar, tablas, insertar objetos, funciones de dibujos, edición de texto, revisión ortográfica, activar o desactivar búsquedas, entre otros. Barra de Formato Esta barra presenta los iconos para darle formato al texto, cambiar el tipo de letra, tamaño, color, además de alinear el texto de un documento, entre otros. Barra de dibujo Permite agregar formas, líneas, texto y llamadas al documento actual.
- 2. Barra de estado Permite visualizar toda la información referente al documento que se está trabajando, es decir, el documento que se quiere trabajar. Barras vertical y horizontal La barra horizontal está ubicada al final del contexto o del documento. Ésta permite el desplazamiento de forma horizontal sobre el documento. La siguiente barra denominada vertical se encuentra al lado derecho del documento y permite desplazarlo hacia arriba y hacia abajo. Barra Vertical Botón de Desplazamiento Barra horizontal Botón de desplazamiento Para crear un documento Para crear un documento se debe utilizar la aplicación que se ajuste a las características del mismo, como por ejemplo: un documento escrito requiere de un procesador de palabras, un dibujo requiere de un graficador, entre otros. Procedimiento: Abra el programa OpenOffice.org Procesador de textos, haciendo clic en el Menú de aplicaciones, luego en Oficina y finalmente en OpenOffice.org Procesador de textos. La aplicación le abrirá un documento nuevo. Juegos tradicionales de Venezuela Numerosas generaciones de venezolanos han crecido disfrutando de nuestros juegos infantiles tradicionales. Divertidos entretenimientos, tales como: El Escondido, La Candelita, La Gallinita Ciega, o rondas como: La Señorita y Arroz con Leche, han ido pasando de padres a hijos a lo largo de los años. Para guardar un documento Para guardar el documento haga clic en el menú Archivo y seleccione el comando Guardar como... 1.- Inmediatamente se observará en la pantalla un cuadro de diálogo solicitando el nombre que se le dará al documento, así como la ubicación de la unidad y directorio donde desea guardarlo. Observe la siguiente imagen.
- 3. 2.- Coloque el nombre del archivo, luego haga clic en Buscar otras carpetas, localice la ubicación de la unidad y directorio donde desea guardarlo. 3.- Ahora proceda a crear una carpeta nueva haciendo clic en el icono Crear carpeta a la cual denominará con su primer apellido, seguido de sus dos primeros números de cédula. Para finalizar haga clic en Guardar y observe la siguiente pantalla: 4.- En la nueva carpeta creada: Haga doble clic en la carpeta que acaba de crear. En la casilla Nombre de archivo escriba Ejercicio. En Tipo de archivo, seleccione la opción Microsoft Word 97/2000/ XP, esto garantizará que el documento pueda ser visualizado en cualquier software de aplicación de procesador de textos. Pulse el botón Guardar.
- 4. 5.-Agregue el siguiente párrafo al documento que ha creado: Sin embargo, muchos de estos sitios de diversión están corriendo riesgo de quedar en el olvido, por la influencia de varios factores vinculados con la modernidad. Por un lado, las ciudades ofrecen pocos sitios para el esparcimiento al aire libre, y por otro, inventos como la televisión y la computadora, han tenido gran influencia sobre los niños, tanto, que en muchos hogares estos dos artefactos se han sumado a la colección de juegos infantiles. Extraído de SIDETUR, En la Comunidad, Año 7, N° 80. NOTA: Se recomienda guardar continuamente el documento haciendo clic en el Menú Archivo - Guardar o en el botón en forma de disquete ubicado en la barra de funciones. Para dar formato a un texto Antes de proceder a darle forma a un texto o gráfico primero debemos seleccionarlos a través del uso del ratón, a su vez, existen otras maneras de seleccionarlo, veamos cuáles son: a.- La primera: Haga doble clic sobre una palabra, en este caso seleccione Tradicionales la cual encontrará en el título del documento (Observe que aparecerá seleccionada y sombreada en color negro). Para desactivar la selección, haga clic fuera del área seleccionada. b.- La segunda forma: Coloque el puntero al inicio del primer párrafo y sin dejar de presionar el botón izquierdo del ratón, arrástrelo hasta después de la palabra infantiles. Observe que la mitad de la línea del primer párrafo se resalta, lo cual indica que está seleccionado. A veces cuando se está escribiendo, suelen suceder equivocaciones al escribir una palabra, para corregir errores simples de escritura, presione la tecla SUPR o RETROCESO, la cual borrará el texto inmediatamente anterior o posterior al punto de inserción, respectivamente. Para borrar una mayor cantidad de caracteres o palabras, es más rápido seleccionar el texto que desea borrar y luego presionar una de las dos teclas: SUPR o RETROCESO. Si desea recuperar un texto borrado, haga clic en el botón Deshacer de la barra de funciones. Esto es posible si se realiza inmediatamente después de haberla borrado. Actividad propuesta: Haga doble clic sobre la palabra Tradicionales del título. Presione la tecla SUPR o RETROCESO (Observe que se elimina la palabra seleccionada). Haga clic sobre el botón Deshacer. Observe que se recupera la palabra seleccionada. Para corregir un texto, usted puede remplazarlo por otro; para ello, basta con seleccionar el texto a remplazar y escribir el nuevo texto. Observe que una vez que comienza a escribir, la selección desaparecerá y en su lugar aparecerá el nuevo texto.
- 5. Seleccione la palabra Candelita del primer párrafo. Escriba Perinola y observe que la palabra Candelita fue remplazada por la palabra Perinola. Para mover un texto utilizando la opción Seleccionar Proceda a realizar los siguientes pasos: Seleccione la palabra Venezuela del título. Apunte la palabra seleccionada, en ese instante pulse el botón izquierdo del ratón, y sin soltarlo arrastre la palabra seleccionada hasta el final del primer párrafo, observe que durante la acción de arrastre, el puntero adquiere la forma de flecha. Suelte el botón del ratón para colocar el texto en su nueva posición. Otro modo de cortar y pegar un texto es: Seleccione la palabra Venezuela del título. Haga clic en la opción Editar ubicada en la Barra de Menú Al desplegarse el submenú, seleccione la opción Cortar. Haga clic al final del primer párrafo. Haga clic en la opción Editar ubicada en la Barra de Menú. Al desplegarse el submenú, seleccione la opción Pegar. Haga clic sobre ella y observe que se insertará el contenido seleccionado. Para copiar un texto Para copiar y pegar un texto lo puede realizar de dos formas: Forma 1: Seleccione la palabra Juegos del título. 1.- Apunte la palabra seleccionada, presione la tecla Ctrl sin soltarla, en ese instante pulse el botón izquierdo del ratón y sin dejar de presionarlo arrastre la palabra seleccionada hasta el final del primer párrafo 2.- Suelte el botón del ratón y la tecla Ctrl. Observe que se ha duplicado el texto seleccionado. Forma 2: 1.- Seleccione la palabra Juegos del título. 2.- Haga clic en la opción Editar ubicada en la Barra de menú. 3.- Al desplegarse el submenú, seleccione la opción Copiar. Haga clic sobre ella y observe que se copia la selección del texto. 4.- Haga clic al final del párrafo. 5.- Haga clic en la opción Editar ubicada en la Barra de menú. 6.- Al desplegarse el submenú, seleccione la opción Pegar. Al hacer clic sobre ella se inserta el contenido seleccionado. 9. Para revisar la ortografía El programa de OpenOffice.org Procesador de textos posee una herramienta que permite corregir los errores ortográficos del documento, utilizando su diccionario principal, el cual contiene la mayoría de las palabras más comunes. Si encuentra una palabra que no está incluida en el diccionario, el cuadro de diálogo de Revisión ortográfica, le propondrá sugerencias para corregir el posible error.
- 6. Es probable que no todas las palabras utilizadas estén en el diccionario principal, tal como los nombres propios, términos técnicos y siglas. Para comprobar la ortografía de estas palabras y evitar que OpenOffice.org Procesador de textos se detenga aun cuando estén escritas correctamente, usted puede agregarlas a un diccionario personalizado. Cuando revise la ortografía, se comprobará todo el documento, comenzando a partir del punto de inserción. Si usted seleccionó un texto, OpenOffice.org Procesador de textos sólo revisará la selección. Procedimiento para realizar esta revisión: • Coloque el punto de inserción al inicio del texto. • Haga clic en el menú Herramientas y elija la opción Revisión ortográfica y luego en Revisar. • También puede hacer clic sobre el botón Revisión ortográfica identificado con el siguiente icono ubicado en la Barra de herramientas o presionar la tecla F7 Aparecerá una ventana como se muestra en la siguiente figura: El sistema comenzará la revisión ortográfica de todo el texto, chequeando la sintaxis de cada una de las palabras; si encuentra una palabra extraña, la muestra y permite que el usuario remplace la palabra o la ignore. Una vez finalizada la revisión, haga clic en el botón Cerrar. 10. Para aplicar formato de carácter Procedimiento: • Seleccione el título. • Haga clic en el menú Formato y seleccione la opción Carácter. • Haga las siguientes asignaciones en el cuadro de diálogo: • En la pestaña Fuente seleccione o escriba Arial. • En Estilo, seleccione la opción Negrita cursiva. • En Tamaño seleccione 14. • Active la pestaña Efectos de fuente haciendo clic en él: En Subrayado, seleccione Sencillo.
- 7. • En Color de fuente seleccione Azul. • Haga clic sobre el botón Aceptar. • Seleccione el texto del primer párrafo. • Haga clic en el menú Formato y seleccione la opción Carácter. • Asígnele el formato que se indica a continuación: En la pestaña Efectos de fuente, seleccione Subrayado/Sencillo. • En Color de fuente seleccione Azul. • En Efectos seleccione Versalitas. • En la pestaña Fuente seleccione o escriba Arial. • En Estilo, seleccione Predeterminado. • En Tamaño seleccione 10. • Seleccione el texto del segundo párrafo. ubicado en la Barra de objetos. • Haga clic en el menú Formato y seleccione la opción Carácter. Asígnele el formato que se indica a continuación: • En la pestaña Fuente seleccione o escriba Arial. • En Estilo, seleccione Predeterminado. • En Tamaño seleccione 12. • En la pestana Efectos de fuente, seleccione Tachado por palabras. • En Color de fuente seleccione Rojo. • En Efectos seleccione Mayúsculas. 11. Para darle formato a un párrafo Para centrar y alinear texto OpenOffice.org Procesador de textos está prestablecido para alinear el texto a la izquierda, dejando el borde derecho sin justificar. A continuación se muestran las distintas formas que tiene OpenOffice.org Procesador de textos para alinear el texto:
- 8. Seleccione el título. Haga clic en el botón correspondiente a Centrado Ubicado en la Barra de objetos. Seleccione el primer párrafo. Haga clic en el botón correspondiente a Justificado Seleccione el segundo párrafo. Haga clic en el botón correspondiente a Alinear a la izquierda . Seleccione la última línea del documento. Haga clic en el botón correspondiente a Alinear a la derecha Para establecer interlineado · Seleccione el segundo párrafo. · Haga clic en el menú Formato y seleccione la opción Párrafo. · Seleccione la ficha Sangría y espacio. · En la sección Interlineado, seleccione la opción Doble. · Haga clic en el botón Aceptar. Para determinar las sangrias Una forma rapida y comoda de asignar margenes y sangrias a un parrafo, consiste en usar la regla, la cual se encuentra en la parte superior del documento y tiene la siguiente forma: Marcador de sangría de primera Línea Marcador de Marcador de sangría derecha sangría izquierda Si la regla no se observa, puede habilitarla mediante el comando Regla del menú Ver. Procedimiento: Seleccione el primer párrafo. Arrastre el marcador de Sangría izquierda hacia la derecha hasta el numero 2. Proceda de manera similar, con el marcador de Sangría derecha y desplácelo hasta el número 12. Arrastre el marcador de Sangría de la primera línea hacia la derecha, hasta alcanzar el numero 2,5. 12. Para imprimir Para preparar una página antes de imprimirla como su nombre lo indica, preparar una pagina consiste en asignarle al documento las dimensiones que se ajusten al tipo de papel donde se hará la impresión. Para ello se deberán realizar los siguientes pasos: • Haga clic en el menú Formato y seleccione el comando Página.
- 9. • Pulse la etiqueta Página. En la sección Formato de papel, seleccione la opción Carta. • Note que en la opción Orientación podrá cambiar la orientación de la hoja. En la sección Márgenes coloque lo siguiente: Izquierda: 4 cm Derecha: 3 cm Arriba: 3 cm Abajo: 3 cm Asegúrese que la propiedad anterior se aplica a todo el documento y pulse el botón Aceptar. Para realizar una presentación del documento antes de la impresión Es recomendable hacer una presentación previa del documento, ya que esto permite visualizar como saldrá finalmente el documento al ser impreso. Procedimiento: Haga clic en el menú Archivo y seleccione el comando Vista preliminar. Observe las dimensiones del documento y su ubicación relativa en la hoja. • Pulse el botón Cerrar la vista preliminar. • Se recomienda que antes de imprimir un documento, ajuste las características de la hoja, observe previamente como queda el documento e incorpore los cambios que sean necesarios. 13. Para trabajar con tablas Para trabajar con tablas es necesario saber que una tabla es una cuadricula formada por filas y columnas, el cuadro donde se cruzan se denomina celdas, que pueden rellenarse con texto y/o gráficos. Creación de una tabla: Procedimiento: • Coloque el punto de inserción donde desee crear una tabla.
- 10. • Haga clic en el botón Insertar – Tabla de la Barra de herramientas. • Aparecerá el cuadro de dialogo Insertar tabla tal como se observa a continuación: • Coloque el número 3 en la opción Columnas y el número 4 en la opción Filas. • Asegúrese de que estén activas las casillas de opciones de: Encabezado, Repetir en cada página y Borde. • Haga clic en el botón Aceptar. Observe que la tabla consta de 3 columnas y 4 filas. Para eliminar una tabla: Haga un clic en cualquier celda de la tabla. Del menú Editar, seleccione el comando: Seleccionar todo. Luego en Formato, seleccione Fila y luego elija la opción Borrar. • Observe que la tabla seleccionada desaparece. Rellenar una tabla con texto o gráficos: Para rellenar una tabla con texto 1.- Cree una tabla de 5 columnas y 4 filas. 2.- Coloque el punto de inserción en la segunda columna y tercera fila. 3.- Escriba el texto: La mayoría de los juegos y juguetes infantiles que hoy en día consideramos tradicionales, llegaron a América durante la conquista española. 4.-Si el ancho de la columna donde escribió el texto le resulta insuficiente, realice los siguientes pasos: Del menú Formato elija Columna y luego Ancho. 5. En Ancho coloque el numero 5 y pulse el botón Aceptar. 6. Repita los pasos 4, 5 y 6, ubicándose previamente en las columnas 3, 4 y 5 para cambiar su ancho a 3 cm.
- 11. Para rellenar una tabla con imágenes • Coloque el punto de inserción en la celda (Columna 1, fila 2). Haga clic en el menú Insertar, una vez allí elija la opción Imagen y luego en la opción De archivo... Aparecerá el cuadro de dialogo para insertar la imagen, seleccione aquella que se adecue al texto. NOTA: Linux/Ubuntu por defecto no trae galería de imágenes; sin embargo usted puede copiar en una carpeta imágenes desde un CD o desde Internet. En caso de que el dibujo no entra en la celda de la tabla, o desea aumentar el tamaño del mismo posiciónese en el borde derecho de la columna. Va a observar que el puntero adquiere la forma de doble flecha y luego desplácese hacia la derecha hasta conseguir el ancho deseado. Otra forma es seleccionando y observando que aparecen en sus bordes unos cuadritos, para posteriormente hacer clic en el y desplazarlo de tal forma que disminuya o aumente su tamaño, según se quiera. Termine de llenar la tabla con la información que aparece a continuación: IMAGEN CONTENIDO JUEGOS Iniciación La mayoría de los juegos y Cara o sello, pares o nones, juguetes infantiles que hoy piedra y papel, entre otros en día consideramos tradicionales, llegaron a América durante la conquista española Para agregar o quitar bordes imprimibles: Si realiza una presentación preliminar del documento observara que la tabla presenta bordes. Para quitar estos bordes 1. Ubique el punto de inserción en cualquier celda de la tabla haciendo clic en el. 2. Haga clic en el menú Formato y luego elija la opción Tabla. 3. Seleccione la etiqueta Bordes y en la sección Disposición de líneas, haga clic en la opción Sin bordes y luego pulse el botón Aceptar. 14. Para salir de OpenOffice.org Procesador de textos 1. Haga clic en el menú Archivo y seleccione Guardar. 2. Haga nuevamente clic en Archivo y seleccione la opción Terminar