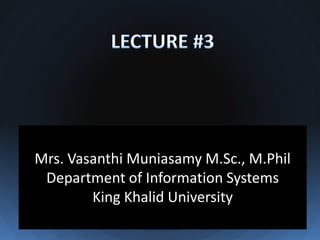
How to Protect Your Computer from Viruses
- 1. Mrs. Vasanthi Muniasamy M.Sc., M.Phil Department of Information Systems King Khalid University
- 3. Sick of Computer Viruses? What they are… Where they come from… Why they’re here…
- 4. What do you mean my computer’s infected? • A computer virus is a type of software that places a copy of itself within another computer program. • It can spread to other software after the infected application is run. • Viruses can make your computer run slow, display odd behavior or allow people to monitor what you do when logged in.
- 5. INDEX 1 History 2 Symptoms of Virus Attack 3 Types of Infections 4 Control on Viruses
- 6. History of Computer Viruses • The first computer virus was called “creeper.” • It was invented in the early 1970’s. • Since then, millions of viruses have been invented.
- 8. Types of Infections Malware Virus Worms Trojan Horse
- 14. DIFFERENCE VIRUS WORMS A computer virus Worms spread from attaches itself to a computer to computer, program or files enabling but unlike a virus, it has it to spread from one the capability to travel computer to another , without any human leaving infections as it action. travels.
- 15. DIFFERENCE Trojan Horse VIRUS The Trojan Horse, at first A computer virus glance will appear to be attaches itself to a useful software but will program or files enabling actually do damage once it to spread from one installed or run on your computer to another , computer. leaving infections as it travels.
- 16. Difference:- Trojan Virus Worms Horse Like a human A worm takes Those on the virus, a computer advantage of file receiving end of a virus can range in or information Trojan Horse are severity: some transport features usually tricked into may cause only on your system, opening them mildly annoying which is what because they appear effects while allows it to travel to be receiving others can unaided. legitimate software damage or files from a your hardware, so legitimate source. ftware or files.
- 17. The Danger • A virus can change the way your computer behaves. • A virus can glean information from what you do on your computer.
- 18. • A virus can infect a single computer or a whole network of computers. • A virus can make your computer or network to run slow or it can render it completely useless.
- 20. How Did I Contract This Virus? • Running your computer “unprotected”, i.e. without anti-virus software. • By opening an email with an infected attachment. • Through an infected storage device, such as a USB drive, a floppy disc or a CD. • Via a program obtained over the Internet or another computer network.
- 21. What Would the Doctor Prescribe? • Install anti-virus software on your computer, such as McAfeee, Norton or Symantec. • Use caution when viewing unknown files, websites or storage devices. • Never open an e-mail attachment from someone you don't know.
Notes de l'éditeur
- Framed pictures in a row in perspective (Intermediate)To reproduce the picture effects on this slide, do the following:On the Home tab, in the Slides group, click Layout and then click Blank. On the Insert tab, in the Illustrations group, click Picture. In the Insert Picture dialog box, select a picture and then click Insert.Under Picture Tools, on the Format tab, in the bottom right corner of the Size group, click the Size and Position dialog box launcher. In the Size and Position dialog box, on the Size tab, resize or crop the picture as needed so that under Size and rotate, the Height box is set to 2” and the Width box is set to 2.67”. Resize the picture under Size and rotate by entering values into the Height and Width boxes. Crop the picture under Crop from by entering values into the Left, Right, Top, and Bottom boxes. Under Picture Tools, on the Format tab, in the Picture Styles group, click Reflected Beveled, Black.Select the picture. On the Home tab, in the Clipboard group, click the arrow under Paste, and then click Duplicate. Right-click the duplicate picture, and then click Change Picture. In the Insert Picture dialog box, select a picture and click Insert. If the inserted picture is a different height and width, adjust the width and height. Under Picture Tools, on the Format tab, in the bottom right corner of the Size group, click the Size and Position dialog box launcher. In the Size and Position dialog box, on the Size tab, resize or crop the picture as needed so that under Size and rotate, the Height box is set to 2” and the Width box is set to 2.67”. Resize the picture under Size and rotate by entering values into the Height and Width boxes. Crop the picture under Crop from by entering values into the Left, Right, Top, and Bottom boxes. Repeat the process in steps 6-8 to create another duplicate picture, for a total of three pictures. Drag the pictures to form a row across the slide. Press and hold SHIFT and select all three pictures. On the Home tab, in the Drawing group, click Arrange, and then do the following:Point to Align, and then click Align to Slide. Point to Align, and then click Align Middle.Point to Align, and then click Distribute Horizontally. Click Group. On the Home tab, in the Drawing group, click Shape Effects, point to 3-D Rotation, and then under Perspective click Perspective Contrasting Left (second row, fourth option from the left). Drag the group to position it above the middle of the slide and also position it slightly to the left. To reproduce the background effects on this slide, do the following:Right-click the slide background area, and then click Format Background. In the Format Background dialog box, click Fill in the left pane, select Gradient fill in the Fill pane, and then do the following:In the Type list, select Linear.Click the button next to Direction, and then click Linear Down (first row, second option from the left).In the Angle text box, enter 90⁰.Under Gradient stops, click Add or Remove until two stops appear in the drop-down list.Also under Gradient stops, customize the gradient stops that you added as follows:Select Stop 1 from the list, and then do the following:In the Stop position box, enter 50%.Click the button next to Color, and then under Theme Colors click Black, Text 1, Lighter 5% (sixth row, second option from the left).Select Stop 2 from the list, and then do the following: In the Stop position box, enter 100%.Click the button next to Color, and then under Theme Colors click Dark Blue, Text 2, Lighter 40% (fourth row, fourth option from the left).
- Framed pictures in a row in perspective (Intermediate)To reproduce the picture effects on this slide, do the following:On the Home tab, in the Slides group, click Layout and then click Blank. On the Insert tab, in the Illustrations group, click Picture. In the Insert Picture dialog box, select a picture and then click Insert.Under Picture Tools, on the Format tab, in the bottom right corner of the Size group, click the Size and Position dialog box launcher. In the Size and Position dialog box, on the Size tab, resize or crop the picture as needed so that under Size and rotate, the Height box is set to 2” and the Width box is set to 2.67”. Resize the picture under Size and rotate by entering values into the Height and Width boxes. Crop the picture under Crop from by entering values into the Left, Right, Top, and Bottom boxes. Under Picture Tools, on the Format tab, in the Picture Styles group, click Reflected Beveled, Black.Select the picture. On the Home tab, in the Clipboard group, click the arrow under Paste, and then click Duplicate. Right-click the duplicate picture, and then click Change Picture. In the Insert Picture dialog box, select a picture and click Insert. If the inserted picture is a different height and width, adjust the width and height. Under Picture Tools, on the Format tab, in the bottom right corner of the Size group, click the Size and Position dialog box launcher. In the Size and Position dialog box, on the Size tab, resize or crop the picture as needed so that under Size and rotate, the Height box is set to 2” and the Width box is set to 2.67”. Resize the picture under Size and rotate by entering values into the Height and Width boxes. Crop the picture under Crop from by entering values into the Left, Right, Top, and Bottom boxes. Repeat the process in steps 6-8 to create another duplicate picture, for a total of three pictures. Drag the pictures to form a row across the slide. Press and hold SHIFT and select all three pictures. On the Home tab, in the Drawing group, click Arrange, and then do the following:Point to Align, and then click Align to Slide. Point to Align, and then click Align Middle.Point to Align, and then click Distribute Horizontally. Click Group. On the Home tab, in the Drawing group, click Shape Effects, point to 3-D Rotation, and then under Perspective click Perspective Contrasting Left (second row, fourth option from the left). Drag the group to position it above the middle of the slide and also position it slightly to the left. To reproduce the background effects on this slide, do the following:Right-click the slide background area, and then click Format Background. In the Format Background dialog box, click Fill in the left pane, select Gradient fill in the Fill pane, and then do the following:In the Type list, select Linear.Click the button next to Direction, and then click Linear Down (first row, second option from the left).In the Angle text box, enter 90⁰.Under Gradient stops, click Add or Remove until two stops appear in the drop-down list.Also under Gradient stops, customize the gradient stops that you added as follows:Select Stop 1 from the list, and then do the following:In the Stop position box, enter 50%.Click the button next to Color, and then under Theme Colors click Black, Text 1, Lighter 5% (sixth row, second option from the left).Select Stop 2 from the list, and then do the following: In the Stop position box, enter 100%.Click the button next to Color, and then under Theme Colors click Dark Blue, Text 2, Lighter 40% (fourth row, fourth option from the left).
- Floating picture with curled corner(Basic)To reproduce the effects on this slide, do the following:On the Home tab, in the Slides group, click Layout, and then click Blank.On the Insert tab, in the Illustrations group, click Picture. In the Insert Picture dialog box, select a picture, and then click Insert.On the slide, select the picture. Under Picture Tools, on the Format tab, in the bottom right corner of the Size group, click the Size and Position dialog box launcher. In the Size and Position dialog box, on the Size tab, resize or crop the picture as needed so that under Size and rotate, the Height box is set to 5.64” and the Width box is set to 3.77”. Resize the picture under Size and rotate by entering values into the Height and Width boxes. Crop the picture under Crop from by entering values into the Left, Right, Top, and Bottom boxes. Under Picture Tools, on the Format tab, in the Picture Styles group, click Picture Shape, and then under Rectangles click Snip Single Corner Rectangle (third option from the left).On the Home tab, in the Drawing group, click Shapes, and then under Basic Shapes click Right Triangle (first row, fourth option from the left). On the slide, drag to draw a right triangle. Select the triangle. Under DrawingTools, on the Format tab, in the Size group, do the following:In the Shape Height box, enter 0.55”.In the Shape Width box, enter 0.55”.On the Home tab, in the bottom right corner of the Drawing group, click the Format Shape dialog box launcher. In the Format Shape dialog box, click Fill in the left pane, selectGradient fill in the Fill pane, and then do the following:In the Type list, select Linear.Click the button next to Direction, and then click Linear Diagonal (first row, third option from the left).In the Angle box, enter 135°.Under Gradient stops, click Add or Remove until two stops appear in the drop-down list.Also under Gradient stops, customize the gradient stops that you added as follows:Select Stop 1 from the list, and then do the following:In the Stop position box, enter 47%.Click the button next to Color, and then under Theme Colors click White, Background 1 (first row, first option from the left).Select Stop 2 from the list, and then do the following: In the Stop position box, enter 100%.Click the button next to Color, and then under Theme Colors click Black, Text 1, Lighter 35% (third row, second option from the left). Also in the Format Shape dialog box, click Shadow in the left pane. In the Shadow pane, click the button next to Presets, and then under Outer, click Offset Diagonal Bottom Left (first row, third option from the left).Press and hold SHIFT, and then select both the picture and the triangle on the slide. On the Home tab, in the Drawing group, click Arrange, point to Align, and then do the following:Click Align to Slide. Click Align Top.Click Align Right. Select the picture.Drag the yellow diamond adjustment handle left or right to align the snipped corner with the top edge of the triangle. Press and hold SHIFT, and then select both the picture and the triangle on the slide. On the Home tab, in the Drawing group, click Arrange, and then click Group. Select the group. On the Home tab, in the bottom right corner of the Drawing group, click the Format Picture dialog box launcher. In the Format Picture dialog box, in the left pane, click 3-D Rotation. In the 3-D Rotation pane, click the button next to Presets, under Perspective click Perspective Relaxed Moderately (second row, second option from the left), and then do the following:In the X box, enter 2.3°.In the Y box, enter 338.5°.In the Z box, enter 347.1°.In the Perspective box, enter 60°.Also in the Format Picture dialog box, click Shadow in the left pane. In the Shadow pane, click the button next to Presets, under Outer click Offset Diagonal Bottom Left (first row, third option from the left), and then do the following:In the Transparency box, enter 70°.In the Size box, enter 104%.In the Blur box, enter 27 pt. In the Angle box, enter 120°.In the Distance box, enter 20 pt.To reproduce the background effects on this slide, do the following:Right-click the slide background area, and then click Format Background. In the Format Background dialog box, click Fill in the left pane, select Gradient fill in the Fill pane, and then do the following:In the Type list, select Radial.Click the button next to Direction, and then click From Center (third option from the left).Under Gradient stops, click Add or Remove until two stops appear in the drop-down list.Also under Gradient stops, customize the gradient stops that you added as follows:Select Stop 1 from the list, and then do the following:In the Stop position box, enter 10%.Click the button next to Color, and then click White, Background 1, Darker 5% (second row, first option from the left).Select Stop 2 from the list, and then do the following: In the Stop position box, enter 99%.Click the button next to Color, and then click White, Background 1, Darker 35% (fifth row, first option from the left).
- Three pictures in frames(Basic)To reproduce the picture effects on this slide, do the following:On the Home tab, in the Slides group, click Layout and then click Blank. On the Insert tab, in the Illustrations group, click Picture. In the Insert Picture dialog box, select a picture and then click Insert.Under Picture Tools, on the Format tab, in the bottom right corner of the Size group, click the Size and Position dialog box launcher. In the Size and Position dialog box, on the Size tab, resize or crop the picture as needed so that under Size and rotate, the Height box is set to 2” and the Width box is set to 2.67”. Resize the picture under Size and rotate by entering values into the Height and Width boxes. Crop the picture under Crop from by entering values into the Left, Right, Top, and Bottom boxes. Under Picture Tools, on the Format tab, in the Picture Styles group, click More, and then click Reflected Beveled, Black.Select the picture. On the Home tab, in the Clipboard group, click the arrow under Paste, and then click Duplicate. Right-click the duplicate picture, and then click Change Picture. In the Insert Picture dialog box, select a picture and click Insert. If the inserted picture is a different height and width, under Picture Tools, on the Format tab, in the bottom right corner of the Size group, click the Size and Position dialog box launcher. In the Size and Position dialog box, on the Size tab, resize or crop the picture as needed so that under Size and rotate, the Height box is set to 2” and the Width box is set to 2.67”. Resize the picture under Size and rotate by entering values into the Height and Width boxes. Crop the picture under Crop from by entering values into the Left, Right, Top, and Bottom boxes. Repeat the process in steps 6-8 to create another duplicate picture, for a total of three pictures. Drag the pictures to form a row across the slide, slightly above the middle of the slide. Press and hold SHIFT and select all three pictures. On the Home tab, in the Drawing group, click Arrange, point to Align, and then do the following:Click Align to Slide. Click Distribute Horizontally. To reproduce the background effects on this slide, do the following:Right-click the slide background area, and then click Format Background. In the Format Background dialog box, click Fill in the left pane, select Gradient fill in the Fill pane, and then do the following:In the Type list, select Linear.Click the button next to Direction, and then click Linear Down (first row, second option from the left).In the Angle text box, enter 90⁰.Under Gradient stops, click Add or Remove until two stops appear in the drop-down list.Also under Gradient stops, customize the gradient stops that you added as follows:Select Stop 1 from the list, and then do the following:In the Stop position box, enter 50%.Click the button next to Color, and then under Theme Colors click Black, Text 1, Lighter 5% (sixth row, second option from the left).Select Stop 2 from the list, and then do the following: In the Stop position box, enter 100%.Click the button next to Color, and then under Theme Colors click Dark Blue, Text 2, Lighter 40% (fourth row, fourth option from the left).
- Falling pictures(Intermediate)To reproduce the picture effects on this slide, do the following:On the Home tab, in the Slides group, click Layout, and then click Blank.On the Insert tab, in the Illustrations group, click Picture. In the Insert Picture dialog box, select a picture, and then click Insert. Select the picture. Under Picture Tools, on the Format tab, in the bottom right corner of the Size group, click the Size and Position dialog box launcher. In the Size and Position dialog box, on the Size tab, resize or crop the picture as needed so that under Size and rotate, the Height box is set to 2.93” and the Width box is set to 4.41”. Resize the picture under Size and rotate by entering values into the Height and Width boxes. Crop the picture under Crop from by entering values into the Left, Right, Top, and Bottom boxes. Under Picture Tools, on the Format tab, in the Picture Styles group, click More, and then click Beveled Matte, White (first row, second option from the left). Under Picture Tools, on the Format tab, in the bottom right corner of the Size group, click the Size and Position dialog box launcher. In the Size and Position dialog box, on the Size tab, under Size and rotate, in the Rotation box, enter 5°.Under Picture Tools, on the Format tab, in the bottom right corner of the Picture Styles group, click the FormatPicture dialog box launcher. In the FormatPicture dialog box, in the left pane, click Shadow. Inthe Shadow pane, click the button next to Presets, and then under Outer click Offset Diagonal Bottom Left (first row, third option from the left).In the Distance box, enter 20 pt. Drag the picture into the top right corner of the slide.Select the picture. On the Home tab, in the Clipboard group, click the arrow under Paste, and then click Duplicate.Drag the second (duplicate) picture to the left middle of the slide.Select the second picture. Under Picture Tools, on the Format tab, in the bottom right corner of the Size group, click the Size and Position dialog box launcher. In the Size and Position dialog box, on the Size tab, under Size and rotation, in the Rotation box, enter 0°.Right-click the second picture and click Change Picture. In the Insert Picture dialog box, select a picture, and then click Insert. Select the second picture. Under Picture Tools, on the Format tab, in the bottom right corner of the Size group, click the Size and Position dialog box launcher. In the Size and Position dialog box, on the Size tab, resize or crop the picture as needed so that under Size and rotate, the Height box is set to 2.93” and the Width box is set to 4.41”. Resize the picture under Size and rotate by entering values into the Height and Width boxes. Crop the picture under Crop from by entering values into the Left, Right, Top, and Bottom boxes. Under Picture Tools, on the Format tab, in the bottom right corner of the Picture Styles group, click the FormatPicture dialog box launcher. In the FormatPicture dialog box, in the left pane, click 3-D Rotation. In the 3-D Rotation pane, click the button next to Presets, under Perspective click Perspective Relaxed (second row, third option from the left), and then do the following:In the X box, enter 0°.In the Y box, enter 320°.In the Z box, enter 10°.In the Perspective box, enter 80°. On the Home tab, in the Drawing group, click Arrange, and then click Send to Back. Select the second picture. On the Home tab, in the Clipboard group, click the arrow under Paste, and then click Duplicate.Drag the third picture to the bottom right corner of the slide, under the first picture.Right-click the third picture and click Change Picture. In the Insert Picture dialog box, select a picture, and then click Insert. Select the third picture. Under Picture Tools, on the Format tab, in the bottom right corner of the Size group, click the Size and Position dialog box launcher. In the Size and Position dialog box, on the Size tab, resize or crop the picture as needed so that under Size and rotate, the Height box is set to 2.93” and the Width box is set to 4.41”. Resize the picture under Size and rotate by entering values into the Height and Width boxes. Crop the picture under Crop from by entering values into the Left, Right, Top, and Bottom boxes. Under Picture Tools, on the Format tab, in the bottom right corner of the Picture Styles group, click the FormatShape dialog box launcher. In the FormatPicture dialog box, in the left pane, click 3-D Rotation. In the 3-D Rotation pane, click the button next to Presets, under Perspective click Perspective Relaxed (second row, third option from the left), and then do the following:In the X box, enter 0°.In the Y box, enter 300°.In the Z box, enter 0°.In the Perspective box, enter 60°. On the Home tab, in the Drawing group, click Arrange, and then click Send to Back. To reproduce the background effects on this slide, do the following:Right-click the slide background area, and then click Format Background. In the Format Background dialog box, click Fill in the left pane, select Gradient fill in the Fill pane, and then do the following:In the Type list, select Linear.Click the button next to Direction, and then click Linear Down (first row, second option from the left). Under Gradient stops, click Add or Remove until two stops appear in the drop-down list.Also under Gradient stops, customize the gradient stops that you added as follows:Select Stop 1 from the list, and then do the following:In the Stop position box, enter 70%.Click the button next to Color, and then click Black, Text 1, Lighter 5% (sixth row, second option from the left). Select Stop 2 from the list, and then do the following: In the Stop position box, enter 100%.Click the button next to Color, click More Colors, and then in the Colors dialog box, on the Custom tab, enter values for Red: 87, Green: 78, Blue: 51.
- Picture with mat and frame (Intermediate)To reproduce one of the framed pictures on this slide, do the following:On the Home tab, in the Slides group, click Layout, and then click Blank.On the Home tab, in the Drawing group, click Shapes, and then under Rectangles, click Rectangle (first option from the left). On the slide, drag to draw a rectangle.Select the rectangle. Under DrawingTools, on the Format tab, in the Size group, do the following:In the Shape Height box, enter 2.5”.In the Shape Width box, enter 2.6”.On the Home tab, in the bottom right corner of the Drawing group, click the Format Shape dialog box launcher. In the Format Shape dialog box, click Fill in the left pane, selectGradient fill in the Fill pane, and then do the following:In the Type list, select Linear.Click the button next to Direction, and then click Linear Down (first row, second option from the left).Under Gradient stops, click Add or Remove until two stops appear in the drop-down list.Also under Gradient stops, customize the gradient stops that you added as follows:Select Stop 1 from the list, and then do the following:In the Stop position box, enter 0%.Click the button next to Color, and then under Theme Colors click White, Background 1 (first row, first option from the left). Select Stop 2 from the list, and then do the following: In the Stop position box, enter 100%.Click the button next to Color, and then under Theme Colors click White, Background 1, Darker 15% (third row, first option from the left). Also in the Format Shape dialog box, click Line Color in the left pane, select Gradient line in the Line Color pane, and then do the following:In the Type list, select Linear.Click the button next to Direction, and then click Linear Right (first row, fourth option from the left).Under Gradient stops, click Add or Remove until two stops appear in the drop-down list.Also under Gradient stops, customize the gradient stops that you added as follows:Select Stop 1 from the list, and then do the following:In the Stop position box, enter 0%.Click the button next to Color, and then under Theme Colors click White, Background 1, Darker 35% (fifth row, first option from the left). Select Stop 2 from the list, and then do the following: In the Stop position box, enter 100%.Click the button next to Color, and then under Theme Colors click White, Background 1, Darker 25% (fourth row, first option from the left). Also in the Format Shape dialog box, click Line Style in the left pane, and then in the Line Style pane, in the Width box, enter 8 pt. Also in the Format Shape dialog box, click 3-D Formatin the left pane, and then do the following in the 3-D Format pane:Under Bevel, click the button next to Top, and then under Bevel click Relaxed Inset (first row, second option from the left). Next to Top, in the Width box, enter 6 pt, and in the Height box, enter 6 pt. Under Surface, click the button next to Material, and then under Standard click Warm Matte (second option from the left). Click the button next to Lighting, and then under Neutral, click Three Point (first row, first option from the left). On the Home tab, in the Drawing group, click Shape Effects, point to Glow, and then do the following:Under Glow Variations, click Accent color 1, 5 pt glow (first row, first option from the left). Point to More Glow Colors, and then under Theme Colors click White, Background 1 (first row, first option from the left).On the Insert tab, in the Illustrations group, click Picture. In the Insert Picture dialog box, select a picture and then click Insert.Under Picture Tools, on the Format tab, in the bottom right corner of the Size group, click the Size and Position dialog box launcher. In the Size and Position dialog box, on the Size tab, resize or crop the picture as needed so that under Size and rotate, the Height box is set to 1.8” and the Width box is set to 2”. Resize the picture under Size and rotate by entering values into the Height and Width boxes. Crop the picture under Crop from by entering values into the Left, Right, Top, and Bottom boxes. Under Picture Tools, on the Format tab, in the bottom right corner of the Picture Styles group, click the Format Picture dialog box launcher. In the Format Picture dialog box, click Line Color in the left pane, click Solid line in the Line Color pane, click the button next to Color, and then under Theme Colors, click White, Background 1, Darker 15% (third row, first option from the left). Also in the Format Picturedialog box, click Line Style in the left pane, and then in the Line Style pane, in the Width box, enter 1 pt. Also in the Format Picturedialog box, click Shadow in the left pane, and then in the Shadow pane do the following:Click the button next to Presets, and then under Inner, click Inside Diagonal Top Right (first row, third option from the left). In the Transparency box, enter 21%.In the Blur box, enter 3 pt. In the Distance box, enter 1 pt. Press and hold SHIFT and select both the picture and the rectangle on the slide. On the Home tab, in the Drawing group, click Arrange, point to Align, and then do the following:Click Align to Slide.Click Align Center.Click Align Middle. To reproduce the other framed pictures on this slide, do the following:Press and hold SHIFT and select both the picture and rectangle. On the Home tab, in the Drawing group, click Arrange, and then click Group.On the Home tab, in the Clipboard group, click the arrow under Paste and then click Duplicate. Repeat this process for a total of three framed picture groups. Drag the framed picture groups away from the center of the slide.Select one of the duplicate framed picture groups. On the Home tab, in the Drawing group, click Arrange, and then click Ungroup.Right-click the ungrouped duplicate picture and select Change Picture.In the Insert Picture dialog box, select a picture and then click Insert.Under Picture Tools, on the Format tab, in the bottom right corner of the Size group, click the Size and Position dialog box launcher. In the Size and Position dialog box, on the Size tab, resize or crop the picture as needed so that under Size and rotate, the Height box is set to 1.8” and the Width box is set to 2”. Resize the picture under Size and rotate by entering values into the Height and Width boxes. Crop the picture under Crop from by entering values into the Left, Right, Top, and Bottom boxes.Select the ungrouped duplicate picture and its frame. On the Home tab, in the Drawing group, click Arrange, and then do the following:Point to Align, and then click Align to Slide.Point to Align, and then click Align Center.Point to Align, and then click Align Middle.Click Group. Drag this group away from the center of the slide. Repeat steps 4-9 with the other duplicate framed picture group. Drag the three groups into a row across the slide.Press and hold SHIFT and select all three groups on the slide. On the Home tab, in the Drawing group, click Arrange, point to Align, and then do the following:Click Align Middle. Click Distribute Horizontally. To reproduce the background effects on this slide, do the following:Right-click the slide background area, and then click Format Background. In the Format Background dialog box, click Fill in the left pane, select Gradient fill in the Fill pane, and then do the following:In the Type list, select Radial.Click the button next to Direction, and then click From Center (third option from the left).Under Gradient stops, click Add or Remove until two stops appear in the drop-down list.Also under Gradient stops, customize the gradient stops that you added as follows:Select Stop 1 from the list, and then do the following:In the Stop position box, enter 0%.Click the button next to Color, and then under Theme Colors click White, Background 1 (first row, first option from the left).Select Stop 2 from the list, and then do the following: In the Stop position box, enter 100%.Click the button next to Color, click More Colors, and then in the Colors dialog box, on the Custom tab, enter values for Red: 169, Green: 169, Blue: 161.
- Picture triptych(Intermediate)Tip: For best results with the effects on this slide, use pictures with a “portrait” (vertical) orientation. To reproduce the picture effects on this slide, do the following:On the Home tab, in the Slides group, click Layout, and then click Blank.On the Insert tab, in the Illustrations group, click Picture.In the Insert Picture dialog box, select a picture, and then click Insert. Select the picture. Under Picture Tools, on the Format tab, in the bottom right corner of the Size group, click the Size and Position dialog box launcher. In the Size and Position dialog box, on the Size tab, resize or crop the picture as needed so that under Size and rotate, the Height box is set to 3.5” and the Width box is set to 2.35”. Resize the picture under Size and rotate by entering values into the Height and Width boxes. Crop the picture under Crop from by entering values into the Left, Right, Top, and Bottom boxes. On the Home tab, in the Drawing group, click Arrange, point to Align, and then do the following:Click Align to Slide.Click Align Center.On the Home tab, in the bottom right corner of the Drawing group, click the Format Picture dialog box launcher. In the Format Picture dialog box, click Line Color in the left pane. In the Line Color pane, select Solid line, click the button next to Color, and then under Theme Colors click Black, Text 1, Lighter 25% (fourth row, second option from the left). Also in the Format Picture dialog box, click Line Style in the left pane, and then in the Line Style pane, in the Width box, enter 8 pt.Also in the Format Picture dialog box, click Shadow in the left pane. In the Shadow pane, click the button next to Presets, and then under Perspective, click Perspective Diagonal Upper Right (first row, second option from the left).Also in the Format Picture dialog box, click 3-D Formatin the left pane, and then do the following in the 3-D Format pane:Under Bevel, click the button next to Top, and then under Bevel click Relaxed Inset (first row, second option from the left). Next to Top, in the Width box, enter 8 pt, and in the Height box, enter 6 pt. Under Depth, click the button next to Color, and then under Theme Colors click Black, Text 1, Lighter 25% (fourth row, second option from the left). In the Depth box, enter 12 pt. Under Surface, click the button next to Material, and then under Standard click Warm Matte (second option from the left). On the Home tab, in the Clipboard group, click the arrow under Paste, and then click Duplicate. Drag the duplicate picture to the right on the slide. Right-click the duplicate picture, and click Change Picture. In the Insert Picture dialog box, select a picture and click Insert.Select the first picture. On the Home tab, in the Clipboard group, click the arrow under Paste, and then click Duplicate. Drag the duplicate picture to the left on the slide. Right-click the duplicate picture, and click Change Picture. In the Insert Picture dialog box, select a picture and click Insert.Select the picture on the left side of the slide. On the Home tab, in the bottom right corner of the Drawing group, click the Format Picture dialog box launcher. In the Format Picture dialog box, click 3-D Rotation in the left pane. In the 3-D Rotation pane, click the button next to Presets, and then under Perspective, click Perspective Heroic Extreme Right (third row, third option from the left).Under Picture Tools, on the Format tab, in the bottom right corner of the Size group, click the Size and Position dialog box launcher. In the Size and Position dialog box, on the Size tab, resize or crop the picture as needed so that under Size and rotate, the Height box is set to 3.8” and the Width box is set to 2.53”. Resize the picture under Size and rotate by entering values into the Height and Width boxes. Crop the picture under Crop from by entering values into the Left, Right, Top, and Bottom boxes. Select the picture on the right side of the slide. On the Home tab, in the bottom right corner of the Drawing group, click the Format Picture dialog box launcher. In the Format Picture dialog box, click 3-D Rotation in the left pane. In the 3-D Rotation pane, click the button next to Presets, and then under Perspective, click Perspective Heroic Extreme Left (third row, second option from the left).Under Picture Tools, on the Format tab, in the bottom right corner of the Size group, click the Size and Position dialog box launcher. In the Size and Position dialog box, on the Size tab, resize or crop the picture as needed so that under Size and rotate, the Height box is set to 4.17” and the Width box is set to 2.78”. Resize the picture under Size and rotate by entering values into the Height and Width boxes. Crop the picture under Crop from by entering values into the Left, Right, Top, and Bottom boxes. To reproduce the background effects on this slide, do the following:Right-click the slide background area, and then click Format Background. In the Format Background dialog box, click Fill in the left pane, select Gradient fill in the Fill pane, and then do the following:In the Type list, select Linear.Click the button next to Direction, and then click Linear Down (first row, second option from the left). In the Angle box, enter 90⁰.Under Gradient stops, click Add or Remove until four stops appear in the drop-down list.Also under Gradient stops, customize the gradient stops that you added as follows:Select Stop 1 from the list, and then do the following:In the Stop position box, enter 0%.Click the button next to Color, and then under Theme Colors click Black, Text 1, Lighter 5% (sixth row, second option from the left).Select Stop 2 from the list, and then do the following: In the Stop position box, enter 24%.Click the button next to Color, and then under Theme Colors click White, Background 1, Darker 50% (sixth row, first option from the left).Select Stop 3 from the list, and then do the following:In the Stop position box, enter 35%.Click the button next to Color, and then under Theme Colors click White, Background 1, Darker 50% (sixth row, first option from the left).Select Stop 4 from the list, and then do the following:In the Stop position box, enter 90%.Click the button next to Color, and then under Theme Colors click Black, Text 1, Lighter 5% (sixth row, second option from the left).
- Framed pictures in a row in perspective (Intermediate)To reproduce the picture effects on this slide, do the following:On the Home tab, in the Slides group, click Layout and then click Blank. On the Insert tab, in the Illustrations group, click Picture. In the Insert Picture dialog box, select a picture and then click Insert.Under Picture Tools, on the Format tab, in the bottom right corner of the Size group, click the Size and Position dialog box launcher. In the Size and Position dialog box, on the Size tab, resize or crop the picture as needed so that under Size and rotate, the Height box is set to 2” and the Width box is set to 2.67”. Resize the picture under Size and rotate by entering values into the Height and Width boxes. Crop the picture under Crop from by entering values into the Left, Right, Top, and Bottom boxes. Under Picture Tools, on the Format tab, in the Picture Styles group, click Reflected Beveled, Black.Select the picture. On the Home tab, in the Clipboard group, click the arrow under Paste, and then click Duplicate. Right-click the duplicate picture, and then click Change Picture. In the Insert Picture dialog box, select a picture and click Insert. If the inserted picture is a different height and width, adjust the width and height. Under Picture Tools, on the Format tab, in the bottom right corner of the Size group, click the Size and Position dialog box launcher. In the Size and Position dialog box, on the Size tab, resize or crop the picture as needed so that under Size and rotate, the Height box is set to 2” and the Width box is set to 2.67”. Resize the picture under Size and rotate by entering values into the Height and Width boxes. Crop the picture under Crop from by entering values into the Left, Right, Top, and Bottom boxes. Repeat the process in steps 6-8 to create another duplicate picture, for a total of three pictures. Drag the pictures to form a row across the slide. Press and hold SHIFT and select all three pictures. On the Home tab, in the Drawing group, click Arrange, and then do the following:Point to Align, and then click Align to Slide. Point to Align, and then click Align Middle.Point to Align, and then click Distribute Horizontally. Click Group. On the Home tab, in the Drawing group, click Shape Effects, point to 3-D Rotation, and then under Perspective click Perspective Contrasting Left (second row, fourth option from the left). Drag the group to position it above the middle of the slide and also position it slightly to the left. To reproduce the background effects on this slide, do the following:Right-click the slide background area, and then click Format Background. In the Format Background dialog box, click Fill in the left pane, select Gradient fill in the Fill pane, and then do the following:In the Type list, select Linear.Click the button next to Direction, and then click Linear Down (first row, second option from the left).In the Angle text box, enter 90⁰.Under Gradient stops, click Add or Remove until two stops appear in the drop-down list.Also under Gradient stops, customize the gradient stops that you added as follows:Select Stop 1 from the list, and then do the following:In the Stop position box, enter 50%.Click the button next to Color, and then under Theme Colors click Black, Text 1, Lighter 5% (sixth row, second option from the left).Select Stop 2 from the list, and then do the following: In the Stop position box, enter 100%.Click the button next to Color, and then under Theme Colors click Dark Blue, Text 2, Lighter 40% (fourth row, fourth option from the left).
- Transition effect for picture triptych, slide 1: split outOne common mistake that people make when the topic of a computer virus arises is to refer to a worm or Trojan horse as a virus. While the words Trojan, worm and virus are often used interchangeably, they are not exactly the same thing. Viruses, worms and Trojan Horses are all malicious programs that can cause damage to your computer, but there are differences among the three, and knowing those differences can help you better protect your computer from their often damaging effects.(Intermediate)Tip: For best results with the effects on this slide, use pictures with a “portrait” (vertical) orientation. To reproduce the picture effects on this slide, do the following:On the Home tab, in the Slides group, click Layout, and then click Blank.On the Insert tab, in the Illustrations group, click Picture. In the Insert Picture dialog box, select a picture, and then click Insert. Select the picture. Under Picture Tools, on the Format tab, in the bottom right corner of the Size group, click the Size and Position dialog box launcher. In the Size and Position dialog box, on the Size tab, resize or crop the picture as needed so that under Size and rotate, the Height box is set to 3.5” and the Width box is set to 2.35”. Resize the picture under Size and rotate by entering values into the Height and Width boxes. Crop the picture under Crop from by entering values into the Left, Right, Top, and Bottom boxes. On the Home tab, in the Drawing group, click Arrange, point to Align, and then do the following:Click Align to Slide.Click Align Center.On the Home tab, in the bottom right corner of the Drawing group, click the Format Picture dialog box launcher. In the Format Picture dialog box, click Line Color in the left pane. In the Line Color pane, select Solid line, click the button next to Color, and then under Theme Colors click Black, Text 1, Lighter 25% (fourth row, second option from the left). Also in the Format Picture dialog box, click Line Style in the left pane, and then in the Line Style pane, in the Width box, enter 8 pt.Also in the Format Picture dialog box, click Shadow in the left pane. In the Shadow pane, click the button next to Presets, and then under Perspective, click Perspective Diagonal Upper Right (first row, second option from the left).Also in the Format Picture dialog box, click 3-D Formatin the left pane, and then do the following in the 3-D Format tab:Under Bevel, click the button next to Top, and then under Bevel click Relaxed Inset (first row, second option from the left). Next to Top, in the Width box, enter 8 pt, and in the Height box, enter 6 pt. Under Depth, click the button next to Color, and then under Theme Colors click Black, Text 1, Lighter 25% (fourth row, second option from the left). In the Depth box, enter 12 pt. Under Surface, click the button next to Material, and then under Standard click Warm Matte (second option from the left). On the Home tab, in the Clipboard group, click the arrow under Paste, and then click Duplicate. Drag the duplicate picture to the right on the slide. Right-click the duplicate picture, and click Change Picture. In the Insert Picture dialog box, select a picture and click Insert.Select the first picture. On the Home tab, in the Clipboard group, click the arrow under Paste, and then click Duplicate. Drag the duplicate picture to the left on the slide. Right-click the duplicate picture, and click Change Picture. In the Insert Picture dialog box, select a picture and click Insert.Select the picture on the left side of the slide. On the Home tab, in the bottom right corner of the Drawing group, click the Format Picture dialog box launcher. In the Format Picture dialog box, click 3-D Rotation in the left pane. In the 3-D Rotation pane, click the button next to Presets, and then under Perspective, click Perspective Heroic Extreme Right (third row, third option from the left).Under Picture Tools, on the Format tab, in the bottom right corner of the Size group, click the Size and Position dialog box launcher. In the Size and Position dialog box, on the Size tab, resize or crop the picture as needed so that under Size and rotate, the Height box is set to 3.8” and the Width box is set to 2.53”. Resize the picture under Size and rotate by entering values into the Height and Width boxes. Crop the picture under Crop from by entering values into the Left, Right, Top, and Bottom boxes. Select the picture on the right side of the slide. On the Home tab, in the bottom right corner of the Drawing group, click the Format Picture dialog box launcher. In the Format Picture dialog box, click 3-D Rotation in the left pane. In the 3-D Rotation pane, click the button next to Presets, and then under Perspective, click Perspective Heroic Extreme Left (third row, second option from the left).Under Picture Tools, on the Format tab, in the bottom right corner of the Size group, click the Size and Position dialog box launcher. In the Size and Position dialog box, on the Size tab, resize or crop the picture as needed so that under Size and rotate, the Height box is set to 4.17” and the Width box is set to 2.78”. Resize the picture under Size and rotate by entering values into the Height and Width boxes. Crop the picture under Crop from by entering values into the Left, Right, Top, and Bottom boxes. To reproduce the transition and background effects on this slide, do the following:On the Animations tab, in the Transition to this Slide group, click More, and then under Wipes, click Split Vertical Out.Right-click the slide background area, and then click Format Background. In the Format Background dialog box, click Fill in the left pane, select Gradient fill in the Fill pane, and then do the following:In the Type list, select Linear.Click the button next to Direction, and then click Linear Down (first row, second option from the left). In the Angle box, enter 90⁰.Under Gradient stops, click Add or Remove until four stops appear in the drop-down list.Also under Gradient stops, customize the gradient stops that you added as follows:Select Stop 1 from the list, and then do the following:In the Stop position box, enter 0%.Click the button next to Color, and then under Theme Colors click Black, Text 1, Lighter 5% (sixth row, second option from the left).Select Stop 2 from the list, and then do the following: In the Stop position box, enter 24%.Click the button next to Color, and then under Theme Colors click White, Background 1, Darker 50% (sixth row, first option from the left).Select Stop 3 from the list, and then do the following:In the Stop position box, enter 35%.Click the button next to Color, and then under Theme Colors click White, Background 1, Darker 50% (sixth row, first option from the left).Select Stop 4 from the list, and then do the following:In the Stop position box, enter 90%.Click the button next to Color, and then under Theme Colors click Black, Text 1, Lighter 5% (sixth row, second option from the left).
- Transition effect for picture triptych, slide 1: split out(Intermediate)Tip: For best results with the effects on this slide, use pictures with a “portrait” (vertical) orientation. To reproduce the picture effects on this slide, do the following:On the Home tab, in the Slides group, click Layout, and then click Blank.On the Insert tab, in the Illustrations group, click Picture. In the Insert Picture dialog box, select a picture, and then click Insert. Select the picture. Under Picture Tools, on the Format tab, in the bottom right corner of the Size group, click the Size and Position dialog box launcher. In the Size and Position dialog box, on the Size tab, resize or crop the picture as needed so that under Size and rotate, the Height box is set to 3.5” and the Width box is set to 2.35”. Resize the picture under Size and rotate by entering values into the Height and Width boxes. Crop the picture under Crop from by entering values into the Left, Right, Top, and Bottom boxes. On the Home tab, in the Drawing group, click Arrange, point to Align, and then do the following:Click Align to Slide.Click Align Center.On the Home tab, in the bottom right corner of the Drawing group, click the Format Picture dialog box launcher. In the Format Picture dialog box, click Line Color in the left pane. In the Line Color pane, select Solid line, click the button next to Color, and then under Theme Colors click Black, Text 1, Lighter 25% (fourth row, second option from the left). Also in the Format Picture dialog box, click Line Style in the left pane, and then in the Line Style pane, in the Width box, enter 8 pt.Also in the Format Picture dialog box, click Shadow in the left pane. In the Shadow pane, click the button next to Presets, and then under Perspective, click Perspective Diagonal Upper Right (first row, second option from the left).Also in the Format Picture dialog box, click 3-D Formatin the left pane, and then do the following in the 3-D Format tab:Under Bevel, click the button next to Top, and then under Bevel click Relaxed Inset (first row, second option from the left). Next to Top, in the Width box, enter 8 pt, and in the Height box, enter 6 pt. Under Depth, click the button next to Color, and then under Theme Colors click Black, Text 1, Lighter 25% (fourth row, second option from the left). In the Depth box, enter 12 pt. Under Surface, click the button next to Material, and then under Standard click Warm Matte (second option from the left). On the Home tab, in the Clipboard group, click the arrow under Paste, and then click Duplicate. Drag the duplicate picture to the right on the slide. Right-click the duplicate picture, and click Change Picture. In the Insert Picture dialog box, select a picture and click Insert.Select the first picture. On the Home tab, in the Clipboard group, click the arrow under Paste, and then click Duplicate. Drag the duplicate picture to the left on the slide. Right-click the duplicate picture, and click Change Picture. In the Insert Picture dialog box, select a picture and click Insert.Select the picture on the left side of the slide. On the Home tab, in the bottom right corner of the Drawing group, click the Format Picture dialog box launcher. In the Format Picture dialog box, click 3-D Rotation in the left pane. In the 3-D Rotation pane, click the button next to Presets, and then under Perspective, click Perspective Heroic Extreme Right (third row, third option from the left).Under Picture Tools, on the Format tab, in the bottom right corner of the Size group, click the Size and Position dialog box launcher. In the Size and Position dialog box, on the Size tab, resize or crop the picture as needed so that under Size and rotate, the Height box is set to 3.8” and the Width box is set to 2.53”. Resize the picture under Size and rotate by entering values into the Height and Width boxes. Crop the picture under Crop from by entering values into the Left, Right, Top, and Bottom boxes. Select the picture on the right side of the slide. On the Home tab, in the bottom right corner of the Drawing group, click the Format Picture dialog box launcher. In the Format Picture dialog box, click 3-D Rotation in the left pane. In the 3-D Rotation pane, click the button next to Presets, and then under Perspective, click Perspective Heroic Extreme Left (third row, second option from the left).Under Picture Tools, on the Format tab, in the bottom right corner of the Size group, click the Size and Position dialog box launcher. In the Size and Position dialog box, on the Size tab, resize or crop the picture as needed so that under Size and rotate, the Height box is set to 4.17” and the Width box is set to 2.78”. Resize the picture under Size and rotate by entering values into the Height and Width boxes. Crop the picture under Crop from by entering values into the Left, Right, Top, and Bottom boxes. To reproduce the transition and background effects on this slide, do the following:On the Animations tab, in the Transition to this Slide group, click More, and then under Wipes, click Split Vertical Out.Right-click the slide background area, and then click Format Background. In the Format Background dialog box, click Fill in the left pane, select Gradient fill in the Fill pane, and then do the following:In the Type list, select Linear.Click the button next to Direction, and then click Linear Down (first row, second option from the left). In the Angle box, enter 90⁰.Under Gradient stops, click Add or Remove until four stops appear in the drop-down list.Also under Gradient stops, customize the gradient stops that you added as follows:Select Stop 1 from the list, and then do the following:In the Stop position box, enter 0%.Click the button next to Color, and then under Theme Colors click Black, Text 1, Lighter 5% (sixth row, second option from the left).Select Stop 2 from the list, and then do the following: In the Stop position box, enter 24%.Click the button next to Color, and then under Theme Colors click White, Background 1, Darker 50% (sixth row, first option from the left).Select Stop 3 from the list, and then do the following:In the Stop position box, enter 35%.Click the button next to Color, and then under Theme Colors click White, Background 1, Darker 50% (sixth row, first option from the left).Select Stop 4 from the list, and then do the following:In the Stop position box, enter 90%.Click the button next to Color, and then under Theme Colors click Black, Text 1, Lighter 5% (sixth row, second option from the left).
- Transition effect for picture triptych, slide 1: split out(Intermediate)Tip: For best results with the effects on this slide, use pictures with a “portrait” (vertical) orientation. To reproduce the picture effects on this slide, do the following:On the Home tab, in the Slides group, click Layout, and then click Blank.On the Insert tab, in the Illustrations group, click Picture. In the Insert Picture dialog box, select a picture, and then click Insert. Select the picture. Under Picture Tools, on the Format tab, in the bottom right corner of the Size group, click the Size and Position dialog box launcher. In the Size and Position dialog box, on the Size tab, resize or crop the picture as needed so that under Size and rotate, the Height box is set to 3.5” and the Width box is set to 2.35”. Resize the picture under Size and rotate by entering values into the Height and Width boxes. Crop the picture under Crop from by entering values into the Left, Right, Top, and Bottom boxes. On the Home tab, in the Drawing group, click Arrange, point to Align, and then do the following:Click Align to Slide.Click Align Center.On the Home tab, in the bottom right corner of the Drawing group, click the Format Picture dialog box launcher. In the Format Picture dialog box, click Line Color in the left pane. In the Line Color pane, select Solid line, click the button next to Color, and then under Theme Colors click Black, Text 1, Lighter 25% (fourth row, second option from the left). Also in the Format Picture dialog box, click Line Style in the left pane, and then in the Line Style pane, in the Width box, enter 8 pt.Also in the Format Picture dialog box, click Shadow in the left pane. In the Shadow pane, click the button next to Presets, and then under Perspective, click Perspective Diagonal Upper Right (first row, second option from the left).Also in the Format Picture dialog box, click 3-D Formatin the left pane, and then do the following in the 3-D Format tab:Under Bevel, click the button next to Top, and then under Bevel click Relaxed Inset (first row, second option from the left). Next to Top, in the Width box, enter 8 pt, and in the Height box, enter 6 pt. Under Depth, click the button next to Color, and then under Theme Colors click Black, Text 1, Lighter 25% (fourth row, second option from the left). In the Depth box, enter 12 pt. Under Surface, click the button next to Material, and then under Standard click Warm Matte (second option from the left). On the Home tab, in the Clipboard group, click the arrow under Paste, and then click Duplicate. Drag the duplicate picture to the right on the slide. Right-click the duplicate picture, and click Change Picture. In the Insert Picture dialog box, select a picture and click Insert.Select the first picture. On the Home tab, in the Clipboard group, click the arrow under Paste, and then click Duplicate. Drag the duplicate picture to the left on the slide. Right-click the duplicate picture, and click Change Picture. In the Insert Picture dialog box, select a picture and click Insert.Select the picture on the left side of the slide. On the Home tab, in the bottom right corner of the Drawing group, click the Format Picture dialog box launcher. In the Format Picture dialog box, click 3-D Rotation in the left pane. In the 3-D Rotation pane, click the button next to Presets, and then under Perspective, click Perspective Heroic Extreme Right (third row, third option from the left).Under Picture Tools, on the Format tab, in the bottom right corner of the Size group, click the Size and Position dialog box launcher. In the Size and Position dialog box, on the Size tab, resize or crop the picture as needed so that under Size and rotate, the Height box is set to 3.8” and the Width box is set to 2.53”. Resize the picture under Size and rotate by entering values into the Height and Width boxes. Crop the picture under Crop from by entering values into the Left, Right, Top, and Bottom boxes. Select the picture on the right side of the slide. On the Home tab, in the bottom right corner of the Drawing group, click the Format Picture dialog box launcher. In the Format Picture dialog box, click 3-D Rotation in the left pane. In the 3-D Rotation pane, click the button next to Presets, and then under Perspective, click Perspective Heroic Extreme Left (third row, second option from the left).Under Picture Tools, on the Format tab, in the bottom right corner of the Size group, click the Size and Position dialog box launcher. In the Size and Position dialog box, on the Size tab, resize or crop the picture as needed so that under Size and rotate, the Height box is set to 4.17” and the Width box is set to 2.78”. Resize the picture under Size and rotate by entering values into the Height and Width boxes. Crop the picture under Crop from by entering values into the Left, Right, Top, and Bottom boxes. To reproduce the transition and background effects on this slide, do the following:On the Animations tab, in the Transition to this Slide group, click More, and then under Wipes, click Split Vertical Out.Right-click the slide background area, and then click Format Background. In the Format Background dialog box, click Fill in the left pane, select Gradient fill in the Fill pane, and then do the following:In the Type list, select Linear.Click the button next to Direction, and then click Linear Down (first row, second option from the left). In the Angle box, enter 90⁰.Under Gradient stops, click Add or Remove until four stops appear in the drop-down list.Also under Gradient stops, customize the gradient stops that you added as follows:Select Stop 1 from the list, and then do the following:In the Stop position box, enter 0%.Click the button next to Color, and then under Theme Colors click Black, Text 1, Lighter 5% (sixth row, second option from the left).Select Stop 2 from the list, and then do the following: In the Stop position box, enter 24%.Click the button next to Color, and then under Theme Colors click White, Background 1, Darker 50% (sixth row, first option from the left).Select Stop 3 from the list, and then do the following:In the Stop position box, enter 35%.Click the button next to Color, and then under Theme Colors click White, Background 1, Darker 50% (sixth row, first option from the left).Select Stop 4 from the list, and then do the following:In the Stop position box, enter 90%.Click the button next to Color, and then under Theme Colors click Black, Text 1, Lighter 5% (sixth row, second option from the left).
- Transition effect for picture triptych, slide 1: split out(Intermediate)Tip: For best results with the effects on this slide, use pictures with a “portrait” (vertical) orientation. To reproduce the picture effects on this slide, do the following:On the Home tab, in the Slides group, click Layout, and then click Blank.On the Insert tab, in the Illustrations group, click Picture. In the Insert Picture dialog box, select a picture, and then click Insert. Select the picture. Under Picture Tools, on the Format tab, in the bottom right corner of the Size group, click the Size and Position dialog box launcher. In the Size and Position dialog box, on the Size tab, resize or crop the picture as needed so that under Size and rotate, the Height box is set to 3.5” and the Width box is set to 2.35”. Resize the picture under Size and rotate by entering values into the Height and Width boxes. Crop the picture under Crop from by entering values into the Left, Right, Top, and Bottom boxes. On the Home tab, in the Drawing group, click Arrange, point to Align, and then do the following:Click Align to Slide.Click Align Center.On the Home tab, in the bottom right corner of the Drawing group, click the Format Picture dialog box launcher. In the Format Picture dialog box, click Line Color in the left pane. In the Line Color pane, select Solid line, click the button next to Color, and then under Theme Colors click Black, Text 1, Lighter 25% (fourth row, second option from the left). Also in the Format Picture dialog box, click Line Style in the left pane, and then in the Line Style pane, in the Width box, enter 8 pt.Also in the Format Picture dialog box, click Shadow in the left pane. In the Shadow pane, click the button next to Presets, and then under Perspective, click Perspective Diagonal Upper Right (first row, second option from the left).Also in the Format Picture dialog box, click 3-D Formatin the left pane, and then do the following in the 3-D Format tab:Under Bevel, click the button next to Top, and then under Bevel click Relaxed Inset (first row, second option from the left). Next to Top, in the Width box, enter 8 pt, and in the Height box, enter 6 pt. Under Depth, click the button next to Color, and then under Theme Colors click Black, Text 1, Lighter 25% (fourth row, second option from the left). In the Depth box, enter 12 pt. Under Surface, click the button next to Material, and then under Standard click Warm Matte (second option from the left). On the Home tab, in the Clipboard group, click the arrow under Paste, and then click Duplicate. Drag the duplicate picture to the right on the slide. Right-click the duplicate picture, and click Change Picture. In the Insert Picture dialog box, select a picture and click Insert.Select the first picture. On the Home tab, in the Clipboard group, click the arrow under Paste, and then click Duplicate. Drag the duplicate picture to the left on the slide. Right-click the duplicate picture, and click Change Picture. In the Insert Picture dialog box, select a picture and click Insert.Select the picture on the left side of the slide. On the Home tab, in the bottom right corner of the Drawing group, click the Format Picture dialog box launcher. In the Format Picture dialog box, click 3-D Rotation in the left pane. In the 3-D Rotation pane, click the button next to Presets, and then under Perspective, click Perspective Heroic Extreme Right (third row, third option from the left).Under Picture Tools, on the Format tab, in the bottom right corner of the Size group, click the Size and Position dialog box launcher. In the Size and Position dialog box, on the Size tab, resize or crop the picture as needed so that under Size and rotate, the Height box is set to 3.8” and the Width box is set to 2.53”. Resize the picture under Size and rotate by entering values into the Height and Width boxes. Crop the picture under Crop from by entering values into the Left, Right, Top, and Bottom boxes. Select the picture on the right side of the slide. On the Home tab, in the bottom right corner of the Drawing group, click the Format Picture dialog box launcher. In the Format Picture dialog box, click 3-D Rotation in the left pane. In the 3-D Rotation pane, click the button next to Presets, and then under Perspective, click Perspective Heroic Extreme Left (third row, second option from the left).Under Picture Tools, on the Format tab, in the bottom right corner of the Size group, click the Size and Position dialog box launcher. In the Size and Position dialog box, on the Size tab, resize or crop the picture as needed so that under Size and rotate, the Height box is set to 4.17” and the Width box is set to 2.78”. Resize the picture under Size and rotate by entering values into the Height and Width boxes. Crop the picture under Crop from by entering values into the Left, Right, Top, and Bottom boxes. To reproduce the transition and background effects on this slide, do the following:On the Animations tab, in the Transition to this Slide group, click More, and then under Wipes, click Split Vertical Out.Right-click the slide background area, and then click Format Background. In the Format Background dialog box, click Fill in the left pane, select Gradient fill in the Fill pane, and then do the following:In the Type list, select Linear.Click the button next to Direction, and then click Linear Down (first row, second option from the left). In the Angle box, enter 90⁰.Under Gradient stops, click Add or Remove until four stops appear in the drop-down list.Also under Gradient stops, customize the gradient stops that you added as follows:Select Stop 1 from the list, and then do the following:In the Stop position box, enter 0%.Click the button next to Color, and then under Theme Colors click Black, Text 1, Lighter 5% (sixth row, second option from the left).Select Stop 2 from the list, and then do the following: In the Stop position box, enter 24%.Click the button next to Color, and then under Theme Colors click White, Background 1, Darker 50% (sixth row, first option from the left).Select Stop 3 from the list, and then do the following:In the Stop position box, enter 35%.Click the button next to Color, and then under Theme Colors click White, Background 1, Darker 50% (sixth row, first option from the left).Select Stop 4 from the list, and then do the following:In the Stop position box, enter 90%.Click the button next to Color, and then under Theme Colors click Black, Text 1, Lighter 5% (sixth row, second option from the left).
- Transition effect for picture triptych, slide 1: split out(Intermediate)Tip: For best results with the effects on this slide, use pictures with a “portrait” (vertical) orientation. To reproduce the picture effects on this slide, do the following:On the Home tab, in the Slides group, click Layout, and then click Blank.On the Insert tab, in the Illustrations group, click Picture. In the Insert Picture dialog box, select a picture, and then click Insert. Select the picture. Under Picture Tools, on the Format tab, in the bottom right corner of the Size group, click the Size and Position dialog box launcher. In the Size and Position dialog box, on the Size tab, resize or crop the picture as needed so that under Size and rotate, the Height box is set to 3.5” and the Width box is set to 2.35”. Resize the picture under Size and rotate by entering values into the Height and Width boxes. Crop the picture under Crop from by entering values into the Left, Right, Top, and Bottom boxes. On the Home tab, in the Drawing group, click Arrange, point to Align, and then do the following:Click Align to Slide.Click Align Center.On the Home tab, in the bottom right corner of the Drawing group, click the Format Picture dialog box launcher. In the Format Picture dialog box, click Line Color in the left pane. In the Line Color pane, select Solid line, click the button next to Color, and then under Theme Colors click Black, Text 1, Lighter 25% (fourth row, second option from the left). Also in the Format Picture dialog box, click Line Style in the left pane, and then in the Line Style pane, in the Width box, enter 8 pt.Also in the Format Picture dialog box, click Shadow in the left pane. In the Shadow pane, click the button next to Presets, and then under Perspective, click Perspective Diagonal Upper Right (first row, second option from the left).Also in the Format Picture dialog box, click 3-D Formatin the left pane, and then do the following in the 3-D Format tab:Under Bevel, click the button next to Top, and then under Bevel click Relaxed Inset (first row, second option from the left). Next to Top, in the Width box, enter 8 pt, and in the Height box, enter 6 pt. Under Depth, click the button next to Color, and then under Theme Colors click Black, Text 1, Lighter 25% (fourth row, second option from the left). In the Depth box, enter 12 pt. Under Surface, click the button next to Material, and then under Standard click Warm Matte (second option from the left). On the Home tab, in the Clipboard group, click the arrow under Paste, and then click Duplicate. Drag the duplicate picture to the right on the slide. Right-click the duplicate picture, and click Change Picture. In the Insert Picture dialog box, select a picture and click Insert.Select the first picture. On the Home tab, in the Clipboard group, click the arrow under Paste, and then click Duplicate. Drag the duplicate picture to the left on the slide. Right-click the duplicate picture, and click Change Picture. In the Insert Picture dialog box, select a picture and click Insert.Select the picture on the left side of the slide. On the Home tab, in the bottom right corner of the Drawing group, click the Format Picture dialog box launcher. In the Format Picture dialog box, click 3-D Rotation in the left pane. In the 3-D Rotation pane, click the button next to Presets, and then under Perspective, click Perspective Heroic Extreme Right (third row, third option from the left).Under Picture Tools, on the Format tab, in the bottom right corner of the Size group, click the Size and Position dialog box launcher. In the Size and Position dialog box, on the Size tab, resize or crop the picture as needed so that under Size and rotate, the Height box is set to 3.8” and the Width box is set to 2.53”. Resize the picture under Size and rotate by entering values into the Height and Width boxes. Crop the picture under Crop from by entering values into the Left, Right, Top, and Bottom boxes. Select the picture on the right side of the slide. On the Home tab, in the bottom right corner of the Drawing group, click the Format Picture dialog box launcher. In the Format Picture dialog box, click 3-D Rotation in the left pane. In the 3-D Rotation pane, click the button next to Presets, and then under Perspective, click Perspective Heroic Extreme Left (third row, second option from the left).Under Picture Tools, on the Format tab, in the bottom right corner of the Size group, click the Size and Position dialog box launcher. In the Size and Position dialog box, on the Size tab, resize or crop the picture as needed so that under Size and rotate, the Height box is set to 4.17” and the Width box is set to 2.78”. Resize the picture under Size and rotate by entering values into the Height and Width boxes. Crop the picture under Crop from by entering values into the Left, Right, Top, and Bottom boxes. To reproduce the transition and background effects on this slide, do the following:On the Animations tab, in the Transition to this Slide group, click More, and then under Wipes, click Split Vertical Out.Right-click the slide background area, and then click Format Background. In the Format Background dialog box, click Fill in the left pane, select Gradient fill in the Fill pane, and then do the following:In the Type list, select Linear.Click the button next to Direction, and then click Linear Down (first row, second option from the left). In the Angle box, enter 90⁰.Under Gradient stops, click Add or Remove until four stops appear in the drop-down list.Also under Gradient stops, customize the gradient stops that you added as follows:Select Stop 1 from the list, and then do the following:In the Stop position box, enter 0%.Click the button next to Color, and then under Theme Colors click Black, Text 1, Lighter 5% (sixth row, second option from the left).Select Stop 2 from the list, and then do the following: In the Stop position box, enter 24%.Click the button next to Color, and then under Theme Colors click White, Background 1, Darker 50% (sixth row, first option from the left).Select Stop 3 from the list, and then do the following:In the Stop position box, enter 35%.Click the button next to Color, and then under Theme Colors click White, Background 1, Darker 50% (sixth row, first option from the left).Select Stop 4 from the list, and then do the following:In the Stop position box, enter 90%.Click the button next to Color, and then under Theme Colors click Black, Text 1, Lighter 5% (sixth row, second option from the left).
- Framed pictures in a row in perspective (Intermediate)To reproduce the picture effects on this slide, do the following:On the Home tab, in the Slides group, click Layout and then click Blank. On the Insert tab, in the Illustrations group, click Picture. In the Insert Picture dialog box, select a picture and then click Insert.Under Picture Tools, on the Format tab, in the bottom right corner of the Size group, click the Size and Position dialog box launcher. In the Size and Position dialog box, on the Size tab, resize or crop the picture as needed so that under Size and rotate, the Height box is set to 2” and the Width box is set to 2.67”. Resize the picture under Size and rotate by entering values into the Height and Width boxes. Crop the picture under Crop from by entering values into the Left, Right, Top, and Bottom boxes. Under Picture Tools, on the Format tab, in the Picture Styles group, click Reflected Beveled, Black.Select the picture. On the Home tab, in the Clipboard group, click the arrow under Paste, and then click Duplicate. Right-click the duplicate picture, and then click Change Picture. In the Insert Picture dialog box, select a picture and click Insert. If the inserted picture is a different height and width, adjust the width and height. Under Picture Tools, on the Format tab, in the bottom right corner of the Size group, click the Size and Position dialog box launcher. In the Size and Position dialog box, on the Size tab, resize or crop the picture as needed so that under Size and rotate, the Height box is set to 2” and the Width box is set to 2.67”. Resize the picture under Size and rotate by entering values into the Height and Width boxes. Crop the picture under Crop from by entering values into the Left, Right, Top, and Bottom boxes. Repeat the process in steps 6-8 to create another duplicate picture, for a total of three pictures. Drag the pictures to form a row across the slide. Press and hold SHIFT and select all three pictures. On the Home tab, in the Drawing group, click Arrange, and then do the following:Point to Align, and then click Align to Slide. Point to Align, and then click Align Middle.Point to Align, and then click Distribute Horizontally. Click Group. On the Home tab, in the Drawing group, click Shape Effects, point to 3-D Rotation, and then under Perspective click Perspective Contrasting Left (second row, fourth option from the left). Drag the group to position it above the middle of the slide and also position it slightly to the left. To reproduce the background effects on this slide, do the following:Right-click the slide background area, and then click Format Background. In the Format Background dialog box, click Fill in the left pane, select Gradient fill in the Fill pane, and then do the following:In the Type list, select Linear.Click the button next to Direction, and then click Linear Down (first row, second option from the left).In the Angle text box, enter 90⁰.Under Gradient stops, click Add or Remove until two stops appear in the drop-down list.Also under Gradient stops, customize the gradient stops that you added as follows:Select Stop 1 from the list, and then do the following:In the Stop position box, enter 50%.Click the button next to Color, and then under Theme Colors click Black, Text 1, Lighter 5% (sixth row, second option from the left).Select Stop 2 from the list, and then do the following: In the Stop position box, enter 100%.Click the button next to Color, and then under Theme Colors click Dark Blue, Text 2, Lighter 40% (fourth row, fourth option from the left).
- Framed pictures in a row in perspective (Intermediate)To reproduce the picture effects on this slide, do the following:On the Home tab, in the Slides group, click Layout and then click Blank. On the Insert tab, in the Illustrations group, click Picture. In the Insert Picture dialog box, select a picture and then click Insert.Under Picture Tools, on the Format tab, in the bottom right corner of the Size group, click the Size and Position dialog box launcher. In the Size and Position dialog box, on the Size tab, resize or crop the picture as needed so that under Size and rotate, the Height box is set to 2” and the Width box is set to 2.67”. Resize the picture under Size and rotate by entering values into the Height and Width boxes. Crop the picture under Crop from by entering values into the Left, Right, Top, and Bottom boxes. Under Picture Tools, on the Format tab, in the Picture Styles group, click Reflected Beveled, Black.Select the picture. On the Home tab, in the Clipboard group, click the arrow under Paste, and then click Duplicate. Right-click the duplicate picture, and then click Change Picture. In the Insert Picture dialog box, select a picture and click Insert. If the inserted picture is a different height and width, adjust the width and height. Under Picture Tools, on the Format tab, in the bottom right corner of the Size group, click the Size and Position dialog box launcher. In the Size and Position dialog box, on the Size tab, resize or crop the picture as needed so that under Size and rotate, the Height box is set to 2” and the Width box is set to 2.67”. Resize the picture under Size and rotate by entering values into the Height and Width boxes. Crop the picture under Crop from by entering values into the Left, Right, Top, and Bottom boxes. Repeat the process in steps 6-8 to create another duplicate picture, for a total of three pictures. Drag the pictures to form a row across the slide. Press and hold SHIFT and select all three pictures. On the Home tab, in the Drawing group, click Arrange, and then do the following:Point to Align, and then click Align to Slide. Point to Align, and then click Align Middle.Point to Align, and then click Distribute Horizontally. Click Group. On the Home tab, in the Drawing group, click Shape Effects, point to 3-D Rotation, and then under Perspective click Perspective Contrasting Left (second row, fourth option from the left). Drag the group to position it above the middle of the slide and also position it slightly to the left. To reproduce the background effects on this slide, do the following:Right-click the slide background area, and then click Format Background. In the Format Background dialog box, click Fill in the left pane, select Gradient fill in the Fill pane, and then do the following:In the Type list, select Linear.Click the button next to Direction, and then click Linear Down (first row, second option from the left).In the Angle text box, enter 90⁰.Under Gradient stops, click Add or Remove until two stops appear in the drop-down list.Also under Gradient stops, customize the gradient stops that you added as follows:Select Stop 1 from the list, and then do the following:In the Stop position box, enter 50%.Click the button next to Color, and then under Theme Colors click Black, Text 1, Lighter 5% (sixth row, second option from the left).Select Stop 2 from the list, and then do the following: In the Stop position box, enter 100%.Click the button next to Color, and then under Theme Colors click Dark Blue, Text 2, Lighter 40% (fourth row, fourth option from the left).
- Framed pictures in a row in perspective (Intermediate)To reproduce the picture effects on this slide, do the following:On the Home tab, in the Slides group, click Layout and then click Blank. On the Insert tab, in the Illustrations group, click Picture. In the Insert Picture dialog box, select a picture and then click Insert.Under Picture Tools, on the Format tab, in the bottom right corner of the Size group, click the Size and Position dialog box launcher. In the Size and Position dialog box, on the Size tab, resize or crop the picture as needed so that under Size and rotate, the Height box is set to 2” and the Width box is set to 2.67”. Resize the picture under Size and rotate by entering values into the Height and Width boxes. Crop the picture under Crop from by entering values into the Left, Right, Top, and Bottom boxes. Under Picture Tools, on the Format tab, in the Picture Styles group, click Reflected Beveled, Black.Select the picture. On the Home tab, in the Clipboard group, click the arrow under Paste, and then click Duplicate. Right-click the duplicate picture, and then click Change Picture. In the Insert Picture dialog box, select a picture and click Insert. If the inserted picture is a different height and width, adjust the width and height. Under Picture Tools, on the Format tab, in the bottom right corner of the Size group, click the Size and Position dialog box launcher. In the Size and Position dialog box, on the Size tab, resize or crop the picture as needed so that under Size and rotate, the Height box is set to 2” and the Width box is set to 2.67”. Resize the picture under Size and rotate by entering values into the Height and Width boxes. Crop the picture under Crop from by entering values into the Left, Right, Top, and Bottom boxes. Repeat the process in steps 6-8 to create another duplicate picture, for a total of three pictures. Drag the pictures to form a row across the slide. Press and hold SHIFT and select all three pictures. On the Home tab, in the Drawing group, click Arrange, and then do the following:Point to Align, and then click Align to Slide. Point to Align, and then click Align Middle.Point to Align, and then click Distribute Horizontally. Click Group. On the Home tab, in the Drawing group, click Shape Effects, point to 3-D Rotation, and then under Perspective click Perspective Contrasting Left (second row, fourth option from the left). Drag the group to position it above the middle of the slide and also position it slightly to the left. To reproduce the background effects on this slide, do the following:Right-click the slide background area, and then click Format Background. In the Format Background dialog box, click Fill in the left pane, select Gradient fill in the Fill pane, and then do the following:In the Type list, select Linear.Click the button next to Direction, and then click Linear Down (first row, second option from the left).In the Angle text box, enter 90⁰.Under Gradient stops, click Add or Remove until two stops appear in the drop-down list.Also under Gradient stops, customize the gradient stops that you added as follows:Select Stop 1 from the list, and then do the following:In the Stop position box, enter 50%.Click the button next to Color, and then under Theme Colors click Black, Text 1, Lighter 5% (sixth row, second option from the left).Select Stop 2 from the list, and then do the following: In the Stop position box, enter 100%.Click the button next to Color, and then under Theme Colors click Dark Blue, Text 2, Lighter 40% (fourth row, fourth option from the left).
- Framed pictures in a row in perspective (Intermediate)To reproduce the picture effects on this slide, do the following:On the Home tab, in the Slides group, click Layout and then click Blank. On the Insert tab, in the Illustrations group, click Picture. In the Insert Picture dialog box, select a picture and then click Insert.Under Picture Tools, on the Format tab, in the bottom right corner of the Size group, click the Size and Position dialog box launcher. In the Size and Position dialog box, on the Size tab, resize or crop the picture as needed so that under Size and rotate, the Height box is set to 2” and the Width box is set to 2.67”. Resize the picture under Size and rotate by entering values into the Height and Width boxes. Crop the picture under Crop from by entering values into the Left, Right, Top, and Bottom boxes. Under Picture Tools, on the Format tab, in the Picture Styles group, click Reflected Beveled, Black.Select the picture. On the Home tab, in the Clipboard group, click the arrow under Paste, and then click Duplicate. Right-click the duplicate picture, and then click Change Picture. In the Insert Picture dialog box, select a picture and click Insert. If the inserted picture is a different height and width, adjust the width and height. Under Picture Tools, on the Format tab, in the bottom right corner of the Size group, click the Size and Position dialog box launcher. In the Size and Position dialog box, on the Size tab, resize or crop the picture as needed so that under Size and rotate, the Height box is set to 2” and the Width box is set to 2.67”. Resize the picture under Size and rotate by entering values into the Height and Width boxes. Crop the picture under Crop from by entering values into the Left, Right, Top, and Bottom boxes. Repeat the process in steps 6-8 to create another duplicate picture, for a total of three pictures. Drag the pictures to form a row across the slide. Press and hold SHIFT and select all three pictures. On the Home tab, in the Drawing group, click Arrange, and then do the following:Point to Align, and then click Align to Slide. Point to Align, and then click Align Middle.Point to Align, and then click Distribute Horizontally. Click Group. On the Home tab, in the Drawing group, click Shape Effects, point to 3-D Rotation, and then under Perspective click Perspective Contrasting Left (second row, fourth option from the left). Drag the group to position it above the middle of the slide and also position it slightly to the left. To reproduce the background effects on this slide, do the following:Right-click the slide background area, and then click Format Background. In the Format Background dialog box, click Fill in the left pane, select Gradient fill in the Fill pane, and then do the following:In the Type list, select Linear.Click the button next to Direction, and then click Linear Down (first row, second option from the left).In the Angle text box, enter 90⁰.Under Gradient stops, click Add or Remove until two stops appear in the drop-down list.Also under Gradient stops, customize the gradient stops that you added as follows:Select Stop 1 from the list, and then do the following:In the Stop position box, enter 50%.Click the button next to Color, and then under Theme Colors click Black, Text 1, Lighter 5% (sixth row, second option from the left).Select Stop 2 from the list, and then do the following: In the Stop position box, enter 100%.Click the button next to Color, and then under Theme Colors click Dark Blue, Text 2, Lighter 40% (fourth row, fourth option from the left).
- Framed pictures in a row in perspective (Intermediate)To reproduce the picture effects on this slide, do the following:On the Home tab, in the Slides group, click Layout and then click Blank. On the Insert tab, in the Illustrations group, click Picture. In the Insert Picture dialog box, select a picture and then click Insert.Under Picture Tools, on the Format tab, in the bottom right corner of the Size group, click the Size and Position dialog box launcher. In the Size and Position dialog box, on the Size tab, resize or crop the picture as needed so that under Size and rotate, the Height box is set to 2” and the Width box is set to 2.67”. Resize the picture under Size and rotate by entering values into the Height and Width boxes. Crop the picture under Crop from by entering values into the Left, Right, Top, and Bottom boxes. Under Picture Tools, on the Format tab, in the Picture Styles group, click Reflected Beveled, Black.Select the picture. On the Home tab, in the Clipboard group, click the arrow under Paste, and then click Duplicate. Right-click the duplicate picture, and then click Change Picture. In the Insert Picture dialog box, select a picture and click Insert. If the inserted picture is a different height and width, adjust the width and height. Under Picture Tools, on the Format tab, in the bottom right corner of the Size group, click the Size and Position dialog box launcher. In the Size and Position dialog box, on the Size tab, resize or crop the picture as needed so that under Size and rotate, the Height box is set to 2” and the Width box is set to 2.67”. Resize the picture under Size and rotate by entering values into the Height and Width boxes. Crop the picture under Crop from by entering values into the Left, Right, Top, and Bottom boxes. Repeat the process in steps 6-8 to create another duplicate picture, for a total of three pictures. Drag the pictures to form a row across the slide. Press and hold SHIFT and select all three pictures. On the Home tab, in the Drawing group, click Arrange, and then do the following:Point to Align, and then click Align to Slide. Point to Align, and then click Align Middle.Point to Align, and then click Distribute Horizontally. Click Group. On the Home tab, in the Drawing group, click Shape Effects, point to 3-D Rotation, and then under Perspective click Perspective Contrasting Left (second row, fourth option from the left). Drag the group to position it above the middle of the slide and also position it slightly to the left. To reproduce the background effects on this slide, do the following:Right-click the slide background area, and then click Format Background. In the Format Background dialog box, click Fill in the left pane, select Gradient fill in the Fill pane, and then do the following:In the Type list, select Linear.Click the button next to Direction, and then click Linear Down (first row, second option from the left).In the Angle text box, enter 90⁰.Under Gradient stops, click Add or Remove until two stops appear in the drop-down list.Also under Gradient stops, customize the gradient stops that you added as follows:Select Stop 1 from the list, and then do the following:In the Stop position box, enter 50%.Click the button next to Color, and then under Theme Colors click Black, Text 1, Lighter 5% (sixth row, second option from the left).Select Stop 2 from the list, and then do the following: In the Stop position box, enter 100%.Click the button next to Color, and then under Theme Colors click Dark Blue, Text 2, Lighter 40% (fourth row, fourth option from the left).
- Framed pictures in a row in perspective (Intermediate)To reproduce the picture effects on this slide, do the following:On the Home tab, in the Slides group, click Layout and then click Blank. On the Insert tab, in the Illustrations group, click Picture. In the Insert Picture dialog box, select a picture and then click Insert.Under Picture Tools, on the Format tab, in the bottom right corner of the Size group, click the Size and Position dialog box launcher. In the Size and Position dialog box, on the Size tab, resize or crop the picture as needed so that under Size and rotate, the Height box is set to 2” and the Width box is set to 2.67”. Resize the picture under Size and rotate by entering values into the Height and Width boxes. Crop the picture under Crop from by entering values into the Left, Right, Top, and Bottom boxes. Under Picture Tools, on the Format tab, in the Picture Styles group, click Reflected Beveled, Black.Select the picture. On the Home tab, in the Clipboard group, click the arrow under Paste, and then click Duplicate. Right-click the duplicate picture, and then click Change Picture. In the Insert Picture dialog box, select a picture and click Insert. If the inserted picture is a different height and width, adjust the width and height. Under Picture Tools, on the Format tab, in the bottom right corner of the Size group, click the Size and Position dialog box launcher. In the Size and Position dialog box, on the Size tab, resize or crop the picture as needed so that under Size and rotate, the Height box is set to 2” and the Width box is set to 2.67”. Resize the picture under Size and rotate by entering values into the Height and Width boxes. Crop the picture under Crop from by entering values into the Left, Right, Top, and Bottom boxes. Repeat the process in steps 6-8 to create another duplicate picture, for a total of three pictures. Drag the pictures to form a row across the slide. Press and hold SHIFT and select all three pictures. On the Home tab, in the Drawing group, click Arrange, and then do the following:Point to Align, and then click Align to Slide. Point to Align, and then click Align Middle.Point to Align, and then click Distribute Horizontally. Click Group. On the Home tab, in the Drawing group, click Shape Effects, point to 3-D Rotation, and then under Perspective click Perspective Contrasting Left (second row, fourth option from the left). Drag the group to position it above the middle of the slide and also position it slightly to the left. To reproduce the background effects on this slide, do the following:Right-click the slide background area, and then click Format Background. In the Format Background dialog box, click Fill in the left pane, select Gradient fill in the Fill pane, and then do the following:In the Type list, select Linear.Click the button next to Direction, and then click Linear Down (first row, second option from the left).In the Angle text box, enter 90⁰.Under Gradient stops, click Add or Remove until two stops appear in the drop-down list.Also under Gradient stops, customize the gradient stops that you added as follows:Select Stop 1 from the list, and then do the following:In the Stop position box, enter 50%.Click the button next to Color, and then under Theme Colors click Black, Text 1, Lighter 5% (sixth row, second option from the left).Select Stop 2 from the list, and then do the following: In the Stop position box, enter 100%.Click the button next to Color, and then under Theme Colors click Dark Blue, Text 2, Lighter 40% (fourth row, fourth option from the left).
- Framed pictures in a row in perspective (Intermediate)To reproduce the picture effects on this slide, do the following:On the Home tab, in the Slides group, click Layout and then click Blank. On the Insert tab, in the Illustrations group, click Picture. In the Insert Picture dialog box, select a picture and then click Insert.Under Picture Tools, on the Format tab, in the bottom right corner of the Size group, click the Size and Position dialog box launcher. In the Size and Position dialog box, on the Size tab, resize or crop the picture as needed so that under Size and rotate, the Height box is set to 2” and the Width box is set to 2.67”. Resize the picture under Size and rotate by entering values into the Height and Width boxes. Crop the picture under Crop from by entering values into the Left, Right, Top, and Bottom boxes. Under Picture Tools, on the Format tab, in the Picture Styles group, click Reflected Beveled, Black.Select the picture. On the Home tab, in the Clipboard group, click the arrow under Paste, and then click Duplicate. Right-click the duplicate picture, and then click Change Picture. In the Insert Picture dialog box, select a picture and click Insert. If the inserted picture is a different height and width, adjust the width and height. Under Picture Tools, on the Format tab, in the bottom right corner of the Size group, click the Size and Position dialog box launcher. In the Size and Position dialog box, on the Size tab, resize or crop the picture as needed so that under Size and rotate, the Height box is set to 2” and the Width box is set to 2.67”. Resize the picture under Size and rotate by entering values into the Height and Width boxes. Crop the picture under Crop from by entering values into the Left, Right, Top, and Bottom boxes. Repeat the process in steps 6-8 to create another duplicate picture, for a total of three pictures. Drag the pictures to form a row across the slide. Press and hold SHIFT and select all three pictures. On the Home tab, in the Drawing group, click Arrange, and then do the following:Point to Align, and then click Align to Slide. Point to Align, and then click Align Middle.Point to Align, and then click Distribute Horizontally. Click Group. On the Home tab, in the Drawing group, click Shape Effects, point to 3-D Rotation, and then under Perspective click Perspective Contrasting Left (second row, fourth option from the left). Drag the group to position it above the middle of the slide and also position it slightly to the left. To reproduce the background effects on this slide, do the following:Right-click the slide background area, and then click Format Background. In the Format Background dialog box, click Fill in the left pane, select Gradient fill in the Fill pane, and then do the following:In the Type list, select Linear.Click the button next to Direction, and then click Linear Down (first row, second option from the left).In the Angle text box, enter 90⁰.Under Gradient stops, click Add or Remove until two stops appear in the drop-down list.Also under Gradient stops, customize the gradient stops that you added as follows:Select Stop 1 from the list, and then do the following:In the Stop position box, enter 50%.Click the button next to Color, and then under Theme Colors click Black, Text 1, Lighter 5% (sixth row, second option from the left).Select Stop 2 from the list, and then do the following: In the Stop position box, enter 100%.Click the button next to Color, and then under Theme Colors click Dark Blue, Text 2, Lighter 40% (fourth row, fourth option from the left).
- Framed pictures in a row in perspective (Intermediate)To reproduce the picture effects on this slide, do the following:On the Home tab, in the Slides group, click Layout and then click Blank. On the Insert tab, in the Illustrations group, click Picture. In the Insert Picture dialog box, select a picture and then click Insert.Under Picture Tools, on the Format tab, in the bottom right corner of the Size group, click the Size and Position dialog box launcher. In the Size and Position dialog box, on the Size tab, resize or crop the picture as needed so that under Size and rotate, the Height box is set to 2” and the Width box is set to 2.67”. Resize the picture under Size and rotate by entering values into the Height and Width boxes. Crop the picture under Crop from by entering values into the Left, Right, Top, and Bottom boxes. Under Picture Tools, on the Format tab, in the Picture Styles group, click Reflected Beveled, Black.Select the picture. On the Home tab, in the Clipboard group, click the arrow under Paste, and then click Duplicate. Right-click the duplicate picture, and then click Change Picture. In the Insert Picture dialog box, select a picture and click Insert. If the inserted picture is a different height and width, adjust the width and height. Under Picture Tools, on the Format tab, in the bottom right corner of the Size group, click the Size and Position dialog box launcher. In the Size and Position dialog box, on the Size tab, resize or crop the picture as needed so that under Size and rotate, the Height box is set to 2” and the Width box is set to 2.67”. Resize the picture under Size and rotate by entering values into the Height and Width boxes. Crop the picture under Crop from by entering values into the Left, Right, Top, and Bottom boxes. Repeat the process in steps 6-8 to create another duplicate picture, for a total of three pictures. Drag the pictures to form a row across the slide. Press and hold SHIFT and select all three pictures. On the Home tab, in the Drawing group, click Arrange, and then do the following:Point to Align, and then click Align to Slide. Point to Align, and then click Align Middle.Point to Align, and then click Distribute Horizontally. Click Group. On the Home tab, in the Drawing group, click Shape Effects, point to 3-D Rotation, and then under Perspective click Perspective Contrasting Left (second row, fourth option from the left). Drag the group to position it above the middle of the slide and also position it slightly to the left. To reproduce the background effects on this slide, do the following:Right-click the slide background area, and then click Format Background. In the Format Background dialog box, click Fill in the left pane, select Gradient fill in the Fill pane, and then do the following:In the Type list, select Linear.Click the button next to Direction, and then click Linear Down (first row, second option from the left).In the Angle text box, enter 90⁰.Under Gradient stops, click Add or Remove until two stops appear in the drop-down list.Also under Gradient stops, customize the gradient stops that you added as follows:Select Stop 1 from the list, and then do the following:In the Stop position box, enter 50%.Click the button next to Color, and then under Theme Colors click Black, Text 1, Lighter 5% (sixth row, second option from the left).Select Stop 2 from the list, and then do the following: In the Stop position box, enter 100%.Click the button next to Color, and then under Theme Colors click Dark Blue, Text 2, Lighter 40% (fourth row, fourth option from the left).
- Framed pictures in a row in perspective (Intermediate)To reproduce the picture effects on this slide, do the following:On the Home tab, in the Slides group, click Layout and then click Blank. On the Insert tab, in the Illustrations group, click Picture. In the Insert Picture dialog box, select a picture and then click Insert.Under Picture Tools, on the Format tab, in the bottom right corner of the Size group, click the Size and Position dialog box launcher. In the Size and Position dialog box, on the Size tab, resize or crop the picture as needed so that under Size and rotate, the Height box is set to 2” and the Width box is set to 2.67”. Resize the picture under Size and rotate by entering values into the Height and Width boxes. Crop the picture under Crop from by entering values into the Left, Right, Top, and Bottom boxes. Under Picture Tools, on the Format tab, in the Picture Styles group, click Reflected Beveled, Black.Select the picture. On the Home tab, in the Clipboard group, click the arrow under Paste, and then click Duplicate. Right-click the duplicate picture, and then click Change Picture. In the Insert Picture dialog box, select a picture and click Insert. If the inserted picture is a different height and width, adjust the width and height. Under Picture Tools, on the Format tab, in the bottom right corner of the Size group, click the Size and Position dialog box launcher. In the Size and Position dialog box, on the Size tab, resize or crop the picture as needed so that under Size and rotate, the Height box is set to 2” and the Width box is set to 2.67”. Resize the picture under Size and rotate by entering values into the Height and Width boxes. Crop the picture under Crop from by entering values into the Left, Right, Top, and Bottom boxes. Repeat the process in steps 6-8 to create another duplicate picture, for a total of three pictures. Drag the pictures to form a row across the slide. Press and hold SHIFT and select all three pictures. On the Home tab, in the Drawing group, click Arrange, and then do the following:Point to Align, and then click Align to Slide. Point to Align, and then click Align Middle.Point to Align, and then click Distribute Horizontally. Click Group. On the Home tab, in the Drawing group, click Shape Effects, point to 3-D Rotation, and then under Perspective click Perspective Contrasting Left (second row, fourth option from the left). Drag the group to position it above the middle of the slide and also position it slightly to the left. To reproduce the background effects on this slide, do the following:Right-click the slide background area, and then click Format Background. In the Format Background dialog box, click Fill in the left pane, select Gradient fill in the Fill pane, and then do the following:In the Type list, select Linear.Click the button next to Direction, and then click Linear Down (first row, second option from the left).In the Angle text box, enter 90⁰.Under Gradient stops, click Add or Remove until two stops appear in the drop-down list.Also under Gradient stops, customize the gradient stops that you added as follows:Select Stop 1 from the list, and then do the following:In the Stop position box, enter 50%.Click the button next to Color, and then under Theme Colors click Black, Text 1, Lighter 5% (sixth row, second option from the left).Select Stop 2 from the list, and then do the following: In the Stop position box, enter 100%.Click the button next to Color, and then under Theme Colors click Dark Blue, Text 2, Lighter 40% (fourth row, fourth option from the left).