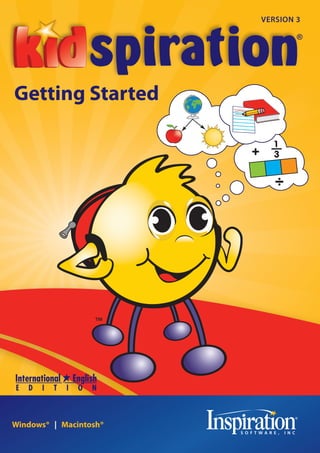
Kidspiration 3.0 : Οδηγός χρήσης
- 1. Getting Started InspirationSoftware®,IncKidspiration®3GettingStartedGuide VERSION 3 Windows® Macintosh® 9400 SW Beaverton-Hillsdale Hwy, Suite 300 Beaverton, OR 97005-3300, USA Phone: +1-503-297-3004 | Fax: +1-503-297-4676 www.inspiration.com/ie KS30-IE-GSG.A
- 2. Credits Kidspiration® is designed, developed and marketed by Inspiration Software® , Inc. Original Creators/Product Managers Don Helfgott and Mona Westhaver Product Management Erin Antonius, Audrey Brislin, Amy Chan, Tucker Green, Spencer Warden and Todd Whitaker Software Development Sid Snyder–Manager, Michael Fawver, Mark Fornia, Dave Goldman, Craig Kemper, Jim Leno, John Shankland and Wyatt Webb Quality Assurance Sue Hansen–Manager, Jeff Lowell, Ken Rueckert, Tony Vu, John Berendzen, Peter Leon Guerrero and Gina Shankland Interface & Symbol Design Pamela Brehm–Manager, Kevin Jaquette and Cecilia Singer Content & Documentation Andrea Sutherland–Manager, Lucy Belgum, Meg Courtnage, Cathy Cuff, Rick Reynolds and Mary Beth Saddoris ©2008 Inspiration Software, Inc. All rights reserved. Inspiration Software®, Kidspiration® and SuperGrouper® are registered trademarks of Inspiration Software, Inc. Kidspiration Colour Tiles™, Kidspiration Pattern Blocks™, Kidspiration Base Ten Blocks™, Kidspiration Fraction Tiles™, Kidspiration Fraction Boxes™, Maths SuperGrouper™ and the Kidspiration design mark are trademarks of Inspiration Software, Inc. ©2000-2008 Inspiration Software, Inc. and its licencors. Portions Copyright © 1990-94 Halycon Software. All rights reserved. GIF-LZW is licenced under U.S. Patent No. 4,558,302 and foreign counterparts from Unisys. The Sentry Spelling- Checker Engine Copyright © 1993-1998 Wintertree Software Inc. Word Guide text definitions © 2000-2008 Wordsmyth. All other brands are the property of their respective owners.
- 3. Chapter 1: Getting Started..............................................................5 What’s New in Kidspiration® 3.......................................................6 Installing Kidspiration.........................................................................13 Registering Kidspiration......................................................................17 About Kidspiration customer service...................................................17 Viewing and printing Kidspiration documentation..............................18 Removing Kidspiration........................................................................18 Chapter 2: Kidspiration Basics...................................................19 Starting and closing Kidspiration.........................................................19 Opening an activity..............................................................................20 Opening an existing project.................................................................21 Saving a project....................................................................................22 About Picture View..............................................................................23 About Writing View.............................................................................27 About Maths View...............................................................................30 Chapter 3: Learning Kidspiration, Picture and Writing View Tutorials....................................................................41 Tutorial One: Creating a diagram in Picture View...............................42 Tutorial Two: Working with ideas in Writing View.............................58 Tutorial Three: Categorising ideas using the SuperGrouper® tool.......70 Tutorial Four: Creating activities using the Teacher menu..................79 Table of Contents
- 4. Chapter 4: Learning Kidspiration, Maths View Tutorials......87 Tutorial One: Using Maths View’s Maths Tools..................................88 Tutorial Two: Using steps to show progression of work...................126 Tutorial Three: Creating an open-ended problem in the Free Workspace........................................................................138 Inspiration Software® , Inc. Licence Agreement....................147 Index ................................................................................................151 Kidspiration® 3 Getting Started Guide
- 5. Chapter 1: Getting Started Chapter 1: Getting Started Kidspiration® is the visual way to explore and understand words, numbers and concepts. Created for pupils ages 4-10, Kidspiration develops literacy, numeracy and thinking skills using the proven principles of visual learning. Kidspiration supports personalised learning as pupils think creatively and organise ideas to write, comprehend and communicate successfully. In literacy, Kidspiration builds pupils’ word recognition, vocabulary, comprehension and written expression using visual tools that combine pictures, text and spoken words. With visual maths tools, pupils build a strong mathematical foundation for reasoning and problem solving by using visual representations to understand numeracy concepts. Across the curriculum, they express and communicate their thinking with pictures, words and numbers. This guide is designed to help you get started using Kidspiration, quickly and easily. It contains: • What’s new in Kidspiration 3 • System requirements • Installation instructions • Customer service information • Learning Kidspiration Tutorials Where to find more information • The Kidspiration Help system contains detailed information about using Kidspiration commands and features. To access Help while you are using Kidspiration, click Kidspiration Help on the Help menu.
- 6. • This Getting Started Guide is available as a PDF document in the Documentation folder inside the Kidspiration 3 IE folder. To access the Getting Started Guide while you are using Kidspiration, click Kidspiration Documentation on the Help menu. • Kidspiration Technical Support is available online. To connect to Technical Support while you are using Kidspiration, on the Teacher menu, point to Teacher Resources Online, and then click Technical Support. What’s New in Kidspiration 3 With new and enhanced capabilities, Kidspiration 3 helps pupils develop strong thinking skills, improve their literacy skills and build conceptual understanding in maths. Additional Support for Building Strong Thinking Skills Enhanced Symbol Library To further support the development of strong thinking skills as pupils visually explore ideas and concepts, Kidspiration’s symbol collection is bigger and better than ever with 3000+ symbols in the Symbol Library and the new Word Guide. The expanded collection provides greater visual coverage for Literacy, History and Science making Kidspiration a valuable cross-curricular tool. Pupils can also import symbols from other sources. Symbol Search A new Symbol Search capability helps pupils search for and find just the right symbols to express their thoughts and ideas. Simply enter keywords into the box at the top of the Symbol palette and click the Find button. Kidspiration searches both the built-in symbol libraries and the Word Guide, and displays the search results in the palette. Kidspiration® 3 Getting Started Guide
- 7. Chapter 1: Getting Started Tools for Improving Literacy Skills Word Guide Kidspiration now includes a Word Guide to further support vocabulary and reading comprehension as pupils create, organise and explain ideas and information visually. With easy access to nearly 13,000 words, the Word Guide includes sight vocabulary from the Fry’s Instant Word List, Dolch Word List and the NLS High Frequency Words. Word Guide also aligns with TESL vocabulary to support ELL and ESL pupils. Each entry includes definitions, recorded speech for pronunciation, synonyms and antonyms, syllabication, parts of speech and sample sentences. In addition, Word Guide pairs 1,400 words with images to enhance word recognition and comprehension.
- 8. Kidspiration® 3 Getting Started Guide Enhanced Audio Support Longer recording time encourages pupils to express and document their ideas. Teachers enjoy greater flexibility when recording instructions and comments. For ESL and ELL learners, teachers can record instructions in native languages to enhance pupil understanding. With the Listen tool pupils can hear any text read aloud, strengthening word recognition and comprehension. Tools for Building Conceptual Understanding in Maths Now Kidspiration extends the proven principles of visual learning to mathematics with new visual maths tools. Combining the hands- on learning power of manipulatives with all the added benefits of computer interactivity, Kidspiration’s maths tools help primary learners grasp essential and sometimes challenging maths concepts. New Maths View and its five visual Maths Tools Functioning independently from Picture and Writing Views, the new Maths View has five distinctive visual maths tools, addressing curriculum focal points for ages 4-10, including number and operations (whole numbers, fractions and decimals), measurement, Algebra and two-dimensional geometry.
- 9. Chapter 1: Getting Started Accessible from the Maths Tool Starter: • Kidspiration Colour Tiles™ are used to count and compare, explore properties of number and operations, and develop computation strategies. With Kidspiration Colour Tiles, pupils can solve area and perimetre problems, and model number patterns and the four basic operations. Colour tiles are squares with no quantity limit, so they work with numbers large and small. Tiles are easy to drag and drop, and can “snap” to each other or to an optional background grid, making it easy to create bar charts and build models and patterns. Kidspiration’s Maths SuperGrouper™ helps pupils count, sort and show operations visually. Teachers and pupils label Maths SuperGroupers as a conceptual building block for word problems. • Kidspiration Pattern Blocks™ are used to investigate the properties and attributes of shapes through composition and decomposition. Pupils produce patterns and tessellations, explore similarity and congruence, experiment with symmetry and represent fractions. Pattern blocks are moveable, stackable geometric shapes with side lengths and angles that “snap” together automatically, so it’s easy to make shapes and patterns. With the Rotate tool, pupils experiment with rotating shapes and explore how different shapes stack and fit together. Using a line from the Maths palette displays and reinforces the concept of symmetry. Kidspiration’s Maths SuperGrouper adds additional meaning to counting and sorting activities. • Kidspiration Base Ten Blocks™ help pupils to understand place value and strengthen number sense. They use Kidspiration Base Ten Blocks to count, compare, group, partition and create equivalent representations of whole numbers and decimals. Kidspiration Base Ten Blocks also introduces pupils to procedures for operations on multi-digit numbers.
- 10. 10 Kidspiration® 3 Getting Started Guide Base ten blocks are units of ones, tens, hundreds and thousands. Pupils “make and break” blocks to compose and decompose multi-digit numbers. The Place Value Mat provides a visual structure for pupils to compare, order and generate equivalent representations of numbers. This visual framework helps pupils understand procedures such as carrying and borrowing. With the Kidspiration Maths SuperGrouper, pupils have a visual way to model operations on single and multi-digit numbers. • Kidspiration Fraction Tiles™ are used to compare and order fractions and to understand equivalent fractions. Pupils find common denominators, translate between improper fractions and mixed numbers, and model basic operations with fractions. Fraction tiles are stackable, pre-sized rectangles in fractions from 1/12 up to one whole. The tiles can “snap” together automatically to help pupils compare fraction values, build wholes and see the concept of equivalent fractions. A whole tray, representing 1 (or whole) when filled, can be used as a container to hold fraction tiles. Fraction labels turn on and off to meet activity requirements. • Kidspiration Fraction Boxes™ are used to represent fractions visually to build a strong conceptual foundation for future work with fractions. Pupils compare, order, simplify and find equivalent fractions. They use Kidspiration Fraction Boxes to model basic operations with like and unlike denominators. Kidspiration Fraction Boxes also introduce pupils to improper fractions, mixed numbers and representing word problems. Fraction boxes are a dynamic fraction building tool using denominators up to 36. To build fractions, pupils set the number of parts and use colours and patterns to represent “parts of a whole” clearly. Pupils align boxes to model numbers greater than one and to compare fractions, change denominators with a simple click to find equivalent fractions and identify common denominators, and move tiles within the fraction box or to another box with a compatible denominator to show equivalency. With the Subtraction tool, learners represent subtraction operations visually and logically.
- 11. 11 Chapter 1: Getting Started The Right Functions Make the New Maths Tools Easy to Use • Maths Text Box With the easy-to-use Maths Text Box, pupils document and express their new maths learning in words and numbers. Kidspiration includes basic maths symbols for fundamental operations, including the familiar +, -, x, ÷ and = symbols. Pupils click the More Tools button to reveal additional maths operators, such as , , ≠ and more. The Maths Text Box includes structured frames for writing fractions, division problems and vertical maths notations. It’s a better way to combine maths, reading and writing in one visual maths environment. • Cross-Out Stamp The Cross-Out Stamp gives pupils a visual indicator to use when they mark, take away or remove items. • Step Workspace Showing your work is easy in the Step Workspace. Pupils use these sequential work areas to document their steps in problem solving. Teachers use the Step Workspace to model activities or show progression through an example problem. • 11 basic colours and 50+ additional colours inspire pupils to use colour to explore maths concepts and demonstrate their grasp of maths fundamentals. • Multiple-level Undo and Redo functions let pupils explore “what if” scenarios and return to previous work as needed. • Small/Medium/Large sizing options make it easy to view work. • Multiple pages in a document streamline workspace management.
- 12. 12 Kidspiration® 3 Getting Started Guide Better Classroom Support with Additional Curriculum Content, Teacher Tools and Training Kidspiration now includes more curriculum content, new teacher tools, training support and lesson plans in Literacy, Maths, Science and History, developed specifically for pupils ages 4-10, along with 125+ activity templates. • Quick start activity templates give teachers classroom-ready resources and provide a launching pad to customise and create lessons for individual learners, small groups and the whole class. • Learn-to-Use Tutorials provide a fast effective way to introduce teachers to visual learning with Kidspiration so they’re successful from the start. • Teacher Resources Online provides additional lesson plans and activities. Additional New Functionality in Kidspiration 3 • Multi-level Undo and new Redo The Undo button is now capable of undoing up to 8 consecutive steps and a new Redo button will redo up to 8 steps. • Support for higher resolution monitors, Windows® Vista® and Macintosh® Leopard Kidspiration now supports higher resolution monitors with a larger visual workspace (optimised for 1024 x 768 resolution). Kidspiration is also compatible with Windows Vista and Macintosh Leopard.
- 13. 13 Chapter 1: Getting Started Installing Kidspiration Kidspiration requires certain hardware and software components to run. Before installing, make sure your computer meets the following minimum requirements: System requirements Macintosh® • Macintosh G3 300 MHz or faster • OS X, version 10.2.8 or newer, Leopard compatible • 192 MB minimum available RAM • 75 MB minimum available hard drive; 250 MB for full install • 800 x 600 (minimum), 1024 x 768 (recommended); Thousands of colours or higher • CD-ROM drive (for installation only) • Optional: • Macintosh compatible printer • Internet browser • Microphone • Interactive electronic whiteboard Windows® • Pentium II 266 MHz or faster • Windows 98, ME, 2000, XP (including XPTablet PC Edition) or Vista • 128 MB minimum available RAM • 75 MB minimum available hard drive; 250 MB for full install • 800 x 600 (minimum), 1024 x 768 (recommended); 16-bit colour or higher • CD-ROM drive (for installation only) • Optional: • Windows compatible printer • Internet browser • Soundcard and speakers • Microphone • Interactive electronic whiteboard
- 14. 14 Kidspiration® 3 Getting Started Guide About upgrading from an earlier version of Kidspiration When you install Kidspiration 3, it does not overwrite any earlier version of Kidspiration installed on your computer. This enables you to keep custom activities and custom symbol libraries created in the earlier version of Kidspiration. After you install Kidspiration 3, you can copy custom activities and symbol libraries from the earlier version of Kidspiration to the Kidspiration 3 IE folder. Be aware that if you choose to replace existing Kidspiration 3 files they will no longer be available in the program. Copy symbol libraries from the earlier version of Kidspiration to a folder inside the Kidspiration Libraries folder. You can copy the libraries to an existing folder or to a folder you create. Copy activities from the earlier version of Kidspiration to the Kidspiration Activities folder inside the Kidspiration 3 IE folder. After you copy the activities and libraries you want to keep, you can remove the earlier version of Kidspiration. Any files you created using Kidspiration 1 and later can be opened by Kidspiration 3, but you may lose some elements (such as symbols) and formatting, so be sure to check your documents carefully. Macintosh installation 1. Close all programs, including screen saver and anti-virus programs. 2. Insert the Kidspiration CD-ROM into your CD-ROM drive. –or– For electronic downloads, after downloading Kidspiration3IE_mac.zip, double-click the file to decompress the download. Locate the Kidspiration 3IE.dmg file and double-click it to mount the disc image. A folder should automatically open.
- 15. 15 Chapter 1: Getting Started Additionally, a Kidspiration 3 IE CD icon will appear on your desktop and in the Finder. 3. Drag the Kidspiration 3 IE folder to your Applications folder. 4. When you run Kidspiration, the Personalise Kidspiration dialogue appears. Enter your name and/or organisation, and your serial number or activation code. Click OK. Note: If you purchased a single licence, your serial number can be found on your CD-ROM sleeve. If you purchased a volume licence, your serial number can be found on your volume licence agreement. If you downloaded Kidspiration electronically, you will receive an activation code at the end of the purchase process, as well as in an email. The serial number or activation code identifies your copy of Kidspiration and is required to personalise your Kidspiration application. Windows installation 1. Close all programs including screen saver and anti-virus programs. 2. Insert the Kidspiration CD-ROM into your CD-ROM drive. 3. Click the Install button to install Kidspiration. –or– For electronic downloads, after downloading Kidspiration3IE_ win.exe, double-click the file to decompress the download. A folder named Kidspiration 3 IE will automatically open. Locate and run the file named Kidspiration 3 IE Installer.exe. 4. Select Full Install or Minimum Install: • Select Full Install to install the full Kidspiration program, including symbols, activities, examples and the Help system.
- 16. 16 Kidspiration® 3 Getting Started Guide –or– • Select Minimum Install to install the Kidspiration program and activities without the Word Guide sound recordings and images as well as Learn-to-Use Tutorials and Lesson Plans. Select this option if you do not want to install all Kidspiration options. 5. Follow the instructions on your screen to complete the installation process. A message appears when installation is complete. 6. Kidspiration starts automatically and the Personalise Kidspiration dialogue appears. Enter your name and/or organisation, and your serial number or activation code. Click OK. Note: If you purchased a single licence, your serial number can be found on your CD-ROM sleeve. If you purchased a volume licence, your serial number can be found on your volume licence agreement. If you downloaded Kidspiration electronically, you will receive an activation code at the end of the purchase process, as well as in an email. The serial number or activation code identifies your copy of Kidspiration and is required to personalise your Kidspiration application. Network installation Refer to the network installation instructions provided with your volume licence. Volume licences are available from Inspiration Software® , Inc. For more information, call 503-297-3004.
- 17. 17 Chapter 1: Getting Started Registering Kidspiration If you purchased a single copy of Kidspiration, you will need to register online. To register online, do so after installing when the application is first run, or click Register Online on the Teacher menu after you personalise Kidspiration. Your browser starts and opens Kidspiration’s online registration form. Follow the on-screen instructions. (Note: You must have an Internet connexion and web browser installed to register online.) When you register, you’re entitled to special benefits from Inspiration Software, Inc. As a registered customer, you receive: • Free telephone, fax and email technical support • Substantial discounts on Kidspiration upgrades • Tips on using Kidspiration • Information about new products and product updates • Flashes, the Inspiration Software® , Inc. e-newsletter About Kidspiration customer service Inspiration Software® , Inc. is committed to assisting our customers. If you have comments, questions or need assistance while working with Kidspiration, please email techsupport@inspiration.com. You can also connect to Kidspiration Technical Support while you are using Kidspiration. On the Teacher menu, point to Teacher Resources Online, and then click Technical Support. Inspiration Software, Inc. provides free customer service and technical support for registered users. Be sure to register so you can take advantage of our support services. When you contact us, please provide your serial number. Our support services are open Monday through Friday from 8 a.m. to 5 p.m. Pacific Time.
- 18. 18 Kidspiration® 3 Getting Started Guide Viewing and printing Kidspiration documentation This Getting Started Guide and the Learn-to-Use Tutorials are available in the form of PDF files. To view or print these materials, you need Adobe® Reader® installed on your computer. If your computer does not have Adobe Reader, you can download a free copy from Adobe at www.adobe.com. To view or print Kidspiration documentation: 1. Select Kidspiration Documentation from the Help menu. 2. Here you will find the following PDFs: Getting Started.pdf Includes installation instructions and Learning Kidspiration Tutorials. Learn-to-Use Tutorials Designed to help you learn to work in Picture View, Writing View and each of Maths View’s Maths Tools. 3. Double-click a PDF to view or print it. Removing Kidspiration Macintosh • Drag the Kidspiration 3 IE folder to the Trash, and then empty the Trash. Windows 1. Click the Start button, point to Settings, and then click Control Panel. 2. Double-click Add/Remove Programs. 3. Click Kidspiration 3 IE in the list, and then click Add/Remove.
- 19. 19 Chapter 2: Kidspiration® Basics Chapter 2: Kidspiration® Basics Starting and closing Kidspiration To start Kidspiration: • Open the Kidspiration 3 IE folder and double-click the Kidspiration 3 IE icon (Macintosh). –or– • Click the Start button, point to Programs, and then click Kidspiration 3 IE (Windows). To close Kidspiration: • On the File menu, click Quit (Macintosh) or Exit (Windows). Starting a new Kidspiration project 1. Start Kidspiration. –or– To return to the Kidspiration Starter from an open project, click the Go to Starter button.
- 20. 20 Kidspiration® 3 Getting Started Guide 2. Do one of the following: • To start with a new diagram, click the Picture View button. • To start with a new writing project, click the Writing View button. • To start with a new maths project, click the Maths View button. Opening an activity 1. Start Kidspiration. –or– On the File menu, click New to return to the Kidspiration Starter. 2. Under Activities, click a category, for example “Science.” 3. Click the activity you want to open, and then click OK.
- 21. 21 Chapter 2: Kidspiration® Basics Note: You cannot open a Kidspiration 3 activity using an earlier version of Kidspiration. To use a Kidspiration 3 activity with an earlier version of Kidspiration, first open the activity in Kidspiration 3, and save it in Kidspiration 2 format. Opening an existing project 1. On the File menu, click Open. –or– From the Kidspiration Starter, click the Open a File button. 2. Open the folder where the file is located. 3. In the list box, click the file you want to open, and then click OK. Adding your name to a project You can add a pupil name to a project. The name is displayed in the following locations: • In the title bar of the document. • As the suggested file name when the project is saved the first time. (You can change the suggested name if you want.) • At the top of every page when you print. To add your name to a project: 1. Click the Pupil Name button. 2. Type your name in the box where indicated.
- 22. 22 Kidspiration® 3 Getting Started Guide 3. To choose where you want your name to appear on the page, select Left, Centre or Right. A preview of how your name will appear on the page is displayed in the box on the right side of the dialogue box. 4. Click OK. Saving a project To save a project: 1. On the File menu, click Save to save the latest changes to your work. The first time you save, select the folder where you want to save the project and type a name for the project. If you have entered a pupil name for the project using the Pupil Name tool, the pupil name is the suggested file name. You can change the suggested name if you want. 2. In the Save dialogue box, click Save. Note: Kidspiration 3 has an autosave feature, so your work will be saved to a temporary folder every 3 minutes. If the application or your computer quits unexpectedly, you will be able to recover the file when you restart Kidspiration. Saving a project under a different name 1. On the File menu, click Save As. 2. Select the folder where you want to save the project. 3. Type a new name for the project, and then click Save.
- 23. 23 Chapter 2: Kidspiration® Basics About Picture View In Picture View, Kidspiration gives you many different tools to map, organise and display ideas visually. The buttons on the Picture toolbar provide easy access to the key features of the program. Point at a button on the toolbar to see and hear a brief description of the button’s purpose. Click a button to carry out the function. The Symbol palette includes over 3,000 symbols you can use to show your ideas visually. You can browse the more than 80 libraries or perform a keyword search to find just the right symbol. Point at a symbol to see a magnified preview. To place a symbol on your diagram, drag the symbol from the Symbol palette. The Main Idea symbol provides a starting point for your diagram. Type text in the Main Idea symbol or change it to a symbol that represents your idea. Use the tools on the Formatting toolbar to change the look of the text, symbols and links on your diagram. To return to the Kidspiration Starter at any time, click the Go to Starter button. You will be prompted to save the open project. Formatting toolbar Main Idea Symbol Symbol Palette Go to Starter Picture toolbar
- 24. 24 Kidspiration® 3 Getting Started Guide Picture toolbar buttons Click this button … ...to do this Go to Writing View Go to Writing View. Add Symbol Add a linked or unconnected symbol to your diagram. Link Symbols Link symbols on your diagram. SuperGrouper Add, create or change a SuperGrouper® shape. Clear Clear the current selection (symbol, link, SuperGrouper shape or text) from your diagram. Undo Undo up to the last eight changes you made. Redo Redo up to the last eight changes you used the Undo button to undo. Listen Turn on the Listen tool. Click a symbol, link or a SuperGrouper shape to hear the computer read the text in the selection. Pupil Name Add pupil name to appear in the title bar of the document and at the top of every printed page. Symbol Maker Draw your own symbol using the Symbol Maker tool. Word Guide Look up words and learn their parts of speech, definitions, synonyms and more.
- 25. 25 Chapter 2: Kidspiration® Basics The Symbol palette Kidspiration offers more than 3,000 colourful symbols, including several hundred photographic images and animated symbols. The symbols are organised into categories and libraries. To choose a symbol on the Symbol palette: 1. Click the Pick Library button , and then click the symbol library you want in the list. Point to a library in the list to see a preview of the library on the Symbol palette. 2. Click the Previous Library or Next Library buttons to move between the symbol libraries. To search the symbol libraries: Type a word or words describing the symbol you are looking for in the box at the top of the palette, then click the Find button. Click Find to begin search. Enter search words here. To see a preview of a symbol, point to it. Click to see the next library. Click to see the previous library. Click to select a library.
- 26. 26 Kidspiration® 3 Getting Started Guide Formatting toolbar in Picture View When you change the look of a symbol or link, the change applies not only to that symbol, but also to new symbols and links that you add from that point on. For example, if you select a basic symbol shape, such as an oval or rectangle, and you change its colours to green and black, any basic symbols you add to your diagram will also be green and black. Click this button … ...to do this Change the font of the selected text, symbol, SuperGrouper shape or link. Change the text size of the selected text, symbol, SuperGrouper shape or link. Apply bold formatting to words in the selected text, symbol, SuperGrouper shape or link. Apply italic formatting to the words in the selected text, symbol, SuperGrouper shape or link. Underline the words in the selected text, symbol, SuperGrouper shape or link. Change the colour of the words in the selected symbol, SuperGrouper shape or link. Change the arrowhead style for the selected link. Change the line width of the selected symbol, SuperGrouper shape or link. Hide/show symbol captions. Change the colours of the selected symbol. Note: The colours that appear on the Formatting toolbar are the colours in the selected symbol.
- 27. 27 Chapter 2: Kidspiration® Basics About Writing View If you started your project in Picture View, your work is transferred when you switch views. In Writing View, Kidspiration gives you many different tools for organising and expanding your ideas in writing. The buttons on the Writing toolbar provide easy access to the key Kidspiration features. Point at a button on the toolbar to see and hear a brief description of the button’s purpose. Click a button to carry out the function. If you are beginning a new project in Writing View, the Main Idea provides a starting point for your writing. Type an idea into the Main Idea and go from there. Use the tools on the Formatting toolbar to change the look of the text and the page. To return to the Kidspiration Starter at any time, click the Go to Starter button. You will be prompted to save the open project. Main IdeaWriting toolbar Go to Starter Formatting toolbar
- 28. 28 Kidspiration® 3 Getting Started Guide Writing toolbar buttons Click this button... ...to do this Go to Picture View Go to Picture View. Add Idea Add a new idea to your project. Move Left Move the selected idea up one level in the hierarchy. Move Right Move the selected idea down one level in the hierarchy. Clear Clear the selected text or idea from your project. Undo Undo up to the last eight changes you made. Redo Redo up to the last eight changes you used the Undo button to undo. Listen Turn on the Listen tool. Click an idea to hear the computer read it. Pupil Name Add pupil name to appear in the title bar of the document and at the top of every printed page. Publish Transfer your writing project to a word processor.
- 29. 29 Chapter 2: Kidspiration® Basics Formatting toolbar in Writing View When you change the look of an idea, the change applies to new ideas you add to your writing project. For example, if you select an idea and change its text colour to green, any ideas you add to your writing project will also have green text. New ideas are not affected by changes to selected text within an idea. Click this button ...to do this Change the font of the selected text or idea. Change the text size of the selected text or idea. Apply bold formatting to the words in the selected text, symbol, SuperGrouper shape or link. Apply italic formatting to the words in the selected text, symbol, SuperGrouper shape or link. Underline the words in the selected text, symbol, SuperGrouper shape or link. Change the colour of the words in the selected symbol, SuperGrouper shape or link. Change the prefix style. Show or hide the lined paper.
- 30. 30 Kidspiration® 3 Getting Started Guide About Maths View Designed to build conceptual understanding in maths, Maths View functions independently from Picture View and Writing View, and is comprised of five distinct Maths Tools: Kidspiration Colour Tiles™, Kidspiration Pattern Blocks™, Kidspiration Base Ten Blocks™, Kidspiration Fraction Tiles™ and Kidspiration Fraction Boxes™. To choose a Maths Tool, click the Maths View button on the Kidspiration Starter, and make your choice on the Maths Tool Starter. You’ll notice a sixth option called the Free Workspace, where you can create activities in which pupils will need to choose the Maths Tool most appropriate for their work. Maths View allows for the creation of multiple pages of work within a single document, giving pupils an opportunity to show their thinking using one or more tools, and to describe and document multiple ways of solving a problem. An alternative is to select Use Steps on the Maths Tool Starter before you choose a tool. When this option is selected, a document will be broken up by multiple steps, allowing progression of work to be represented using a single tool.
- 31. 31 Chapter 2: Kidspiration® Basics After choosing a Maths Tool, the toolbars and Maths palette provide easy access to the Kidspiration Maths View features. Point at a button on the Maths toolbar at the top of the workspace to see and hear a brief description of the button’s purpose. Click a button to carry out the function. Use the Maths palette to the left of the workspace to access the manipulatives for each Maths Tool, as well as to add text and organise your project. The options available in the Maths palette are particular to each Maths Tool. Use the tools on the Bottom toolbar to change the look of manipulatives and text in your project. The options available in the Bottom toolbar are particular to each Maths Tool. At any time, you can return to the Kidspiration Starter from a maths project by clicking the Go to Starter button. You will be prompted to save the open project. Maths toolbar buttons Each Maths Tool contains the following buttons on the Maths toolbar: Click this button... to do this Maths Tools Go to the Maths Tools dialogue and choose a different Maths Tool if no maths manipulatives are on the workspace. Clear Clear the currently selected object or objects from your workspace.
- 32. 32 Kidspiration® 3 Getting Started Guide Undo Undo up to the last eight changes you made. Redo Redo up to the last eight changes you made using the Undo button. Pupil Name Add pupil name to appear in the title bar of the document and at the top of every printed page. Go To Page Click Go To Page to go to the Choose Page dialogue where you can add, preview, navigate to and delete pages. (Not available when using steps.) Go to Previous Page Go to the previous page in your multiple page document. (Not available when using steps.) Go to Next Page Go to the next page in your multiple page document. (Not available when using steps.) Add Step to End Add a new step to the end of your document. (Only available in the Step Workspace. Select Use Steps on the Maths Tool Starter.) Delete Step from End Delete a step from the end of your document. (Only available in the Step Workspace. Select Use Steps on the Maths Tool Starter.) Go to Previous Step Go to the previous step in your document. (Only available in the Step Workspace. Select Use Steps on the Maths Tool Starter.) Go to Next Step Go to the next step in your document. (Only available in the Step Workspace. Select Use Steps on the Maths Tool Starter.)
- 33. 33 Chapter 2: Kidspiration® Basics Maths palette in Maths View The Maths palette appears to the left of the workspace in each Maths Tool. Each Maths Tool’s palette contains a Maths Text Box and a line. The other elements available in the Maths palette are particular to each Maths Tool. The Kidspiration Colour Tiles Maths palette contains a Maths Text Box, a line, four starter colour tiles, and both a rectangular and a circular Maths SuperGrouper™.
- 34. 34 Kidspiration® 3 Getting Started Guide The Kidspiration Pattern Blocks Maths palette contains a Maths Text Box, a line, six geometric shapes, and both a rectangular and a circular Maths SuperGrouper.
- 35. 35 Chapter 2: Kidspiration® Basics The Kidspiration Base Ten Blocks Maths palette contains a Maths Text Box, a line, units representing one, ten, one hundred and one thousand, and both a rectangular and a circular Maths SuperGrouper.
- 36. 36 Kidspiration® 3 Getting Started Guide The Kidspiration Fraction Tiles Maths palette contains a Maths Text Box, a line, fraction tiles and a whole tray.
- 37. 37 Chapter 2: Kidspiration® Basics The Kidspiration Fraction Boxes Maths palette contains a Maths Text Box, a line and a fraction box. Choose the elements you want to work with by clicking them or by dragging them onto the workspace. To create multiple identical items on the workspace, click that item on the Maths palette multiple successive times. Bottom toolbars in Maths View There are two Bottom toolbars in each Maths Tool. One is for working with Maths Text Boxes and the other is for working with the maths manipulatives in each tool, and is therefore different for each tool. When working with Maths Text Boxes in the Maths View workspace, the full Bottom toolbar looks like this: Note: When working with Maths Text Boxes, you will need to click the arrow to the right of the Open Maths Frame button in order to see all of the Bottom toolbar.
- 38. 38 Kidspiration® 3 Getting Started Guide Kidspiration Colour Tiles Bottom toolbar When working with colour tiles, lines or Maths SuperGroupers in the Kidspiration Colour Tiles workspace, the Bottom toolbar looks like this: Kidspiration Pattern Blocks Bottom toolbar When working with shapes, lines or Maths SuperGroupers in the Kidspiration Pattern Blocks workspace, the Bottom toolbar looks like this: Kidspiration Base Ten Blocks Bottom toolbar When working with units, rods, flats, blocks, lines or Maths SuperGroupers in the Kidspiration Base Ten Blocks workspace, the Bottom toolbar looks like this:
- 39. 39 Chapter 2: Kidspiration® Basics Kidspiration Fraction Tiles Bottom toolbar When working with tiles, lines or a whole tray in the Kidspiration Fraction Tiles workspace, the Bottom toolbar looks like this: Kidspiration Fraction Boxes Bottom toolbar When working with fraction boxes, tiles or lines in the Kidspiration Fraction Boxes workspace, the Bottom toolbar looks like this:
- 40. 40 Kidspiration® 3 Getting Started Guide
- 41. 41 Chapter 3: Learning Kidspiration® , Picture and Writing View Tutorials Chapter 3: Learning Kidspiration® , Picture and Writing View Tutorials This section of the Getting Started Guide is comprised of four tutorials that introduce basic Kidspiration diagram and writing tools. It takes about 30 minutes to complete these four tutorials. Kidspiration is used the same way as most Mac OS® and Windows® programs. For example, as you work, you use the mouse to drag objects and to select text. You also click and double- click, and enter information using the keyboard. If you are not familiar with doing these things, take a moment now and refer to the user’s guide that came with your computer. Conventions we used When we refer to program functions in instructions, they appear in bold. For example, “Click the Picture View button on the Kidspiration Starter.” When you are asked to enter specific text, the text you type appears in bold as well. For example, All About Me. When referring to a symbol or name you already entered, it appears in italics, like All About Me. How we organised the tutorials In these four Kidspiration tutorials, you follow a series of step- by-step instructions to create a diagram, which is a simple visual representation of an idea. You also work with your ideas in writing. The tutorials are designed to be completed in order, but you do not have to do them all at one time. Each tutorial introduces you to several of the unique functions in Kidspiration. When you finish the tutorials, you will be ready to create diagrams, writing projects and activities on your own.
- 42. 42 Kidspiration® 3 Getting Started Guide Tutorial One: Creating a diagram in Picture View In this tutorial you will create a diagram called “All About Me” using symbols, words and links. You will learn to do the following: • Start a new diagram in Kidspiration • Add your name and save your work • Work with symbols • Fix a mistake • Change the look of text using font, text size and colour • Close a project and return to the Kidspiration Starter
- 43. 43 Chapter 3: Learning Kidspiration® , Picture and Writing View Tutorials Starting Kidspiration To start Kidspiration on a Macintosh: • Open the Kidspiration 3 IE folder and double-click the Kidspiration 3 IE icon. The Kidspiration Starter opens. To start Kidspiration in Windows: • Click the Start button, point to Programs and click Kidspiration 3 IE. The Kidspiration Starter opens. The Kidspiration Starter is the place where you start new projects, open existing projects, and use the many different Kidspiration activities. You will begin by starting a new diagram. Starting a new diagram 1. To start a new diagram, click the Picture View button. A new document opens with a Main Idea symbol. The Main Idea symbol provides a starting point for your work.
- 44. 44 Kidspiration® 3 Getting Started Guide 2. In the Main Idea symbol, type All About Me. Adding your name to a project 1. On the Picture toolbar, click the Pupil Name button. 2. Type your name in the box where indicated. For the examples in this tutorial we will use the name “Glenna.” 3. To choose where you want the name to appear on the page, select Left, Centre or Right. A preview of how the name will appear on the page is displayed in the box on the right side of the dialogue box. 4. Click OK. The pupil name appears in the title bar of the document. Saving your work 1. On the File menu, click Save.
- 45. 45 Chapter 3: Learning Kidspiration® , Picture and Writing View Tutorials 2. In the folder list, click the folder where you want to save the project. 3. Type a name for the project, and then click Save. Kidspiration suggests the name “Glenna” based on the pupil name, but you can use a different name. Adding symbols to your diagram There are many different ways to add symbols in Picture View. An easy way to add a linked symbol is the Add Symbol tool. 1. Click the All About Me symbol to select it. 2. To add two symbols that are connected to the All About Me symbol, click the Add Symbol button two times. 3. Select the left symbol, and then type the word Home. Select the right symbol, and then type the word School. Now the diagram looks like this:
- 46. 46 Kidspiration® 3 Getting Started Guide Using the Symbol palette Now you will use the Symbol palette to add more symbols to the diagram. The Symbol palette has over 3,000 symbols that you can use to show your ideas. Here is the Symbol palette: 1. On the Symbol palette, click the Next Library button one time. Drag your favourite pet symbol onto the diagram. 2. Click the Pick Library button . 3. Scroll down the list to School, and then click Classroom.
- 47. 47 Chapter 3: Learning Kidspiration® , Picture and Writing View Tutorials 4. Drag the books symbol onto the diagram. Adjust the position of the symbols so the diagram looks like this: Performing a symbol search If you are looking for a specific symbol, you can perform a symbol search. 1. Type heart into the search box at the top of the Symbol palette and click the Find button. 2. Drag the heart symbol onto the diagram, then type 2 sisters. Adjust the heart symbol position so the diagram looks like this:
- 48. 48 Kidspiration® 3 Getting Started Guide Showing symbol captions To add flexibility to lessons, you can show or hide the symbol captions. • To show or hide the symbol captions, click the Show/Hide Captions button on the Formatting toolbar. The captions appear below all the symbols in the diagram. Drawing a symbol using the Symbol Maker tool The Kidspiration Symbol Maker enables you to create your own symbols using draw and paint tools. You can draw lines and shapes, then fill the shapes with different colours. The Stamp tool is an easy way to add images, numbers and letters to your drawing. Opening the Symbol Maker 1. Select the All About Me symbol. 2. On the Picture toolbar, click the Symbol Maker button. The Kidspiration Symbol Maker opens. • Use the tools on the Tool palette to draw lines and shapes and edit the drawing. • Use the Nib palette to define the shape and width of the line for the selected tool. • Use the Colour palette to choose a colour for the selected tool.
- 49. 49 Chapter 3: Learning Kidspiration® , Picture and Writing View Tutorials • Draw on the canvas in the centre of the dialogue box. Tips before you begin drawing There are some special tools on the Tool palette you may find useful as you begin drawing. • If you make a mistake and you want to undo what you just did, click the Undo tool. • If you want to clear the canvas and start over, click the Clear All tool.
- 50. 50 Kidspiration® 3 Getting Started Guide • If you want to erase part of the drawing, click the Rubber tool, and then drag the pointer over the area you want to erase. You can click a nib on the Nib palette to define the shape and width of the rubber. Drawing the face, including eyes, nose and mouth 1. On the Tool palette, click the Paintbrush button. 2. On the canvas, drag the Paintbrush to draw a face that looks something like this: Filling the face and shirt with colour 1. On the Tool palette, click the Paint Bucket button. 2. On the Colour palette, click a colour for the face. 3. On the canvas, click inside the face.
- 51. 51 Chapter 3: Learning Kidspiration® , Picture and Writing View Tutorials 4. On the Colour palette, click a colour for the shirt. 5. On the canvas, click inside the shirt. Now the drawing looks something like this: Adding hair to the top of the head 1. On the Tool palette, click the Spray Can button. 2. To increase the width of the Spray Can pattern, click a larger nib on the Nib palette. 3. On the Colour palette, click a colour for the hair.
- 52. 52 Kidspiration® 3 Getting Started Guide 4. On the canvas, drag the Spray Can to draw hair that looks something like this: Adding glasses to the face using the Stamp tool 1. On the Tool palette, click the Stamp tool. 2. On the Stamp palette, use the Up or Down arrow to locate the glasses. Click the glasses stamp. 3. On the Colour palette, click a colour for the glasses. 4. To change the size of the glasses, click one of the Size buttons.
- 53. 53 Chapter 3: Learning Kidspiration® , Picture and Writing View Tutorials 5. Roll the pointer over the face to see a preview of the glasses. 6. Position the glasses where you want them on the face, and then click to add the glasses to the drawing. Now the drawing looks something like this: Adding the drawing to your diagram • To add the drawing to the diagram, click the Done button. The All About Me symbol is replaced with the symbol you created. Moving symbols In Kidspiration you can always move symbols by dragging them. When you do, any links automatically adjust. Drag the All About Me symbol up so your diagram looks like the one below:
- 54. 54 Kidspiration® 3 Getting Started Guide Changing the look of symbols using colour Colour is great for customising the look of symbols. You can change the colours of two-colour symbols and multicolour symbols. 1. Select the Home symbol. The Symbol Colours tool appears on the Formatting toolbar. 2. On the Symbol Colours tool, click the Fill Colour button, and then click a new colour on the palette. 3. Now change the line colour of the symbol. On the Symbol Colours tool, click the Line Colour button, and then click a new colour on the palette. 4. Next change the colours of the All About Me symbol. Select the All About Me symbol. The Symbol Colours tool appears on the Formatting toolbar.
- 55. 55 Chapter 3: Learning Kidspiration® , Picture and Writing View Tutorials 5. On the Symbol Colours tool, click the shirt colour and then click a new colour on the palette. 6. On the Symbol Colours tool, click the glasses colour and then click a new colour on the palette. Connecting symbols using links Now it is time to add links. The Link tool is used to demonstrate comprehension and show relationships. 1. Select the Home symbol. This is the symbol where the link will start. 2. On the Picture toolbar, click the Link button. The cursor now looks like this . 3. Click the 2 sisters symbol to complete the link. 4. Follow these steps to link the remaining symbols. Your diagram should look like this:
- 56. 56 Kidspiration® 3 Getting Started Guide Removing part of the diagram Here is a quick way to remove part of your diagram. 1. Select the books symbol. 2. On the Picture toolbar, click the Clear button. Fixing a mistake The Undo tool is a quick way to fix something you did not mean to do. • To undo what you just did, click the Undo button. The books symbol reappears on the diagram. Changing the look of text You can customise text using font, text size and colour. 1. Select the All About Me symbol. 2. Click inside the symbol’s text area, and then select the word Me. 3. On the Formatting toolbar, click in the Font box, and then click a new font in the list.
- 57. 57 Chapter 3: Learning Kidspiration® , Picture and Writing View Tutorials 4. On the Formatting toolbar, click the Text Colour button , and then click a new colour on the palette: 5. Press the Escape key to end text editing and select the symbol. Now the text looks like this: Closing your project and returning to the Kidspiration Starter Congratulations! You have completed Tutorial One: Creating a diagram in Picture View. Close this lesson and continue to Tutorial Two: Expanding ideas in Writing View. To close your project and return to the Kidspiration Starter, click the Go to Starter button. When you return to the Kidspiration Starter, you are prompted to save the open project. Click Yes to save the project.
- 58. 58 Kidspiration® 3 Getting Started Guide Tutorial Two: Working with ideas in Writing View In this tutorial you will open the diagram you created in the previous tutorial and work with it in Writing View. You will learn to do the following: • Open a project in Writing View • Work with ideas • Look up a word in the Word Guide • Change the look of text • Hide the lined paper and change the prefix style • Save your project, print it and publish it in a word processor
- 59. 59 Chapter 3: Learning Kidspiration® , Picture and Writing View Tutorials Opening a project 1. On the File menu, choose Open. –or– From the Kidspiration Starter, click the Open a File button. 2. Open the folder where you saved the file from the previous lesson. 3. In the list box, click the file you saved from the previous lesson, and then click Open. Switching to Writing View While you have been working in Picture View, Kidspiration has been building a written project using the ideas in your diagram. • To view your ideas in Writing View, click the Go to Writing View button.
- 60. 60 Kidspiration® 3 Getting Started Guide In Writing View, the ideas in your diagram are organised from top to bottom, with your main idea—All About Me—at the top. Each idea appears on its own piece of lined paper. Symbols at the beginning of each idea help emerging readers develop word-meaning skills. Adding an idea You can add a new idea in Writing View as easily as you added a new symbol in Picture View. 1. On the Writing toolbar, click the Add Idea button . 2. Type the word Dad in the new idea.
- 61. 61 Chapter 3: Learning Kidspiration® , Picture and Writing View Tutorials This is what your project looks like now: Changing the level of an idea There are many ways to organise ideas in Writing View. The Move Left and Move Right buttons on the Writing toolbar change the level of an idea in the hierarchy. • On the Picture toolbar, click the Move Right button two times. Now the outline looks like this:
- 62. 62 Kidspiration® 3 Getting Started Guide Changing the order of ideas You can also change the order of ideas by dragging and dropping. 1. Select the Home idea. 2. Point to the left or top edge of the idea. When the appears, drag the idea above the School idea. While you drag, the idea remains in the original position until you release the mouse button. You can see where the idea’s new location will be by watching the black line as you drag. When the line is at the level you want the idea to appear, release the mouse button.
- 63. 63 Chapter 3: Learning Kidspiration® , Picture and Writing View Tutorials Now the project looks like this: Looking up a word in the Word Guide You can look up words in the Word Guide in both Picture View and Writing View. The Word Guide contains definitions, parts of speech, synonyms and more. 1. Click somewhere in the Home idea and select the word Home. 2. Click the Word Guide button on the Picture toolbar.
- 64. 64 Kidspiration® 3 Getting Started Guide The Word Guide dialogue box will open. 3. Click the Listen buttons to hear the word and other text read aloud. 4. Click the Next Definition button once to see the next results for the word Home. Notice the new definition and additional synonyms. 5. Click the More Detail button . Notice the addition of antonyms, word inflections and syllabication, as well as a pronunciation key. 6. Click Cabin in the list of synonyms and antonyms and the Word Guide will automatically look up this word for you. Notice the drawing of the cabin associated with the word Cabin. 7. Click the Close button to close the Word Guide.
- 65. 65 Chapter 3: Learning Kidspiration® , Picture and Writing View Tutorials Adding details to an idea Notes are a great way to add more information about an idea. You can add as many lines of notes as you wish. • The notes area is below the top line of the idea. Click in the notes area of the All About Me idea, and then type by Glenna. You can type details in the notes area of each idea. Changing the look of text The tools on the Formatting toolbar are used to customise the look of text in ideas or notes. 1. Click in the notes area of the All About Me idea, and then select the words by Glenna. 2. To apply bold formatting to the selected words, click the Bold button on the Formatting toolbar. 3. Select the All About Me idea. Now the text by Glenna is bold.
- 66. 66 Kidspiration® 3 Getting Started Guide Hiding the lined paper Turning off the lined paper gives a writing project the look of a more traditional outline. • To turn off the lined paper, click the Hide Paper button on the Formatting toolbar. Now the project looks like this:
- 67. 67 Chapter 3: Learning Kidspiration® , Picture and Writing View Tutorials Changing the prefix style As pupils become more advanced, Kidspiration can be used as a full- fledged outliner with a range of prefix options. • To change the prefix, click the Prefix button on the Formatting toolbar until you see the prefix that you want. Now the project looks something like this: Saving your work Remember to save your work! On the File menu, click Save.
- 68. 68 Kidspiration® 3 Getting Started Guide Printing your work You can print your work in Kidspiration. 1. On the File menu, click Print. 2. In the Print dialogue box, click Print. Publishing your work in a word processor The Publish tool transfers a writing project to Microsoft® Word, Appleworks® or Scholastic Keys® (Macintosh) or to Microsoft Word and Scholastic Keys (Windows), where you can put finishing touches on your composition. 1. On the Writing toolbar, click the Publish button. 2. If necessary, select Microsoft Word, Appleworks or Scholastic Keys, and then click OK. If your computer has only one of these word processing programs, Kidspiration automatically opens the available program. The selected word processor opens with a new document containing the information in your Kidspiration project. A graphic of the diagram in Picture View appears, followed by the text, including topics and notes. You can control how a document is published—for example, you can transfer only the notes in a project—using the Publish Options on the Teacher menu. 3. On the File menu, click Close to close the word processing document.
- 69. 69 Chapter 3: Learning Kidspiration® , Picture and Writing View Tutorials Closing your project and returning to the Kidspiration Starter Congratulations! You have completed Tutorial Two: Working with ideas in Writing View. Close this project and continue to Tutorial Three: Categorising ideas using the SuperGrouper tool. • To close your project and return to the Kidspiration Starter, click the Go to Starter button. When you return to the Kidspiration Starter, you are prompted to save the open project. Click Yes to save the project.
- 70. 70 Kidspiration® 3 Getting Started Guide Tutorial Three: Categorising ideas using the SuperGrouper® tool In Kidspiration there are two basic ways to organise ideas in Picture View: links and SuperGrouper categories. You have already seen how links work. Now you will learn about the SuperGrouper tool. Categorising and sorting are important skills for pupils ages 4-10, and the SuperGrouper tool makes these activities easy and fun. In many cases, teachers will find it most effective to create the SuperGrouper categories as part of an activity and let pupils simply sort ideas into their respective categories. In this lesson, you will learn to do the following: • Add a SuperGrouper category • Create a new SuperGrouper shape • Add a title to a SuperGrouper category • Change the colours of a SuperGrouper category • Add and remove symbols from a SuperGrouper category • View SuperGrouper categories in Writing View
- 71. 71 Chapter 3: Learning Kidspiration® , Picture and Writing View Tutorials Starting a new diagram If you have not started Kidspiration, do so now. • In the Kidspiration Starter, click the Picture View button. A new diagram opens with the Main Idea symbol selected. Saving your work The first time you save, you type a name for your project. On the File menu, click Save. In the folder list, click the folder where you want to save the project. Type SuperGrouper Lesson for the name of the project, and then click Save.
- 72. 72 Kidspiration® 3 Getting Started Guide Adding a SuperGrouper category There are several ways to add SuperGrouper categories to your project. 1. On the Picture toolbar, click the SuperGrouper button. 2. On the SuperGrouper menu, click the rectangle SuperGrouper shape to add it to your diagram. The new SuperGrouper category automatically contains any selected symbols—in this example, the Main Idea symbol on the diagram.
- 73. 73 Chapter 3: Learning Kidspiration® , Picture and Writing View Tutorials Creating a new SuperGrouper shape Any symbol can be transformed into a SuperGrouper shape. 1. Click the Previous Library button on the Symbol palette once. 2. Drag the basket symbol onto the diagram and place it to the left of the rectangle. 3. On the Picture toolbar, click the SuperGrouper button, and then click Create SuperGrouper.
- 74. 74 Kidspiration® 3 Getting Started Guide The basket symbol becomes a SuperGrouper category with a title area at the top. The symbol handles become stars and the new SuperGrouper is larger. If necessary, drag the SuperGrouper shapes to adjust their location. Now the diagram looks like this: Adding a title to a SuperGrouper category SuperGrouper labels appear at the top of each shape. 1. Select the basket SuperGrouper category, and then type Fruits. 2. Select the rectangle SuperGrouper category, and then type Vegetables. Here is what the diagram looks like now:
- 75. 75 Chapter 3: Learning Kidspiration® , Picture and Writing View Tutorials Changing the colours of a SuperGrouper shape SuperGrouper shapes are formatted in the same way as symbols. 1. Select the Vegetables SuperGrouper category. The Symbol Colours tool appears on the Formatting toolbar. 2. On the Symbol Colours tool, click the Fill Colour button, and then click a new colour on the palette. 3. Select the Fruits SuperGrouper category. 4. Using the Symbol Colours tool on the Formatting toolbar, try changing the colours of the Fruits SuperGrouper category.
- 76. 76 Kidspiration® 3 Getting Started Guide Removing a symbol from a SuperGrouper category • To remove the Main Idea symbol from the Vegetables SuperGrouper category, select the Main Idea symbol, and then click the Clear button on the Picture toolbar. –or– Drag the symbol to the Symbol palette to delete it. Adding symbols to a SuperGrouper category To add symbols to each SuperGrouper category you simply drag and drop them from the Symbol palette. 1. On the Symbol palette, click the Pick Library button , 2. Scroll down the list to Food and Health, and then click Fruits and Veggies. 3. Drag several symbols to the Fruits SuperGrouper category. 4. Drag several symbols to the Vegetables SuperGrouper category.
- 77. 77 Chapter 3: Learning Kidspiration® , Picture and Writing View Tutorials Viewing SuperGrouper categories in Writing View Switching to Writing View provides a visual and written list of the items in each SuperGrouper category. • To switch to Writing View, click the Go to Writing View button on the Picture toolbar. This is what the SuperGrouper categories look like in Writing View: The titles of the SuperGrouper categories assume a top-level position, and the symbols in each SuperGrouper category are supporting ideas. Any changes you make here will be reflected in Picture View.
- 78. 78 Kidspiration® 3 Getting Started Guide Closing your project and returning to the Kidspiration Starter Congratulations! You have completed Tutorial Three: Categorising ideas using the SuperGrouper tool. Close this project and continue to Tutorial Four: Creating activities using the Teacher menu. • To close your project and return to the Kidspiration Starter, click the Go to Starter button. When you return to the Kidspiration Starter, you are prompted to save the open project. Click Yes to save the project.
- 79. 79 Chapter 3: Learning Kidspiration® , Picture and Writing View Tutorials Tutorial Four: Creating activities using the Teacher menu The Teacher menu provides controls for setting up and customising activities. In this lesson, you will create a new Kidspiration activity in Picture View called “Four Facts About Elephants.” You will learn to do the following: • Enable and add a password to the Teacher menu • Add an Internet hyperlink • Create a Teacher symbol • Lock a symbol • Use Kidspiration’s audio tools • Save your project using the Activity Wizard
- 80. 80 Kidspiration® 3 Getting Started Guide Creating a new activity in Picture View 1. Start Kidspiration. 2. Click the Picture View button to start a new diagram. 3. In the Main Idea symbol, type Four Facts About Elephants. 4. Click the Add Symbol button on the Picture toolbar four times. 5. On the Symbol palette, type elephant into the box and click the Find button. 6. Click the elephant symbol to replace the round symbol. Move the bottom symbols so your diagram looks like this:
- 81. 81 Chapter 3: Learning Kidspiration® , Picture and Writing View Tutorials Enabling the Teacher menu When you enable the Teacher menu, you make the commands on the Teacher menu available. • To enable the Teacher menu, click Enable Teacher Menu on the Teacher menu. When the Teacher menu is enabled, a tick appears next to the command. Adding a password to the Teacher menu You can create a password for the Teacher menu to prevent pupils from changing your preferences. 1. On the Teacher menu, choose Application Options. 2. Place a tick in the box next to Password Enabled. 3. Click the Set Password button. The Set Password dialogue box appears. 4. In the Enter Password box, type the password you want to use. 5. In the Confirm Password box, type the password again, and then click OK. When you enable the Teacher menu, you will be prompted to enter your password. Note: If you forget your password, you can always use the password “Kidspiration3” to enable the Teacher menu. Adding an Internet hyperlink You can easily add Internet hyperlinks to ideas, notes, symbols and links. Hyperlinks can be added by simply typing the URL, for example, “www.inspiration.com.” You can also assign a hyperlink to selected text.
- 82. 82 Kidspiration® 3 Getting Started Guide 1. Click in the upper left corner of the diagram. The crosshair shows you where the new symbol will appear. 2. On the Symbol palette, click the thinking bubble symbol to add it to the diagram, and then type Learn more about elephants on the Internet. 3. Select the text Learn more about elephants on the Internet. 4. On the Teacher menu, click URL Hyperlink. The text Learn more about elephants on the Internet appears in the Hyperlink Text box. 5. In the Hyperlink Address box, type www.worldwildlife.org/ elephants, and then click OK. The text Learn more about elephants on the Internet is now formatted as a hyperlink. You can click the link to start your browser and go to the web site.
- 83. 83 Chapter 3: Learning Kidspiration® , Picture and Writing View Tutorials Creating a Teacher symbol You can format a symbol so it appears only in Picture View. This feature is useful for instructions or symbols that are not relevant in Writing View. 1. Select the Learn more about elephants on the Internet symbol. 2. On the Teacher menu, click Teacher Symbol. The handles on a Teacher Symbol are red triangles. 3. On the Picture toolbar, click the Go to Writing View button. The Learn more about elephants on the Internet symbol does not appear in Writing View. 4. On the Writing toolbar, click the Go to Picture View button to return to Picture View. Locking the position of a symbol To add additional control to an activity, you can lock the position of a symbol or SuperGrouper shape to ensure that pupils do not accidentally move or delete it. When a symbol is locked, you can still format the symbol and edit the text. 1. With the Learn more about elephants on the Internet symbol selected, click Locked Item on the Teacher menu.
- 84. 84 Kidspiration® 3 Getting Started Guide When a Teacher symbol is locked, its handles look like this . You cannot move, replace or delete a locked symbol. Listening to the text in the diagram Speech supports auditory learners and helps pupils develop important text-picture-meaning connexions. Using the Listen tool, all text can be read aloud. 1. Select the Four Facts About Elephants symbol at the centre of the diagram. 2. On the Picture toolbar, click the Listen button . The computer reads the text in the symbol. 3. To turn the Listen tool off, click the Listen button again. Recording words or narration To support emerging readers, you can record words or narration and attach it to a symbol. 1. With the Four Facts About Elephants symbol selected, click Record on the Sound menu. To begin recording, click the Record button. 2. Say, “Can you find facts about the native habitats of elephants?”
- 85. 85 Chapter 3: Learning Kidspiration® , Picture and Writing View Tutorials When you are finished, click the Save button. 3. To play the recording, click the speaker in the upper right corner of the Four Facts About Elephants symbol.
- 86. 86 Kidspiration® 3 Getting Started Guide Saving a project as an activity Now you are ready to save your work as an activity. The Kidspiration Activity Wizard takes you step-by-step through the process of creating an activity. You can save the activity to any location. 1. On the Teacher menu, click Save With Activity Wizard…. The Kidspiration Activity Wizard opens. Click Next. 2. Select All Libraries, and then click Next. 3. Review the Picture View Defaults, and then click Next. 4. Review the Text Defaults, and then click Next. 5. Review the Writing View defaults, and then click Next. 6. Select Kidspiration Activities Folder. 7. To save the activity in the “Science” category in the Kidspiration Starter, click the Science button. 8. To save the activity, click the Save Activity button. Four Facts About Elephants is now available as an activity in the Kidspiration Starter under the “Science” category. 9. In the Success dialogue box, click OK. The diagram closes and you return to the Kidspiration Starter. Congratulations! You have finished the Learning Kidspiration, Picture and Writing View Tutorials.
- 87. 87 Chapter 4: Learning Kidspiration® , Maths View Tutorials Chapter 4: Learning Kidspiration® , Maths View Tutorials This section of the Getting Started Guide is composed of three tutorials designed to get you started working in Kidspiration’s Maths View. The first tutorial covers Kidspiration’s five Maths Tools, showing each tool and its functionality via a multiple page project. The second tutorial demonstrates how to complete a project in the Step Workspace, and the third and final tutorial is a brief introduction to using the Free Workspace. It should take around 30 minutes to complete the three Maths View tutorials. You use Kidspiration the same way as most Mac OS® and Windows® programs. For example, as you work, you use the mouse to drag objects and to select text. You also click and double-click, and enter information using the keyboard. If you are not familiar with doing these things, take a moment now and refer to the user’s guide that came with your computer. Conventions we used When we refer to program features in instructions, they appear in bold. For example, “Click the Maths View button on the Kidspiration Starter.” When you are asked to enter specific text, the text you type appears in bold as well. For example, Ella, Henry and Lily shared 12 sweets equally. How we organised the tutorials In each tutorial, you will follow a series of step-by-step instructions to create a project in Maths View. When you finish the tutorials, you will be ready to create new projects in Maths View on your own.
- 88. 88 Kidspiration® 3 Getting Started Guide Tutorial One: Using Maths View’s Maths Tools In this tutorial, you will create a new Kidspiration project using multiple pages to explore each of Maths View’s Maths Tools. • Using Kidspiration Colour Tiles™, you will explore maths concepts as you represent maths expressions and explore area. • Using Kidspiration Pattern Blocks™, you will build designs with line symmetry, and identify and count shapes. • Using Kidspiration Base Ten Blocks™, you will represent quantities and regroup within multi-digit addition and subtraction problems. • Using Kidspiration Fraction Tiles™, you will find equivalent fractions. • Using Kidspiration Fraction Boxes™, you will represent fractions, find common denominators and operate on fractions. In the process, you will also learn to do the following: • Create a multiple page project in Kidspiration’s Maths View • Add your name and save your work • Work with items from the Maths palette • Use the tools on the Bottom toolbar • Undo and redo your work • Use the Teacher menu • Print your project
- 89. 89 Chapter 4: Learning Kidspiration® , Maths View Tutorials Starting Kidspiration To start Kidspiration on a Macintosh: • Open the Kidspiration 3 IE folder and double-click the Kidspiration 3 IE icon. The Kidspiration Starter opens. To start Kidspiration in Windows: • Click the Start button, point to Programs and click Kidspiration 3 IE. The Kidspiration Starter opens. The Kidspiration Starter is the place where you start new projects, open existing projects and use the many different Kidspiration activities. You will begin by clicking the Maths View button to open the Maths Tool Starter.
- 90. 90 Kidspiration® 3 Getting Started Guide Kidspiration Colour Tiles We are going to start our project using the Kidspiration Colour Tiles Maths Tool. • Click the Colour Tiles button on the Maths Tool Starter. A new blank workspace opens in the Kidspiration Colour Tiles Maths Tool. Adding your name to the project 1. On the Maths toolbar, click the Pupil Name button. 2. Type your name in the box where indicated. For the examples in this tutorial we will use the name “Glenna.” 3. To choose where you want the name to appear on the page, select Left, Centre or Right. A preview of how the name will appear on the page is displayed in the box on the right side of the dialogue box.
- 91. 91 Chapter 4: Learning Kidspiration® , Maths View Tutorials 4. Click OK. The pupil name appears in the title bar of the document. Saving your work 1. On the File menu, click Save. 2. In the folder list, click the folder where you want to save the project. 3. Type a name for the project, and then click Save. Kidspiration suggests the name “Glenna” based on the pupil name, but you can use a different name. Using a Maths Text Box Maths Text Boxes allow pupils to describe their work with words, numbers and maths notation, including structured frames for writing fractions, division problems and vertical maths notations. Maths Text Boxes also allow teachers to place instructions and helpful text in projects. 1. Click the Maths Text Box in the Maths palette and drag it onto your workspace.
- 92. 92 Kidspiration® 3 Getting Started Guide 2. Click inside the text box and write Use colour tiles to show 4 plus 3 and 3 minus 1, but follow the steps below so it looks like this: 3. Click the Open Maths Frame button on the Bottom toolbar to create the vertical frames and use the Plus Sign and Minus Sign buttons on the Bottom toolbar to add the plus and minus signs. 4. Enlarge the text size by clicking the Resize Text button on the Bottom toolbar once. 5. Click outside the box and then back on it to select it. When a text box is selected, it has corner handles . 6. Resize the text box by dragging on one or more of its corner handles so that all of the text fits on one line. 7. Move the text box up so it is near the top of the workspace. Note: If you make a mistake in your work, you have several options on the Maths toolbar: • You can delete an item by selecting it and clicking the Clear button on the Maths toolbar. ‑or– • You can undo up to the last eight changes in your project by clicking the Undo button on the Maths toolbar. –or– • You can redo up to the last eight changes you used the Undo button to undo by clicking the Redo button on the Maths toolbar.
- 93. 93 Chapter 4: Learning Kidspiration® , Maths View Tutorials Moving colour tiles onto the workspace Now you’ll bring out some colour tiles to represent the first expression. 1. Click on the red colour tile on the Maths palette and drag it onto the workspace. Do this three more times or just click on the tile in the palette three more times to create multiple instances of it. 2. Align the tiles horizontally on your workspace, somewhere below the text box. Notice that the tiles “snap” together as you are lining them up. 3. Drag out three yellow tiles and snap them into alignment with the four red tiles. Resizing manipulatives on the workspace • Resize all of the colour tiles on the workspace by clicking the Resize Manipulatives button once on the Bottom toolbar. Your project should look something like this:
- 94. 94 Kidspiration® 3 Getting Started Guide Using the Cross-Out Stamp Use the Cross-Out Stamp to mark tiles and visually represent the subtraction in second expression. 1. Drag out three blue tiles and align them below the first representation. 2. Select one blue tile. 3. Now click the Cross-Out Stamp button on the Bottom toolbar. The tiles should look like this: Adding pages to your project Maths View allows for the creation of multiple pages within a single document, giving teachers the opportunity to create an extended activity with multiple parts, or pupils the opportunity to show their thinking using one or more tools. Now you’ll learn how to add a new page to your project so you can continue working with Kidspiration Colour Tiles.
- 95. 95 Chapter 4: Learning Kidspiration® , Maths View Tutorials 1. Click the Go To Page button on the Maths toolbar to open the Choose Page dialogue. 2. Click the Add Page button to add a new page. 3. Choose Colour Tiles from the Maths Tool Starter. Note: When you have more than one page in a project, a page number for the page you are working on appears in the upper-left corner of the workspace. Using a background grid A background grid can help you to organise colour tiles on the workspace, making it easier to create bar charts, build models, and explore perimetre and area. 1. Click the Show Background Grid button on the Bottom toolbar. 2. Resize the grid to large by clicking the Resize Manipulatives button on the Bottom toolbar one time. 3. Drag one Maths Text Box onto the workspace. 4. Type 6 square units into the box.
- 96. 96 Kidspiration® 3 Getting Started Guide 5. Position your cursor on the workspace and click a colour tile in the Maths palette six times. 6. Move tiles on the grid to make a rectangle with an area of 6 square units. Notice that the tiles “snap” into position on the grid. 7. Continue bringing out tiles to create all possible rectangles with areas of 6 square units. Your project should look something like this: Kidspiration Pattern Blocks Now let’s add another new page and learn how to use the Kidspiration Pattern Blocks Maths Tool. 1. Click the Go To Page button on the Maths toolbar to open the Choose Page dialogue, and click the Add Page button to add a third page to your project. 2. Choose Pattern Blocks from the Maths Tool Starter. 3. Click the Maths Text Box in the Maths palette and drag it onto your workspace, positioning it toward the top centre.
- 97. 97 Chapter 4: Learning Kidspiration® , Maths View Tutorials 4. Click inside the text box and write Line Symmetry, but follow the steps below so it looks like this: 5. Enlarge the text size by clicking the Resize Text button on the Bottom toolbar once. 6. Click outside the text box and then back on it to select it. When a text box is selected, it has corner handles . 7. Bold the text by clicking the Bold button on the Bottom toolbar. 8. Resize the text box by dragging on one or more of its corner handles so that all of the text fits on one line. 9. Add a border and a background colour to the text box by clicking the Border button on the Bottom toolbar, and then the Background Colour button next to it. Choose a background colour from the palette. Locking an item on the workspace Now that your Maths Text Box is set up, you can lock it so that it cannot be moved or deleted. • With the text box selected, click Locked Item on the Teacher menu. A tick appears next to Locked Item when the text box is locked, and the corner handles change on the box. Note: The Teacher menu must be enabled for the Locked Item option to appear. To turn the Teacher menu on or off, click Enable Teacher Menu on the Teacher menu.
- 98. 98 Kidspiration® 3 Getting Started Guide Creating a password for the Teacher menu You can create a password for the Teacher menu to prevent pupils from using it and changing teacher preferences. 1. On the Teacher menu, click Application Options. 2. Place a tick in the box next to Password Enabled. 3. Click Set Password. 4. The Set Password dialogue box appears. 5. Type the password you want to use in the Enter Password box. 6. Type the password again in the Confirm Password box, and then click OK. When you enable the Teacher menu, you will be prompted to enter your password. Note: If you forget your password, you can access the Teacher menu by using the password “Kidspiration3.” Moving pattern blocks onto the workspace Now you’ll bring out some pattern blocks to create a design with line symmetry. 1. Click on the blue hexagon on the Maths palette and drag it onto the workspace. Do the same with the red square and the yellow trapezoid. 2. Click twice on the green triangle on the Maths palette to add two of them to the workspace.
- 99. 99 Chapter 4: Learning Kidspiration® , Maths View Tutorials 3. Click and drag each pattern block into a design that looks like this: Notice that the blocks “snap” together into position. Using the Rotation tools Use the Rotation tools on the Maths toolbar to rotate blocks on the workspace when building patterns, models and designs. 1. Drag two of the large purple rhombuses onto the workspace, one on either side of your pattern. 2. Click the rhombus on the left to select it, then click the Rotate Block Clockwise button on the Bottom toolbar twice. Note: You can also rotate shapes on the workspace by selecting them and then clicking your spacebar to rotate them clockwise, or by holding the Shift key down and clicking your spacebar to rotate them anticlockwise.
- 100. 100 Kidspiration® 3 Getting Started Guide 3. Drag your rhombus into position so that it “snaps” into place against the hexagon and the trapezoid. 4. Now select the rhombus on the right and repeat step number 3 above. Your design should now look like this: Creating a line of symmetry You can use a line from the Maths palette to reinforce the concept of symmetry in the Kidspiration Pattern Blocks Maths Tool. 1. Click and drag a line from the Maths palette onto the workspace. 2. With the line selected, drag on one of its handles while you hold down the Shift key, and move the line into a vertical position. (When you hold down the Shift key, you can rotate a line in 45 degree increments.) 3. Drag the line over the middle of the design so it bisects it.
- 101. 101 Chapter 4: Learning Kidspiration® , Maths View Tutorials 4. You may need to lengthen the line so it extends a little beyond the top and bottom of the design. To lengthen the line, drag on one of its handles. Your design should now look something like this: 5. Click the Resize Manipulatives button on the Bottom toolbar once to enlarge your design on the workspace. Selecting multiple items on the workspace 1. After you resize items, you may need to adjust their location on the workspace. • To multi-select items on the workspace, click an area of open workspace and drag your cursor over them. –or– • Hold down the Shift key and click each item you want to select. Tip: You can also turn Shift-select on, which allows you to select multiple items on the workspace without holding down the Shift key. Click the Shift-select button on the Bottom toolbar to turn Shift-select on or off. The Shift-select button appears on Maths View’s Bottom toolbar when Stylus Mode is turned on in Application Options on the Teacher menu.
- 102. 102 Kidspiration® 3 Getting Started Guide Note: The Teacher menu must be enabled in order to access Application Options. To turn the Teacher menu on or off, click Enable Teacher Menu on the Teacher menu. 2. Drag the design into position on the workspace so that your project looks like this: 3. Click the Go To Page button on the Maths toolbar to open the Choose Page dialogue, and click the Add Page button to add another new page. 4. Choose Pattern Blocks from the Maths Tool Starter again. Working with Maths SuperGroupers™ Maths SuperGroupers are similar to the SuperGroupers in Picture View. They are used for grouping, sorting, categorising and counting activities. Here you will use Maths SuperGroupers for shape identification and counting. 1. Click and drag 2 rectangular Maths SuperGroupers from the Maths palette onto the blank workspace on page 4, placing the first one toward the top centre, and the second one toward the bottom centre.
- 103. 103 Chapter 4: Learning Kidspiration® , Maths View Tutorials 2. Click to select each one and drag on one or more of their corner handles to make them wide across the page. 3. Notice that when you have a grouper selected, a label box appears in dotted lines at the top. 4. Double-click inside the label boxes one at a time to select them and a cursor will appear. Type 5 blue hexagons into the first one and 4 green triangles into the second one. 5. Change the background colour of one of the groupers to give your document visual interest. Select the 4 green triangles grouper and choose light blue from the Colour buttons on the Bottom toolbar. 6. Now that your groupers are ready, use pattern blocks to represent the labelled quantities. Drag 5 blue hexagons from the Maths palette into the first grouper, and 4 green triangles into the second grouper.
- 104. 104 Kidspiration® 3 Getting Started Guide Your project should look like this: Note: Once manipulatives are placed inside a grouper, they will remain there until you remove them. Drag one of the groupers around the workspace and notice that the tiles move with it. Kidspiration Base Ten Blocks Now let’s add a fifth page to our project and learn how to use the Kidspiration Base Ten Blocks Maths Tool. 1. Click the Go To Page button on the Maths toolbar to open the Choose Page dialogue, and click the Add Page button . 2. Choose Base Ten Blocks from the Maths Tool Starter. Adding a place value mat You can add a place value mat to the background of your Kidspiration Base Ten Blocks workspace as a visual structure for learning about place value and modelling problems. The mat has three basic layout options to choose from: a full-page mat with columns labelled “Hundreds,” “Tens” and “Ones,” a 3/4-page mat with columns labelled “Hundreds,” “Tens” and “Ones” and room for instructions
- 105. 105 Chapter 4: Learning Kidspiration® , Maths View Tutorials or example work above, and a full-page mat with columns labelled “Thousands,” “Hundreds,” “Tens” and “Ones.” 1. Click the Place Value Mat button on the Bottom toolbar twice to select the “Hundreds,” “Tens” and “Ones” place value mat with the open area at the top. 2. Click the Maths Text Box in the Maths palette and drag it onto the workspace, into the open area at the top of the place value mat. 3. Click inside the text box and write Use base ten blocks to solve 176 plus 36, but follow the steps below so it looks like this: 4. Click the Open Maths Frame button on the Bottom toolbar to create the vertical frame and click the Plus Sign button on the Bottom toolbar to add the plus sign. 5. Enlarge the text size by clicking the Resize Text button on the Bottom toolbar once. 6. Click outside the box and then back on it to select it. When a text box is selected, it has corner handles . 7. Resize the text box by dragging on one or more of its corner handles so that all of the text fits on one line. 8. Move the text box up so it is near the top of the workspace. Moving base ten blocks onto the workspace Now you’ll bring out some base ten blocks and arrange them on the place value mat to represent the addition problem. 1. Click on the flat in the Maths palette and drag it into the “Hundreds” column on the place value mat.
- 106. 106 Kidspiration® 3 Getting Started Guide 2. Drag a horizontal rod into the “Tens” column and then click the same rod successively in the Maths palette to create six more instances of it. 3. Finally, add six units to the “Ones” column, by clicking somewhere inside the column, and then clicking on the unit in the Maths palette six times. 4. To position blocks at the top and centre of their columns, simply click on the flat and drag it into position. Multi-select the blocks in the other two columns, one column at a time, and click and hold your cursor on one of the blocks to drag them all into position. You have now represented 176 on the place value mat, and your project should look something like this: 5. Now to represent 36, you will bring in additional blocks. Add three new horizontal rods to the “Tens” column, and six new units to the “Ones” column to represent 36.
- 107. 107 Chapter 4: Learning Kidspiration® , Maths View Tutorials Changing the colour of base ten blocks To help distinguish between the two addends being represented on the place value mat, you can change the colour of the blocks representing 36. • To change the colour of the blocks representing 36, click each one or multi-select all of them (you can multi-select across columns on the mat) and then click one of the Colour buttons on the Bottom toolbar. To select a colour from the expanded palette, click the More Colours button . Your project should now look something like this: Solving an addition problem by regrouping blocks Now you are ready to solve the problem using the base ten blocks on the place value mat. 1. Begin in the “Ones” column and regroup by multi-selecting six blue units and four red units and then clicking the Group button on the Bottom toolbar. 2. You now have a new rod composed of six blue units and four red units. Drag this rod into the “Tens” column to represent “carrying.” 3. Now multi-select ten of the rods in the “Tens” column and click the Group button again.
- 108. 108 Kidspiration® 3 Getting Started Guide 4. Move this new flat into the “Hundreds” column. 5. To tidy up your project, you can now drag the remaining blocks in the “Tens” and “Ones” to the top of their columns. 6. You have solved the addition problem using base ten blocks on a place value mat and the answer is 212. Your project should look something like this: Locking a page Before moving on to page 6, you might want to lock page 5. The ability to lock pages in a document allows you to set up an example within an activity and prevent pupils from altering any of the items on the workspace, or adding to the page. • To lock page 5, click Locked Page on the Teacher menu. A tick appears next to Locked Page when the page is locked, and a Locked Page indicator appears next to the page number. Note: The Teacher menu must be enabled for the Locked Page option to appear. To turn the Teacher menu on or off, click Enable Teacher Menu on the Teacher menu. Changing the labels on a place value mat You can change the column labels on a place value mat to whatever you like. For instance, you may want to change the labels from “Hundreds,” “Tens” and “Ones,” to “Flats,” “Rods” and “Units” to more closely align with your curriculum.
- 109. 109 Chapter 4: Learning Kidspiration® , Maths View Tutorials 1. Click the Go To Page button on the Maths toolbar to open the Choose Page dialogue, and click the Add Page button to add another new page. 2. Choose Base Ten Blocks from the Maths Tool Starter again. 3. Click the Place Value Mat button on the Bottom toolbar once to add a new mat to your workspace. 4. Double-click inside a label to select it. You should see a cursor appear. 5. Select the existing text by double-clicking inside the label one more time. –or– Click and drag over the existing text to select it. –or– Use your Backspace or Delete key (Windows) or your Delete key (Macintosh) on your keyboard to remove the existing text. 6. Type Flats into the first label, Rods into the second one and Units into the third one. 7. Drag a Maths Text Box into the “Flats” column to write a subtraction problem. 8. Click the Open Maths Frame button on the Bottom toolbar and write the expression 234 minus 18, using the Minus Sign button on the Bottom toolbar to represent minus. The text box should look something like this: 9. Drag blocks into the columns to represent 234. You should have two flats in the first column, 3 rods in the second column and four units in the third column.
- 110. 110 Kidspiration® 3 Getting Started Guide 10. Click the Resize Manipulatives button on the Bottom toolbar once to make them larger. 11. Now move the blocks around in the columns so your project looks something like this: You can click and drag the rods and units around one at a time, or multi-select all of the them in each column and drag them into their new position. Solving a subtraction problem by regrouping blocks Now you are ready to solve the equation using the base ten blocks on the place value mat. 1. Since eight units cannot be taken away from four units, you need to “borrow” from the rods. Use the Break Blocks Apart button to break the bottom rod in the “Rods” column into 10 units. 2. Move the new units into the “Units” column.
- 111. 111 Chapter 4: Learning Kidspiration® , Maths View Tutorials Using the Cross-Out Stamp Use the Cross-Out Stamp to mark blocks and represent subtracting the quantity 18. 1. Select eight units in the “Units” column and click the Cross-Out Stamp button on the Bottom toolbar. 2. Select the bottom rod in the “Rods” column and click the Cross- Out Stamp button again. 3. You have now visually represented subtracting 18 using base ten blocks on a place value mat and the solution is 216. Your project should look something like this: Kidspiration Fraction Tiles Now let’s add a seventh page to our project and learn how to use the Kidspiration Fraction Tiles Maths Tool. 1. Click the Go To Page button on the Maths toolbar to open the Choose Page dialogue, and click the Add Page button . 2. Choose Fraction Tiles from the Maths Tool Starter. 3. Click the Maths Text Box in the Maths palette and drag it onto your workspace.
- 112. 112 Kidspiration® 3 Getting Started Guide 4. Click inside the text box and write Find three fractions that are equivalent to one-half, but follow the steps below so it looks like this: 5. Click the arrow to the right of the Open Maths Frame button in order to see all of the Bottom toolbar. 6. Click the Fraction Frame button at the end of the toolbar to create the fraction. 7. Enlarge the text size by clicking the Resize Text button on the Bottom toolbar once. 8. Click outside the box and then back on it to select it. When a text box is selected, it has corner handles . 9. Resize the text box by dragging on one or more of its corner handles so that all of the text fits on one line. 10. Click and drag the box up so it is positioned at the top of the workspace. Using whole trays Whole trays can be used as a container to hold fraction tiles. A whole tray represents 1 (or whole) when filled with tiles, and is the same size as the tile from the Maths palette representing 1 (or whole). 1. Click on the whole tray in the Maths palette and drag it onto the workspace. 2. Either drag three more out or click on the whole tray in the Maths palette three more times successively to create three more trays. 3. Align them top-to-bottom vertically on the workspace. Notice how the whole trays “snap” together as you line them up.
- 113. 113 Chapter 4: Learning Kidspiration® , Maths View Tutorials Moving fraction tiles onto the workspace Now that the whole trays are ready, use fraction tiles to represent one- half and its equivalent fractions. 1. Click and drag a 1/2 tile from the Maths palette into the first whole tray. 2. Drag fraction tiles out into the trays below to represent fractions that are equivalent to 1/2, beginning with 1/4 and ending with 1/8. Notice how the tiles “snap” into position. Note: After the first tile is dragged into each whole tray, successive clicks on the tile in the Maths palette will “snap” the next tile into place. Your project should now look something like this: Hiding fraction labels If your activity requires it, you can hide fraction labels. • Hide the fraction labels by clicking the Hide Fraction Labels button on the Bottom toolbar. Click it again to turn fraction labels back on.
