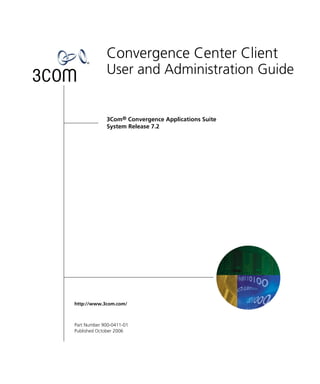
3com_Convergence center client_7.2_user_guide
- 1. Convergence Center Client User and Administration Guide 3Com® Convergence Applications Suite System Release 7.2 http://www.3com.com/ Part Number 900-0411-01 Published October 2006
- 2. 3Com Corporation Copyright © 2006, 3Com Corporation. All rights reserved. No part of this documentation may be 350 Campus Drive reproduced in any form or by any means or used to make any derivative work (such as translation, transformation, or adaptation) without written permission from 3Com Corporation. Marlborough, MA 01752-3064 3Com Corporation reserves the right to revise this documentation and to make changes in content from time to time without obligation on the part of 3Com Corporation to provide notification of such revision or change. 3Com Corporation provides this documentation without warranty of any kind, either implied or expressed, including, but not limited to, the implied warranties of merchantability and fitness for a particular purpose. 3Com may make improvements or changes in the product(s) and/or the program(s) described in this documentation at any time. UNITED STATES GOVERNMENT LEGENDS: If you are a United States government agency, then this documentation and the software described herein are provided to you subject to the following: United States Government Legend: All technical data and computer software is commercial in nature and developed solely at private expense. Software is delivered as Commercial Computer Software as defined in DFARS 252.227-7014 (June 1995) or as a commercial item as defined in FAR 2.101(a) and as such is provided with only such rights as are provided in 3Com’s standard commercial license for the Software. Technical data is provided with limited rights only as provided in DFAR 252.227-7015 (Nov 1995) or FAR 52.227-14 (June 1987), whichever is applicable. You agree not to remove or deface any portion of any legend provided on any licensed program or documentation contained in, or delivered to you in conjunction with guide. Unless otherwise indicated, 3Com registered trademarks are registered in the United States and may or may not be registered in other countries. 3Com and the 3Com logo are registered trademarks of 3Com Corporation. VCX is a trademark of 3Com Corporation. Other brand and product names may be registered trademarks or trademarks of their respective holders.
- 3. CONTENTS ABOUT THIS GUIDE Conventions 9 Notices 9 Text 10 Related Documentation 10 Comments 11 1 3COM CONVERGENCE CENTER CLIENT OVERVIEW What is the 3Com Convergence Center Client? 13 System Requirements 14 Microsoft Windows Requirements 14 Hardware Compatibility 15 3Com Convergence Center Client Components 15 3Com Convergence Center Client Attributes 18 2 BASIC SETUP AND USE Before You Start 19 Starting the 3Com Convergence Center Client 21 Configuring Your Friendly Name 23 Modifying the SIP Settings 23 Setting up Voice Mail and the Buddy List 24 Changing Your Password 24 Signing in 24 Signing out 25 Closing and Exiting 25 3 USING THE BUDDY LIST Buddy with VoIP Phone Number 27 Buddy with PSTN Phone Number 28 Adding a Buddy 28
- 4. 4 Buddy Status 30 Deleting a Buddy 31 Editing Buddy Properties 32 Contacting a Buddy and Starting a Communication Session 33 Controlling Who Can See Your Presence 34 Allowing Anyone to See Your Presence 34 Specifying Who Can See Your Presence 35 Setting Your Current Presence Status 35 System-controlled Statuses 36 Creating and Managing a Category 36 Unfiled Category 36 Creating a Category 37 Renaming a Category 37 Deleting a Category 38 4 MAKING AND RECEIVING MULTIMEDIA CALLS What is a Multimedia Call? 39 Voice 40 Video 40 Desktop Sharing 40 Making a Call 41 Voice Call 42 Adding Video to a Call 44 Adding Desktop Sharing to a Call 45 Sending Instant Messages 46 Answering a Call 47 Ending a Call 48 Placing a Call on Hold 48 Using Call Waiting 48 Call Functions 49 Unattended Call Transfer 49 From the Buddy List 49 From the Call window 50 Attended Call Transfer 50 Conference in to Call 51 From the Buddy List 51 From the Call window 52
- 5. 5 Parking a Call 54 4 USING TOOLS AND UTILITIES Using the 3Com Phone Panel 55 Making a 3Com Phone Call 56 Answering a 3Com Phone Call 57 Ending a 3 Com Phone Call 57 Using the Contact List 58 Adding a Contact 58 Managing Contacts 59 Importing Contacts 61 Exporting Contacts 63 Uploading Contacts to the Contact List Server 63 Placing a Call from the Contact List 63 Working with Contacts 64 Sorting Contact Information 65 Filtering Contact Information 65 Using the Call Log 65 Monitoring Active Sessions 67 Managing the Extension Status 67 Do Not Disturb 68 Forward To Voice Mail 68 Forward To Number 69 Local Presence Status 69 System-controlled Statuses 70 Launching the 3Com IP Conferencing Module 71 5 CHECKING MESSAGES Message Status Bar Features 73 Voice Mail Features 73 Missed Call Features 73 Setting up Voice Mail 74 Managing Your Voice Mail 75 Accessing Voice Mail via the Attendant 75 Accessing the IP Messaging Web Page 76 Number of Voice Mail Messages 77 Managing Your Missed Calls 77
- 6. 6 Accessing Missed Calls on the Call Log 77 Number of New Missed Calls 78 6 INSTANT MESSAGING Sending a Message while a Call is in Progress 80 Sending a Message to a Buddy 81 Starting a Voice Call from the Instant Message Window 82 Receiving and Responding to Instant Messages 83 Using Instant Messaging to See Who is in a Conference 83 7 ADMINISTRATIVE SETUP User Accounts 85 Auto-Configuration 85 Group XML File 86 Location of the Auto-Configuration Files 87 Auto-Configuration Usage 87 Tuning Audio Settings 88 Optional Settings 88 Configuring the Auto-Configuration Settings 89 Configuring the Call Settings 90 Configuring the Contact List Settings 91 Configuring the Messaging Server Settings 91 Configuring the Presence Settings 91 Configuring the Registration Settings 93 Configuring the SIP Stack Settings 93 Configuring the Video Settings 94 Configuring the Voice Settings 95 8 OBTAINING SUPPORT FOR YOUR PRODUCT Register Your Product 97 Purchase Value-Added Services 97 Troubleshoot Online 98 Access Software Downloads 98 Telephone Technical Support and Repair 98 Contact Us 99
- 7. 7 8 ACKNOWLEDGEMENT OF THIRD PARTY SOFTWARE Supplementary Copyright Information 101 Acknowledgements 101 Availability of Source Code 102 GLOSSARY INDEX
- 8. 8
- 9. ABOUT THIS GUIDE This document explains, for both system administrators and general users, how to set up and use the 3Com® Convergence Center Client. This guide is for both system administrators and general users. Users of this document should have some knowledge of telecommunications and IP telephony technology. Release Notes are issued with some products. If the information in the release notes differs from the information in this guide, follow the instructions in the release notes. Conventions This section describes notice, text, and figure conventions. Notices Table 1 lists notice icons. Table 1 Notice Icon Descriptions Icon Notice Type Description Information note Information that describes important features or instructions Caution Information that alerts you to potential loss of data or potential damage to an application, system, or device Warning Information that alerts you to potential personal injury
- 10. 10 ABOUT THIS GUIDE Text Table 2 lists text conventions. Table 2 Text Convention Descriptions Convention Description Screen displays This typeface represents information as it appears on the screen. Commands The word “command” means that you must enter the command exactly as shown and then press Return or Enter. Commands appear in bold. Example: To remove the IP address, enter the following command: SETDefault !0 -IP NETaddr = 0.0.0.0 Words in italics Italics are used to: n Emphasize a point. n Denote a new term at the place where it is defined in the text. n Identify menu names, menu commands, and software button names. Examples: From the Help menu, select Contents. Click OK. Related These 3Com documents contain additional information about the Documentation products in this release that are a part of or support the 3Com Convergence Application Suite. The following documents are a part of the VCX IP Telephony Module: n VCX Installation and Maintenance Guide n VCX Administration Guide n VCX Basic Telephone Quick Reference Guide n VCX Business Telephone Quick Reference Guide n VCX Manager’s Telephone Quick Reference Guide n VCX Basic Telephone Guide n VCX Business Telephone Guide n VCX Manager’s Telephone Guide n VCX Security Guide n VCX Feature Codes for Analog Telephones Quick Reference Guide
- 11. Comments 11 The following documents are a part of the IP Messaging Module: n IP Messaging Module Product Overview n IP Messaging Module Quick Reference Guide - 3Com Native Interface n IP Messaging Module User Guide - 3Com Native Interface n IP Messaging Module Quick Reference Guide - Traditional Interface n IP Messaging Module User Guide - Traditional Interface n IP Messaging Module Operations and System Administration Guide n E-Mail Reader Application Quick Start Guide The following documents are a part of the IP Conferencing Module: n IP Conferencing Module Installation Guide n IP Conferencing Module User Guide n IP Conferencing Module Administration Guide n 3Com Convergence Center Client User and Administration Guide The following documents provide information on products that support this release: n Enterprise Management Suite User Guide n Enterprise Management Suite Getting Started Guide n V7111 Analog Media Gateway Fast Track Installation Guide n V7111 Analog Media Gateway User Guide n V6000 Analog Media Gateway Fast Track Installation Guide n V6000 Analog Media Gateway User Guide n V7122 Digital Media Gateway Fast Track Installation Guide n V6100 Digital Media Gateway Fast Track Installation Guide n V7122 and V6100 Digital Media Gateway User Guide Comments Send e-mail comments about this guide or about any Voice product documentation to: VOICE_Techcomm_comments@3com.com Include the following information with your comments: n Document title
- 12. 12 ABOUT THIS GUIDE n Document part number (found on the front page) n Page number n Your name and organization (optional) Example: Convergence Center Client User and Administration Guide System Release 7.0 Part Number 900-0351-01 Page 25 Please address all questions regarding 3Com software to your authorized 3Com representative.
- 13. 3COM CONVERGENCE CENTER 1 CLIENT OVERVIEW This chapter introduces you to the 3Com Convergence Center Client and describes the system requirements necessary to run it. The following topics are included in this chapter: n What is the 3Com Convergence Center Client? n System Requirements n 3Com Convergence Center Client Components n 3Com Convergence Center Client Attributes What is the 3Com The 3Com Convergence Center Client is a Java-based application that Convergence allows real-time communication using the Session Initiation Protocol (SIP). Center Client? With the 3Com Convergence Center Client, you can make voice calls from your PC to other computers or to telephones on the public switched telephone network (PSTN). You can add video to the conversation, exchange instant messages, and share desktops. You can also hold multi-party conferences, sharing voice, video and other applications in a collaborative environment. The 3Com Convergence Center Client can be installed on computers with Windows 2000 and XP operating systems. Here are some of the things you can do using the 3Com Convergence Center Client: n Create a Buddy List of your friends and co-workers who use the VCX system. n See when your buddies are online and available, then call them or send them instant messages. n Have a video/voice conversation using your computer microphone, speakers, and camera.
- 14. 14 CHAPTER 1: 3COM CONVERGENCE CENTER CLIENT OVERVIEW n Click to migrate from one media (such as voice) to another (such as video). n Start a desktop sharing session and optionally take command of another person’s desktop. n Participate in multi-party conferences which include voice, video, instant messaging, and desktop sharing services. n Drag and drop your buddies into a conference. n Display multiple participants during a video conference. n Display your own, local video window. n Control a 3Com desktop phone. n Keep track of your contacts using the Contact List. n Use the Call Log to view the most recent calls you have placed and received. n Receive Caller ID messages. n Enter touch tones using the integrated dial pad. n Quickly and easily connect to the voice mail system in order to listen to your messages. n Receive notification of missed calls and new voice mail messages. n Call handling features: n call transfer; n call hold; n call forward; n call park; n call waiting. System These are the minimum hardware and software requirements: Requirements Microsoft Windows For Microsoft Windows, the minimum requirements are: Requirements n Microsoft Windows 2000, XP Home or Professional n 256 MB RAM n Without video: Intel Pentium III 750 MHz or higher;
- 15. 3Com Convergence Center Client Components 15 n With video: or Intel Pentium III 1 GHz or higher. Hardware The 3Com Convergence Center Client is compatible with the following Compatibility hardware components: n Full duplex sound card and associated software driver n Microphone and headset n USB web camera supporting Common Intermediate Format (CIF) or Quarter Common Intermediate Format (QCIF) n Recommended web cameras: n Logitech QuickCam Pro 3000 n Logitech QuickCam Pro 4000 n Logitech ClickSmart 510. 3Com Convergence The 3Com Convergence Center Client has the following components: Center Client Components Main window Use the Main window to manage your calls, contacts, and messages. The Main window provides the following features: n Menu bar — Use it to access the File, View, Tools, and Help menus. n Extension Status panel — Use it to set your forwarding options and online presence status. n Buddy List panel — Use it to track the online presence status of your friends and co-workers. If your buddies are available, you can call them or send them instant messages directly from the Buddy List. n 3Com Phone panel — Use it to control a 3Com desktop SIP phone using the 3Com Convergence Center Client. n Phone panel — Use it to dial numbers and control the speaker (mute and volume). The Phone panel includes an integrated telephone dialpad. n Active Sessions panel — Lists all active media sessions (voice, video, desktop sharing, and Instant Messaging). Open a media session window by clicking an item in the list. n Message Status bar — Indicates how many voice mails you have and whether you have missed any calls. Provides direct access to your voice mail mailbox, the IP Messaging web page, and the Call Log.
- 16. 16 CHAPTER 1: 3COM CONVERGENCE CENTER CLIENT OVERVIEW Call window The Call window appears when you place or receive a call. It provides the following features: n Call buttons — Use these to answer or terminate a call, or to place a call on hold. n Function buttons — Use these to transfer a call, add conference participants to a call, or park a call in order to pick it up at a different location. n Enhance Call buttons — Use these to enhance a voice call with video, desktop sharing, or instant messages. Video window Displays images of one or more people engaged in the call, along with their friendly names. You can also display your own image in the window. Desktop Sharing window Displays an image of the host’s desktop. Instant Message window Displays a record of instant messages exchanged between you and other users. Multiple IM sessions are supported (each session has a separate tab).
- 17. 3Com Convergence Center Client Components 17 Figure 1 Screen components Main window Call window Video window Menu bar Extension Status panel Buddy List panel Instant Message window 3Com Phone panel Desktop Sharing window Phone panel Active Sessions panel Message Status bar
- 18. 18 CHAPTER 1: 3COM CONVERGENCE CENTER CLIENT OVERVIEW 3Com Convergence The 3Com Convergence Center Client is easily customizable. You can Center Client resize all of the windows, and you can select which panels to display in Attributes the Main window. Your changes to the Main Window are retained when you exit and re-enter the application. Figure 2 Re-sizing a window Resize Figure 3 Displaying panels on the Main window Click an unfold button to display a panel
- 19. BASIC SETUP AND USE 2 This chapter describes the information you need to collect before you can use the 3Com Convergence Center Client. It also describes how to perform basic tasks such as signing in and out and includes the following topics: n Before You Start n Starting the 3Com Convergence Center Client n Setting up Voice Mail and the Buddy List n Changing Your Password n Signing in n Signing out n Closing and Exiting Before You Start Before you can use the 3Com Convergence Center Client, you must do the following: 1 Obtain the configuration settings listed in Table 1 from your system administrator: Table 1 Configuration settings Setting Description Value User ID You are required to specify a User ID the first time you sign in. User Password Your password is defined by the system administrator. Enter it every time you sign in.
- 20. 20 CHAPTER 2: BASIC SETUP AND USE Table 1 Configuration settings (continued) Setting Description Value VCX system address The fully qualified domain name or IP address of the VCX system, which must be entered the first time you sign in (if it was not automatically configured using the optional Auto-Configuration file). The VCX system allows people to call each other using an extension or SIP address that is associated with one or more registered devices for each user. (Optional setting) The location of the Auto-Configuration file Auto-Configuration file on URL the network. Enter a full path in URL format the first time you sign in. (Optional setting) Your system administrator Auto-Configuration may have defined multiple Group Auto-Configuration groups, each with unique settings. If your system administrator defined more than one group, then you will be prompted to select a group. Auto-Configuration downloads a number of customized settings directly to your 3Com Convergence Center Client. The settings can also be entered manually by the end user. For details, see Auto-Configuration. 2 Install the 3Com Convergence Center Client on your computer. 3 Start the 3Com Convergence Center Client. For details, see Starting the 3Com Convergence Center Client. 4 Configure your Friendly Name. For details, see Configuring Your Friendly Name.
- 21. Starting the 3Com Convergence Center Client 21 Starting the 3Com To start the 3Com Convergence Center Client in Windows: Convergence The first time you start the application, you will be prompted to enter the Center Client full range of settings. The next time you start, you will be prompted to enter a limited range of settings. Launch the application: n From the desktop, select the 3Com Convergence Center Client launch icon. — or — n From the Start menu (Windows), select 3Com Convergence Center Client. If the 3Com Convergence Center Client fails to start, contact your system administrator to ensure that the application has been correctly installed on your computer. 1 When prompted, enter the Auto-Configuration file URL provided by your administrator (if any). Format: http://<server IP or domain name>/<directory path>/<file.xml> Figure 4 Auto-Configuration file URL dialog 2 If prompted, select an Auto-Configuration group.
- 22. 22 CHAPTER 2: BASIC SETUP AND USE Figure 5 Auto-Configuration Group dialog Once you have selected a group, the 3Com Convergence Center Client will on next startup use the configuration information previously selected. If you wish to select a different group, see Auto-Configuration. This dialog does not display on a computer with a single group. 3 If prompted, select a network interface to use on your computer. Figure 6 Network Interface Selection dialog To eliminate this prompt, ensure that the Primary Proxy address (VCX system address) is entered in the SIP Stack Settings. For details, see Optional Settings. 4 If prompted, enter your User ID. Format: user@<domain> Figure 7 SIP User ID dialog 5 Enter your password.
- 23. Starting the 3Com Convergence Center Client 23 Figure 8 SIP UserName and Password dialog Configuring Your You can enter the optional Friendly Name feature. Other users will see Friendly Name your Friendly Name in place of your SIP address when they are engaged in a communication session with you. To configure your Friendly Name: 1 On the Tools menu, select Options. 2 Under Application, select SIP Stack Settings and configure: Friendly Name This name is associated with your SIP address, and is displayed to others engaged in the communication session. The Friendly Name defaults to the user portion of the SIP address. 3 Click Close. You must sign out and back in for the change to take effect. Modifying the SIP The first time that you sign in, you specify basic SIP settings (User ID and Settings VCX system address). Change the settings only if you want to register as a different SIP user, or if you want to use another VCX system. n To register as another SIP user, access the Registration Settings under Tools > Options and enter a new User SIP Address. n To register with another VCX system, access the SIP Stack Settings under Tools > Options and enter a new Primary Proxy. If required, enter a new Primary Proxy Port. Sign out and back in to the 3Com Convergence Center Client to have the changes take effect.
- 24. 24 CHAPTER 2: BASIC SETUP AND USE Setting up Voice If you want to quickly get started using the voice mail and Buddy List Mail and the Buddy features, you must configure the settings to suit your environment. For List information on voice mail settings, see Configuring the Messaging Server Settings. For information on settings for the Buddy List, see Controlling Who Can See Your Presence and “Configuring the Presence Settings” on page 91. Once you have configured the settings, see the appropriate chapters in this guide for instructions on how to use the features. Changing Your Passwords are maintained on the VCX system. You can change your Password password through the VCX web interface. For details, see the related VCX system documentation. Signing in To sign in: 1 On the File menu, select Sign In. 2 In the Password dialog box, enter: UserName The User Name defaults to the User ID entered in the registration settings. The User Name must match the User SIP Address entered in the VCX system. Password Enter your password. Your password must also be configured on the VCX system. You will be prompted for a password only if the VCX system has been configured to perform authentication. Otherwise the Password dialog will not display. The user name and password are case sensitive. 3 Click OK. To confirm that you are connected to the VCX system, look for this message in the Extension status panel: User <name> (Example: 270)signed in. Your presence status changes to online and available.
- 25. Signing out 25 Signing out To sign out: n On the File menu, select Sign Out. To confirm that you are disconnected from the VCX system, look for this message in the Extension status panel: User <name> (Example: 270) signed out. Your presence status changes to offline and unavailable. Although you are signed out, the application is still running and any calls you were on remain active. For information on closing and exiting the 3Com Convergence Center Client see Closing and Exiting below. Closing and Exiting To close and exit the application: 1 On the File menu, select Close. Note that although you have closed the 3Com Convergence Center Client, it is still running. 2 To exit the application: Right-click the 3Com Convergence Center Client icon located in the Notification area at the far right of the Task bar, then select Exit.
- 26. 26 CHAPTER 2: BASIC SETUP AND USE
- 27. USING THE BUDDY LIST 3 This chapter describes the Buddy List and includes the following topics: n Adding a Buddy n Deleting a Buddy n Editing Buddy Properties n Contacting a Buddy and Starting a Communication Session n Controlling Who Can See Your Presence n Setting Your Current Presence Status n Creating and Managing a Category What is the Buddy List? The Buddy List consists of contacts that you frequently call. Different call features are available for your buddies, depending on the types of contact numbers they have (VoIP and/or regular PSTN). Buddy with VoIP Phone Number If a buddy has a VoIP Phone number (SIP address), you can: n send instant messages to the buddy n initiate a voice call to the buddy, and then, if the buddy is using the IP 3Com Convergence Center Client, add video and desktop sharing to the conversation n track the buddy's online presence status (with his permission) for all SIP devices that share the same VoIP Phone number.
- 28. 28 CHAPTER 3: USING THE BUDDY LIST Buddy with PSTN Phone Number If a buddy has one or more regular PSTN phone numbers (home, business, mobile, or other), you can select a number and initiate a voice call. Figure 9 Buddy List Adding a Buddy Before you can add someone to your Buddy List, you need to obtain (depending on how your system is set up) their name and number, extension, or VoIP Phone number (SIP address). n Example extension address: 270 n SIP address format: <name>@<domain> n SIP address example: martin@3Com.com When you add a buddy to the Buddy List, you also add a contact to the Contact List. To add a buddy to the Buddy List: 1 Click the Create a New Contact button. —or— Select and right-click a category folder, then select Create a New Contact from the pop-up menu. Requires a category. For details, see Creating and Managing a Category.
- 29. Adding a Buddy 29 The Create a New Contact dialog appears. Figure 10 Create a New Contact dialog 2 Enter the buddy’s contact information (name and numbers), specify which categories the buddy belongs to, and select the In Buddy List check box. Enter a Nickname if the buddy is in the your domain. This allows you to call the buddy by entering the Nickname in the Phone Panel. All phone numbers with the exception of the VoIP Phone number are expected to be regular numbers on the PSTN. 3 Click OK to add the buddy. An icon for the buddy appears in the Buddy Group, and an associated contact is added to the Contact List. To determine if your buddy is online, see Buddy Status. You can also designate a contact as a buddy. To do so, select Contact List from the Tools menu, highlight a buddy on the list, click the Properties button, and then select the In Buddy List check box.
- 30. 30 CHAPTER 3: USING THE BUDDY LIST Buddy Status The Buddy List icons represent the online presence status of the buddy's VoIP Phone number (SIP address). A buddy can have multiple devices associated with a single VoIP Phone number (SIP clients, SIP PDAs, SIP hard phones). There is no relationship between the icons and the buddy's regular PSTN numbers. You can call a buddy's VoIP number at any time, regardless of their status. However, buddies who have a status of Offline, Signed Out, Away, Busy, Meal, or Hidden might not answer your call. Most statuses can be selected by users; others are invoked by system events. Table 2 lists Buddy status icons. Table 2 Buddy status icons Icon Status Online: Buddy is online. Away: Buddy is online but away. Displays automatically when the Autoaway Timeout Setting expires. Busy: Buddy is online but busy. Meal: Buddy is online but having lunch. On the Phone: Buddy is online but on the phone. Displays automatically when the user is engaged in a voice session. Offline: Buddy is offline, or buddy has selected the Hidden status. Not signed in: Buddy has not signed in to the system, or you yourself have signed out. Icon is gray. Multiple devices: Buddy has two devices that are online.
- 31. Deleting a Buddy 31 Table 2 Buddy status icons (continued) Multiple devices: Buddy is online. One device is online, the other is offline. Multiple devices: Buddy is online and on the phone. One other device is online. Multiple devices: Buddy is online and on the phone. The other device is offline. Deleting a Buddy When you delete a buddy, you remove it from all categories that it has been assigned to on the Buddy List, and from the Contact List. If you want to delete a buddy from the Buddy List but not the Contact List, select Contact List from the Tools menu, select Edit Contact for a contact, and then de-select the In Buddy List check box. To delete someone from your Buddy List: 1 Select a buddy and click the Delete button. —or— Select and right-click a buddy, then select Delete from the pop-up menu. 2 Confirm the deletion by clicking OK. The icon for the buddy you have deleted disappears from the Buddy List (all categories) and from the Contact List.
- 32. 32 CHAPTER 3: USING THE BUDDY LIST Editing Buddy To update properties for someone on your Buddy List: Properties 1 Select a buddy and click the Edit Properties button. —or— Select and right-click a buddy, then select Edit Properties from the pop-up menu. The Contact Properties dialog appears. Figure 11 Contact Properties dialog 2 In the Contact Properties dialog, update the fields as required. 3 Click OK to update the buddy properties.
- 33. Contacting a Buddy and Starting a Communication Session 33 Contacting a Buddy You can contact one of your buddies in order to start a voice conversation and Starting a or an send instant messages. You can add video and desktop sharing to a Communication voice conversation (VoIP only). Session To initiate a communication session with a buddy: n On the Buddy List, double-click the buddy to call the buddy’s VoIP Phone number. —or— 1 On the Buddy List, expand the list of phones for the buddy you want to call. 2 Right-click a phone to select it. The pop-up menu appears. 3 On the pop-up menu, select one of the following: VoIP Phone n Make a new call n Transfer call to (available when a call is currently in progress) n Conference in to call (available when a call is in progress) n Send an instant message. Business Phone n Make a new call Home Phone n Make a new call Mobile Phone n Make a new call Other Phone n Make a new call Once you are connected to your buddy, a panel appropriate to the communication session will display. For example, if you are calling your buddy, the Call window will display. If you are sending an instant message, the Instant Message window will display.
- 34. 34 CHAPTER 3: USING THE BUDDY LIST Controlling Who Presence is a term used to describe your availability. Once you sign in, Can See Your your buddies see that you are online. After you sign out, your buddies see Presence that you are offline and unavailable. You can also alter your status while you are signed in; for details, see Setting Your Current Presence Status. You can specify which buddies are allowed see your presence. Alternatively, you can allow anyone who adds you to their Buddy List to see your presence. Allowing Anyone to To allow anyone who adds you to their Buddy List to see your presence: See Your Presence 1 On the Tools menu, select Options. The Options screen appears. 2 Under Application, select Presence Settings. 3 In the Accept All Subscriptions list box, select True. If the network is using the Presence capabilities of the 3Com IP Conferencing Module, Accept All Subscriptions must be set to True. Anyone who adds you to their Buddy List will be able to see your online status after you grant them permission. For more information on granting permission, see “Using the Access Control List” in the 3Com IP Conferencing Module User Guide. 4 Click Close. If the network is not using the presence capabilities of the 3Com IP Conferencing Module (Accept All Subscriptions is set to False) and a user who is not on the Allow or Deny List wants to see your status, then a dialog will pop up asking whether you want that user to see your presence. If you select yes, the user will be added to the Allow List. If you select no, the user will be added to the Deny List. When Accept All Subscriptions is set to True, users who add you to their Buddy List will not be added to your Allow List, but will be able to see your presence.
- 35. Setting Your Current Presence Status 35 Specifying Who Can To specify which buddies are allowed to see your presence: See Your Presence For installations not using presence services from a 3Com IP Conferencing Module, use the steps below. 1 On the Tools menu, select Options. The Options screen appears. 2 Under Application, select Presence Settings. 3 Highlight the Subscription Privacy text box and select the customizer icon. The Subscription Privacy dialog appears. 4 In the Subscription Privacy dialog, use the Allow and Deny buttons to move your buddies between the Allow List and the Deny List. n Buddies on the Allow List can see your status. n Buddies on the Deny List cannot see your status. 5 Click OK, then click Close. Setting Your While you are signed in, you can control your presence status. Your Current Presence buddies can see your current status by looking at their own Buddy List. Status For details regarding the status indicators, see Buddy Status. To manually set your current presence status: n In the Extension Status panel, select one of the following from the status list box: n Available (default status when you sign in) n Busy n Meal n Hidden. Your presence status icon is changed to reflect your new status. Busy icon example: To allow calls, set your status to Available. To allow calls but indicate that you will not respond to them, set your status to Busy, Away, or Meal.
- 36. 36 CHAPTER 3: USING THE BUDDY LIST If you choose a status of Hidden, you will appear to other users as if you are offline, but you will remain online and be able to perform all regular tasks. If you sign out with a status other than Available, that status will be your status when you sign back in. You may want to use this feature to sign in with a status of Hidden, check you mail, and sign out, all without letting your buddies know that you have been online. System-controlled Statuses The system automatically controls your On the Phone and Autoaway status. n When you are engaged in a media session that includes audio, the system sets your presence status to On the Phone. When you terminate all media sessions, the system returns your status to Available. n If you are online but away from your computer, your status will change to Away when the autoaway timer expires (10 minutes by default). See Configuring the Presence Settings to change the Autoaway Timeout Setting. Creating and If you have a large number of buddies, you can manage them more easily Managing a by adding them to a category. For example, you can create a category Category called Sales and then add all of your company’s salespeople to it. You can also add a single buddy to multiple categories. For example a sales executive may belong to two categories, “Sales” and “Management.” Unfiled Category By default, the Buddy List contains one category which cannot be deleted or renamed — the “Unfiled” category. Your buddies can be placed here before being moved to customized categories. Also, if you delete a category, the buddies contained in it are automatically moved to the Unfiled category.
- 37. Creating and Managing a Category 37 Creating a Category To create a category folder: 1 Click the Create a New Category button. The Create a New Category Input dialog appears. Figure 12 Create a New Category Input dialog 2 Enter the new category Name, then click OK. 3 A folder for the category appears in the Buddy List. You can move a buddy from one category to another, or add a buddy to multiple Categories. To do so, see Editing Buddy Properties. Renaming a Category To rename a category: 1 Select a category and click the Edit Properties button. —or— Select and right-click a category, then select Edit Properties from the pop-up menu. The Category Properties dialog appears.
- 38. 38 CHAPTER 3: USING THE BUDDY LIST Figure 13 Category Properties dialog 2 In the Category Properties dialog, type a new name. 3 Click OK. Deleting a Category To delete a category: 1 Select a category and click the Delete button. —or— Select and right-click a category, then select Delete from the pop-up menu. When you delete a category, the buddies contained in it are reassigned to the “Unfiled” category. The Unfiled category cannot be deleted. 2 Confirm the deletion by clicking Yes. The category you have deleted disappears from the Buddy List.
- 39. MAKING AND RECEIVING 4 MULTIMEDIA CALLS This chapter describes how to work with multimedia and includes the following topics: n What is a Multimedia Call? n Making a Call n Answering a Call n Ending a Call n Placing a Call on Hold n Using Call Waiting n Call Functions What is a A “multimedia call” is a term used to describe the range of dynamic, Multimedia Call? interactive communication options available in the 3Com Convergence Center Client. A multimedia session can include any combination of voice, video, desktop sharing, and instant messaging. The communication options available to you depend on those you purchased. You can only engage in one multimedia session — either a point-to-point call or a conference — at a time. Multimedia sessions always start with a voice call. Once the voice call is established, video and desktop sharing can be added.
- 40. 40 CHAPTER 4: MAKING AND RECEIVING MULTIMEDIA CALLS Voice If you have a headset and microphone and your computer is equipped with a full duplex sound card, you can have voice conversations with other users. When you make a voice call, the Call window displays. It has buttons which allow you to add Video and Desktop Sharing to the call, plus transfer, add conference participants, and park the call. Figure 14 Phone window Video Video allows you to see the people you are talking to, in addition to hearing them. You can display a single image for a point-to-point call, or multiple images for a conference call. Other users can see you too, so long as you have a camera attached to your computer. You can scale a video window from 100% to 400% with a right mouse click. Figure 15 Video window Desktop Sharing Desktop sharing allows a single user, the host, to share his or her desktop with one or more other users, the viewer(s). The host and viewer share
- 41. Making a Call 41 control of the desktop in point-to-point calls. Only the host controls the desktop in conference calls. Both viewers and hosts can initiate desktop sharing sessions. Figure 16 Desktop sharing window Making a Call Depending on how your system is set up, you can call an extension, nickname, phone number, or SIP URI. The 3Com Convergence Center Client identifies a user by an address. An address can be an extension, nickname, phone number, or SIP URI.
- 42. 42 CHAPTER 4: MAKING AND RECEIVING MULTIMEDIA CALLS Voice Call Multimedia sessions always start with a voice call. Once the voice call has been established, video and desktop sharing can be added. To place a voice call: n In the Buddy List, right-click a buddy’s device, then select Make a new call from the pop-up menu. —or— n In the Buddy List, double-click a buddy to ring all of the buddy’s SIP devices. —or— n In the Phone Panel, enter an address using your PC keyboard or the integrated dialpad, then click the Call button. Figure 17 Phone Panel
- 43. Making a Call 43 An address can be an extension, nickname, phone number, or SIP URI. You can use the integrated dialpad to respond to interactive voice response (IVR) prompts while the call is ongoing. The Call window appears. Figure 18 Call window Once the voice call is connected, you can enhance it with Video and Desktop Sharing. You can also transfer the call, add conference participants to the call, and park the call. You can also place calls from the Call Log and Contact List. For details, see Using the Call Log and Placing a Call from the Contact List.
- 44. 44 CHAPTER 4: MAKING AND RECEIVING MULTIMEDIA CALLS Adding Video to a To add video to a voice call: Call 1 In the Call window, click the Video button. Figure 19 Call window - Video button “Changing Media ...” appears at the bottom of the Call Window. Once the video session starts, a Video window appears with an image of the other person engaged in the call, along with the person’s friendly name. For information on “friendly name”, see Configuring Your Friendly Name. Right-click on the panel to scale it by 100%, 200%, or 400%. Figure 20 Video window
- 45. Making a Call 45 2 Optionally, select View > Show Local Video to display your own image in the Video window. If the other party does not support video, the following message will appear at the bottom of the Call window: “Video stopped by remote party.” Adding Desktop To add desktop sharing to a voice call: Sharing to a Call n In the Call window, click either the View or Host button. Figure 21 Call window - View / Host buttons “Changing Media ...” appears at the bottom of the Call Window. Once the desktop sharing session starts, the Desktop Sharing window will display the host’s desktop to all viewers. Figure 22 Desktop Sharing window
- 46. 46 CHAPTER 4: MAKING AND RECEIVING MULTIMEDIA CALLS The host and viewer share control of the desktop in point-to-point calls. Only the host controls the desktop in conference calls. You can initiate a desktop sharing session as a host or a viewer. Be aware that if you accept a call from a viewer, the viewer will see your hosted desktop. If the other party does not support desktop sharing, the following message will appear at the bottom of the Call window: “Desktop Sharing stopped by remote party.” Sending Instant To send an instant message while a voice call is in progress: Messages 1 In the Call window, click the IM button. Figure 23 Call window - IM button The Instant Message Window appears. Figure 24 Instant Message Window Multiple IM sessions are supported. Each session has a separate tab 2 Type a message in the messaging text box.
- 47. Answering a Call 47 3 Click the Send button. Your instant message is sent to the other person engaged in the call. Unlike video and desktop sharing, you are not obligated to be in a voice call to send an instant message. For example, you can send an IM directly to a buddy. See Sending a Message to a Buddy. Answering a Call To accept a voice call: 1 When you receive a voice call, the following occurs: n the IP 3Com Convergence Center Client client rings n the Call window pops up on the desktop and flashes in the taskbar n if you are already engaged in a call, you will hear a tone Figure 25 Call window 2 Click the Call button to accept the call. —or— Click the End button to send the call to the call coverage point (voice mail by default). If you answer a call while you are already engaged in a call, the original call will be placed on hold. If you do not answer a call, it will be sent to the call coverage point after 15 seconds (default setting).
- 48. 48 CHAPTER 4: MAKING AND RECEIVING MULTIMEDIA CALLS Ending a Call To end a call that is in progress: n In the Call window, click the End button. The End button closes all media (voice, video, and desktop sharing) for the communication session. Placing a Call on You can place a call on hold for any reason, including to answer another Hold call. To place a call on hold: n In the Call Window, click the Hold button. The Hold button flashes while the call is on hold. To resume the call: n Click the Hold button again. Using Call Waiting If you are engaged in a call and then receive another call, a second call window will pop up on your desktop. You can disregard the second call, or answer it and automatically place the original call on hold. To use this feature, the Call Waiting administrative option must be enabled. See Configuring the Call Settings. To use call waiting: 1 If you receive a second call while you are engaged in a call, a second Call window will appear. 2 Click the Call button to accept the call. The new call begins and the original call is placed on hold. You can resume the original call at any time. If you do not accept the second call, it will be forwarded to your call coverage point (voice mail by default).
- 49. Call Functions 49 Call Functions The following call functions are available: n Unattended Call Transfer—allows you to transfer a call without consulting the other party. n Attended Call Transfer—allows you to place the call on hold and consult with the other party before transferring the call. n Conference in to Call—allows you to redirect a user to an Ad Hoc conference. n Call Park—allows you to temporarily park a call and pick it up at a different location. Unattended Call When you perform an unattended or “blind” call transfer, you send the Transfer call to someone else without consulting them. This feature is available from the Buddy List or the Call window. From the Buddy List To execute an unattended call transfer from the Buddy List: n In the Buddy List, right-click a buddy’s phone, then select Transfer call to from the pop-up menu. The call is transferred to the party you specified. If for some reason the transfer fails, you will remain connected to the caller.
- 50. 50 CHAPTER 4: MAKING AND RECEIVING MULTIMEDIA CALLS From the Call window To execute an unattended call transfer from the Call window: 1 In the Call window, click the Functions unfold button. 2 Click the Trans button. The Transfer dialog appears. Figure 26 Transfer dialog 3 Enter the extension, phone number, nickname, or SIP URI of the user to whom you want to transfer the call. 4 Double-click the Transfer button. You must double-click the Transfer button to perform an unattended call transfer. If you click only once, you will perform an attended call transfer. The call is transferred to the party you specified. If for some reason the transfer fails, you will remain connected to the caller. Attended Call When you perform an attended or “supervised” call transfer, the call is Transfer placed on hold while you consult with the other party. If they decide to take the call, you can then complete the transfer. This feature is available from the Call window. To execute an attended call transfer from the Call window: 1 In the Call window, click the Functions unfold button. 2 Click the Trans button.
- 51. Call Functions 51 The Transfer dialog appears. Figure 27 Transfer dialog 3 Enter the extension, phone number, nickname, or SIP URI of the user to whom you want to transfer the call. 4 Click the Transfer button. The original call is placed on hold while you connect to the other party. You must click the Transfer button only once. If you double-click, you will perform an unattended call transfer. 5 When the other party answers, ask permission to transfer the call: n If the other party accepts the call, click the Trans button to complete the transfer. n If the other party rejects the call: a Click the End button to stop the transfer. b Click the Hold button to resume the original call. Conference in to Call An Ad Hoc conference starts when you add another user to a two-party call. Other users (up to six in total) can be added from the Buddy List or Call window. Before starting a conference, confirm that the Prefix and Suffix for ad hoc conferences are programmed under Tools > Options > Call Settings. Obtain the correct settings for these parameters from your system administrator. From the Buddy List To conference someone in to a call from the Buddy List:
- 52. 52 CHAPTER 4: MAKING AND RECEIVING MULTIMEDIA CALLS n While a call is ongoing, right-click a buddy’s phone on the Buddy List, then select Conference in to call from the pop-up menu. —or— Using your mouse, highlight and then drag and drop the buddy onto the Call window. If the user accepts the call, he or she will be added to the call as an Ad Hoc conference participant. You should add buddies to conferences who are online, with blue icons. See Buddy Status. You can enhance a conference with Video or Desktop Sharing, provided that the conference participants support the requested media. From the Call window To conference someone in to a call from the Call window: 1 In the Call window, click the Functions unfold button. 2 Click the Conf button. The Conference dialog appears.
- 53. Call Functions 53 Figure 28 Conference dialog 3 Enter the extension, phone number, nickname, or SIP URI of the user to whom you want to conference in to the call. 4 Click OK. If the user accepts the call, he or she will be added to the call as an Ad Hoc conference participant.
- 54. 54 CHAPTER 4: MAKING AND RECEIVING MULTIMEDIA CALLS Parking a Call You can temporarily park a call and pick it up at a different location by entering a system-assigned ID code. This feature is available from the Call window. To park a call from the Call window: 1 In the Call window, click the Functions unfold button. 2 Click the Park button. The Call Park pop-up appears. It contains the Call Park ID which you need to enter in the destination device to pick up the call. In this example, the Call Park ID is 885. Figure 29 Call Park pop-up 3 Click OK. The call is parked. 4 To retrieve the parked call, enter the call park ID at any phone at the same site as the phone that parked the call. The call is connected at the destination device.
- 55. USING TOOLS AND UTILITIES 4 The 3Com Convergence Center Client includes handy tools and utilities that help you manage your work environment. The tools and utilities are described below. n The Companion Phone feature allows you to control your desktop 3Com phone. n The Contact List provides an easy way to keep track of your contacts. n The Call Log keeps track of your incoming and outgoing calls. n Extension controls such as Do Not Disturb, Call Forward, and Forward to Voice Mail. This chapter describes the tools and utilities available and includes the following topics: n Using the 3Com Phone Panel n Using the Contact List n Using the Call Log n Monitoring Active Sessions n Managing the Extension Status n Launching the 3Com IP Conferencing Module Using the 3Com The Companion Phone feature allows you to control a 3Com desktop SIP Phone Panel phone using the 3Com Convergence Center Client. You can answer incoming calls, and place outgoing voice calls without having to manually pick-up the phone. To display the 3Com Phone controls: n Click the 3Com Phone panel unfold button.
- 56. 56 CHAPTER 4: USING TOOLS AND UTILITIES The 3Com Phone panel appears. Figure 30 3Com Phone panel The controls include: n Use 3Com phone for voice — Click the box to activate the 3Com Phone feature. Beneath the check box are three rows that represent lines on your 3Com desktop phone. n Speaker — Turns on the speaker of your desktop phone, and ends an active call. n Redial — Redials the last number entered in the Phone Panel’s call field. Making a 3Com There are numerous ways to place a voice call using the 3Com Phone Phone Call control. Before starting, make sure that the Use 3Com phone for voice check box is selected in the 3Com Phone panel. To place a voice call using your 3Com Phone: n In the Buddy List, right-click a buddy, select a device, and then select Make a new call from the pop-up menu. —or— n In the Buddy List, double-click a buddy to ring all of the buddy’s SIP devices.
- 57. Using the 3Com Phone Panel 57 —or— n In the Call Log, double-click the number you want to call. —or— n In the Contact List, double-click a contact, then select the number and prefix you want to use. —or— n In the Phone Panel, enter an address using your PC keyboard or the integrated dialpad, then click the Call button. An address can be an extension, nickname, name, phone number, or SIP URI. The call begins and the 3Com Phone panel displays call information. Figure 31 3Com Phone panel with call information Answering a 3Com To answer an incoming call: Phone Call n Lift the handset on your phone. —or— n Click the Call button on the Call window. Ending a 3 Com To end an active call, click the Speaker button. Phone Call
- 58. 58 CHAPTER 4: USING TOOLS AND UTILITIES Using the Contact The Contact List allows you to manage your contact information. You can List sort and edit the information in the list, and directly place calls to contacts in the list. You can add new contacts to the list manually, or you can import existing contacts from Microsoft Outlook and Outlook Express. You can also export the contents of the Contact List for use in other applications such as Microsoft Excel. Adding a Contact To manually add a contact: 1 On the Tools menu, select Contact List. The Contact List appears. Figure 32 Contact List 2 Click the Create a New Contact button.
- 59. Using the Contact List 59 The Create a New Contact dialog appears. Figure 33 Create a New Contact dialog 3 Enter the contact information (name and numbers), and add the contact to one or more categories. To designate the contact as a buddy, select the In Buddy List check box. Enter a Nickname if the contact is in the your domain. This allows you to call the contact by entering the Nickname in the Phone Panel. All other fields are optional. All phone numbers with the exception of the VoIP Phone number are expected to be regular numbers on the PSTN. 4 Click OK to add the contact. The contact is added to the Contact List. If In Buddy List was selected, an icon for the buddy appears in the Buddy Group. Managing Contacts You can manage the features listed in Table 3 from the Contact List. Table 3 Contact List features Feature Description Action Add Category Add a new category to the Contact Click the Create List and Buddy List. New Category icon. Edit Contact Edit contact details and add the Select the entry and contact to your Buddy list. click the Edit Properties button.
- 60. 60 CHAPTER 4: USING TOOLS AND UTILITIES Table 3 Contact List features (continued) Feature Description Action (continued) Edit Category Change the Category’s name. Select the entry and click the Edit Properties button. Import Contact list Import a .csv file of contacts. Click the Import button. Export Contact list Export the .csv file of contacts. Click the Import button. Call Contact Call the contact. Select the entry and click the Call button. Delete Contact Delete the contact from the Contact Select the entry and List. click the Delete button. Note: Deleting a contact from the Contact List also deletes it from the Buddy List. Control Buddy n Add the contact to the Buddy List. Select/deselect the In status Buddy List check —or— box. n Remove the contact from the Buddy List.
- 61. Using the Contact List 61 Importing Contacts You can import contacts (address book .csv files) from Microsoft Outlook and Outlook Express. You can also create your own .csv file. To determine the format that you need to follow, add a few contacts to the client and export the resulting file. See Exporting Contacts. To import contacts: 1 Click the Import button located at the top of the window. The Import dialog box appears. Figure 34 Import dialog 2 Use the controls in the dialog box to browse to the file you want to Import. 3 Click Open.
- 62. 62 CHAPTER 4: USING TOOLS AND UTILITIES The Import from CSV File dialog appears. Figure 35 Import from CSV dialog 4 Map the Record Data To Import to the Contact List Fields to ensure all columns in the file are named correctly. In the example above, “SIP address” is mapped to “VoIP Phone.” 5 Click OK. The contacts are imported into the 3Com Convergence Center Client, where they appear as a new category in the Buddy List and the Contact List.
- 63. Using the Contact List 63 Exporting Contacts You can export your contact information so that it can be used in other applications. To export your contacts: 1 Click the Export button located at the top of the window. The Export dialog box appears. 2 Enter a file name. 3 Browse to the location you want to export the file to. 4 Click Export. The file is exported as a .csv file. Uploading Contacts If the 3Com Convergence Center Client is implemented as part of the to the Contact List Enterprise Mobility Solution (EMS), you can upload your contact Server information to the Contact List server (Mobility Gateway). After doing this, you can then download the contact information to other clients. Before using the feature, ensure that the Contact List Server Location is programmed in the Contact List Settings. For details, see Optional Settings. To upload your contacts to the Contact List Server: 1 Click the Upload button located at the top of the window. The file is uploaded to the Contact List server (Mobility Gateway). You may now download the file to another client application. Placing a Call from You can place a call to a contact directly from the Contact List. the Contact List To place a call to a contact: 1 Select the contact and click the Call icon. —or— Right-click the contact, then select Call from the pop-up menu.
- 64. 64 CHAPTER 4: USING TOOLS AND UTILITIES Figure 36 Contact List - right-click a contact The Calling... dialog appears. Figure 37 Calling dialog 2 Select the number and prefix you want to use, then click OK. The call begins. Prefixes are entered by your administrator. For more information, see Configuring the Contact List Settings. Working with You can display the information in the Contact List in different ways. For Contacts example, the information can be sorted, filtered, and displayed on more than one page.
- 65. Using the Call Log 65 Sorting Contact Information Information in the Contact List can be sorted alphabetically or numerically. To sort the information, click in a column’s name. For example, click Last Name. Filtering Contact Information Contact information can be filtered to display only the contacts you want to see. For example, you can filter using the Company column to display all contacts associated with a specific company. To filter the contact information: 1 Select a filter type. 2 Enter a filter value. 3 Press Tab. The Contact List is filtered to display the items that match your filter criteria. The Contact List displays a maximum of 1,000 entries. Use the filtering tools to display the entries you require. Using the Call Log The Call Log lists the most recent calls you have placed and received. The log displays information on who placed the call, the time it was initiated, the call status (missed, completed, in-progress, unsuccessful), and the duration. The information in the log can be sorted, and you can even place a call from the log. To view the log: 1 On the Tools menu, select Call Log. The Call Log window appears.
- 66. 66 CHAPTER 4: USING TOOLS AND UTILITIES Figure 38 Call Log window 2 To manage an individual entry in the Call Log, right-click the entry and select one of the following options: n Select Make a new call to re-dial the call. n Select Add to buddy list to add the contact to your Buddy List. n Select Delete to delete the entry. 3 To manage all entries in the Call Log, use the buttons located at the top of the window: n To display incoming calls, select the Incoming check box. n To display outgoing calls, select the Outgoing check box. n To display Missed calls, select the Missed check box. n To clear new missed calls, select the Clear new missed calls button. 4 Adjust the size of the Call Log window as required.
- 67. Monitoring Active Sessions 67 By default, the Call Log is limited to 20 entries for each of incoming and outgoing calls. You can change the Call Log size under Tools > Options > Call Settings. You may enter a value between 10 and 99. Monitoring Active The Active Sessions panel lists all active media sessions (voice, video, Sessions desktop sharing, and Instant Messaging). To monitor active sessions: 1 Click the Active Sessions unfold button. The Active Sessions panel appears. Figure 39 Active Sessions panel 2 Double-click an item in the list to go to the media session window for that item. For example, double-click the Instant Messaging Window to go to the IM window. The Active Sessions panel displays a single record for each active Call, Video, Desktop Sharing, and Instant Messaging window. The Instant Messaging window can support multiple IM sessions. Managing the The Extension Status panel allows you to control the status of your Extension Status extension with the following features: n Do Not Disturb n Forward To Voice Mail n Forward To Number n Local Presence Status.
- 68. 68 CHAPTER 4: USING TOOLS AND UTILITIES Do Not Disturb The Do Not Disturb (DND) feature allows you to continue using the 3Com Convergence Center Client without being bothered by incoming calls. When DND is enabled, incoming calls are forwarded directly to your call coverage point (voice mail by default). You do not receive a missed call indication for forwarded calls. Activating this feature on the client causes it to be activated on all other devices (SIP hard phones and clients) that are logged in with the same VoIP number. To activate Do Not Disturb: n In the Extension Status panel, select the Do Not Disturb check box. Figure 40 Extension Status panel - Do Not Disturb All incoming calls will be sent directly to your call coverage point. Do Not Disturb does not affect other functions such as instant messaging. Forward To Voice The Forward To Voice Mail feature causes incoming calls to be forwarded Mail to your call coverage point (voice mail by default) after ringing your extension a single time. You receive a missed call indication for forwarded calls. Activating this feature on the client causes it to be activated on all other devices (SIP hard phones and clients) that are logged in with the same VoIP number. To activate Forward to Voice Mail: n In the Extension Status panel, select the Forward to Voice Mail check box.
- 69. Managing the Extension Status 69 Figure 41 Extension Status panel - Forward To Voice Mail All incoming calls will be sent to your call coverage point after ringing your extension once. Forward To Number The Forward To Number feature causes incoming calls to be forwarded to a number you have defined after ringing your extension a single time. You receive a missed call indication for forwarded calls. Activating this feature on the client causes it to be activated on all other devices (SIP hard phones and clients) that are logged in with the same VoIP number. To activate call forwarding: 1 In the Extension Status panel, enter the extension, phone number, nickname, or SIP URI you wish all incoming calls redirected to. 2 Select the Forward To Number check box. Figure 42 Extension Status panel - Forward To Number All incoming calls will be forwarded to the phone or client you specified after ringing your extension once. Local Presence Status The Presence Status feature allows you to set your presence status on the network. To set your local presence status: n In the Extension Status panel, select a presence status from the list box:
- 70. 70 CHAPTER 4: USING TOOLS AND UTILITIES Figure 43 Extension Status panel - Local Presence Status Your presence status icon is changed to reflect your new status. Available (default status when you first sign in) Busy Meal Hidden To allow calls, set your status to Available. To allow calls but indicate that you will not respond to them, set your status to Busy, Away, or Meal. If you choose a status of Hidden, you will appear to other users as if you are offline, but you will remain online and be able to perform all of the regular tasks. If you sign out with a status other than Available, that status will be your status when you sign back in. You may want to use this feature to sign in with a status of Hidden, check you mail, and sign out, all without letting your buddies know that you have been online. System-controlled Statuses The system automatically controls your On the Phone status and Autoaway status. n When you are engaged in a media session that includes audio, the system sets your presence status to On the Phone. When you terminate all media sessions, the system returns your status to Available. n If you are online but away from your computer, your status will change to Away when the autoaway timer expires (10 minutes by
- 71. Launching the 3Com IP Conferencing Module 71 default). See Configuring the Presence Settings to change the Autoaway Timout Setting. Launching the You can configure the Tools > Conferences & Presence command to 3Com IP launch the 3Com IP Conferencing Module. For more information, see Conferencing Conferences Web URL in Configuring the Call Settings. Module
- 72. 72 CHAPTER 4: USING TOOLS AND UTILITIES
