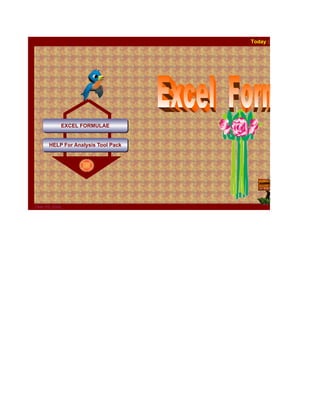
Excel Formulae01
- 1. Today : EXCEL FORMULAE HELP For Analysis Tool Pack OMs OMs PS 2008
- 2. Wednesday, August 12, 2009 www.sanketham.tk
- 3. Home www.sanketham.tk Today: Wednesday, August 12, 2009 Age Calculation ABS AND AutoSum shortcut key AVERAGE BIN2DEC Brackets in Formula CEILING CELL CHAR CHOOSE CLEAN CODE COMBIN CONCATENATE CONVERT CORREL COUNT COUNTA COUNTBLANK COUNTIF
- 4. COUNTIF DATE DATEDIF DATEVALUE DAVERAGE DAY DAYS360 DB DCOUNT DCOUNTA DEC2BIN DEC2HEX DELTA DGET DMAX DMIN DOLLAR DSUM EDATE EOMONTH ERROR.TYPE EVEN EXACT
- 5. FACT Filename Formula FIND FIXED FLOOR FORECAST FREQUENCY GCD GESTEP HEX2DEC HLOOKUP HOUR IF INDEX INDIRECT INFO Instant Charts INT ISBLANK ISERR ISERROR
- 6. ISEVEN ISLOGICAL ISNA ISNONTEXT ISNUMBER ISODD ISREF ISTEXT LARGE LCM LEFT LEN LOOKUP(Array) LOOKUP(vector) LOWER MATCH MAX MEDIAN MID MIN MINUTE MMULT
- 7. MOD MODE MONTH MROUND N NA NETWORKDAYS NOT NOW ODD OR Ordering Stock Percentages PERMUT PI POWER PRODUCT PROPER QUARTILE QUOTIENT RAND
- 8. RAND RANDBETWEEN RANK REPLACE REPT RIGHT ROMAN ROUND ROUNDDOWN ROUNDUP SECOND Show All Formula SIGN SLN SMALL Split Forename Surname STDEV STDEVP SUBSTITUTE SUM SUM as Running Total
- 9. SUM using names SUM with OFFSET SUMIF SUMPRODUCT SYD T TEXT TIME TIME Calculation TIMEVALUE TODAY TRANSPOSE TREND TRIM TRUNC UPPER VALUE VAR VARP VLOOKUP
- 18. anketham.tk sday, August 12, 2009
- 48. Excel Function Dictionary YEARFRAC © 1998 - 2000 Peter Noneley Page 48 of 246 A B C D E F G H 1 Back 2 3 Start Date End Date Fraction 4 1-Jan-98 1-Apr-98 0.25 =YEARFRAC(C4,D4) 5 1-Jan-98 31-Dec-98 1 =YEARFRAC(C5,D5) 6 1-Jan-98 1-Apr-98 25% =YEARFRAC(C6,D6) 7 8 What Does It Do? 9 This function calculates the difference between two dates and expresses the result 10 as a decimal fraction. 11 12 Syntax 13 =YEARFRAC(StartDate,EndData,Basis) 14 Basis : Defines the calendar system to be used in the function. 15 0 : or omitted USA style 30 days per month divided by 360. 16 1 : 29 or 30 or 31 days per month divided by 365. 17 2 : 29 or 30 or 31 days per month divided by 360. 18 3 : 29 or 30 0r 31 days per month divided by 365. 19 4 : European 29 or 30 or 31 days divided by 360. 20 21 Formatting 22 The result will be shown as a decimal fraction, but can be formatted as a percent. 23 24 Example 25 The following table was used by a company which hired people on short term contracts 26 for a part of the year. 27 The Pro Rata Salary which represents the annual salary is entered. 28 The Start and End dates of the contract are entered. 29 The =YEARFRAC() function is used to calculate Actual Salary for the portion of the year. 30 31 Start End Pro Rata Salary Actual Salary 32 1-Jan-98 31-Dec-98 £12,000 £12,000 =YEARFRAC(B32,C32+1,4)*D32 33 1-Jan-98 31-Mar-98 £12,000 £3,000 =YEARFRAC(B33,C33+1,4)*D33 34 1-Jan-98 30-Jun-98 £12,000 £6,000 =YEARFRAC(B34,C34+1,4)*D34 35 36 Note 37 The extra 1 has been added to the End date to compensate for the fact that the =YEARFRAC() 38 function calculates from the Start date up to, but not including, the End date.
- 49. Excel Function Dictionary YEAR © 1998 - 2000 Peter Noneley Page 49 of 246 A B C D E F G H I 1 Back 2 3 Date Year 4 25-Dec-98 1998 =YEAR(C4) 5 6 What Does It Do? 7 This function extracts the year number from a date. 8 9 Syntax 10 =YEAR(Date) 11 12 Formatting 13 The result is shown as a number.
- 50. Excel Function Dictionary WORKDAY © 1998 - 2000 Peter Noneley Page 50 of 246 A B C D E F G H 1 Back 2 3 StartDate Days Result 4 1-Jan-98 28 35836 =WORKDAY(D4,E4) 5 1-Jan-98 28 10-Feb-98 =WORKDAY(D5,E5) 6 7 What Does It Do? 8 Use this function to calculate a past or future date based on a starting date and a 9 specified number of days. The function excludes weekends and holidays and can 10 therefore be used to calculate delivery dates or invoice dates. 11 12 Syntax 13 =WORKDAY(StartDate,Days,Holidays) 14 15 Formatting 16 The result will normally be shown as a number which can be formatted to a 17 normal date by using Format,Cells,Number,Date. 18 19 Example 20 The following example shows how the function can be used to calculate delivery dates 21 based upon an initial Order Date and estimated Delivery Days. 22 23 Order Date Delivery Days Delivery Date 24 Mon 02-Feb-98 2 Wed 04-Feb-98 25 Tue 15-Dec-98 28 Tue 26-Jan-99 26 =WORKDAY(D25,E25,D28:D32) 27 Holidays 28 Bank Holiday Fri 01-May-98 29 Xmas Fri 25-Dec-98 30 New Year Wed 01-Jan-97 31 New Year Thu 01-Jan-98 32 New Year Fri 01-Jan-99
- 51. Excel Function Dictionary WEEKDAY © 1998 - 2000 Peter Noneley Page 51 of 246 A B C D E F G H 1 Back 2 3 Date Weekday 4 Thu 01-Jan-98 5 =WEEKDAY(C4) 5 Thu 01-Jan-98 5 =WEEKDAY(C5) 6 Thu 01-Jan-98 5 =WEEKDAY(C6,1) 7 Thu 01-Jan-98 4 =WEEKDAY(C7,2) 8 Thu 01-Jan-98 3 =WEEKDAY(C8,3) 9 10 What Does It Do? 11 This function shows the day of the week from a date. 12 13 Syntax 14 =WEEKDAY(Date,Type) 15 Type : This is used to indicate the week day numbering system. 16 1 : will set Sunday as 1 through to Saturday as 7 17 2 : will set Monday as 1 through to Sunday as 7. 18 3 : will set Monday as 0 through to Sunday as 6. 19 If no number is specified, Excel will use 1. 20 21 Formatting 22 The result will be shown as a normal number. 23 To show the result as the name of the day, use Format, Cells, Custom and set 24 the Type to ddd or dddd. 25 26 Example 27 The following table was used by a hotel which rented a function room. 28 The hotel charged different rates depending upon which day of the week the booking was for. 29 The Booking Date is entered. 30 The Actual Day is calculated. 31 The Booking Cost is picked from a list of rates using the =LOOKUP() function. 32 33 Booking Date Actual Day Booking Cost 34 7-Jan-98 Wednesday £30.00 35 =LOOKUP(WEEKDAY(C34),C39:D45) 36 37 Booking Rates 38 Day Of Week Cost 39 1 £50 40 2 £25 41 3 £25 42 4 £30 43 5 £40 44 6 £50 45 7 £100
- 52. Excel Function Dictionary VLOOKUP © 1998 - 2000 Peter Noneley Page 52 of 246 A B C D E F G H I J 1 Back 2 3 The column numbers are not needed. 4 they are part of the illustration. 5 col 1 col 2 col 3 col 4 col 5 col 6 6 Jan 10 20 30 40 50 7 Feb 80 90 100 110 120 8 Mar 97 69 45 51 77 9 10 11 Type a month to look for : Feb 12 Which column needs to be picked out : 4 13 14 The result is : 100 15 =VLOOKUP(G11,C6:H8,G12,FALSE) 16 17 What Does It Do ? 18 This function scans down the row headings at the side of a table to find a specified item. 19 When the item is found, it then scans across to pick a cell entry. 20 21 Syntax 22 =VLOOKUP(ItemToFind,RangeToLookIn,ColumnToPickFrom,SortedOrUnsorted) 23 The ItemToFind is a single item specified by the user. 24 The RangeToLookIn is the range of data with the row headings at the left hand side. 25 The ColumnToPickFrom is how far across the table the function should look to pick from. 26 The Sorted/Unsorted is whether the column headings are sorted. TRUE for yes, FALSE for no. 27 28 Formatting 29 No special formatting is needed. 30
- 53. Excel Function Dictionary VLOOKUP © 1998 - 2000 Peter Noneley Page 53 of 246 A B C D E F G H I J 31 Example 1 32 This table is used to find a value based on a specified name and month. 33 The =VLOOKUP() is used to scan down to find the name. 34 The problem arises when we need to scan across to find the month column. 35 To solve the problem the =MATCH() function is used. 36 37 The =MATCH() looks through the list of names to find the month we require. It then calculates 38 the position of the month in the list. Unfortunately, because the list of months is not as wide 39 as the lookup range, the =MATCH() number is 1 less than we require, so and extra 1 is 40 added to compensate. 41 42 The =VLOOKUP() now uses this =MATCH() number to look across the columns and 43 picks out the correct cell entry. 44 45 The =VLOOKUP() uses FALSE at the end of the function to indicate to Excel that the 46 row headings are not sorted. 47 48 49 Jan Feb Mar 50 Bob 10 80 97 51 Eric 20 90 69 52 Alan 30 100 45 53 Carol 40 110 51 54 David 50 120 77 55 56 Type a name to look for : eric 57 Type a month to look for : mar 58 59 The result is : 69 60 =VLOOKUP(F56,C50:F54,MATCH(F57,D49:F49,0)+1,FALSE) 61
- 54. Excel Function Dictionary VLOOKUP © 1998 - 2000 Peter Noneley Page 54 of 246 A B C D E F G H I J 62 Example 2 63 This example shows how the =VLOOKUP() is used to pick the cost of a spare part for 64 different makes of cars. 65 The =VLOOKUP() scans down row headings in column F for the spare part entered in column C. 66 When the make is found, the =VLOOKUP() then scans across to find the price, using the 67 result of the =MATCH() function to find the position of the make of car. 68 69 The functions use the absolute ranges indicated by the dollar symbol . This ensures that 70 when the formula is copied to more cells, the ranges for =VLOOKUP() and =MATCH() do 71 not change. 72 73 Maker Spare Cost Lookup Table 74 Vauxhall Ignition £50 Vauxhall Ford VW 75 VW GearBox £600 GearBox 500 450 600 76 Ford Engine £1,200 Engine 1000 1200 800 77 VW Steering £275 Steering 250 350 275 78 Ford Ignition £70 Ignition 50 70 45 79 Ford CYHead £290 CYHead 300 290 310 80 Vauxhall GearBox £500 81 Ford Engine £1,200 82 =VLOOKUP(C81,F75:I79,MATCH(B81,G74:I74,0)+1,FALSE) 83 84
- 55. Excel Function Dictionary VLOOKUP © 1998 - 2000 Peter Noneley Page 55 of 246 A B C D E F G H I J 85 Example 3 86 In the following example a builders merchant is offering discount on large orders. 87 The Unit Cost Table holds the cost of 1 unit of Brick, Wood and Glass. 88 The Discount Table holds the various discounts for different quantities of each product. 89 The Orders Table is used to enter the orders and calculate the Total. 90 91 All the calculations take place in the Orders Table. 92 The name of the Item is typed in column C of the Orders Table. 93 94 The Unit Cost of the item is then looked up in the Unit Cost Table. 95 The FALSE option has been used at the end of the function to indicate that the product 96 names down the side of the Unit Cost Table are not sorted. 97 Using the FALSE option forces the function to search for an exact match. If a match is 98 not found, the function will produce an error. 99 =VLOOKUP(C126,C114:D116,2,FALSE) 100 101 The discount is then looked up in the Discount Table 102 If the Quantity Ordered matches a value at the side of the Discount Table the =VLOOKUP will 103 look across to find the correct discount. 104 The TRUE option has been used at the end of the function to indicate that the values 105 down the side of the Discount Table are sorted. 106 Using TRUE will allow the function to make an approximate match. If the Quantity Ordered does 107 not match a value at the side of the Discount Table, the next lowest value is used. 108 Trying to match an order of 125 will drop down to 100, and the discount from 109 the 100 row is used. 110 =VLOOKUP(D126,F114:I116,MATCH(C126,G113:I113,0)+1,TRUE) 111 112 Discount Table 113 Unit Cost Table Brick Wood Glass 114 Brick £2 1 0% 0% 0% 115 Wood £1 100 6% 3% 12% 116 Glass £3 300 8% 5% 15% 117 118 119 Orders Table 120 Item Units Unit Cost Discount Total 121 Brick 100 £2 6% £188 122 Wood 200 £1 3% £194 123 Glass 150 £3 12% £396 124 Brick 225 £2 6% £423 125 Wood 50 £1 0% £50 126 Glass 500 £3 15% £1,275 127 128 Formula for : 129 Unit Cost =VLOOKUP(C126,C114:D116,2,FALSE) 130 Discount =VLOOKUP(D126,F114:I116,MATCH(C126,G113:I113,0)+1,TRUE) 131 Total =(D126*E126)-(D126*E126*F126)
- 56. Excel Function Dictionary VARP © 1998 - 2000 Peter Noneley Page 56 of 246 A B C D E F G H I J 1 Back 2 3 Values Values Values 4 10 10 10 5 10 10 11 6 9 11 9 7 10 10 12 8 9 0.19 0.19 1.25 10 =VARP(C4:C7) =VARP(E4:E7) =VARP(G4:G7) 11 12 What Does It Do ? 13 This function calculates the variance of a list of values. 14 The variance is calculated on the basis that the values represent the entire population. 15 16 Syntax 17 =VARP(Range1,Range2,Range3 through to Range30) 18 19 Formatting 20 No special formatting is needed. 21 22 Example 23 The table below was used by a company interested in buying a new machine 24 to pack washing powder. 25 A trial run a just four boxes per machine were produced. 26 The boxes were weighed and the =VARP() function used as these boxes 27 represented the entire test run. 28 The machine with the smallest variance was the most consistent. 29 30 Soap Powder Box Filling Machine Test Results 31 Test 1 Test 2 Test 3 Test 4 Variance 32 Machine 1 1.4 1.5 1.6 1.5 0.0050 =VARP(D32:G32) 33 Machine 2 1.5 1.5 1.4 1.5 0.0019 =VARP(D33:G33) 34 Machine 3 1.5 1.6 1.7 1.8 0.0125 =VARP(D34:G34) 35 36 The smallest variance is : 0.0019 =MIN(H32:H34) 37 38 The machine with the smallest variance is : Machine 2 39 =INDEX(C32:C34,MATCH(MIN(H32:H34),H32:H34,0)) 40 41 Explanation of formula: 42 This finds the lowest value. =(MIN(H32:H34) 43 This finds the position of the lowest value. =MATCH(MIN(H32:H34),H32:H34,0) 44 This looks down the Machine column to =INDEX(C32:C34,MATCH(MIN(H32:H34),H32:H34,0)) 45 find the machine name.
- 57. Excel Function Dictionary VAR © 1998 - 2000 Peter Noneley Page 57 of 246 A B C D E F G H I J 1 Back 2 3 Values Values Values 4 10 10 10 5 10 10 11 6 9 11 9 7 10 10 12 8 9 0.25 0.25 1.67 10 =VAR(C4:C7) =VAR(E4:E7) =VAR(G4:G7) 11 12 What Does It Do ? 13 This function calculates the sample population variance of a list of values. 14 A sample population is used when the list of values represents a sample of a population. 15 16 Syntax 17 =VAR(Range1,Range2,Range3 through to Range30) 18 19 Formatting 20 No special formatting is needed. 21 22 Example 23 The table below was used by a company interested in buying a new machine 24 to pack washing powder. 25 Three machines were short listed and allow to run for a day. 26 At the end of the day four boxes of soap powder were picked at random from the production 27 of each machine. 28 The boxes were weighed and the =VAR() function used as these boxes only represented 29 a sample of the complete days production. 30 The machine with the smallest variance was the most consistent. 31 32 Soap Powder Box Filling Machine Test Results 33 Test 1 Test 2 Test 3 Test 4 Variance 34 Machine 1 1.4 1.5 1.6 1.5 0.0067 =VAR(D34:G34) 35 Machine 2 1.5 1.5 1.4 1.5 0.0025 =VAR(D35:G35) 36 Machine 3 1.5 1.6 1.7 1.8 0.0167 =VAR(D36:G36) 37 38 The smallest variance is : 0.0025 =MIN(H34:H36) 39 40 The machine with the smallest variance is : Machine 2 41 =INDEX(C34:C36,MATCH(MIN(H34:H36),H34:H36,0)) 42 43 Explanation of formula: 44 This finds the lowest value. =MIN(H34:H36) 45 This finds the position of the lowest value. =MATCH(MIN(H34:H36),H34:H36,0) 46 This looks down the Machine column to =INDEX(C34:C36,MATCH(MIN(H34:H36),H34:H36,0)) 47 find the machine name.
- 58. Excel Function Dictionary VALUE © 1998 - 2000 Peter Noneley Page 58 of 246 A B C D E F G H 1 Back 2 3 Text Containing A Number Value 4 Annual turnover was £5000 Err:502 =VALUE(MID(C4,SEARCH("£",C4),99)) 5 6 There was a 2% increase in sales. #VALUE! 7 There was a 50% increase in sales. #VALUE! 8 A 100% increase was achieved. #VALUE! 9 Only a 2% increase in sales. #VALUE! 10 Approx 50% increase in sales. #VALUE! 11 There was a 100% increase in sales. #VALUE! * See explanation below. 12 =VALUE(MID(SUBSTITUTE(C11," "," "),SEARCH("???%",SUBSTITUTE(C11," "," ")),4)) 13 14 The winning time was 1:30 seconds. #VALUE! =VALUE(MID(C14,SEARCH("??:??",C14),5)) 15 The winning time was 1:30 seconds. #VALUE! =VALUE(MID(C15,SEARCH("??:??",C15),5)) 16 The winning time was 10:30 seconds. #VALUE! =VALUE(MID(C16,SEARCH("??:??",C16),5)) 17 The winning time was 0:30 seconds. #VALUE! =VALUE(MID(C17,SEARCH("??:??",C17),5)) 18 19 What Does It Do ? 20 This function converts a piece of text which resembles a number into an actual value. 21 If the number in the middle of a long piece of text it will have to be extracted using other 22 text functions such as =SEARCH(), =MID(), =FIND(), =SUBSTITUTE, =LEFT() or =RIGHT(). 23 24 Syntax 25 =VALUE(TextToConvert) 26 27 Formatting 28 No special formatting is needed. 29 The result will be shown as a value, based upon the original text. 30 If the £ sign is included in the text it will be ignored. 31 If the % sign is included in the text, the result will be a decimal fraction which can then 32 be formatted as a percentage. 33 If the original text format appears as a time hh:mm the result will be a time. 34 The same will be true for other recognised formats. 35 36 37 Explanation of formula shown above. 38 To extract the values from the following text is complicated! 39 The actual percentage value is of variable length, it can be either one, two or three digits long. 40 The only way to identify the value is the fact it always ends with the % sign. 41 There is no way to identify the beginning of the value, other than it is preceded by a space. 42 The main problem is calculating the length of the value to extract. 43 If the extraction assumes the maximum length of three digits and the % sign, errors will occur 44 when the percentage is only one digit long, as alphabetic characters will be included. 45 To get around the problem the =SUBSTITUTE() function was used to increase the size of the 46 spaces in the text. 47 Now when the extraction takes place any unnecessary characters will be spaces which are 48 ignored by the =VALUE() function. 49 50 There was a 2% increase in sales. #VALUE! 51 There was a 50% increase in sales. #VALUE! 52 There was a 100% increase in sales. #VALUE! 53 54 =VALUE(MID(SUBSTITUTE(C52," "," "),SEARCH("???%",SUBSTITUTE(C52," "," ")),4))
- 59. Excel Function Dictionary UPPER © 1998 - 2000 Peter Noneley Page 59 of 246 A B C D E F G H 1 Back 2 3 Original Text Upper Case 4 alan jones ALAN JONES =UPPER(C4) 5 bob smith BOB SMITH =UPPER(C5) 6 carOl wiLLiamS CAROL WILLIAMS =UPPER(C6) 7 cardiff CARDIFF =UPPER(C7) 8 abc123 ABC123 =UPPER(C8) 9 10 What Does It Do ? 11 This function converts all characters in a piece of text to upper case. 12 13 Syntax 14 =UPPER(TextToConvert) 15 16 Formatting 17 No special formatting is needed. 18 19 Example 20 See the example for FREQUENCY.
- 60. Excel Function Dictionary TRUNC © 1998 - 2000 Peter Noneley Page 60 of 246 A B C D E F G H I J 1 Back 2 Precision 3 For Truncated Number Truncation Number 4 1.48 0 1 =TRUNC(C4,D4) 5 1.48 1 1.4 =TRUNC(C5,D5) 6 1.48 2 1.47 =TRUNC(C6,D6) 7 -1.48 1 -1.4 =TRUNC(C7,D7) 8 -1.48 2 -1.47 =TRUNC(C8,D8) 9 13643.48 -1 13640 =TRUNC(C9,D9) 10 13643.48 -2 13600 =TRUNC(C10,D10) 11 13643.48 -3 13000 =TRUNC(C11,D11) 12 13 What Does It Do ? 14 This function removes the decimal part of a number, it does not actually round the number. 15 16 Syntax 17 =TRUNC(NumberToTuncate,Precision) 18 19 Formatting 20 No special formatting is needed.
- 61. Excel Function Dictionary TRIM © 1998 - 2000 Peter Noneley Page 61 of 246 A B C D E F G H I 1 Back 2 3 Original Text Trimmed Text 4 ABCD ABCD =TRIM(C4) 5 A B C D ABCD =TRIM(C5) 6 Alan Jones Alan Jones =TRIM(C6) 7 ABCD ABCD =TRIM(C7) 8 9 What Does It Do ? 10 This function removes unwanted spaces from a piece of text. 11 The spaces before and after the text will be removed completely. 12 Multiple spaces within the text will be trimmed to a single space 13 14 Syntax 15 =TRIM(TextToTrim) 16 17 Formatting 18 No special formatting is needed.
- 62. Excel Function Dictionary TREND © 1998 - 2000 Peter Noneley Page 62 of 246 A B C D E F G H I J 1 Back 2 3 Historical Data Predicted Values 4 Month Sales Month Sales 5 1 £1,000 7 £4,940 {=TREND(C8:C13,B8:B13,E8:E13)} 6 2 £2,000 8 £5,551 {=TREND(C5:C10,B5:B10,E5:E10)} 7 3 £2,500 9 £6,163 {=TREND(C5:C10,B5:B10,E5:E10)} 8 4 £3,500 10 £6,774 {=TREND(C5:C10,B5:B10,E5:E10)} 9 5 £3,800 11 £7,386 {=TREND(C5:C10,B5:B10,E5:E10)} 10 6 £4,000 12 £7,997 {=TREND(C5:C10,B5:B10,E5:E10)} 11 12 What Does It Do ? 13 This function predicts values based upon three sets of related values. 14 The prediction is based upon the Linear Trend of the original values. 15 The function is an array function and must be entered using Ctrl+Shift+Enter. 16 17 Syntax 18 =TREND(KnownYs,KnownXs,RequiredXs,Constant) 19 The KnownYs is the range of values, such as Sales Figures. 20 The KnownXs is the intervals used when collecting the data, such as Months. 21 The RequiredXs is the range for which you want to make the prediction, such as Months. 22 23 24 Formatting 25 No special formatting is needed. 26 27 Example 28 The following tables were used by a company to predict when they would start to 29 make a profit. 30 Their bank manager had told the company that unless they could show a profit by the 31 end of the next year, the bank would no longer provide an overdraft facility. 32 To prove to the bank that, based upon the past years performance, the company would 33 start to make a profit at the end of the next year, the =TREND() function was used. 34 The historical data for the past year was entered, months 1 to 12. 35 The months to predict were entered, 13 to 24. 36 The =TREND() function shows that it will be month 22 before the company make a profit. 37 38 39 Historical Data Predicted Values 40 Month Profit Month Profit 41 1 -£5,000 13 -£2,226 {=TREND(C41:C52,B41:B52,E41:E52)} 42 2 -£4,800 14 -£1,968 The 43 3 -£4,600 15 -£1,709 same 44 4 -£4,750 16 -£1,451 function 45 5 -£4,800 17 -£1,193 used 46 6 -£4,500 18 -£935 in 47 7 -£4,000 19 -£676 all 48 8 -£3,800 20 -£418 cells 49 9 -£3,300 21 -£160 as 50 10 -£2,000 22 £98 an 51 11 -£2,500 23 £356 array 52 12 -£2,800 24 £615 formula 53 54 How To Enter An Array Formula 55 Select all the cells where the array is required, such as F41 to F52.
- 63. Excel Function Dictionary TREND © 1998 - 2000 Peter Noneley Page 63 of 246 A B C D E F G H I J 56 Type the formula such as =TREND(C41:C52,B41:B52,E41:E52), but do not press Enter. 57 Hold the Ctrl+Shift keys down. 58 Press Enter to enter the formula as an array.
- 64. Excel Function Dictionary TRANSPOSE © 1998 - 2000 Peter Noneley Page 64 of 246 A B C D E F G H I J 1 Back 2 3 Jan Feb 4 Alan 10 30 5 Bob 40 50 6 Carol 70 80 7 Total 120 160 8 9 Alan Bob Carol Total 10 Jan 10 40 70 120 11 Feb 30 50 80 160 12 13 {=TRANSPOSE(C3:E7)} 14 15 16 As an array formula in all these cells 17 18 What Does It Do ? 19 This function copies data from a range, and places in it in a new range, turning it so 20 that the data originally in columns is now in rows, and the data originally in rows 21 is in columns. 22 The transpose range must be the same size as the original range. 23 The function needs to be entered as an array formula. 24 To enter an array formula you must first highlight all the cells where the formula is required. 25 Next type the formula, such as =TRANSPOSE(A1:A5). 26 Finally press Ctrl+Shift+Enter to confirm it. 27 If changes need to be made to the formula, the entire array has to be highlighted, the edits 28 can then be made and the Ctrl+Shift+Enter used to confirm it. 29 30 Syntax 31 =TRANSPOSE(Range) 32 33 Formatting 34 No special formatting is needed.
- 65. Excel Function Dictionary TODAY © 1998 - 2000 Peter Noneley Page 65 of 246 A B C D E F G 1 Back 2 3 Today Is 4 12-Aug-09 =TODAY() 5 6 What Does It Do? 7 Use this to show the current date. 8 9 Syntax 10 =TODAY() 11 12 Formatting 13 The result will normally be displayed using the DD-MMM-YY format. 14 15 Example 16 The following example shows how the Today function is used to calculate the number 17 of days since a particular day. 18 19 Date Days Since 20 1-Jan-97 08/10/12 =TODAY()-C20 21 10-Aug-97 01/02/12 =TODAY()-C21 22 23 24 Note that the result is actually the number of days before todays date. To calculate 25 a result which includes the current date an extra 1 will need to be added. 26 27 Date Days Since 28 1-Jan-97 4607 =TODAY()-C28+1 29 10-Aug-97 4386 =TODAY()-C29+1 30 31 32 Example 33 The following example shows the number of days from today until the year 2000. 34 35 Year 2000 Days Until 36 01-Jan-2000 05/20/90 =C36-TODAY()
- 66. Excel Function Dictionary TIMEVALUE © 1998 - 2000 Peter Noneley Page 66 of 246 A B C D E F G H 1 Back 2 3 Text Time 4 14:30:59 0.6 =TIMEVALUE(C4) 5 14:30:59 14:30:59 =TIMEVALUE(C5) 6 14:30:59 2:30:59 PM =TIMEVALUE(C6) 7 8 What Does It Do? 9 This function will show an actual time based on a piece of text which looks 10 like a time. It is useful when data is imported from other applications, such as 11 from mainframe computers, which convert all values to text. 12 13 Syntax 14 =TIMEVALUE(Text) 15 16 Formatting 17 The result will be shown as a number representing the time a fraction of the day. 18 Formatting can be applied for either the 12 or 24 hour clock system.
- 67. Excel Function Dictionary TIME © 1998 - 2000 Peter Noneley Page 67 of 246 A B C D E F G H I 1 Back 2 3 Hour Minute Second Time 4 14 30 59 14:30:59 =TIME(C4,D4,E4) 5 14 30 59 2:30:59 PM =TIME(C5,D5,E5) 6 14 30 59 0.60485 =TIME(C6,D6,E6) 7 8 What Does It Do? 9 This function will convert three separate numbers to an actual time. 10 11 Syntax 12 =TIME(Hour,Minute,Second) 13 14 Formatting 15 The result will be shown as a time which can be formatted either as 12 or 24 hour style. 16 If a normal number format is applied a decimal fraction is shown which represents the 17 time as a fraction of the day.
- 68. Excel Function Dictionary TEXT © 1998 - 2000 Peter Noneley Page 68 of 246 A B C D E F G H I J 1 Back 2 Original Converted 3 Number To Text 4 10 10.00 =TEXT(C4,"0.00") 5 10 £10.00 =TEXT(C5,"£0.00") 6 10 10 =TEXT(C6,"0") 7 10 £10 =TEXT(C7,"£0") 8 10.25 10.3 =TEXT(C8,"0.0") 9 10.25 £10.3 =TEXT(C9,"£0.0") 10 11 What Does It Do ? 12 This function converts a number to a piece of text. 13 The formatting for the text needs to be specified in the function. 14 15 Syntax 16 =TEXT(NumberToConvert,FormatForConversion) 17 18 Formatting 19 No special formatting is required.
- 69. Excel Function Dictionary T © 1998 - 2000 Peter Noneley Page 69 of 246 A B C D E F G H I J 1 Back 2 3 Cell To Test Result 4 Hello Hello =T(D4) 5 10 =T(D5) 6 1-Jan-98 =T(D6) 7 =T(D7) 8 9 What Does It Do ? 10 This function examines an entry to determine whether it is text or not. 11 If the value is text, then the text is the result of the function 12 If the value is not text, the result is a blank. 13 The function is not specifically needed by Excel, but is included for compatibility with 14 other spreadsheet programs. 15 16 Syntax 17 =T(CellToTest) 18 19 Formatting 20 No special formatting is needed.
- 70. Excel Function Dictionary SYD © 1998 - 2000 Peter Noneley Page 70 of 246 A B C D E F G H I 1 Back 2 3 Purchase Value Of A New Car £20,000 4 Second Hand Value £8,000 5 Number Of Years Ownership 6 6 7 Deprecation in year 1 £3,429 =SYD(F3,F4,F5,1) 8 Deprecation in year 2 £2,857 =SYD(F3,F4,F5,2) 9 Deprecation in year 3 £2,286 =SYD(F3,F4,F5,3) 10 Deprecation in year 4 £1,714 =SYD(F3,F4,F5,4) 11 Deprecation in year 5 £1,143 =SYD(F3,F4,F5,5) 12 Deprecation in year 6 £571 =SYD(F3,F4,F5,6) 13 14 Total Depreciation : £12,000 =SUM(F7:F12) 15 16 What Does It Do ? 17 This function calculates the depreciation of an item throughout its life, using the sum of the 18 years digits. 19 The depreciation is greatest in the earlier part of the items life. 20 21 What is the Sum Of The Years Digits ? 22 The sum of the years digits adds together the each of the years of the life. 23 A life of 3 years has a sum of 1+2+3 equalling 6. 24 Each of the years is then calculated as a percentage of the sum of the years. 25 Year 3 is 50% of 6, year 2 is 33% of 6, year 1 is 17% 6. 26 The total depreciation of the item is then allocated on the basis of these percentages. 27 A depreciation of £9000 is allocated as 50% being £4500, 33% being £3000, 17% being £1500. 28 29 £9,000 30 1 17% £1,500 31 2 33% £3,000 32 3 50% £4,500 33 34 As the greater part of the depreciation is allocated to the earliest years the values are 35 inverted, year 1 is $4500, year 2 is £3000 and year 1 is £1500. 36 37 Example 1 38 39 Purchase Price Of A Car : £10,000 40 Salvage Value : £1,000 41 Expected Life in Years : 3 42 As % Of Total Depreciation 43 Depreciation in Year 1 : £4,500 ===> 0.5 44 Depreciation in Year 2 : £3,000 ===> 0.33 45 Depreciation in Year 3 : £1,500 ===> 0.17 46 =SYD(E39,E40,E41,3) 47 48 1. Add together the digits of the Life to get the SumOfTheYearsDigits, 1+2+3=6. 49 2. Subtract the Salvage from the Purchase Price to get Total Deprectation, £10000-£1000=£9000. 50 3. Divide the Total Deprectation by the SumOfTheYearsDigits, £9000/6=£1500. 51 4. Invert the year digits, 1,2,3 becomes 3,2,1. 52 5. Multiply 3,2,1 by £1500 to get £4500, £3000, £1500, these values are the depreciation 53 values for each of the three years in the life of the item. 54 55 Example 2
- 71. Excel Function Dictionary SYD © 1998 - 2000 Peter Noneley Page 71 of 246 A B C D E F G H I 56 The same example using 4 years. 57 58 Purchase Price Of A Car : £10,000 59 Salvage Value : £1,000 60 Expected Life in Years : 4 61 As % Of Total Depriciation 62 Depreciation in Year 1 : £3,600 0.4 63 Depreciation in Year 2 : £2,700 0.3 64 Depreciation in Year 3 : £1,800 0.2 65 Depreciation in Year 4 : £900 0.1 66 Total Depreciation : £9,000 100% 67 68 Example 3 69 This example will adjust itself to accommodate any number of years between 1 and 10. 70 71 Purchase Price Of A Car : £10,000 72 Salvage Value : £1,000 73 Expected Life in Years (1 to 10) : 7 74 As % Of Total Depriciation 75 Year 1 £2,250 25% 76 Year 2 £1,929 21% 77 Year 3 £1,607 18% 78 Year 4 £1,286 14% 79 Year 5 £964 11% 80 Year 6 £643 7% 81 Year 7 £321 4% 82 Year 83 Year 84 Year 85 £9,000 100% 86 87 Syntax 88 =SYD(OriginalCost,SalvageValue,Life,PeriodToCalculate) 89 90 Formatting 91 No special formatting is needed.
- 72. Excel Function Dictionary SUMPRODUCT © 1998 - 2000 Peter Noneley Page 72 of 246 A B C D E F G H I 1 Back 2 3 Item Sold price 4 Tyres 5 100 5 Filters 2 10 6 Bulbs 3 2 7 8 Total Sales Value : 526 =SUMPRODUCT(D4:D6,E4:E6) 9 10 What Does It Do ? 11 This function uses at least two columns of values. 12 The values in the first column are multipled with the corresponding value in the second column. 13 The total of all the values is the result of the calculation. 14 15 Syntax 16 =SUMPRODUCT(Range1, Range, Range3 through to Range30) 17 18 Formatting 19 No special formatting is needed. 20 21 Example 22 The following table was used by a drinks merchant to keep track of stock. 23 The merchant needed to know the total purchase value of the stock, and the potential 24 value of the stock when it is sold, takinging into account the markup percentage. 25 26 The =SUMPRODUCT() function is used to multiply the Cases In Stock with the Case Price to 27 calculate what the merchant spent in buying the stock. 28 29 The =SUMPRODUCT() function is used to multiply the Cases In Stock with 30 the Bottles In Case and the Bottle Setting Price, to calculate the potential value of the 31 stock if it is all sold. 32 33 Cases In Case Bottles Bottle Bottle Selling 34 Product Stock Price In Case Cost Markup Price 35 Red Wine 10 £120 10 £12.00 25% £15.00 36 White Wine 8 £130 10 £13.00 25% £16.25 37 Champagne 5 £200 6 £33.33 80% £60.00 38 Beer 50 £24 12 £2.00 20% £2.40 39 Lager 100 £30 12 £2.50 25% £3.13 40 =D39/E39 =F39+F39*G39 41 42 43 Total Value Of Stock : £7,440 =SUMPRODUCT(C35:C39,D35:D39) 44 Total Selling Price Of Stock : £9,790 =SUMPRODUCT(C35:C39,E35:E39,H35:H39) 45 46 Profit : £2,350 =E44-E43
- 73. Excel Function Dictionary SUMIF © 1998 - 2000 Peter Noneley Page 73 of 246 A B C D E F G H I 1 Back 2 3 Item Date Cost 4 Brakes 1-Jan-98 80 5 Tyres 10-May-98 25 6 Brakes 1-Feb-98 80 7 Service 1-Mar-98 150 8 Service 5-Jan-98 300 9 Window 1-Jun-98 50 10 Tyres 1-Apr-98 200 11 Tyres 1-Mar-98 100 12 Clutch 1-May-98 250 13 14 Total cost of all Brakes bought. 160 =SUMIF(C4:C12,"Brakes",E4:E12) 15 Total cost of all Tyres bought. 325 =SUMIF(C4:C12,"Tyres",E4:E12) 16 Total of items costing £100 or above. 1000 =SUMIF(E4:E12,">=100") 17 18 Total of item typed in following cell. service 450 =SUMIF(C4:C12,E18,E4:E12) 19 20 21 What Does It Do ? 22 This function adds the value of items which match criteria set by the user. 23 24 Syntax 25 =SUMIF(RangeOfThingsToBeExamined,CriteriaToBeMatched,RangeOfValuesToTotal) 26 27 =SUMIF(C4:C12,"Brakes",E4:E12) This examines the names of products in C4:C12. 28 It then identifies the entries for Brakes. 29 It then totals the respective figures in E4:E12 30 31 =SUMIF(E4:E12,">=100") This examines the values in E4:E12. 32 If the value is >=100 the value is added to the total. 33 34 Formatting 35 No special formatting is needed.
- 74. Excel Function Dictionary SUM_with_OFFSET © 1998 - 2000 Peter Noneley Page 74 of 246 A B C D E F G H I J K 1 Back 2 3 Sometimes it is necessary to base a calculation on a set of cells in different locations. 4 An example would be when a total is required from certain months of the year, such as 5 the last 3 months in relation to the current date. 6 7 One solution would be to retype the calculation each time new data is entered, but this 8 would be time consuming and open to human error. 9 10 A better way is to indicate the start and end point of the range to be calculated by 11 using the =OFFSET() function. 12 13 The =OFFSET() picks out a cell a certain number of cells away from another cell. 14 By giving the =OFFSET() the address of the first cell in the range which needs to 15 be totalled, we can then indicate how far away the end cell should be and the =OFFSET() 16 will give us the address of cell which will be the end of the range to be totalled. 17 18 The =OFFSET() needs to know three things; 19 1. A cell address to use as the fixed point from where it should base the offset. 20 2. How many rows it should look up or down from the starting point. 21 3. How many columns it should look left or right from the starting point. 22 23 Total Jan Feb Mar Apr May 24 Err:508 10 400 500 600 700 25 =SUM(E24:OFFSET(E24,0,0)) 26 This example uses E24 as the starting point and offsets no rows or columns which 27 results in the range being summed as E24:E24. 28 29 Err:508 10 400 500 600 700 30 =SUM(E29:OFFSET(E29,0,1)) 31 This example uses E29 as the starting point and offsets 1 col to pick out 32 cell F29 resulting in a the range E29:F29 being summed. 33 34 Err:508 10 400 500 600 700 35 =SUM(E34:OFFSET(E34,0,2)) 36 This example uses E34 as the starting point and offsets 2 cols to pick out 37 cell G34 resulting in a the range E34:G34 being summed. 38 39 Using =OFFSET() Twice In A Formula 40 41 The following examples use =OFFSET() to pick both the start and end of the range 42 which needs to be totalled. 43 44 Total Jan Feb Mar Apr May 45 Err:508 10 400 500 600 700 46 =SUM(OFFSET(E45,0,1):OFFSET(E45,0,1)) 47 The cell E45 has been used as the starting point for both offsets and each has 48 been offset by just 1 column. The result is that just cell F45 is used as the 49 range F45:F45 for the sum function to calculate. 50 51 Err:508 10 400 500 600 700 52 =SUM(OFFSET(E51,0,1):OFFSET(E51,0,2)) 53 The cell E51 has been used as the starting point of both offsets, the first offset is 54 offset by 1 column, the second by 2 columns. The result is the range F51:G51 which 55 is then totalled. 56 57 Err:508 10 400 500 600 700 58 =SUM(OFFSET(E57,0,1):OFFSET(E57,0,3)) 59 The cell E57 has been used as the starting point for both offsets, the first offset is 60 offset by 1 column, the second by 3 columns. The result is the range F57:H57 which
- 75. Excel Function Dictionary SUM_with_OFFSET © 1998 - 2000 Peter Noneley Page 75 of 246 A B C D E F G H I J K 61 is then totalled. 62 63 64 Example 65 66 The following table shows five months of data. 67 To calculate the total of a specific group of months the =OFFSET() function has been used. 68 The Start and End dates entered in cells F71 and F72 are used as the offset to produce 69 a range which can be totalled. 70 71 Type in the Start month. Feb-98 72 Type in the End month. Mar-98 73 74 Total Jan-98 Feb-98 Mar-98 Apr-98 May-98 75 Err:508 10 400 500 600 700 76 77 Err:508 15 20 1000 2000 3000 78 79 Err:508 5 3 10 800 900 80 =SUM(OFFSET(D79,0,MONTH(F71)):OFFSET(D79,0,MONTH(F72))) 81 82 Explanation 83 The following formula represent a breakdown of what the =OFFSET function does. 84 The formula displayed below are only dummies, but they will update as you enter 85 dates into cells F71 and F72. 86 87 Formula 1 =SUM( OFFSET(D79,0,MONTH(F71)) : OFFSET(D79,0,MONTH(F72)) ) 88 This is the actual formula entered by the user. 89 90 Formula 2 =SUM( OFFSET(D79,0,MONTH(2)) : OFFSET(D79,0,MONTH(3)) ) 91 This shows how the =MONTH function calculates the month number. 92 In this example the values of the months are 2 and 3 for Feb and Mar. 93 These values are the 'offsets' relative to cell D79. 94 95 Formula 3 =SUM( OFFSET(D79,0,2) : OFFSET(D79,0,3) ) 96 This shows where the month numbers are used in the =OFFSET function. 97 98 Formula 4 =SUM( F79:G79 ) 99 This shows how the =OFFSET eventually equates to cell addresses 100 to be used as a range for the =SUM function.
- 76. Excel Function Dictionary SUM_as_Running_Total © 1998 - 2000 Peter Noneley Page 76 of 246 A B C D E F G H I J 1 Back 2 3 4 Using =SUM() For A Running Total 5 Running 6 Month Sales Total 7 Jan 10 10 =SUM($D$7:D7) 8 Feb 50 60 =SUM($D$7:D8) 9 Mar 30 90 =SUM($D$7:D9) 10 Apr 20 110 =SUM($D$7:D10) 11 May 110 =SUM($D$7:D11) 12 Jun 110 =SUM($D$7:D12) 13 Jul 110 =SUM($D$7:D13) 14 Aug 110 =SUM($D$7:D14) 15 Sep 110 =SUM($D$7:D15) 16 Oct 110 =SUM($D$7:D16) 17 Nov 110 =SUM($D$7:D17) 18 Dec 110 =SUM($D$7:D18) 19 20 Type the formula =SUM($D$7:D7) in cell E7 and then copy down the table. 21 It works because the first reference uses dollar symbols $ to keep $D$7 static 22 as the formula is copied down. Each occurrence of the =SUM() then adds all 23 the numbers from the first cell down. 24 25 The function can be tidied up to show 0 zero when there is no adjacent value 26 by using the =IF() function. 27 Running 28 Month Sales Total 29 Jan 10 10 =SUM(IF(D7,$D$7:D7,0)) 30 Feb 50 60 =SUM(IF(D8,$D$7:D8,0)) 31 Mar 30 90 =SUM(IF(D9,$D$7:D9,0)) 32 Apr 20 110 =SUM(IF(D10,$D$7:D10,0)) 33 May 0 =SUM(IF(D11,$D$7:D11,0)) 34 Jun 0 =SUM(IF(D12,$D$7:D12,0)) 35 Jul 0 The =SUM() only takes place when 36 Aug 0 there is data in column D. 37 Sep 0 Otherwise the value 0 zero is entered. 38 Oct 0 39 Nov 0 40 Dec 0
- 77. Excel Function Dictionary SUM © 1998 - 2000 Peter Noneley Page 77 of 246 A B C D E F G H I J 1 Back 2 3 Horizontal 4 100 200 300 600 =SUM(C4:E4) 5 6 Vertical 7 100 8 200 9 300 10 600 =SUM(C7:C9) 11 12 Single Cells 13 100 300 600 =SUM(C13,D14,E13) 14 200 15 16 Multiple Ranges 17 100 400 18 200 500 19 3000 600 20 4800 =SUM(C17:C19,E17:E19) 21 22 Functions 23 100 400 24 200 500 25 300 600 26 800 =SUM(AVERAGE(C23:C25),MAX(E23:E25)) 27 28 What Does It Do ? 29 This function creates a total from a list of numbers. 30 It can be used either horizontally or vertically. 31 The numbers can be in single cells, ranges are from other functions. 32 33 Syntax 34 =SUM(Range1,Range2,Range3... through to Range30). 35 36 Formatting 37 No special formatting is needed. 38 39 40 41 Note 42 Many people use the =SUM() function incorrectly. 43 44 This example shows how the SUM has been combined with plus + symbols. 45 The formula is actually doing more work than needed. 46 It should have been entered as either =C48+C49+C50 or =SUM(C48:C50). 47 48 100 49 200 50 300 51 600 =SUM(C48+C49+C50) Wrong! 52 =SUM(C48:C50) Correct 53 =C48+C49+C50 Correct
- 78. Excel Function Dictionary SUBSTITUTE © 1998 - 2000 Peter Noneley Page 78 of 246 A B C D E F G H 1 Back 2 Old Text New Text 3 Original Text To Remove To Insert Updated Text 4 ABCDEF CD hello ABhelloEF =SUBSTITUTE(B4,C4,D4) 5 ABCDABCD CD hello ABhelloABhello =SUBSTITUTE(B5,C5,D5) 6 Northern Region Region Area Northern Area =SUBSTITUTE(B6,C6,D6) 7 Sand and Cement and & S& & Cement =SUBSTITUTE(B7,C7,D7) 8 Old Text New Text Instance To 9 Original Text To Remove To Insert Be Replaced Updated Text 10 ABCABCABC ABC hello 3 ABCABChello 11 Sand and Cement and & 2 Sand & Cement 12 =SUBSTITUTE(B10,C10,D10,E10) 13 =SUBSTITUTE(B11,C11,D11,E11) 14 15 What Does It Do ? 16 This function replaces a specified piece of text with a different piece of text. 17 It can either replace all occurrences of the text, or a specific instance. 18 The function is case sensitive. 19 20 Syntax 21 =SUBSTITUTE(OriginalText,TextToRemove,TextToInsert,InstanceToUse) 22 The InstanceToUse is optional, if it is omitted all instances will be substituted. 23 24 Formatting 25 No special formatting is needed. 26 27 Note 28 To cope with upper or lower case in the substitution you can use other text functions 29 such as =UPPER(), =LOWER() or =PROPER() to ensure that the substitution will take place. 30 31 Table 1 shows how differing text cases alter the result of the substitution. 32 33 Table 1 Old Text New Text 34 Original Text To Remove To Insert Updated Text 35 Northern Region Region Area Northern Area 36 Northern region Region Area Northern region 37 Northern Region region Area Northern Region 38 Northern Region Region area Northern area 39 Northern Region region area Northern Region 40 =SUBSTITUTE(B39,C39,D39) 41 42 Table 2 shows how the =PROPER() function has been used to take account of the mixed cases. 43 44 Table 2 Old Text New Text 45 Original Text To Remove To Insert Updated Text 46 Northern Region Region Area Northern Area 47 Northern region Region Area Northern Area 48 Northern Region region Area Northern Area 49 Northern Region Region area Northern Area 50 Northern Region region area Northern Area
- 79. Excel Function Dictionary SUBSTITUTE © 1998 - 2000 Peter Noneley Page 79 of 246 A B C D E F G H 51 =SUBSTITUTE(PROPER(B50),PROPER(C50),PROPER(D50))
- 80. Excel Function Dictionary STDEVP © 1998 - 2000 Peter Noneley Page 80 of 246 A B C D E F G H I J K 1 Back 2 3 Values Values Values 4 10 10 10 5 10 10 11 6 9 11 9 7 10 10 12 8 9 0.43 0.43 1.12 10 =STDEVP(C4:C7) =STDEVP(E4:E7) =STDEVP(G4:G7) 11 12 What Does It Do ? 13 This function calculates the standard deviation of a list of values. 14 The result is calculated on the basis that the values represent the entire population. 15 16 Syntax 17 =STDEVP(Range1,Range2,Range3 through to Range30) 18 19 Formatting 20 No special formatting is needed. 21 22 Example 23 The table below was used by a company interested in buying a new machine 24 to pack washing powder. 25 A trial run of just four boxes per machine were produced. 26 The boxes were weighed and the =STDEVP() function used as these boxes 27 represented the entire test run. 28 The machine with the smallest variance was the most consistent. ???????????????????? 29 30 Soap Powder Box Filling Machine Test Results 31 Test 1 Test 2 Test 3 Test 4 Variance 32 Machine 1 1.4 1.5 1.6 1.5 0.0707 =STDEVP(D32:G32) 33 Machine 2 1.5 1.5 1.4 1.5 0.0433 =STDEVP(D33:G33) 34 Machine 3 1.5 1.6 1.7 1.8 0.1118 =STDEVP(D34:G34) 35 36 The smallest variance is : 0.0433 =MIN(H32:H34) 37 38 The machine with the smallest variance is : Machine 2 39 =INDEX(C32:C34,MATCH(MIN(H32:H34),H32:H34,0)) 40 41 Explanation of formula: 42 This finds the lowest value. =(MIN(H32:H34) 43 This finds the position of the lowest value. =MATCH(MIN(H32:H34),H32:H34,0) 44 This looks down the Machine column to =INDEX(C32:C34,MATCH(MIN(H32:H34),H32:H34,0)) 45 find the machine name. 46
- 81. Excel Function Dictionary STDEV © 1998 - 2000 Peter Noneley Page 81 of 246 A B C D E F G H I J K 1 Back 2 3 Values Values Values 4 10 10 10 5 10 10 11 6 9 11 9 7 10 10 12 8 9 0.5 0.5 1.29 10 =STDEV(C4:C7) =STDEV(E4:E7) =STDEV(G4:G7) 11 12 What Does It Do ? 13 This function calculates the sample population standard deviation of a list of values. 14 A sample population is used when the list of values represents a sample of a population. 15 16 Syntax 17 =STDEV(Range1,Range2,Range3 through to Range30) 18 19 Formatting 20 No special formatting is needed. 21 22 Example 23 The table below was used by a company interested in buying a new machine 24 to pack washing powder. 25 Three machines were short listed and allow to run for a day. 26 At the end of the day four boxes of soap powder were picked at random from the production 27 of each machine. 28 The boxes were weighed and the =STDEV() function used as these boxes only represented 29 a sample of the complete days production. 30 The machine with the smallest deviation was the most consistent. 31 32 Soap Powder Box Filling Machine Test Results 33 Test 1 Test 2 Test 3 Test 4 Variance 34 Machine 1 1.4 1.5 1.6 1.5 0.0816 =STDEV(D34:G34) 35 Machine 2 1.5 1.5 1.4 1.5 0.0500 =STDEV(D35:G35) 36 Machine 3 1.5 1.6 1.7 1.8 0.1291 =STDEV(D36:G36) 37 38 The smallest deviation is : 0.0500 =MIN(H34:H36) 39 40 The machine with the smallest deviation is : Machine 2 41 =INDEX(C34:C36,MATCH(MIN(H34:H36),H34:H36,0)) 42 43 Explanation of formula: 44 This finds the lowest value. =MIN(H34:H36) 45 This finds the position of the lowest value. =MATCH(MIN(H34:H36),H34:H36,0) 46 This looks down the Machine column to =INDEX(C34:C36,MATCH(MIN(H34:H36),H34:H36,0)) 47 find the machine name.
- 82. Excel Function Dictionary SMALL © 1998 - 2000 Peter Noneley Page 82 of 246 A B C D E F G H I 1 Back 2 3 Values Lowest Value 100 =SMALL(C4:C8,1) 4 120 2nd Lowest Value 120 =SMALL(C4:C8,2) 5 800 3rd Lowest Value 120 =SMALL(C4:C8,3) 6 100 4th Lowest Value 250 =SMALL(C4:C8,4) 7 120 5th Lowest Value 800 =SMALL(C4:C8,5) 8 250 9 10 What Does It Do ? 11 This function examines a list of values and picks the value at a user specified position 12 in the list. 13 14 Syntax 15 =SMALL(ListOfNumbersToExamine,PositionToPickFrom) 16 17 Formatting 18 No special formatting is needed. 19 20 Example 21 The following table was used to calculate the bottom 3 sales figures between Jan, Feb and Mar. 22 23 Sales Jan Feb Mar 24 North £5,000 £6,000 £4,500 25 South £5,800 £7,000 £3,000 26 East £3,500 £2,000 £10,000 27 West £12,000 £4,000 £6,000 28 29 Lowest Value £2,000 =SMALL(D24:F27,1) 30 2nd Lowest Value £3,000 =SMALL(D24:F27,2) 31 3rd Lowest Value £3,500 =SMALL(D24:F27,3) 32 33 Note 34 Another way to find the Highest and Lowest values would have been to use 35 the =MAX() and =MIN() functions. 36 37 Highest £12,000 =MAX(D24:F27) 38 Lowest £2,000 =MIN(D24:F27)
- 83. Excel Function Dictionary SLN © 1998 - 2000 Peter Noneley Page 83 of 246 A B C D E F G H I 1 Back 2 3 Cost £12,000 4 Salvage £2,000 5 Life 4 6 Straight Line Depreciation £2,500 =SLN(F3,F4,F5) 7 8 9 Purchase Value Of A New Car £20,000 10 Second Hand Value £8,000 11 Number Of Years Ownership 6 12 Annual Straight Line Depreciation £2,000 =SLN(F9,F10,F11) 13 14 What Does It Do ? 15 This function calculates the Straight Line Depreciation of an item. 16 (Also known as Fixed Instalment method). 17 The Straight Line Depreciation is how much the value of an item reduced during a specific 18 period of time. The result is a uniform depreciation value. 19 20 An example would be if you bought a new car for £20,000, then kept it for 6 years. 21 At the end of your ownership you sell the car for £8,000. 22 The difference between the original and the trade in price is £20,000 - £8,000 which is £12,000. 23 Because you owned the car for 6 years, the SLN is calculated as £12,000 / 6 which is £2,000. 24 25 Syntax 26 =SLN(OriginalCost,SellingPrice,LengthOfOwnership) 27 The LengthOfOwnership can be any time period, days, months or years. 28 However, the SLN which is calculated will, be for that time, specifying 2 years ownership 29 as 24 months will give an SLN per month. 30 31 Formatting 32 No special formatting is needed.
- 84. Excel Function Dictionary SIGN © 1998 - 2000 Peter Noneley Page 84 of 246 A B C D E F G H I J 1 Back 2 Positive or 3 Value Negative 4 10 1 =SIGN(C4) 5 20 1 =SIGN(C5) 6 0 0 =SIGN(C6) 7 -10 -1 =SIGN(C7) 8 -20 -1 =SIGN(C8) 9 10 What Does It Do ? 11 This function tests a value to determine whether it is positive or negative. 12 If the value is positive the result is 1. 13 If the value is negative the result is -1. 14 If the value is zero 0 the result is 0. 15 16 Syntax 17 =SIGN(CellToTest) 18 The CellToTest can be a cell or a calculation. 19 20 Formatting 21 No special formatting is needed.
- 85. Excel Function Dictionary SECOND © 1998 - 2000 Peter Noneley Page 85 of 246 A B C D E F G H 1 Back 2 3 Number Second 4 12/Aug/09 09:13:25 25 =SECOND(C4) 5 12:00:00 PM 0 =SECOND(C5) 6 0.50 0 =SECOND(C6) 7 0.51 24 =SECOND(C7) 8 1.51 24 =SECOND(C8) 9 10 What Does It Do? 11 The function will show the second of the minute based upon a time or a number. 12 Only the fraction part of the number is used as it is this which relates to time of day. 13 14 Syntax 15 =SECOND(Number) 16 17 Formatting 18 The result will be shown as a normal number between 0 and 59. 19 20 Example 21 The following table was used by a telephone compnay to calculate the cost of a call. 22 The telephone company only deals in seconds which are a multiple of 5. 23 The seconds in a call are rounded up to the nearest multiple of 5 before the bill is calculated. 24 The Duration of the call is entered. 25 The =MINUTES() function calculates the total number of minutes. 26 The =SECOND() function calculates the total number of seconds. 27 The =CEILING() function rounds the seconds up to the nearest muliple of 5. 28 The Cost of the call is then calculated. 29 30 Cost Per Second : £0.01 31 32 Billed Duration 33 Duration Minutes Seconds Cost 34 0:01:08 1 10 £0.70 35 0:02:03 2 5 £1.25 36 0:01:47 1 50 £1.10 37 =CEILING(SECOND(C36),5)
- 86. Excel Function Dictionary ROUNDUP © 1998 - 2000 Peter Noneley Page 86 of 246 A B C D E F G H I J 1 Back 2 Places To Rounded 3 Number Round Up 4 1.48 0 2 =ROUNDUP(C4,D4) 5 1.48 1 1.5 =ROUNDUP(C5,D5) 6 1.48 2 1.48 =ROUNDUP(C6,D6) 7 13643.48 -1 13650 =ROUNDUP(C7,D7) 8 13643.48 -2 13700 =ROUNDUP(C8,D8) 9 13643.48 -3 14000 =ROUNDUP(C9,D9) 10 11 What Does It Do ? 12 This function rounds a number up to a specified amount of decimal places. 13 If 0 is used the number is rounded up to the nearest whole number. 14 If a negative amount of rounding is used the figures to the left of the decimal point are rounded. 15 16 Syntax 17 =ROUNDUPNumberToRound,DecimalPlacesToUse) 18 19 Formatting 20 No special formatting is needed.
- 87. Excel Function Dictionary ROUNDDOWN © 1998 - 2000 Peter Noneley Page 87 of 246 A B C D E F G H I J 1 Back 2 Places To Rounded 3 Number Round Down 4 1.48 0 1 =ROUNDDOWN(C4,D4) 5 1.48 1 1.4 =ROUNDDOWN(C5,D5) 6 1.48 2 1.47 =ROUNDDOWN(C6,D6) 7 13643.48 -1 13640 =ROUNDDOWN(C7,D7) 8 13643.48 -2 13600 =ROUNDDOWN(C8,D8) 9 13643.48 -3 13000 =ROUNDDOWN(C9,D9) 10 11 What Does It Do ? 12 This function rounds a number down to a specified amount of decimal places. 13 If 0 is used the number is rounded down to the nearest whole number. 14 If a negative amount of rounding is used the figures to the left of the decimal point are rounded. 15 16 Syntax 17 =ROUNDDOWN(NumberToRound,DecimalPlacesToUse) 18 19 Formatting 20 No special formatting is needed.
- 88. Excel Function Dictionary ROUND © 1998 - 2000 Peter Noneley Page 88 of 246 A B C D E F G H I 1 Back 2 Places To Rounded 3 Number Round Number 4 1.48 0 1 =ROUND(C4,D4) 5 1.48 1 1.5 =ROUND(C5,D5) 6 1.48 2 1.48 =ROUND(C6,D6) 7 13643.48 -1 13640 =ROUND(C7,D7) 8 13643.48 -2 13600 =ROUND(C8,D8) 9 13643.48 -3 14000 =ROUND(C9,D9) 10 11 What Does It Do ? 12 This function rounds a number to a specified amount od decimal places. 13 If 0 is used the number is rounded to the nearest whole number. 14 If a negative amount of rounding is used the figures to the left of the decimal point are rounded. 15 16 Syntax 17 =ROUND(NumberToRound,DecimalPlacesToUse) 18 19 Formatting 20 No special formatting is needed.
- 89. Excel Function Dictionary ROMAN © 1998 - 2000 Peter Noneley Page 89 of 246 A B C D E F G H I 1 Back 2 3 Number Roman 4 1 I =ROMAN(C4) 5 2 II =ROMAN(C5) 6 3 III =ROMAN(C6) 7 5 V =ROMAN(C7) 8 10 X =ROMAN(C8) 9 1998 MCMXCVIII =ROMAN(C9) 10 1998 MCMXCVIII =ROMAN(C10,0) 11 1998 MLMVLIII =ROMAN(C11,1) 12 1998 MXMVIII =ROMAN(C12,2) 13 1998 MVMIII =ROMAN(C13,3) 14 1998 MVMIII =ROMAN(C14,4) 15 1998 MLMVLIII =ROMAN(C15,TRUE) 16 1998 MCMXCVIII =ROMAN(C16,FALSE) 17 18 What Does It Do ? 19 This function produces a number shown as Roman numerals in various formats. 20 21 Syntax 22 =ROMAN(NormalNumber,RomanNumberFormat) 23 The RomanNumberFormat can be any of the following. 24 0 is Classic. This is used if no format is specified. 25 1 is more Concise. 26 2 is even more Concise. 27 3 is even more Concise still. 28 4 is Simplified. 29 TRUE is Classic 30 FALSE is Simplified 31 32 Formatting 33 No special formatting is needed. 34 35 Note 36 There is no function to do the opposite calculation of Roman to normal.
- 90. Excel Function Dictionary RIGHT © 1998 - 2000 Peter Noneley Page 90 of 246 A B C D E F G H I 1 Back 2 Number Of 3 Original Characters Right Text Required String 4 Alan Jones 1 s =RIGHT(C4,D4) 5 Alan Jones 2 es =RIGHT(C5,D5) 6 Alan Jones 3 nes =RIGHT(C6,D6) 7 Cardiff 6 ardiff =RIGHT(C7,D7) 8 ABC123 4 C123 =RIGHT(C8,D8) 9 10 What Does It Do ? 11 This function displays a specified number of characters from the right hand side of a 12 piece of text. 13 14 Syntax 15 =RIGHT(OriginalText,NumberOfCharactersRequired) 16 17 Formatting 18 No special formatting is needed. 19 20 Example 21 The following table was used to extract the second name of a person from their full name. 22 The =FIND() function locates the position of the space between the first and second name. 23 The length of the second name is calculated by subtracting the position of the space from 24 the overall length of the full name. 25 The =RIGHT() function can then extract the second name. 26 27 Full Name Second Name 28 Alan Jones Jones =RIGHT(C28,LEN(C28)-FIND(" ",C28)) 29 Bob Smith Smith =RIGHT(C29,LEN(C29)-FIND(" ",C29)) 30 Carol Williams Williams =RIGHT(C30,LEN(C30)-FIND(" ",C30))
- 91. Excel Function Dictionary REPT © 1998 - 2000 Peter Noneley Page 91 of 246 A B C D E F G H I 1 Back 2 Text To Number Of Repeated 3 Repeat Repeats Text 4 A 3 AAA =REPT(C4,D4) 5 AB 3 ABABAB =REPT(C5,D5) 6 - 10 ---------- =REPT(C6,D6) 7 | 10 |||||||||| =REPT(C7,D7) 8 9 What Does It Do ? 10 This function repeats a piece of text a specified number of times. 11 You need to specify the text to be repeated and how many times to repeat it. 12 13 Syntax 14 =REPT(TextToRepeat,Repetitions) 15 The maximum number of repetitions is 200. 16 17 Formatting 18 No special formatting is needed. 19 20 Example 1 21 The following table was used to display a simple histogram of sales figures. 22 The =REPT() function uses the value of Sales, but this is divided by 100 to scale down the 23 number of repetitions to below the maximum of 200. 24 25 Month Sales 26 Jan £1,000 |||||||||||||||||||| 27 Feb £5,000 |||||||||||||||||||||||||||||||||||||||||||||||||||||||||||||||||||||||||||||||||||||||||||||||||||| 28 Mar £3,000 |||||||||||||||||||||||||||||||||||||||||||||||||||||||||||| 29 Apr £2,000 |||||||||||||||||||||||||||||||||||||||| 30 =REPT("||",D29/100) 31 32 Example 2 33 The =REPT() function has been used to make a digital display for the current time. 34 The time functions of =HOUR(), =MINUTE() and =SECOND() have been used in conjunction 35 with the =NOW() as the basis for the number of repeats. 36 To update the clock press the function key F9. 37 38 Clock 39 Hour ||||||||| 09 40 Minute |||||| 06 41 Second |||||||||||||||||||||||||||||||||||||||||||||||||||||||| 56 42 43 =REPT("|",HOUR(NOW()))&" "&TEXT(HOUR(NOW()),"00") 44 =REPT("|",MINUTE(NOW()))&" "&TEXT(MINUTE(NOW()),"00") 45 =REPT("|",SECOND(NOW()))&" "&TEXT(SECOND(NOW()),"00")
- 92. Excel Function Dictionary REPLACE © 1998 - 2000 Peter Noneley Page 92 of 246 A B C D E F G H I 1 Back 2 Start Characters New Modified 3 Original Text Position To Replace Character Text 4 ABCDEFGH 2 1 x AxCDEFGH =REPLACE(C4,D4,E4,F4) 5 ABCDEFGH 2 5 x AxGH =REPLACE(C5,D5,E5,F5) 6 ABCDEFGH 2 1 hello AhelloCDEFGH =REPLACE(C6,D6,E6,F6) 7 ABCDEFGH 2 5 hello AhelloGH =REPLACE(C7,D7,E7,F7) 8 9 What Does It Do ? 10 This function replaces a portion of text with a new piece of text. 11 You need to specify where the replacement should start, how many characters to 12 remove and what the new replacement text should be. 13 14 Syntax 15 =REPLACE(OriginalText,StartPosition,NumberOfCharactersToReplace,NewText) 16 17 Formatting 18 No special formatting is needed.