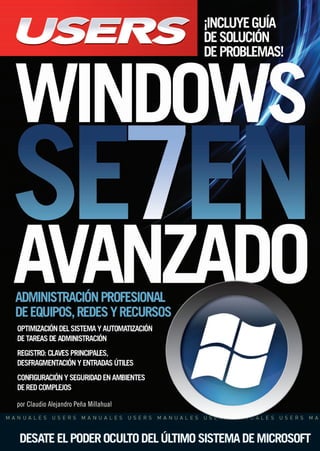
Windows 7 avanzado
- 1. This book gives us the necessary tools and knowledge to become Windows 7 professional administrators. In its pages, we will learn how to unleash the hidden power of the best and latest Microsoft operating system. WINDOWS 7 ADVANCED Este manual es una obra fundamental que presenta los conceptos y las prácticas necesarios para dominar por completo Windows 7 y, de esta manera, convertirnos en administradores profesionales del último sistema operativo de Microsoft. A través de sus páginas conoceremos las principales aplicaciones, comandos y métodos para entender y controlar en profundidad cada aspecto del sistema. Aprenderemos sobre el uso del Registro como herramienta de parametrización, automatización de procesos, virtuali- zación, optimización, gestión de usuarios, servicios clave y redes. Cada uno de estos temas es presentado de manera visual y práctica, y acompañado de la teoría necesaria para comprender en profundidad todos los conceptos desarrollados por el autor. En definitiva, un libro imperdible, que nos permitirá conocer aspectos de este sistema operativo revolucionario, que hasta este momento estaban vedados para el usuario hogareño. por Claudio Alejandro Peña Millahual CONTENIDO N I V E L D E U S U A R I O PRINCIPIANTE INTERMEDIO AVANZADO EXPERTO 1 | INSTALACIÓN Y CONFIGURACIÓN INICIAL Windows 7 de 32 y 64 bits / Ejecución de línea de comandos / Solución de problemas / Efectos visuales y rendimiento del sistema / Atajos de teclado 2 | SELECCIÓN DE HARDWARE Y CONFIGURACIÓN BIOS / Procesador / Tarjeta gráfica / Memoria / Monitor / Disco duro / Memoria USB / Drivers / Administrador de dispositivos / Rendimiento 3 | ADMINISTRACIÓN Y USO DE APLICACIONES Extensiones y asociaciones de archivo / Programas predeterminados / Instalación de programas / Instalación de aplicaciones y compatibilidad / Virtualización de aplicaciones / Autorun / Administración de programas en ejecución / Modo XP / DirectX / Internet Explorer 8 4 | SEGURIDAD Gestión de usuarios / Contraseñas / Control parental / Firewall / Windows Defender / Windows Update / Cifrado de información / Auditorías 5 | RENDIMIENTO Y OPTIMIZACIÓN Servicios de sistema / ReadyBoost / SuperFetch / Mantener los discos / Análisis de uso de recursos / Optimizar el arranque y el apagado 6 | SOLUCIÓN DE PROBLEMAS Comprobación y detección de errores / Información del sistema / Restaurar sistema / Inicio avanzado / Solucionar problemas en Windows 7 | HERRAMIENTAS ADMINISTRATIVAS Microsoft Management Console / Administración de equipos e impresión / Diagnóstico de memoria / Directivas de seguridad local / Programador de tareas 8 | SERVICIOS DE WINDOWS Personalización de la lista de servicios / Manejo de servicios mediante comandos / Servicios importantes 9 | REGISTRO DE WINDOWS Y USO DE COMANDOS Estructura / Claves / Editor del Registro / Desfragmentación / Uso y creación de comandos personalizados 10 | REDES Configuración / Acceso desde Windows 7 / Redes inalámbricas / Compartir archivos e impresoras 11 | AUTOMATIZACIÓN Creación de una tarea / Tareas activas / Propiedades de una tarea / PowerShell / Archivos Batch En este sitio encontrará una gran variedad de recursos y software relacionado, que le servirán como complemento al contenido del libro. Además, tendrá la posibili- dad de estar en contacto con los editores y de participar del foro de lectores, en donde podrá intercambiar opiniones y experiencias. Si desea más información sobre el libro, puede comunicarse con nuestro Servicio de Atención al Lector: usershop@redusers.com WINDOWS 7 AVANZADO w7 avanzado.qxp 21/12/2010 15:47 Página 1
- 2. DominetoDas lasherramientas Deofficeysus nuevasfunciones eDicióny postproDucción profesional Deimágenes Digitales ellibroDe harDwareiDeal paraquienes noaDmiten loslímites prevengay solucione losDelitos informáticos máspeligrosos >> HOME / MICROSOFT >> 352 PÁGINAS >> ISBN 978-987-26013-6-2 >> HOME / MICROSOFT >> 352 PÁGINAS >> ISBN 978-987-26013-6-2 >> SEGURIDAD / INTERNET >> 352 PÁGINAS >> ISBN 978-987-663-008-5 >> SEGURIDAD / INTERNET >> 352 PÁGINAS >> ISBN 978-987-663-008-5 >> DISEÑO / FOTOGRAFÍA >> 320 PÁGINAS >> ISBN 978-987-1773-05-3 >> DISEÑO / FOTOGRAFÍA >> 320 PÁGINAS >> ISBN 978-987-1773-05-3 >> HARDWARE >> 320 PÁGINAS >> ISBN 978-987-1347-90-2 >> HARDWARE >> 320 PÁGINAS >> ISBN 978-987-1347-90-2 Bombo - RT - LIBRO Windows 7 Avanzado - Dic 10 - EDITABLE.indd 1 16/12/2010 10:40:13
- 3. por Claudio Peña WINDOWS 7 AVANZADOADMINISTRACIÓN PROFESIONAL DE EQUIPOS, REDES Y RECURSOS 001-012_Preliminares_Windows 7.qxp 20/12/2010 22:31 PÆgina 1
- 4. TÍTULO: Windows 7 avanzado AUTOR: Claudio Peña COLECCIÓN: Manuales Users FORMATO: 17 x 24 cm PÁGINAS: 352 Copyright © MMX. Es una publicación de Fox Andina en coedición con Gradi S.A. Hecho el depósito que marca la ley 11723. Todos los derechos reservados. No se permite la reproducción parcial o total, el almacenamiento, el alquiler, la transmisión o la transformación de este libro, en cualquier forma o por cualquier medio, sea electrónico o mecánico, mediante fotocopias, digitalización u otros métodos, sin el permiso previo y escrito del editor. Su infracción está penada por las leyes 11723 y 25446. La editorial no asume responsabilidad alguna por cualquier consecuencia derivada de la fabricación, funcionamiento y/o utilización de los servicios y productos que se describen y/o analizan. Todas las marcas mencionadas en este libro son propiedad exclusiva de sus respectivos dueños. Impreso en Argentina. Libro de edición argentina. Primera impresión realizada en Sevagraf, Costa Rica 5226, Grand Bourg, Malvinas Argentinas, Pcia. de Buenos Aires en XII, MMX. ISBN 978-987-1773-08-4 Peña Millahual, Claudio Alejandro Windows 7 avanzado. - 1a ed. - Buenos Aires : Fox Andina; Banfield - Lomas de Zamora: Gradi, 2011. 352 p. ; 24x17 cm. - (Manual users; 203) IISSBBNN 997788--998877--11777733--0088--44 1. Informática. I. Título CDD 004.1 001-012_Preliminares_Windows 7.qxp 15/12/2010 22:31 PÆgina 2
- 5. REDISEÑO BOMBOS LIBROS - PAG 01 - Base Editable - Nov 09.indd 1REDISEÑO BOMBOS LIBROS - PAG 01 - Base Editable - Nov 09.indd 1 08/03/2010 11:00:2008/03/2010 11:00:20
- 6. 4 PRELIMINARES www.redusers.com Claudio Peña Claudio Peña es un joven entusiasta de la informática, nacido en Chile durante el año 1982. Ha dedicado gran parte de su vida a cultivar y profundizar los conocimientos adquiridos en este cam- po, ya sea en forma académica o autodidacta. Escribió su primer libro, 101 Secretos de Windows Vista, a los 26 años; posteriormente vinieron títulos como PC Soluciones, Windows Vista Avanzado, Creación de distribuciones Linux, Windows 7 y Proyectos con Windows. Hoy en día, con 28 años, presenta su sépti- ma obra. También se desempeña en otras áreas de esta editorial: escribe artículos para las revistas especializadas USERS y Digital Design, y colabora como editor en diversos títulos publicados por esta casa que lo acogió como autor. Hasta aquí, su vida profesional siempre se ha basado en sólidos co- nocimientos informáticos, y aunque el camino que tomará su fu- turo aún no está completamente definido, podemos estar seguros de que la computación jugará un papel fundamental en todos sus proyectos. Agradecimientos A Diego Spaciuk, por estar atento y seguir confiando en mí para participar en nuevos e interesantes proyectos editoriales. A Nicolás Kestelboim, por todo el apoyo brindado en cada una de las tareas que desempeño para la editorial, por la buena onda que convierte la jornada de trabajo en un espacio alegre y me im- pulsa a seguir adelante en todo momento, y, por supuesto, por todos los problemas resueltos, ¡gracias, amigo! A Mariel Cerra, cuya cordialidad, paciencia y disposición han si- do fundamentales para que siga disfrutando de la tarea de escri- bir. La excelente ayuda prestada para cada una de las secciones de este libro sin duda ha hecho de ésta una mejor obra. Dedicatorias A mi esposa Elisa, por el apoyo en cada uno de los proyectos que decido emprender, aunque signifiquen pasar más tiempo frente a la computadora. A mi hijo Alejandro, por quien todos mis es- fuerzos son pocos, y por parecerse cada día más a su padre. 001-012_Preliminares_Windows 7.qxp 15/12/2010 22:31 PÆgina 4
- 7. PRÓLOGO El último sistema operativo de Microsoft se convirtió en la punta de lanza de la em- presa para retomar el protagonismo que en su momento tuvieron las versiones 98 y XP. En una clara vuelta a este último sistema operativo exitoso, la empresa nos pre- sentó un sistema más rápido, intuitivo y con importantes novedades, al mismo tiem- po que resulta menos demandante con el hardware de la computadora. En escasos meses vimos cómo con estas características, Windows 7 se convirtió en un éxito to- tal de ventas y de a poco reemplaza a Windows XP, a la vez que ya superó sin in- convenientes al problemático Vista. Esta instalación de Windows 7 como uno de los sistemas operativos más impor- tantes del mercado, que aparece tanto en dispositivos ultralivianos como en las com- putadoras más poderosas, hace pensar en una evolución que marcará a millones de usuarios, quienes sin dudas pasarán a actualizarse a la nueva versión. Y con este hi- to de la historia informática que estamos experimentando, se abren múltiples posi- bilidades para todos aquellos que recurren a la computadora para sus actividades diarias. En estos tiempos en que atravesamos una época conocida como Era de la información, la diferencia entre ser un usuario con los conocimientos necesarios y tener un entendimiento avanzado de un sistema puede convertirse en una marca sustancial: obtener un tipo de empleo o acceder a otro más calificado; limitar el uso de la PC sólo para las tareas de todos los días, o aprovechar al máximo sus casi in- finitas posibilidades de conexión, trabajo y entretenimiento. El libro que tenemos ante nosotros es la puerta de entrada para aquellos lectores que se animen a dar el paso hacia ese escalón diferencial. Y Claudio Peña será quien nos marque el camino en este apasionante recorrido. Autor de una extensa y variada lis- ta de libros sobre informática, nos muestra, mediante un enfoque integral y con la mirada profunda a la que nos tiene acostumbrados, los aspectos más avanzados de este novedoso sistema operativo. Nicolás Kestelboim Coordinador Editorial Manuales Users Prólogo 5www.redusers.com 001-012_Preliminares_Windows 7.qxp 15/12/2010 22:32 PÆgina 5
- 8. PRELIMINARES 6 www.redusers.com EL LIBRO DE UN VISTAZO Este libro se presenta como una guía fundamental para todos aquellos que deseen obtener el mayor provecho de Windows 7. En cada una de las secciones que componen la obra accederemos a todas las características y opciones avanzadas que han hecho de este sistema una auténtica revolución. Capítulo 1 INSTALACIÓN Y CONFIGURACIÓN INICIAL En este capítulo analizaremos algunos procedimientos avanzados que permitirán instalar Windows 7 en un arranque dual o en una máquina virtual. También conoceremos las nuevas características que presenta, las cuales, junto a un simplificado proceso de instalación, lo convierten en una alternativa muy amigable para el usuario final. Capítulo 2 SELECCIÓN DE HARDWARE Y CONFIGURACIÓN El hardware de una computadora es el responsable de que el sistema operativo y las aplicaciones del usuario tengan a su disposición los requerimientos necesarios para ejecutarse. En este capítulo repasaremos los conceptos generales sobre algunos dispositivos de hardware importantes y, también, aprenderemos a realizar ciertas tareas de configuración asociadas. Capítulo 3 ADMINISTRACIÓN Y USO DE APLICACIONES No solo revisaremos algunos conceptos relacionados con la instalación y desinstalación de programas, sino que también recorreremos las tareas que tienen que ver con las extensiones de archivo, compatibilidad y características de Windows. Por supuesto, comentaremos algunas de las ventajas que ofrecen las aplicaciones. Capítulo 4 SEGURIDAD A través de las secciones de este capítulo, analizaremos diversos aspectos referidos a la seguridad de nuestro sistema informático. Repasaremos conceptos tan importantes como la gestión de usuarios y el control parental, y también abordaremos otros temas menos conocidos, como las características de cifrado y las auditorías de seguridad. Capítulo 5 RENDIMIENTO Y OPTIMIZACIÓN En estas páginas analizaremos la forma en que Windows 7 nos permite optimizar su funcionamiento, así como también analizar la forma en que son utilizados los recursos disponibles. Teniendo en cuenta que contamos con computadoras que cada vez tienen más recursos _como memoria y CPU_, pero que los sistemas operativos y las aplicaciones presentan una demanda mayor, los conceptos expuestos en este capítulo resultarán importantes para todos los usuarios. Capítulo 6 SOLUCIÓN DE PROBLEMAS Sin dudas, los usuarios de sistemas informáticos siempre estamos expuestos a todo tipo de dificultades, aunque el funcionamiento de la última apuesta de Microsoft, Windows 7, puede considerarse como uno de los más estables de toda la familia de sistemas operativos. En este 001-012_Preliminares_Windows 7.qxp 15/12/2010 22:32 PÆgina 6
- 9. www.redusers.com 7 ! A lo largo de este manual encontrará una serie de recuadros que le brindarán información com- plementaria: curiosidades, trucos, ideas y consejos sobre los temas tratados. Cada recuadro está identificado con uno de los siguientes iconos: INFORMACIÓN COMPLEMENTARIA CURIOSIDADES E IDEAS DATOS ÚTILES Y NOVEDADES ATENCIÓN SITIOS WEB ❘❘❘✱❴❵ capítulo, también aprenderemos a utilizar diversas herramientas que el mismo sistema nos entrega para diagnosticar y solucionar inconvenientes. Capítulo 7 HERRAMIENTAS ADMINISTRATIVAS En este capítulo conoceremos las herramientas administrativas incorporadas en Windows 7, un conjunto de utilidades que nos ayudarán a realizar numerosas tareas relacionadas con la administración avanzada del sistema. Analizaremos cada una de estas opciones, así como también los pasos necesarios para utilizarlas. Capítulo 8 SERVICIOS DE WINDOWS La importancia que tienen los servicios en un sistema Windows se ve expuesta por la diversidad de funciones que éstos realizan en segundo plano. En este capítulo dedicado a los servicios del sistema analizaremos su funcionamiento y efectuaremos diversas tareas asociadas a ellos. Capítulo 9 REGISTRO DE WINDOWS Y USO DE COMANDOS El Registro de Windows y el uso de comandos son los temas tratados en este capítulo, donde aprenderemos a editar la información contenida en el Registro del sistema en forma segura y hablaremos sobre el potencial oculto en el uso de los comandos para ejecutar algunas tareas de administración. Capítulo 10 REDES La conexión a distintas redes es un tema muy importante para todo tipo de usuarios. Por eso, el sistema operativo nos entrega herramientas cada vez más sencillas para controlar la conectividad en red. En el presente capítulo aprenderemos a manejar ciertos aspectos avanzados sobre las tareas de red, que nos permitirán tener un control total sobre este tipo de operaciones. Capítulo 11 AUTOMATIZACIÓN En el último capítulo de este libro analizaremos las diversas opciones de automatización de tareas que ofrece Windows 7. Veremos el funcionamiento del Programador de tareas, y también analizaremos otras opciones, tales como Windows PowerShell. Servicios al lector En esta última sección, encontraremos un listado de programas y sitios web recomendados, además de un índice temático. El libro de un vistazo 001-012_Preliminares_Windows 7.qxp 15/12/2010 22:32 PÆgina 7
- 10. PRELIMINARES 8 www.redusers.com Sobre el autor 4 Prólogo 5 El libro de un vistazo 6 Introducción 12 Capítulo 1 INSTALACIÓN Y CONFIGURACIÓN INICIAL Windows 7: 32 y 64 bits 14 ¿Cuándo instalar Windows 7 de 32 bits? 14 ¿Cuándo instalar Windows 7 de 64 bits? 15 Instalación con arranque dual 17 Arranque dual: Windows 7 - Windows Vista 17 Arranque dual: Windows 7 - Linux 18 Seleccionar sistema operativo predeterminado 19 Instalación en una máquina virtual 22 Solución de problemas durante la instalación 26 Ejecución de línea de comandos durante la instalación 28 Configuración inicial del sistema 29 Calibración de pantalla, contraste y brillo 29 Configuración multimonitor 32 Ajuste de la frecuencia de actualización 33 Efectos visuales y rendimiento del sistema 34 Uso de atajos de teclado 36 Resumen 37 Actividades 38 Capítulo 2 SELECCIÓN DE HARDWARE Y CONFIGURACIÓN BIOS 40 Procesador 42 Tarjeta gráfica 43 Monitor 45 Memoria 47 Disco duro 50 Opciones de administración y mantenimiento 50 Iniciar un disco duro 52 Discos básicos y discos dinámicos 53 Controladores de hardware 56 Instalación o actualización de un controlador 56 Controladores firmados digitalmente 59 Administrador de dispositivos 59 Aumentar el rendimiento del hardware 61 Aumentar el valor del multiplicador 63 Aumentar la frecuencia del bus frontal 63 Resumen 63 Actividades 64 Capítulo 3 ADMINISTRACIÓN Y USO DE APLICACIONES Extensiones y asociaciones de archivo 66 Programas predeterminados 68 Instalación de programas 69 CONTENIDO 001-012_Preliminares_Windows 7.qxp 15/12/2010 22:32 PÆgina 8
- 11. Contenido 9www.redusers.com Instalación de aplicaciones y compatibilidad 71 Asistente para la compatibilidad de programas 72 Opciones de compatibilidad de programas 72 Forzar la compatibilidad de programas 74 Programas de 16 bits y MS-DOS 75 Sistema de virtualización de aplicaciones 76 Desinstalar, cambiar o reparar programas 77 Administrar programas en ejecución 78 Características de Windows 79 Administrar las características de Windows 80 Restringir el uso de programas 81 Modo XP 83 Autorun 84 DirectX 11 85 Diagnósticos de DirectX 86 Internet Explorer 8 87 Características avanzadas 87 Opciones de Internet 88 Seguridad 89 Resumen 91 Actividades 92 Capítulo 4 SEGURIDAD Gestión de usuarios 94 Recuperación de contraseñas de usuario 95 Control parental 97 Límites de tiempo 98 Bloqueo de juegos 99 Bloqueo de aplicaciones 100 Firewall de Windows 101 Edición de reglas de entrada y salida 103 Autorización de programas 107 AppLocker y firma digital 108 Windows Defender 108 Microsoft Spynet 110 Windows Update 112 Configuración de Windows Update 113 Actualizaciones instaladas 115 Desinstalar actualizaciones 116 Cifrado de información 117 Windows BitLocker 118 BitLocker To Go 120 Auditorías de seguridad 122 Activación de auditorías 122 Supervisión de documentos 123 Registros de auditoría 125 Resumen 125 Actividades 126 Capítulo 5 RENDIMIENTO Y OPTIMIZACIÓN Evaluación del rendimiento 128 Manejo de los servicios del sistema 130 Windows ReadyBoost 133 Windows Readydrive 136 Windows SuperFetch 137 001-012_Preliminares_Windows 7.qxp 15/12/2010 22:32 PÆgina 9
- 12. PRELIMINARES 10 www.redusers.com Mantenimiento de los discos 139 Comando fsutil 145 Comando diskpart 146 CheckDisk 147 Análisis del uso de recursos 149 Opciones avanzadas de rendimiento 150 Optimizar el proceso de arranque 152 Optimizar el proceso de apagado 154 Resumen 155 Actividades 156 Capítulo 6 SOLUCIÓN DE PROBLEMAS Transferir archivos y configuraciones 158 Comprobación de errores de disco 159 Detección de errores de memoria 161 Detección de errores en otros dispositivos 162 Información del sistema 164 Opciones de recuperación 165 Disco de reparación del sistema 166 Restaurar sistema 168 Creación y eliminación de puntos de restauración 168 Restaurar el sistema a un punto anterior 171 Opciones de inicio avanzadas 173 Modo seguro 174 Modo seguro con funciones de red 176 Habilitar el registro de arranque 179 Solución de problemas en Windows 181 Resumen 185 Actividades 186 Capítulo 7 HERRAMIENTAS ADMINISTRATIVAS Microsoft Management Console 188 Herramientas administrativas en Windows 193 Administración de equipos 194 Administración de impresión 196 Configuración del sistema 198 Diagnóstico de memoria de Windows 201 Directiva de seguridad local 201 Firewall de Windows con seguridad avanzada 202 Iniciador iSCSI 203 Monitor de rendimiento 204 Orígenes de datos ODBC 204 Programador de tareas 206 Servicios de componentes 208 Servicios 211 Visor de eventos 211 Resumen 213 Actividades 214 Capítulo 8 SERVICIOS DE WINDOWS ¿Qué son los servicios? 216 Cambiar el estado de un servicio 218 Personalización de la lista de servicios 221 Establecer el tipo de inicio 223 Cuenta de inicio de sesión 223 001-012_Preliminares_Windows 7.qxp 15/12/2010 22:32 PÆgina 10
- 13. Contenido 11www.redusers.com Recuperación del servicio ante fallos 226 Dependencias entre servicios 228 Exportar información 232 Manejar los servicios mediante comandos 234 Servicios importantes 238 Resumen 239 Actividades 240 Capítulo 9 REGISTRO DE WINDOWS Y USO DE COMANDOS El Registro de Windows 7 242 Estructura del Registro 243 Claves del Registro 244 Editor del Registro 247 Desfragmentación del Registro 255 Entradas útiles en el Registro 256 Uso de comandos en Windows 7 258 El Símbolo del sistema 258 Comandos para controlar el sistema 259 Comandos para administrar discos 261 Comandos para administrar redes 262 Comandos para manejar aplicaciones 263 Comandos para manejar el Registro de Windows 265 Creación de comandos personalizados 265 Resumen 269 Actividades 270 Capítulo 10 REDES Centro de redes y recursos compartidos 272 Configuración de red 274 Configurar una nueva conexión o red 274 Administrar conexiones de red 276 Configuración del protocolo TCP/IPv4 278 Protocolo de Internet versión 6 (TCP/IPv6) 280 Redes inalámbricas 281 Acceso a la red desde Windows 7 285 Redes punto a punto 287 Compartir archivos e impresoras 288 Compartir una impresora 291 Instalar una impresora de red 294 Grupo Hogar 296 Resumen 297 Actividades 298 Capítulo 11 AUTOMATIZACIÓN Programador de tareas 300 Creación de una tarea básica 302 Creación de una tarea 305 Tareas activas 308 Edición de las propiedades de una tarea 309 Exportar e importar tareas 310 PowerShell 313 Línea de comandos de PowerShell 315 PowerShell y tareas de administración 315 PowerShell ISE 318 Archivos Batch 319 Resumen 321 Actividades 322 Servicios al lector Índice temático 324 Sitios web y programas 327 Equivalencia de términos 341 Abreviaturas comúnmente utilizadas 343 001-012_Preliminares_Windows 7.qxp 20/12/2010 22:32 PÆgina 11
- 14. PRELIMINARES 12 www.redusers.com INTRODUCCIÓN Comenzar un nuevo libro siempre representa un desafío, y más aún si se trata de una publicación que pretende acercar a los usuarios a conceptos avanzados sobre el uso de un sistema operativo en particular. Debo confesar que en esta ocasión, el tiempo durante el cual se extendió el proceso que ofreció este libro como resultado ha sido más que gratificante. Descubrir cada una de las características y opciones avanzadas que Windows 7 entrega a los usuarios fue el impulso que me llevó a ex- plorarlas y compartirlas con ustedes. El trabajo de investigación y uso del sistema operativo que me permitió adquirir los conocimientos necesarios para volcarlos en cada una de las páginas que componen esta obra, fue una tarea estimulante y provocadora, ya que cada una de las ventajas y características que Microsoft publicó como innovadoras para esta versión del sis- tema fueron revelándose una por una, ante horas y horas de intenso trabajo. Sin duda, la mejor gratificación a la que puedo aspirar como autor es que el libro que se encuentra entre sus manos los ayude a conocer y explotar todo lo que nos ofrece este fantástico sistema operativo. Si solo uno de los tema tratados aquí es de su interés o si ponen en práctica algunos de los consejos que les entrego, mi tarea estará completa. Después de todo el tiempo dedicado a las tareas relacionadas con la creación de es- ta publicación y de todo el trabajo realizado por la gran cantidad de personas im- plicadas en cada una de las etapas de su desarrollo, solo puedo afirmar que el es- fuerzo valió la pena. Espero que lo disfruten. Claudio Peña Millahual alejandroclaudio@hotmail.es 001-012_Preliminares_Windows 7.qxp 15/12/2010 22:32 PÆgina 12
- 15. Instalación y configuración inicial Windows 7: 32 y 64 bits 14 ¿Cuándo instalar Windows 7 de 32 bits? 14 ¿Cuándo instalar Windows 7 de 64 bits? 15 Instalación con arranque dual 17 Arranque dual: Windows 7 – Windows Vista 17 Arranque dual: Windows 7 – Linux 18 Seleccionar sistema operativo predeterminado 19 Instalación en una máquina virtual 22 Solución de problemas durante la instalación 26 Ejecución de línea de comandos durante la instalación 28 Configuración inicial del sistema 29 Calibración de pantalla, contraste y brillo 29 Configuración multimonitor 32 Ajuste de la frecuencia de actualización 33 Efectos visuales y rendimiento del sistema 34 Uso de atajos de teclado 36 Resumen 37 Actividades 38 Capítulo 1 Sin lugar a dudas, Windows 7 es uno de los sistemas operativos más revolucionarios de Microsoft. Todas las nuevas características que presenta, junto a un simplificado proceso de instalación, lo convierten en una alternativa muy amigable para el usuario final. En el presente capítulo, conoceremos procedimientos avanzados que permitirán instalar Windows 7 en un arranque dual o en una máquina virtual. Windows 7 avanzado SERVICIO DE ATENCIÓN AL LECTOR: usershop@redusers.com 013-038_01_Windows 7.qxp 20/12/2010 22:33 PÆgina 13
- 16. WINDOWS 7: 32 Y 64 BITS Cuando hablamos de Windows 7 de 32 o 64 bits, estamos haciendo referencia al tipo de procesador para el cual está preparada la respectiva versión del sistema. Es decir, Windows 7 de 32 bits funciona en equipos que tengan un procesador de cual- quiera de los dos tipos, mientras que la versión de 64 bits puede instalarse sólo en una computadora con un procesador de esa clase. Además del procesador para el cual está preparado, la principal diferencia entre Windows 7 de 32 y 64 bits es la cantidad de memoria que es capaz de direc- cionar. Un sistema de 32 bits soporta hasta 4 GB de RAM, mientras que uno de 64 bits soporta más memoria RAM y, por lo tanto, ofrece un mejor rendimiento general en el uso de aplicaciones, especialmente las de diseño y juegos. Dicho lo anterior, podemos seguir un sencillo procedimiento para saber si estamos ejecutando Windows 7 de 32 o 64 bits en nuestra computadora. Para esto hacemos clic en Inicio/Panel de control/Sistema y seguridad/Sistema; entre la información que allí se presenta encontraremos el tipo de sistema instalado en la PC. Figura 1. Una vez que nos dirigimos al apartado Sistema, veremos la línea Tipo de sistema:, seguida de la información que buscamos, en este caso, Sistema operativo de 32 bits. Antes de seleccionar e instalar una versión de 32 o 64 bits de Windows 7, debemos tener en cuenta algunos puntos importantes relacionados con el uso que preten- damos darle y las características de la computadora que vamos a utilizar. ¿Cuándo instalar Windows 7 de 32 bits? La instalación de una versión de Windows 7 de 32 bits es recomendada para cual- quier usuario doméstico que realice tareas básicas, como uso de aplicaciones de oficina, multimedia, juegos o navegación por Internet, entre otras. También debemos utilizar esta opción si tenemos menos de 4 GB de memoria RAM insta- lada en el equipo, y si no contamos con un procesador de 64 bits. 1. INSTALACIÓN Y CONFIGURACIÓN INICIAL 14 www.redusers.com 013-038_01_Windows 7.qxp 13/12/2010 13:53 PÆgina 14
- 17. Ventajas de Windows 7 de 32 bits Aunque el uso de Windows 7 de 32 bits puede direccionar menos memoria y entregar un menor rendimiento que una versión de 64 bits, ofrece una serie de ventajas, las cuales mencionamos a continuación: • Mayor facilidad de encontrar controladores adecuados para los diversos compo- nentes de hardware que tiene la computadora. • El uso de aplicaciones que poseen controladores incrustados no presentará ningún problema, como podría suceder cuando usamos un sistema de 64 bits. • No resulta necesario adquirir las versiones de 64 bits para cada aplicación que queramos instalar en nuestro sistema operativo. • En muchas ocasiones, la instalación y ejecución de juegos en la computadora se ve beneficiada con el uso de Windows 7 de 32 bits, ya que logramos una mayor compatibilidad con los controladores gráficos y de audio. Figura 2. Los gamers, en la mayoría de los casos, se ven beneficiados con el uso de un sistema de 32 bits, porque puede ser más complejo encontrar controladores gráficos y de audio preparados para funcionar en Windows 7 de 64 bits. ¿Cuándo instalar Windows 7 de 64 bits? La instalación y uso de Windows 7 de 64 bits se recomienda cuando poseemos un equipo con un procesador de 64 bits y más de 4 GB de RAM. Aunque también es posible realizar la instalación con menos cantidad de memoria, en ese caso es probable que el rendimiento se vea afectado. Además, Windows 7 de 64 bits es ideal cuando pretendemos realizar tareas de cómputo más complejas, como diseño 3D y edición de video, entre otras; aunque será necesario contar con las aplicaciones respectivas en sus versiones de 64 bits y, también, con los controladores correspondientes. Windows 7: 32 y 64 bits 15www.redusers.com 013-038_01_Windows 7.qxp 13/12/2010 13:53 PÆgina 15
- 18. Ventajas de Windows 7 de 64 bits Entre las ventajas de utilizar un sistema de 64 bits, se encuentran las siguientes: • Windows 7 de 64 bits es capaz de procesar el doble de información que la versión de 32 bits, además de que puede direccionar una mayor cantidad de memoria RAM disponible en el sistema. • En algunos programas complejos, como editores de video o modeladores 3D –los cuales han sido preparados para funcionar en 64 bits–, veremos un mayor rendi- miento en comparación con Windows 7 de 32 bits. Figura 3. Algunas aplicaciones, como The Gimp, ofrecen a los usuarios una versión de 64 bits. • En algunos casos, los gamers pueden aprovechar el mayor rendimiento que entregan los 64 bits sólo si el juego es compatible y se tiene acceso a los contro- ladores de 64 bits correspondientes para él. 1. INSTALACIÓN Y CONFIGURACIÓN INICIAL 16 www.redusers.com ❴❵ El primer procesador de 64 bits fue desarrollado por la empresa MIPS Technologies durante el año 1991, y se denominó R4000. Este microprocesador se utilizó en las estaciones de trabajo que funcionaban dentro de Silicon Graphics, aunque el soporte del sistema operativo IRIX apareció mucho más tarde, en el año 1996. PROCESADOR DE 64 BITS 013-038_01_Windows 7.qxp 13/12/2010 13:53 PÆgina 16
- 19. INSTALACIÓN CON ARRANQUE DUAL El uso de un arranque múltiple se ha convertido en una práctica muy común entre los usuarios de diversos sistemas operativos. Este tipo de arranque nos da la posibilidad de instalar más de un sistema operativo en la misma computadora. De este modo, después de encender el equipo se presentará un listado de aque- llos instalados, para que podamos seleccionar cómodamente con cuál deseamos trabajar en cada arranque de nuestra máquina. Entre las ventajas de utilizar un arranque dual podemos mencionar las siguientes: • Uso de distintos sistemas operativos en una misma computadora. • Oportunidad de instalar y utilizar aplicaciones desarrolladas para sistemas especí- ficos que no son compatibles en el sistema que tenemos instalado. • Posibilidad de evaluar el funcionamiento de otros sistemas sin necesidad de contar con una computadora para cada uno. Pero no todas son ventajas. A continuación, analizamos algunas de las dificultades más importantes que presenta el arranque dual: • Es necesario reiniciar la computadora cada vez que queremos usar un sistema operativo diferente del que utilizamos en ese momento. • Podemos perder el acceso al sistema operativo cuando instalamos o reinstalamos otro, si no seguimos las indicaciones correspondientes. • El tiempo necesario para el arranque se ve aumentado en algunos segundos. • Necesitamos poseer un disco duro con espacio disponible, y que nos permita crear una partición para cada uno de los sistemas que pretendemos instalar. Arranque dual: Windows 7 – Windows Vista Si tenemos experiencia con la instalación de los sistemas operativos de Microsoft, la implementación de un arranque dual entre Windows 7 y una versión anterior, como Vista, no será una tarea complicada; sólo requerirá que prestemos atención a las reco- mendaciones que damos a continuación. Al querer realizar esta tarea, podemos encontrarnos frente a dos escenarios distintos: instalar Windows 7 en un equipo que ya cuenta con Vista, o instalar los dos sistemas en una computadora que no tiene un sistema operativo residente. En caso de que ya contemos con Windows Vista en la PC, será necesario iniciar el editor de particiones, haciendo clic en Inicio/Panel de control/Sistema y mantenimiento/ Herramientas administrativas/Crear y formatear particiones del disco duro. Una vez iniciado, lo utilizamos para crear una partición que albergará la posterior instalación de la nueva versión de Windows. Instalación con arranque dual 17www.redusers.com 013-038_01_Windows 7.qxp 13/12/2010 13:53 PÆgina 17
- 20. Figura 4. Algunas aplicaciones, como EASEUS Partition Master, ofrecen una excelente alternativa al editor de particiones incorporado en Windows. Luego, reiniciamos la computadora con el DVD de instalación de Windows 7 en la unidad correspondiente, y seguimos las instrucciones de instalación proporcio- nadas por el asistente. Debemos tener en cuenta la necesidad de especificar que la instalación sea realizada en el espacio creado con el editor de particiones. Durante el proceso de instalación de Windows 7, será detectada en forma automática la versión anterior del sistema, y se configurará un gestor de arranque mediante el cual podremos seleccionar qué sistema deseamos utilizar cada vez que encendamos nuestra computadora personal. En caso de estar frente a un equipo que no posea un sistema instalado, podremos instalar cuantas versiones de Windows deseemos. Para hacerlo, sólo será necesario disponer de las particiones adecuadas y siempre instalar las versiones más nuevas al final. Arranque dual: Windows 7 – Linux La configuración de un arranque dual entre Windows 7 y Linux es un tanto dife- rente, ya que precisa que instalemos Windows en primer lugar y, luego, la distribu- ción de Linux que hayamos seleccionado. En este caso, deberemos seguir el proceso de instalación de Windows 7. Una vez que se haya completado, podremos iniciar la herramienta de creación de particiones incorporada en el sistema, haciendo clic en Inicio/Panel de control/Sistema y seguridad/ Crear y formatear particiones del disco duro. Creamos una partición que albergará nuestra copia de Linux; después, iniciamos la computadora con el disco de instalación en la unidad adecuada y seguimos las instrucciones propuestas por el asistente. Debemos elegir el espacio que hemos desti- nado para la instalación de Linux cuando el asistente de instalación nos lo permita. 1. INSTALACIÓN Y CONFIGURACIÓN INICIAL 18 www.redusers.com 013-038_01_Windows 7.qxp 13/12/2010 13:54 PÆgina 18
- 21. Figura 5. La mayoría de las distribuciones Linux actuales cuentan con asistentes de instalación muy fáciles de seguir, y cualquiera de ellas detectará en forma automática una instalación de Windows existente. En la mayoría de los casos, la instalación de Windows será reconocida sin problemas, y Linux configurará un gestor de inicio desde el cual podremos seleccionar el sistema que queramos utilizar en cada oportunidad. SELECCIONAR SISTEMA OPERATIVO PREDETERMINADO Si hemos instalado Windows Vista y 7 de acuerdo con las instrucciones anteriores, ya contamos con un arranque dual. Para seleccionar el sistema que será marcado como predeterminado, deberemos editar el bootloader de Windows 7, para lo cual seguimos las indicaciones que se dan en el Paso a paso 1. Seleccionar sistema operativo predeterminado 19www.redusers.com ❘❘❘ Los cargadores de arranque con soporte para múltiples sistemas son aquellas aplicaciones que se ocupan de permitirnos seleccionar qué sistema operativo deseamos utilizar al inicio de un arranque dual. Entre los cargadores de arranque más utilizados por los usuarios de Linux se encuentran LILO y GRUB. CARGADORES DE ARRANQUE 013-038_01_Windows 7.qxp 13/12/2010 13:54 PÆgina 19
- 22. ■ Seleccionar el sistema predeterminado PASO A PASO 1 Primero deberá hacer clic en Inicio/Panel de control/Sistema y seguridad/Sistema; en la ventana que se abre, seleccione la opción Configuración avanzada del sistema, que se encuentra en la barra lateral de opciones. Se abrirá una ventana llamada Propiedades del sistema. En ella seleccione la pestaña Opciones avanzadas, ubique el apartado Inicio y recuperación y haga clic sobre el botón llamado Configuración…. 1. INSTALACIÓN Y CONFIGURACIÓN INICIAL 20 www.redusers.com 013-038_01_Windows 7.qxp 13/12/2010 13:54 PÆgina 20
- 23. En la ventana Inicio y recuperación será necesario que ubique el apartado Inicio del sistema, despliegue el menú que se encuentra bajo el título Sistema operativo predeterminado y seleccione el de su preferencia. Para finalizar, haga clic sobre el botón Aceptar; de esta forma, el sistema opera- tivo que seleccionó quedará marcado como predeterminado. Otra forma de editar las opciones presentes en el bootloader de Windows 7 es utilizando una consola de comandos. Para esto, es necesario iniciar el Símbolo del sistema con privilegios de administrador, presionar en Inicio/Todos los programas/Accesorios, hacer clic con el botón derecho del mouse sobre Símbolo del sistema y seleccionar la opción Ejecutar como administrador. En la ventana que aparece, podemos utilizar el comando bcdedit, mediante el cual es posible realizar modificaciones en el archivo BCD, que es el encargado de almacenar la configuración de arranque de Windows 7. Seleccionar sistema operativo predeterminado 21www.redusers.com ❘❘❘ Windows Installer es una aplicación que funciona como el motor encargado de la instalación, eliminación y mantenimiento de los programas existentes en Microsoft Windows. Aunque no todas las aplicaciones disponibles para Windows lo utilizan, un gran número de programas tienen presente esta estructura de instalación. WINDOWS INSTALLER 013-038_01_Windows 7.qxp 13/12/2010 13:54 PÆgina 21
- 24. Figura 6. La ejecución del comando bcdedit nos permitirá realizar cambios en la configuración del bootloader de Windows 7. Si ejecutamos bcdedit en el Símbolo del sistema, sólo obtendremos un listado con las distintas opciones presentes en el administrador y cargador de arranque de Windows. Para realizar cambios en él será necesario utilizar los comandos que se detallan a continuación, en la Tabla 1. COMANDO USO bcdedit /default {ntldr} Se encarga de seleccionar el sistema operativo que se marcará como predeterminado. bcdedit.exe –set {sistema} Este comando se ocupa de modificar la descripción del sistema operativo; sólo debemos description “Descripción” cambiar Descripción por lo que corresponda. bcdedit /timeout 6 Mediante el uso de esta línea podremos especificar el tiempo que se esperará antes de cargar el sistema operativo predeterminado. bcdedit.exe /export c:/CopiaBCD Crea una copia de seguridad del archivo BCD, ubicado en la raíz de C:, con el nombre CopiaBCD. bcdedit.exe /import c:/CopiaBCD Restaura la copia de seguridad llamada CopiaBCD, que se encuentra en la raíz de C:. Tabla 1. Opciones de bcdedit junto a su respectivo uso. Antes de realizar cualquier modificación en BCD, es importante hacer una copia de seguridad de él, para así estar protegidos ante cualquier imprevisto. INSTALACIÓN EN UNA MÁQUINA VIRTUAL El uso de una máquina virtual para instalar Windows 7 nos permitirá acceder a todas las opciones y características que ofrece este sistema, sin que sea necesario crear una partición especial o eliminar el sistema ya instalado en la computadora. 1. INSTALACIÓN Y CONFIGURACIÓN INICIAL 22 www.redusers.com 013-038_01_Windows 7.qxp 13/12/2010 13:54 PÆgina 22
- 25. Gracias a una máquina virtual, no tendremos que reiniciar el equipo si necesitamos utilizar un sistema operativo diferente, ya que éste se ejecutará como una aplicación cualquiera. Entre las desventajas de instalar Windows 7 o cualquier otro sistema operativo en una máquina virtual encontramos las siguientes: • La necesidad de contar con una computadora que posea la capacidad de procesamiento suficiente, que le permita ejecutar el sistema operativo de base junto al virtualizado. Esto es así porque los recursos que usará este sistema serán descontados de los presentes en el sistema base. • Debemos tener en cuenta que si el sistema operativo base manifiesta un error que nos impida iniciarlo, tampoco podremos ejecutar ninguno de los sistemas que se encuentran en nuestras máquinas virtuales. Si deseamos instalar Windows 7 en una máquina virtual, deberemos contar con alguna de las aplicaciones desarrolladas para crear y manejar este tipo de recurso; entre estos programas se encuentran Microsoft Virtual PC, VMWare y VirtualBox. En esta ocasión, por ser una de las alternativas más completas y fáciles de manejar, además de distribuirse en forma completamente libre y gratuita a todos los usuarios que la requieran, usaremos VirtualBox. Para conseguir una copia de esta aplicación, debemos dirigirnos al sitio web que se encuentra en la dirección www.virtualbox.org/wiki/downloads. Figura 7. En la página de descargas de VirtualBox podremos seleccionar entre las alternativas disponibles, dependiendo de la plataforma en la cual lo instalaremos. Una vez descargado, hacemos doble clic sobre el instalador y seguimos las instruc- ciones proporcionadas por el asistente. Cuando la instalación haya concluido, iniciamos VirtualBox seleccionándolo desde el menú Inicio. Para crear la máquina virtual en la cual instalaremos la última versión de Windows, debemos seguir el procedimiento comentado en el Paso a paso 2. Instalación en una máquina virtual 23www.redusers.com 013-038_01_Windows 7.qxp 13/12/2010 13:55 PÆgina 23
- 26. ■ Crear una máquina virtual con VirtualBox PASO A PASO 2 Para comenzar el prodecimiento, en la pantalla principal de VirtualBox, haga clic en el icono llamado Nueva o seleccione el menú Máquina/Nueva. Con esto se iniciará el asistente que lo acompañará durante el proceso. En la primera ventana del asistente para crear una nueva máquina virtual, haga clic en el botón Siguiente >, escriba un nombre que la identifique, seleccione el tipo de sistema y la versión, y luego haga clic en Siguiente >. 1. INSTALACIÓN Y CONFIGURACIÓN INICIAL 24 www.redusers.com 013-038_01_Windows 7.qxp 20/12/2010 22:34 PÆgina 24
- 27. El tercer paso consiste en utilizar el control deslizante para seleccionar la cantidad de memoria RAM que será asignada a la máquina virtual que está creando. El asistente le hará una recomendación sobre la cantidad de memoria mínima que es necesario seleccionar; presione Siguiente >. A continuación, debe hacer clic en Siguiente > y seguir las instrucciones del asis- tente para crear un disco duro virtual. Seleccione el tipo de disco que desea crear y su tamaño, entre otras características. Instalación en una máquina virtual 25www.redusers.com 013-038_01_Windows 7.qxp 13/12/2010 13:56 PÆgina 25
- 28. Para finalizar, debe revisar los datos presentados en la ventana de resumen. Si todo está correcto, presione el botón Terminar, con lo cual la máquina virtual ya estará creada y funcionará sin problemas. Cuando la máquina virtual esté creada, sólo será necesario introducir el disco de instalación de Windows 7 en la unidad correspondiente, seleccionar la máquina virtual desde el listado presentado y hacer clic sobre la opción Iniciar. Veremos una ventana que simula el proceso de arranque de una computadora. En ella esperamos a que el disco óptico sea detectado y seguimos los pasos necesarios para realizar la instalación de Windows 7. SOLUCIÓN DE PROBLEMAS DURANTE LA INSTALACIÓN La instalación de Windows 7 no es un proceso extremadamente complejo, menos aún, si hemos tenido la experiencia de instalar otra versión de este sistema; pero no por eso está exento de errores. En este apartado analizaremos las dificultades más comunes que pueden ocurrir mientras realizamos esta tarea. Uno de los inconvenientes más habituales a la hora de instalar Windows es la imposibilidad de arrancar desde el medio de instalación, o de copiar archivos desde él. A continuación, veremos algunas soluciones a estos problemas. 1. INSTALACIÓN Y CONFIGURACIÓN INICIAL 26 www.redusers.com 013-038_01_Windows 7.qxp 13/12/2010 13:56 PÆgina 26
- 29. Figura 8. En caso de que el equipo no arranque desde la unidad óptica, será necesario asegurarnos de que el BIOS se encuentre correctamente configurado. Si la copia de archivos no puede realizarse, será necesario extraer el disco, limpiarlo y volver a introducirlo en la unidad correspondiente. Si aun así no se pueden copiar los archivos necesarios, procederemos a reemplazar el disco antes de continuar con la instalación, para que esta se concrete de manera exitosa. La aparición de un mensaje de error o la presentación de una pantalla azul también puede detener el proceso de instalación de Windows 7. Si vemos un mensaje de error, debemos leerlo atentamente, ya que dentro de él puede encontrarse la clave para resolver el conflicto o la descripción de los pasos que necesitamos realizar para que no vuelva a ocurrir y continuar la instalación. Por otra parte, una pantalla azul o negra, en la mayoría de los casos, es indicativa de algún problema de compatibilidad con el hardware instalado en la computadora. Para asegurarnos de que no existan problemas de compatibilidad, podemos ejecutar la herramienta Windows 7 Upgrade Advisor antes de iniciar la instalación del sistema. Este pequeño programa se encargará de informarnos acerca de los posibles conflictos de compatibilidad que pudieran presentarse. Solución de problemas durante la instalación 27www.redusers.com ❴❵ Windows 7 se distribuye en versiones de 32 y 64 bits; por lo tanto, aún es compatible con aplicaciones de 16 bits y también de MS-DOS. No ocurre lo mismo con las versiones de Windows 7 destinadas a servidores, ya que éstas sólo están disponibles en 64 bits, de modo que únicamente permiten aplicaciones de 64 y 32 bits. COMPATIBILIDAD DE WINDOWS 7 013-038_01_Windows 7.qxp 13/12/2010 13:56 PÆgina 27
- 30. Figura 9. Para descargar Windows 7 Upgrade Advisor, debemos visitar la dirección web www.microsoft.com/windows/windows-7/upgrade-advisor.aspx. Si se sigue presentando una pantalla azul durante la instalación, convendrá desco- nectar todos los dispositivos de hardware que no sean necesarios (adaptadores de red y tarjetas de sonido, entre otros) y reiniciar el proceso. Ejecución de línea de comandos durante la instalación Aunque el proceso de instalación de Windows se simplifica con cada versión del sistema puesta a disposición de los usuarios, como hemos visto en esta sección, aún puede presentar algunas complicaciones. En este sentido, tal vez nos sea de mucha utilidad contar con una herramienta avan- zada destinada a acceder o ejecutar algunas funciones de diagnóstico mientras se realiza la instalación de nuestra versión de Windows. Debemos saber que para este caso es posible iniciar una consola de comandos mien- tras completamos los pasos adecuados para instalar el sistema. De esta forma, podremos escribir los comandos que consideremos necesarios. Para acceder al intérprete de comandos durante la instalación, tenemos que presionar las teclas SHIFT + F10; luego, sólo escribimos los comandos y presionamos ENTER después de cada uno de ellos. Más adelante en este libro, revisaremos los comandos necesarios para efectuar diversas acciones en el sistema. 1. INSTALACIÓN Y CONFIGURACIÓN INICIAL 28 www.redusers.com ❘❘❘ Microsoft Virtual PC es una aplicación que permite crear entornos emulados para instalar sistemas operativos y aplicaciones. Se trata de un programa dedicado a generar y gestionar diferentes máquinas virtuales, instalar sistemas operativos en ellas y permitir que éstos se comuniquen entre sí. Su sitio web es www.microsoft.com/windowsxp/virtualpc. MICROSOFT VIRTUAL PC 013-038_01_Windows 7.qxp 13/12/2010 13:56 PÆgina 28
- 31. CONFIGURACIÓN INICIAL DEL SISTEMA Ahora que contamos con Windows 7 instalado en la computadora, ya sea como sistema único, en un arranque dual o en una máquina virtual, debemos proceder con su configuración inicial. En este apartado detallaremos la forma en que podemos cambiar algunos valores, como la frecuencia de actualización, la calibración de pantalla, contraste, brillo y el uso de monitores múltiples. Calibración de pantalla, contraste y brillo Aunque Windows se encarga de seleccionar la mejor configuración dependiendo del monitor que esté conectado a nuestra computadora, puede ser necesario ajustar ciertos parámetros como la calibración de la pantalla, el contraste y el brillo, entre otros para mejorar la visualización. Mediante la calibración de pantalla, nos aseguraremos de que los colores se vean en forma correcta en el monitor. Este procedimiento arrojará mejores resultados si trabajamos con la resolución nativa; por ejemplo, para pantallas LCD de 19 pulgadas, ésta será de 1280 x 1024 píxeles, mientras que en un monitor de 24 pulgadas será de 1900 x 1200 píxeles. Figura 10. Para cambiar la resolución de pantalla debemos hacer clic en Inicio/Panel de control/Apariencia y personalización/Ajustar resolución de pantalla. Para acceder a la calibración de la pantalla, debemos hacer clic en Inicio/Panel de control/Apariencia y personalización, donde elegimos Calibrar color, que se Configuración inicial del sistema 29www.redusers.com 013-038_01_Windows 7.qxp 13/12/2010 13:56 PÆgina 29
- 32. encuentra en el panel lateral de opciones. Se presentará la pantalla de bienvenida del asistente de calibración. En los párrafos siguientes, describimos cada una de las etapas implicadas en el proceso. Calibración de color de la pantalla: en la primera ventana del asistente de calibra- ción se muestra información general sobre el proceso. Una vez que la leamos, podemos presionar el botón Siguiente. Establecer configuración de color básica: en esta ventana se nos entrega informa- ción sobre la manera en que podemos establecer la configuración básica de color por medio del menú incorporado en el monitor. Cuando terminamos el proceso, debemos pulsar el botón de Siguiente. Cómo ajustar el valor gamma y Ajustar gamma: estas ventanas nos permitirán confi- gurar los valores de gamma; cuando asignemos los calores adecuados, tendremos que hacer clic en la opción Siguiente. Figura 11. Esta parte del asistente nos entrega una muestra de los valores adecuados de gamma, comparados como un gamma demasiado bajo y uno demasiado alto. 1. INSTALACIÓN Y CONFIGURACIÓN INICIAL 30 www.redusers.com ❘❘❘ Una de las características que ha posicionado a Windows como el sistema operativo más empleado por los usuarios de computadoras a través del mundo es la importancia otorgada a la comodidad de ellos. Las diferentes versiones de Windows se han destacado por brindar los medios necesarios para que los usuarios realicen cualquier tarea de una manera sencilla. COMODIDAD DE LOS USUARIOS 013-038_01_Windows 7.qxp 13/12/2010 13:56 PÆgina 30
- 33. Busque los controles de brillo y contraste de la pantalla, Cómo ajustar el brillo y Ajustar brillo: esta secuencia de ventanas nos guiará para ajustar el brillo de la pantalla. Cuando terminamos, hacemos clic en Siguiente. Cómo ajustar el contraste y Ajustar el contraste: estas ventanas nos entregan infor- mación y nos asisten en la tarea de configurar los valores adecuados para el contraste del monitor, para permitirnos una mejor lectura de éste. Cómo ajustar el balance de color y Ajustar el balance de color: mediante esta pantalla, podemos determinar cómo se mostrarán las tonalidades de gris en el monitor. Los controles deslizantes presentados nos permiten elegir la configura- ción más adecuada. Cuando terminamos, presionamos Siguiente. Una vez que completamos todos los pasos descriptos hasta aquí, la creación de un nuevo perfil de color quedará establecida. Figura 12. Por medio de los botones Calibración anterior y Calibración actual podremos comparar la calibración que hemos creado con la que ya estaba presente en la computadora. Presionamos Finalizar para completar el asistente. Configuración inicial del sistema 31www.redusers.com ❘❘❘ Windows 7 RC es una edición especial del sistema lanzada como una versión anterior a la final. El principal uso de las versiones RC en los sistemas operativos es dar a los usuarios la posibilidad de revisar el producto casi terminado y, de esta forma, recoger las primeras impresiones que permitirán aplicar pequeñas correcciones. WINDOWS 7 RC 013-038_01_Windows 7.qxp 13/12/2010 13:56 PÆgina 31
- 34. Configuración multimonitor Esta versión de Windows permite conectar la computadora a monitores adicionales de una forma fácil y rápida. A diferencia de lo que sucede en ediciones anteriores del sistema, como Windows XP, la configuración multimonitor en este caso posee un apar- tado especial que podemos encontrar en el Panel de control de Windows; para acceder a él, nos dirigimos a Inicio/Panel de control/Apariencia y personalización/Pantalla. Aquí será necesario seleccionar Conectar a un proyector, opción ubicada en el panel lateral. Inmediatamente, en el centro de la pantalla veremos una serie de alternativas, desde las cuales seleccionaremos la más adecuada. Las opciones que nos proponen son las que encontramos detalladas a continuación: Sólo equipo: muestra la imagen únicamente en la pantalla principal del equipo. Duplicar: se encarga de duplicar la imagen para que se vea en forma simultánea en ambas pantallas, nuestro monitor y una externa. Extender: muestra la imagen dividida entre las pantallas. Sólo proyector: permite ver la imagen sólo en la pantalla secundaria o en el proyector, no en nuestro monitor de la computadora. Figura 13. Una forma más rápida de acceder a estas opciones es presionar las teclas WINDOWS + P. Para acceder a otras de las opciones relacionadas con la configuración de múlti- ples monitores, debemos hacer clic en Inicio/Panel de control/Apariencia y perso- nalización/Conectarse a una pantalla externa. Aquí podremos utilizar el menú desplegable Pantalla para elegir la adecuada y, luego, seleccionar Resolución y Orientación para cada una de ellas. A continuación, aprenderemos a ajustar la frecuencia de actualización, estudiaremos los efectos visuales y analizaremos el rendimiento de nuestro sistema operativo, Windows 7. 1. INSTALACIÓN Y CONFIGURACIÓN INICIAL 32 www.redusers.com ❴❵ El uso de varios monitores conectados a la computadora puede darnos muchos beneficios, entre los que se destacan los siguientes: aumento del área de visualización y posibilidad de trabajar con aplicaciones independientes en cada pantalla. La desventaja más importante es que los recursos de la tarjeta de video se ven reducidos, dependiendo de la cantidad de monitores conectados. USO DE VARIOS MONITORES 013-038_01_Windows 7.qxp 13/12/2010 13:57 PÆgina 32
- 35. Figura 14. El menú Varias pantallas nos permitirá seleccionar la forma en que se mostrará la imagen en los monitores conectados. Ajuste de la frecuencia de actualización Una frecuencia de actualización mal configurada puede producir diversos problemas, tales como fatiga ocular y dolores de cabeza. Aunque este inconve- niente no se presenta si estamos utilizando un monitor LCD, puede sernos útil saber qué debemos realizar para ajustar este valor. Figura 15. Los monitores CRT suelen presentar problemas cuando la frecuencia de actualización está mal ajustada, no así los modernos LCD. Podemos regular la frecuencia de actualización haciendo clic en Inicio/Panel de control/Apariencia y personalización; una vez que la ventana esté abierta, seleccio- Configuración inicial del sistema 33www.redusers.com 013-038_01_Windows 7.qxp 13/12/2010 13:57 PÆgina 33
- 36. namos la opción llamada Ajustar resolución de pantalla. En la ventana Resolución de pantalla, buscamos y presionamos sobre la opción Configuración avanzada; se abrirá una ventana que nos permitirá ver a las propiedades del monitor elegido. Hacemos clic en la pestaña Monitor y nos dirigimos al apartado Configuración del monitor; aquí desplegamos el menú Frecuencia de actualización de la pantalla: y selec- cionamos el valor que deseamos obtener. Figura 16. Cuando hayamos seleccionado el valor adecuado para la frecuencia de actualización, sólo debemos hacer clic sobre el botón Aceptar. Efectos visuales y rendimiento del sistema Si bien la gran cantidad de efectos visuales presentes en Windows 7 hace que este sistema sea una de las opciones más atractivas para los usuarios finales, debemos tener en cuenta que la visualización de estos efectos disminuye en forma conside- rable el rendimiento del equipo si la memoria no es muy grande. Cuando tenemos la suerte de contar con una computadora que posee una importante cantidad de memoria RAM, junto con un procesador y una tarjeta de video de última generación, seguramente no habrá que desactivar algunos efectos visuales. Por el contrario, si vemos que nuestro sistema está algo lento, quizá podríamos mejorar los tiempos de respuesta del equipo desactivando algunos efectos innecesarios. Aunque la selección de los efectos visuales que se desactivarán no es una tarea extre- madamente sencilla, no será preciso seguir muchas instrucciones para acceder al apar- tado que contiene las opciones destinadas a implementar los cambios requeridos. Lo primero que tenemos que hacer es acceder al apartado Sistema, dentro del Panel de control, para lo cual vamos a Inicio/Panel de control/Sistema y seguridad/Sistema. Una vez allí, presionamos sobre la opción Información y herramientas de rendimiento, que se encuentra en la parte inferior de la barra lateral. 1. INSTALACIÓN Y CONFIGURACIÓN INICIAL 34 www.redusers.com 013-038_01_Windows 7.qxp 13/12/2010 13:57 PÆgina 34
- 37. Figura 17. La opción Información y herramientas de rendimiento nos permitirá evaluar y acceder a las opciones necesarias para mejorar el rendimiento del equipo. Para continuar, presionamos sobre Ajustar efectos visuales, ubicada dentro del panel lateral de opciones. Se abrirá una ventana que contiene diversas pestañas, las cuales utilizaremos para mejorar el rendimiento del equipo. En Efectos visuales podemos elegir la configuración que usaremos para que la apariencia del sistema no afecte el rendimiento de nuestra versión de Windows. Aquí encontramos tres alternativas principales: • Dejar que Windows elija la configuración más adecuada para el equipo: es la opción recomendada, ya que permitirá que el sistema active o desactive las características necesarias, dependiendo de los recursos presentes en la computadora. • Ajustar para obtener la mejor apariencia: si seleccionamos esta opción, se activarán todos los efectos visuales en el sistema. • Ajustar para obtener el mejor rendimiento: se ocupa de desactivar todos los efectos visuales del sistema operativo para mejorar su rendimiento. Por último, la opción Personalizar nos permite activar o desactivar sólo las opciones que deseemos en nuestra versión de Windows 7. Figura 18. Para mantener un efecto visual activado, debemos marcar la casilla correspondiente; para desactivarlo, sólo será necesario quitar la marca junto a él. Configuración inicial del sistema 35www.redusers.com 013-038_01_Windows 7.qxp 13/12/2010 13:57 PÆgina 35
- 38. USO DE ATAJOS DE TECLADO Ahora que ya hemos revisado algunos aspectos esenciales del proceso de instalación y configuración inicial, es hora de aprender la forma de ejecutar ciertas acciones propias del sistema de una manera más rápida, gracias al uso de los atajos de teclado. Figura 19. Un ejemplo sobre el uso de atajos de teclado en Windows 7 es el rápido acceso a Ayuda y soporte técnico, presionando las teclas WINDOWS + F1. Los atajos de teclado son combinaciones de teclas que se encargan de ejecutar una acción en el sistema o en una aplicación, de una forma mucho más rápida que si lo hiciéramos con el uso del mouse; de esta manera, nos ayudan a mejorar la produc- tividad y a acelerar tareas repetitivas. En la siguiente tabla detallamos el uso de los atajos de teclado más importantes en Windows 7. COMBINACIÓN DE TECLAS FUNCIÓN QUE DESEMPEÑA WINDOWS + X Inicia el Centro de movilidad de Windows 7. WINDOWS + D Minimiza todas las ventanas y muestra el Escritorio. WINDOWS + L Se encarga de bloquear el equipo. WINDOWS + R Presenta el cuadro de diálogo Ejecutar. WINDOWS + U Permite acceder al Centro de accesibilidad. WINDOWS + F Presenta el cuadro Buscar. ALT + TAB Muestra un pequeño recuadro que nos permitirá cambiar entre las ventanas abiertas. WINDOWS + TAB Permite seleccionar entre las ventanas abiertas, utilizando efectos visuales de Aero. WINDOWS + SHIFT + FLECHA IZQUIERDA Envía al monitor izquierdo. WINDOWS + SHIFT + FLECHA DERECHA Se encarga de pasar al monitor derecho. WINDOWS + T Entrega el foco a la primera entrada de la barra de tareas. ALT + P Muestra y oculta el panel de Vista previa en las ventanas. WINDOWS + P Ofrece opciones para manejar la forma en que se presenta la información en las pantallas adicionales. Tabla 2. Atajos de teclado para Windows 7, junto a las funciones que desempeñan. 1. INSTALACIÓN Y CONFIGURACIÓN INICIAL 36 www.redusers.com 013-038_01_Windows 7.qxp 13/12/2010 13:58 PÆgina 36
- 39. Los atajos de teclado presentados en la Tabla 2 sin duda se cuentan entre los más utili- zados, pero existen otros no menos importantes, como los que nos permiten manejar la posición de las ventanas en la pantalla. A continuación, revisamos algunos de ellos: WINDOWS + flecha izquierda: esta combinación de teclas mueve la ventana activa hacia la izquierda, derecha y al centro. WINDOWS + flecha derecha: igual que la opción anterior, mueve la ventana activa hacia la izquierda, derecha y al centro. Figura 20. Los atajos de teclado WINDOWS + flecha izquierda y WINDOWS + flecha derecha pueden cambiar el tamaño de una ventana para que ocupe la mitad exacta de la pantalla. WINDOWS + flecha arriba: este atajo de teclado se encarga de maximizar la ventana activa. WINDOWS + flecha abajo: minimiza la ventana seleccionada. WINDOWS + SHIFT + flecha arriba: esta combinación de teclas nos permite maximizar la ventana activa, pero sólo en forma vertical. WINDOWS + SHIFT + flecha abajo: con este atajo de teclado podemos recuperar el tamaño de una ventana ajustada en forma vertical. Uso de atajos de teclado 37www.redusers.com … A lo largo de este capítulo, hemos revisado las características de Windows en sus versiones de 32 y 64 bits, describimos las principales ventajas de cada una de ellas y definimos los mejores escenarios para realizar la instalación de una u otra. Analizamos el potencial de los arranques duales y conocimos la manera en que podemos seleccionar el sistema predeterminado. Instalamos Windows 7 en una máquina virtual y seguimos algunas pautas para realizar la configuración inicial del sistema. Para finalizar, describimos el modo en que podemos realizar diversas acciones en Windows con mayor rapidez, gracias a los atajos de teclado. RESUMEN 013-038_01_Windows 7.qxp 13/12/2010 13:58 PÆgina 37
- 40. 38 www.redusers.com ✔ TEST DE AUTOEVALUACIÓN 1. ¿Qué diferencias existen entre Windows 7 de 32 y 64 bits? 2. ¿Cuáles son las ventajas de Windows 7 de 32 bits? 3. Mencione algunas ventajas de Windows 7 de 64 bits. 4. ¿Qué es y para qué sirve un arranque dual? 5. ¿Cómo podemos seleccionar el sistema ope- rativo predeterminado desde Windows 7? 6. ¿Para qué sirve una máquina virtual? 7. Describa algunas alternativas que permitan crear y utilizar máquinas virtuales. 8. ¿Qué problemas habituales pueden presen- tarse durante la instalación de Microsoft Windows 7? 9. ¿De qué forma podemos conectar y confi- gurar dos monitores en la computadora? 10. Mencione algunos de los atajos más utili- zados en Windows 7. ACTIVIDADES ACTIVIDADES 1. Instale Windows Vista y Windows 7 utili- zando un arranque dual. 2. Con el arranque dual disponible, configure Windows Vista como el sistema operativo predeterminado. 3. Cree una máquina virtual con VirtualBox e instale Windows 7 en ella. 4. Desactive algunos efectos visuales para mejorar el rendimiento de Microsoft Windows 7. 013-038_01_Windows 7.qxp 13/12/2010 13:58 PÆgina 38
- 41. Selección de hardware y configuración BIOS 40 Procesador 42 Tarjeta gráfica 43 Monitor 45 Memoria 47 Disco duro 50 Opciones de administración y mantenimiento 50 Iniciar un disco duro 52 Discos básicos y discos dinámicos 53 Controladores de hardware 56 Instalación o actualización de un controlador 56 Controladores firmados digitalmente 59 Administrador de dispositivos 59 Aumentar el rendimiento del hardware 61 Aumentar el valor del multiplicador 63 Aumentar la frecuencia del bus frontal 63 Resumen 63 Actividades 64 Capítulo 2 La importancia del hardware de una computadora radica en que es el responsable de que el sistema operativo y las aplicaciones del usuario cuenten con los requerimientos adecuados para su ejecución. El hardware instalado en el equipo otorgará a Windows 7 la posibilidad de ejecutarse con una mayor o menor velocidad. Repasaremos algunos conceptos generales sobre ciertos dispositivos de hardware. Windows 7 avanzado SERVICIO DE ATENCIÓN AL LECTOR: usershop@redusers.com 039-064_02_Windows 7.qxp 15/12/2010 9:38 PÆgina 39
- 42. BIOS El Basic Input Output System, o BIOS, es una aplicación que permite configurar aspectos básicos del hardware conectado a la computadora. Además de almacenar la configuración relacionada con los dispositivos de hardware, se encarga de buscar e iniciar el sistema operativo, después que se enciende el equipo. Este sistema básico de entrada y salida es completamente independiente del sistema operativo, por lo que no es posible iniciarlo desde Windows. Para acceder al BIOS del equipo, es necesario presionar una tecla justo después de pulsar el botón de encendido de la computadora, y antes de que el sistema operativo comience a cargarse; la tecla en cuestión puede ser diferente para cada fabricante del BIOS integrado en la PC, pero siempre la encontraremos anunciada mien- tras el equipo realiza el proceso de encendido. Figura 1. En la mayoría de los casos, es necesario presionar las teclas F2 o DEL para ingresar al BIOS de la computadora. Normalmente, no es necesario acceder al BIOS ni realizar modificaciones en su funcionamiento, aunque en algunos casos, como cuando deseamos instalar un sistema operativo, puede ser imprescindible modificar sus parámetros. El cambio en la configuración del BIOS es un procedimiento avanzado, por lo cual debe llevarse a cabo con sumo cuidado. En caso de que deseemos instalar un sistema operativo, necesitaremos que en la secuencia de arranque del equipo, esté especifi- cado que debe buscarse un CD o DVD de arranque antes de buscar en los discos duros conectados. Para hacer esto, debemos acceder a la sección correspondiente y dejar la unidad de CD/DVD en primer lugar. 2. SELECCIÓN DE HARDWARE Y CONFIGURACIÓN 40 www.redusers.com 039-064_02_Windows 7.qxp 15/12/2010 9:38 PÆgina 40
- 43. Figura 2. Una vez que hayamos especificado la secuencia de arranque correcta, guardamos los cambios y salimos del BIOS. Si bien no podemos acceder al BIOS desde el sistema operativo, sí es posible ver información general acerca de la versión y fecha correspondiente al del equipo. Para este fin, debemos hacer clic en Inicio/Todos los programas/Accesorios/Herramientas del sistema/Información del sistema. En la ventana que se abre, presionamos sobre Resumen del sistema, que se encuentra en la parte superior del menú lateral. Luego, en la pantalla principal buscamos la línea que comienza con Versión y fecha de BIOS. Figura 3. Aquí podemos ver información sobre el fabricante del BIOS, la versión y fecha de distribución; en este caso, American Megatrends Inc., V2.20 y 08-08-2007, respectivamente. BIOS 41www.redusers.com 039-064_02_Windows 7.qxp 15/12/2010 9:38 PÆgina 41
- 44. PROCESADOR El procesador es la parte más importante de la computadora. Se trata de un circuito electrónico encargado de ejecutar las instrucciones almacenadas en la memoria y de procesar la información numérica expresada en forma de ceros y unos (binario). En torno al procesador existen algunos conceptos básicos que es necesario conocer: Instrucciones: las operaciones que el procesador debe ejecutar se denominan instrucciones. Éstas son almacenadas en la memoria del sistema hasta que el procesador las pueda llevar a cabo efectivamente. Registros: cada vez que el procesador ejecuta alguna instrucción, la información relacionada debe ser almacenada en espacios de la memoria local; estas ubica- ciones son denominadas registros del sistema. Memoria caché: se trata de una memoria caracterizada por ser muy rápida, lo cual permite reducir considerablemente el tiempo que la información almacenada en la RAM debe esperar para ser procesada. Este tipo de memoria tiene un costo mucho más alto que la RAM y, por lo tanto, sólo se ubica cerca del procesador para almacenar de manera temporal la información que se manejará. Conjunto de instrucciones: se trata del conjunto de operaciones básicas que el procesador es capaz de llevar a cabo, y que determinará su arquitectura. Aunque el procesador es la pieza más importante de la computadora, por sí solo no es un indicador de la velocidad general del sistema, ya que en este parámetro intervienen también otros recursos, como la memoria RAM, la tarjeta gráfica y el espacio de almacenamiento, por mencionar algunos. En Windows 7, podemos averiguar la velocidad del procesador realizando los siguientes pasos. Primero hacemos clic en Inicio/Panel de control/Sistema y seguridad/ Sistema. Dentro de la ventana que se abre, buscamos la sección llamada Sistema, y allí ubicamos la línea Procesador:. 2. SELECCIÓN DE HARDWARE Y CONFIGURACIÓN 42 www.redusers.com ❘❘❘ La nueva versión del sistema operativo de Microsoft, Windows 7, nos permite verificar el uso de la CPU instalada en la computadora en un momento determinado. Para esto, utilizamos el Administrador de tareas de Windows, al que accedemos por medio de un clic derecho del mouse sobre la barra de tareas, donde seleccionamos Iniciar el Administrador de tareas. USO DE LA CPU 039-064_02_Windows 7.qxp 15/12/2010 9:38 PÆgina 42
- 45. En esta sección veremos el nombre del procesador y su velocidad; por ejemplo, Intel(R) Celeron(R) y 1.86 GHz, respectivamente. En la actualidad, es común encontrarnos con modernos procesadores que poseen varios núcleos, pero a pesar de esto, Windows 7 sólo usa uno para iniciarse. Por esta razón, en caso de que tengamos uno multinúcleo, será necesario que los activemos. Para realizar esta tarea, presionamos las teclas INICIO + R, en la ventana Ejecutar escri- bimos msconfig y pulsamos Aceptar; luego seleccionamos la pestaña Arranque. Figura 4. Marcamos la casilla Número de procesadores y, utilizando el menú desplegable, seleccionamos la cantidad adecuada de núcleos. TARJETA GRÁFICA La tarjeta gráfica es, sin dudas, uno de los componentes más importantes en los equipos utilizados por los amantes de los juegos para PC o por usuarios que precisan tener un rendimiento gráfico avanzado. La principal función de este dispositivo es procesar los datos que vienen de la CPU y entregarlos a través del monitor, aunque Tarjeta gráfica 43www.redusers.com ❴❵ Los discos duros han heredado sus dimensiones de las casi extintas unidades de disquete. Esto les permite ser montados y atornillados en los mismos lugares que antes eran empleados por las disqueteras. Esta característica se denomina factor de forma y, por lo tanto, estos dispositivos son conocidos como floppy-disk drives. FORMA DE LOS DISCOS DUROS 039-064_02_Windows 7.qxp 15/12/2010 9:39 PÆgina 43
- 46. existen tarjetas gráficas que poseen funciones adicionales, como la captura de video. Las primeras tarjetas 2D/3D aparecieron durante el año 1995 de la mano de empresas como ATI y S3; desde entonces en adelante, el avance en el desarrollo de estos dispositivos ha brindado la posibilidad de disfrutar de efectos 3D avanzados y de explotar la máxima potencia de los puertos AGP y, posteriormente, PCI Express. Figura 5. Una moderna tarjeta gráfica PCI Express, con una memoria de video que alcanza a 1 GB. En la Tabla 1 encontramos la descripción de las principales partes que componen una tarjeta gráfica: memoria de video, GPU, salida, interfaces y refrigerantes. PARTE DE LA TARJETA DESCRIPCIÓN Memoria de video Se trata de la memoria que se emplea para las tareas derivadas del procesamiento gráfico. Si la tarjeta se encuentra integrada en la placa madre de la PC, se utilizará la memoria de la computadora; de otra forma, puede disponer de una memoria propia, integrada en la propia tarjeta gráfica. GPU Es la parte más importante de la tarjeta gráfica; es un procesador (como la CPU de la computadora) especialmente adaptado para encargarse del procesamiento de gráficos. Salida Son los conectores que permiten que la tarjeta se comunique con el dispositivo externo, por ejemplo, el monitor. Estos sistemas de conexión pueden ser los siguientes: DVI, SVGA, DA-15, Digital TTL DE-9, S-Video y HDMI, entre otros. Interfaces Sistemas que permiten la conexión entre la tarjeta gráfica y la placa madre. Encontramos los siguientes: ISA, Zorro II y III, EISA, VESA, PCI, AGP y PCI Express, entre otros. Refrigerantes Con el tiempo, las tarjetas gráficas han tenido que soportar cada vez más carga de trabajo, por lo cual se hizo necesario dotarlas de métodos de refrigeración efectivos. Éstos se clasifican en dos tipos: ventiladores y disipadores. Tabla 1. Partes más importantes de una tarjeta gráfica. 2. SELECCIÓN DE HARDWARE Y CONFIGURACIÓN 44 www.redusers.com 039-064_02_Windows 7.qxp 15/12/2010 9:39 PÆgina 44
- 47. Al realizar la elección de una tarjeta gráfica para la computadora, existen numerosas y diversas opciones, aunque en la actualidad, el mercado de las GPU se encuentra domi- nado por dos grandes empresas, NVIDIA y ATI, cuyos sitios web se encuentran en las direcciones www.nvidia.es y www.amd.com/la/Pages/AMDHomePage.aspx, respec- tivamente. Intel no se queda atrás y también tiene un puesto entre las opciones de GPU, principalmente, para los equipos móviles actuales. Figura 6. Podemos acceder a la ventana de propiedades específica de nuestra GPU haciendo clic en el botón indicado dentro de la bandeja del sistema. MONITOR El monitor o pantalla es el dispositivo de salida más importante que se conecta a la computadora. A lo largo de los años, este elemento ha sufrido sucesivos cambios, hasta llegar a los actuales monitores LED y plasma, por supuesto, pasando por los ya antiguos CRT de rayos catódicos. Los monitores de tubo de rayos catódicos, más conocidos como CRT, nos acom- pañaron durante muchos años. Se trata de periféricos analógicos que utilizan señales rojas, verdes y azules para generar y mostrar los colores. Los monitores LCD son los más difundidos en la actualidad. Son dispositivos muy delgados, por lo que requieren menos espacio, y son más livianos. Además, tienen un filtro que evita sentir cansancio en la vista luego de estar mucho tiempo frente a ellos, lo que nos sucede al estar ante uno de tipo CRT. Monitor 45www.redusers.com 039-064_02_Windows 7.qxp 15/12/2010 9:39 PÆgina 45
- 48. Figura 7. Los monitores LCD ofrecen una serie de ventajas comparativas, gracias a las cuales han logrado reemplazar a los antiguos CRT. Los monitores LED se caracterizan por ofrecer una serie de nuevas particularidades, como un menor consumo de energía, junto con un mayor contraste y disminución en el brillo, aunque sus precios son algo mayores que los de los LCD. Podemos aprovechar de una mejor manera las características de un monitor LCD si configuramos Windows 7 para utilizar la resolución nativa, dependiendo del tamaño de nuestro monitor. En la Tabla 2 vemos algunos ejemplos de resoluciones nativas para monitores de PC, según su tamaño. TAMAÑO DEL MONITOR RESOLUCIÓN NATIVA 17 pulgadas 1280 x 800 19 pulgadas 1440 x 900 22 pulgadas 1680 x 1050 23 pulgadas 2048 x 1152 24 pulgadas 1920 x 1200 30 pulgadas 2560 x 1600 Tabla 2. Ejemplos de resoluciones nativas para monitores de computadora. 2. SELECCIÓN DE HARDWARE Y CONFIGURACIÓN 46 www.redusers.com ❘❘❘ La elección de un monitor para la computadora dependerá de nuestras preferencias. Los LCD son las alternativas presentes en casi todos los equipos actuales, ya que poseen un grosor consi- derablemente inferior a los clásicos CRT y un menor costo en comparación con los LED. Esto ha permitido que su uso se masificara junto a los equipos portátiles y PCs de escritorio. ELECCION DE MONITOR 039-064_02_Windows 7.qxp 21/12/2010 16:42 PÆgina 46
- 49. Ahora que ya sabemos cuál es la resolución recomendada para los distintos tamaños de monitores LCD, podemos proceder a fijar este parámetro. Para hacerlo, debemos dirigirnos a Inicio/Panel de control/Apariencia y personalización/ Pantalla/Resolución de pantalla. También podemos hacer clic con el botón derecho del mouse en un área vacía del Escritorio y seleccionar la opción Resolución de pantalla. En la ventana que se abre, desplegamos el menú Resolución: para seleccionar el valor que deseamos utilizar. Figura 8. Windows 7, de manera automática, nos informará sobre la resolución recomendada, y presentará una advertencia cuando intentemos establecer una muy baja. Una vez que hayamos realizado los cambios deseados, sólo será necesario hacer clic en el botón Aceptar y tendremos la resolución seleccionada. MEMORIA La memoria RAM, también denominada de acceso aleatorio, se utiliza como un almacenamiento temporal para el sistema operativo y las aplicaciones ejecutadas. Ya que cada sistema operativo o aplicación posee diferentes requisitos de memoria RAM, en algún momento puede ser preciso aumentar la cantidad instalada en la computadora. En caso de que la RAM sea insuficiente, Windows utiliza un espacio del disco duro denominado memoria virtual. Aunque no ofrece el rendimiento de la RAM, puede ayudarnos cuando esta última resulta escasa. En el Paso a paso 1 aprenderemos la forma en que podemos aumentar la memoria virtual en nuestra versión de Windows 7. Memoria 47www.redusers.com 039-064_02_Windows 7.qxp 15/12/2010 9:39 PÆgina 47
- 50. ■ Aumentar la memoria virtual PASO A PASO 1 Ingrese al Panel de control y haga clic sobre la categoría Sistema y seguridad, luego seleccione Sistema; en el panel lateral elija Configuración avanzada del sistema. En la pestaña Opciones avanzadas seleccione Configuración… desde el apartado Rendimiento. Luego, diríjase a la pestaña Opciones avanzadas y haga clic sobre la opción correspondiente a Cambiar…. 2. SELECCIÓN DE HARDWARE Y CONFIGURACIÓN 48 www.redusers.com 039-064_02_Windows 7.qxp 15/12/2010 9:39 PÆgina 48
- 51. Desmarque la casilla Administrar automáticamente el tamaño del archivo de paginación para todas las unidades. Seleccione la unidad para la cual desea establecer la memoria virtual, presione Tamaño personalizado e ingrese los nuevos valores; luego haga clic sobre Esta- blecer y, posteriormente, en Aceptar. Memoria 49www.redusers.com 039-064_02_Windows 7.qxp 15/12/2010 9:40 PÆgina 49
- 52. DISCO DURO Un disco duro interno es un dispositivo de almacenamiento que se conecta a la placa madre de la computadora a través de una interfaz adecuada, por ejemplo, SATA. La selección del disco duro que utilizaremos en la PC dependerá de nues- tras necesidades de espacio, aunque cualquiera que ésta sea, deberá contar con, al menos, 15 GB disponibles para realizar la instalación de Windows 7. Este requisito no es un problema para los dispositivos actuales, considerando que su capacidad de almacenamiento aumenta cada vez más. Figura 9. Los discos duros actuales son capaces de almacenar varios Terabytes de información en un espacio físico muy reducido. Opciones de administración y mantenimiento Windows 7 incluye interesantes herramientas diseñadas para trabajar con los discos duros instalados en la computadora. Podemos dividirlas en dos grupos: las de administración y las de mantenimiento. 2. SELECCIÓN DE HARDWARE Y CONFIGURACIÓN 50 www.redusers.com ❴❵ Al formatear un disco duro, nos encontraremos con dos variantes de este proceso: el formato rápido y el formato normal. El primero crea una nueva tabla de archivos pero no borra el disco de manera completa, mientras que el segundo borra los datos definitivamente. Recomendamos el formato normal para un mejor funcionamiento. FORMATO RÁPIDO Y FORMATO NORMAL 039-064_02_Windows 7.qxp 15/12/2010 9:40 PÆgina 50
- 53. Para administrar los discos duros, es necesario hacer clic en Inicio/Panel de control/Sistema y seguridad/Herramientas administrativas; en la carpeta que se abre, buscamos el icono Administrador de equipos y hacemos doble clic sobre él. Para continuar, seleccionamos Almacenamiento/Administración de discos, desde la barra lateral de opciones. También podemos dirigirnos a Inicio/Panel de control/Sistema y seguridad/Crear y formatear particiones del disco duro. Figura 10. Desde esta ventana podemos realizar las acciones de administración sobre los discos duros conectados a la computadora. Las tareas de mantenimiento sobre los discos también pueden realizarse de una forma fácil gracias a las herramientas incorporadas en Windows 7. Si queremos acceder a estas opciones, debemos hacer clic en Inicio/Equipo, seleccionar el disco duro deseado con el botón derecho del mouse y presionar Propiedades. Luego vamos a la pestaña Herramientas y veremos las opciones disponibles. Disco duro 51www.redusers.com ❘❘❘ Un disco duro es un complejo mecanismo que se compone de variadas partes, entre las cuales se encuentran las siguientes: un cabezal de lectura y escritura, platos en donde se graban los datos, un circuito electrónico de control y un electroimán, además de un motor que hace girar los platos y una caja que protege al sistema, entre otros. PARTES DE UN DISCO DURO 039-064_02_Windows 7.qxp 15/12/2010 9:40 PÆgina 51
- 54. Figura 11. Para iniciar las herramientas Comprobación de errores, Desfragmentación y Copia de seguridad, solo será necesario hacer clic sobre los botones correspondientes. Profundizaremos en las opciones de mantenimiento y administración de discos ofre- cidas por Windows 7, más adelante, en los Capítulos 5 y 7, respectivamente. Iniciar un disco duro La instalación de un nuevo disco duro en una computadora requiere la realiza- ción de dos grupos de acciones: en primer lugar, es necesario conectar el dispo- sitivo en forma física al equipo, y en segundo término, prepararlo para que pueda ser usado por el sistema operativo de nuestra máquina. Para conectar un nuevo disco duro tenemos que apagar y desconectar el equipo de la energía eléctrica. Luego enchufamos los cables de alimentación y de datos, ubicamos las clavijas para indicar si se tratará de un disco maestro o uno esclavo y, finalmente, lo fijamos con tornillos a la bahía adecuada. Este procedimiento puede variar dependiendo del tipo de disco o de la computadora con que estemos traba- jando, pero en líneas generales es similar a lo que acabamos de describir. Si la conexión se realizó correctamente, el BIOS detectará el disco, y sólo será preciso que el sistema operativo se inicie para dar formato al dispositivo. Una vez que Windows se haya cargado, debemos hacer clic en Inicio/Equipo, seleccionar el disco duro recién instalado con el botón derecho del mouse y pulsar en la opción Formatear…. Si no vemos el disco en la ventana Equipo, accedemos al Administrador de discos y seguimos las instrucciones que comentamos en el apartado anterior. Allí debemos hacer clic con el botón derecho del mouse sobre el disco adecuado y elegir la opción Nuevo volumen simple. 2. SELECCIÓN DE HARDWARE Y CONFIGURACIÓN 52 www.redusers.com 039-064_02_Windows 7.qxp 15/12/2010 9:40 PÆgina 52
- 55. Figura 12. Se iniciará un asistente que nos acompañará durante el proceso de creación de un nuevo volumen. Luego de completar cada uno de los pasos propuestos por el asistente, el disco duro estará listo para recibir los archivos que deseemos grabar en él. DISCOS BÁSICOS Y DISCOS DINÁMICOS En sus últimas versiones, Windows ofrece la posibilidad de establecer dos configu- raciones diferentes para administrar los discos duros instalados en el equipo: discos básicos y discos dinámicos. A continuación, veremos las diferencias entre ellos. Los básicos son utilizados más comúnmente por usuarios no avanzados. Se trata de la configuración más sencilla de usar y, por eso, de la más extendida. Utiliza particiones extendidas y particiones primarias para organizar los datos del disco. Es importante señalar que cada una de las particiones existentes en un disco básico no puede compartir ni dividir datos con otras, ya que cada una funciona como una unidad independiente de la otra. Los discos dinámicos admiten dos tipos de volúmenes: simples y distribuidos. Los simples pueden abarcar varios espacios que se encuentren en un mismo disco dinámico, Discos básicos y discos dinámicos 53www.redusers.com ❘❘❘ Los discos dinámicos son capaces de manejar hasta 2000 volúmenes dinámicos, los cuales son similares a las particiones primarias de los discos básicos. Una de las principales características de los discos dinámicos es la posibilidad de crear volúmenes que se extiendan a varios discos, aunque sólo son compatibles con los sistemas posteriores a Windows 2000. DISCOS DINÁMICOS 039-064_02_Windows 7.qxp 15/12/2010 9:40 PÆgina 53
- 56. mientras que los distribuidos pueden estar formados por espacios en diferentes discos físicos. En el Paso a paso 2 revisaremos las acciones que debemos realizar para convertir un disco duro básico en uno dinámico. ■ Convertir un disco duro básico en uno dinámico PASO A PASO 2 El primero de los pasos consiste en acceder al Administrador de discos, hacer clic sobre Inicio/Panel de control y luego seleccionar la opción adecuada dentro de la categoría perteneciente a Sistema y seguridad. Haga clic con el botón derecho del mouse sobre el nombre del disco que desee convertir. Desde el menú desplegable seleccione la opción Convertir en disco diná- mico…. En la ventana que aparece, marque el disco adecuado y presione Aceptar. 2. SELECCIÓN DE HARDWARE Y CONFIGURACIÓN 54 www.redusers.com 039-064_02_Windows 7.qxp 15/12/2010 9:40 PÆgina 54
- 57. Pulse Convertir en la siguiente ventana, luego de lo cual debe hacer clic en el botón Sí para confirmar la conversión. Es importante tener en cuenta que, luego de la conversión de un disco básico a uno dinámico, no es posible cambiar los volúmenes dinámicos a particiones, por lo que tendremos que realizar una copia de nuestros datos con anticipación. También podemos realizar este proceso haciendo clic como Administrador en Inicio/Todos los programas/Accesorios/Símbolo del sistema. Una vez que la consola de comandos se haya ejecutado, debemos escribir lo siguiente, presionando ENTER después de cada línea: diskpart (permite acceder a diskpart). list disk (entrega un listado de todos los discos disponibles). select disk 0 (mediante este comando, debemos seleccionar el disco que deseamos convertir; es necesario reemplazar el 0 por el número que corresponde al disco que vamos a convertir). convert dynamic (inicia el proceso de conversión en el disco seleccionado). Discos básicos y discos dinámicos 55www.redusers.com El sitio web que podemos encontrar visitando la dirección www.toulesdrivers.com nos permite buscar en forma cómoda y rápida los controladores de hardware que necesitemos. Se trata de un sitio que no está en español, pero cuya interfaz es muy sencilla de usar, por lo que no tendremos problemas en ubicar el driver que precisemos. TOULESDRIVERS 039-064_02_Windows 7.qxp 15/12/2010 9:40 PÆgina 55
- 58. Figura 13. Es importante escribir cada uno de los comandos en el orden comentado y presionar la tecla ENTER después de cada uno de ellos. Si deseamos convertir un disco duro dinámico en uno básico, tendremos que eliminar cada una de las particiones existentes. Para esto, accedemos al Administrador de discos, hacemos clic con el botón secundario del mouse y seleccionamos la opción Eliminar volumen; repetimos este paso para cada una de las particiones del disco que queramos convertir. Para continuar, seleccionamos el nombre del disco usando el botón secundario del mouse y elegimos Convertir en disco básico. CONTROLADORES DE HARDWARE Hasta aquí hemos revisado las características de algunos dispositivos de hardware y su uso en Microsoft Windows 7. En este apartado conoceremos la forma de instalar y actualizar los controladores necesarios para obtener un funcionamiento óptimo del hardware. Un controlador es una pequeña aplicación cuya función se relaciona con la tarea de permitir que el sistema operativo se comunique con un dispositivo de hardware. Si no poseemos los controladores adecuados, el dispositivo relacionado no podrá funcionar de manera correcta. Instalación o actualización de un controlador La instalación de un controlador de hardware puede llevarse a cabo de diversas formas. La más sencilla se realiza desde los controladores incorporados en Windows o a través de las actualizaciones del sistema. Esto se efectúa mientras se instala el sistema o cuando lo actualizamos posteriormente. Si el controlador no está incorporado en Windows ni en las actualizaciones poste- riores, habrá que utilizar el disco que acompaña al dispositivo de hardware o descar- garlo visitando el sitio web del fabricante. 2. SELECCIÓN DE HARDWARE Y CONFIGURACIÓN 56 www.redusers.com 039-064_02_Windows 7.qxp 15/12/2010 9:40 PÆgina 56
- 59. Figura 14. La mayoría de los controladores de hardware pueden instalarse siguiendo los pasos propuestos por un sencillo asistente, de forma similar a la instalación de cualquier aplicación. Si el driver adecuado no se distribuye en un paquete autoinstalable, sino que tenemos un archivo con la extensión .INF, o si queremos actualizar un contro- lador ya instalado, debemos acceder al Administrador de dispositivos. Primero hacemos clic en Inicio y seleccionamos Equipo con el botón secundario del mouse; y desde el menú desplegable, presionamos en Propiedades. En el panel lateral de opciones elegimos Administrador de dispositivos. En la lista que se presenta en dicha pestaña, debemos hacer doble clic sobre el icono que representa al dispositivo para el cual deseamos instalar el controlador; de esta forma podemos acceder a sus propiedades. Figura 15. En esta ventana se nos informará que los controladores para el dispositivo seleccionado aún no se encuentran instalados en el sistema. Controladores de hardware 57www.redusers.com 039-064_02_Windows 7.qxp 15/12/2010 9:41 PÆgina 57
- 60. Para iniciar la instalación o actualización del controlador, pulsamos el botón Actua- lizar controlador…, ubicado en la pestaña General o Controlador. Se abrirá una ventana que nos presenta dos opciones: - Buscar automáticamente software de controlador actualizado: se encarga de buscar un controlador actualizado en Internet y en el equipo. Si hacemos clic aquí, no será necesario que intervengamos durante el proceso, aunque a veces puede ser preciso confirmar la instalación del controlador. - Buscar software de controlador en el equipo: permite buscar y seleccionar el contro- lador que deseamos instalar en forma manual. Es muy útil si deseamos instalarlo desde un archivo .INF que hayamos descargado. Figura 16. Podemos utilizar el botón Examinar… para especificar la ubicación en la cual se encuentra el controlador que queremos instalar. Una vez que hayamos seleccionado la ubicación en la que está el controlador por instalar, debemos presionar la opción Siguiente y realizar las indicaciones que nos brinda el asistente. Por el contrario, si hacemos clic en donde dice Elegir en una lista 2. SELECCIÓN DE HARDWARE Y CONFIGURACIÓN 58 www.redusers.com ❴❵ El primer disco duro de la historia era muy diferente de la imagen que tenemos hoy en día sobre estos dispositivos. Se trataba de un enorme aparato que pesaba alrededor de una tonelada y poseía una capacidad de almacenamiento de tan sólo 5 MB. Este dispositivo apareció durante el año 1956, con la computadora llamada Ramac 1. EL PRIMER DISCO DURO 039-064_02_Windows 7.qxp 15/12/2010 9:41 PÆgina 58
- 61. de controladores de dispositivos en el equipo, podremos acceder a un completo listado de controladores de hardware perfectamente ordenados para ubicar el adecuado de una manera muy rápida y sencilla. Controladores firmados digitalmente La instalación de controladores de hardware es un proceso delicado, razón por la cual éstos se distribuyen junto a una firma digital. El objetivo es garantizar que el software que intentamos instalar pertenezca al editor adecuado y no haya sido alte- rado, por ejemplo, para agregar aplicaciones maliciosas. Si intentamos instalar un controlador que no se encuentra firmado digitalmente, Windows 7 presentará un mensaje avisando de este problema. Los controladores que no están firmados de manera digital son bloqueados en forma automática por Windows 7, de modo que se impide su instalación y, por lo tanto, la posibilidad de desestabilizar el funcionamiento del sistema operativo. Si aun entendiendo los riesgos implicados deseamos instalar un controlador no firmado, debemos desactivar la verificación de firmas. Para esto, hacemos clic en Inicio/Ejecutar o presionamos las teclas WINDOWS + R. En la ventana Ejecutar escri- bimos el siguiente comando: bcdedit /set nointegritychecks ON. Luego reiniciamos la computadora y podremos instalar el controlador no firmado. Si deseamos activar otra vez la verificación de firmas de los controladores, ejecu- tamos el comando bcdedit /set nointegritychecks OFF y reiniciamos el equipo. Administrador de dispositivos El Administrador de dispositivos es una herramienta muy importante para usua- rios avanzados, cuya principal función es entregarnos un acceso completo a todos los dispositivos de hardware presentes en la computadora. Nos permite instalar y actualizar los controladores adecuados, realizar cambios en la configuración del hard- ware y revisar el funcionamiento de cada dispositivo, entre otras tareas. En la Guía visual 1 podemos ver la descripción de cada una de las partes que componen el Administrador de dispositivos. Controladores de hardware 59www.redusers.com ❘❘❘ La actualización de un controlador de hardware puede hacer que el sistema no funcione en forma adecuada. Para solucionarlo, podemos restaurar la versión anterior del controlador. Esto se realiza ingresando en el Administrador de dispositivos y haciendo doble clic sobre el dispositivo en cuestión. Luego, en la pestaña Controlador, presionamos Revertir al controlador anterior. RESTAURAR LA VERSIÓN ANTERIOR DE UN CONTROLADOR 039-064_02_Windows 7.qxp 15/12/2010 9:41 PÆgina 59
- 62. ● Administrador de dispositivos GUÍA VISUAL 1 Sección principal: ésta es la parte principal del Administrador de dispositivos, donde se muestra todo el hardware organizado según la forma que hayamos definido dentro del panel de acciones. Botones de navegación: funcionan de manera similar a los botones de navegación de exploradores como Internet Explorer o Mozilla Firefox. Nos permiten avanzar o retroceder un paso a la vez. Mostrar u ocultar el árbol de la consola: este botón muestra el árbol de la consola; si lo presionamos otra vez, lo oculta. Propiedades: este botón sólo estará visible cuando hayamos seleccionado un dispositivo desde la ventana principal. Si lo presionamos, se abrirá una ventana que muestra las propiedades correspondientes al dispositivo de hardware. Ayuda: esta opción es la encargada de desplegar la ayuda correspondiente al Administrador de dispositivos. Mostrar u ocultar el panel de acciones: este botón muestra el panel lateral de acciones; si lo presionamos otra vez, lo ocultará. Buscar cambios en el hardware: inicia una búsqueda para determinar los cambios que se han realizado en el hardware presente en la computadora. Actualizar software de controlador: si hacemos clic sobre este botón, se inicia el proceso de actualización del dispositivo que se encuentre seleccionado en la sección principal del Administrador. Desinstalar: inicia la desinstalación del dispositivo que hayamos seleccionado. 2. SELECCIÓN DE HARDWARE Y CONFIGURACIÓN 60 www.redusers.com 039-064_02_Windows 7.qxp 15/12/2010 9:41 PÆgina 60
- 63. Deshabilitar: si hemos seleccionado uno de los dispositivos de hardware desde la sección principal del Administrador y luego presionamos este botón, se procederá a la desactivación de éste. Panel de acciones: este nos entraga la posibilidad de acceder a algunas acciones, como la posibilidad de organizar los dispositivos de hardware de distintas formas, dentro de la sección principal. El Administrador de dispositivos no sólo nos permite instalar y actualizar contro- ladores de hardware, sino que también entrega información detallada sobre los que ya se encuentran presentes en nuestro sistema. Para acceder a estos datos, debemos iniciar el Administrador de dispositivos y hacer doble clic sobre el hardware que deseemos. En la ventana que aparece, seleccionamos la pestaña Controlador, y allí presionamos sobre Detalles del controlador. De manera inmediata veremos información relevante sobre el controlador asociado. Figura 17. Aquí vemos un completo listado de los Archivos de controlador, además de datos tales como Proveedor, Versión, Copyright y Firmante digital. AUMENTAR EL RENDIMIENTO DEL HARDWARE El aumento en el rendimiento de algunas piezas de hardware es una práctica extendida entre los usuarios avanzados que desean aprovechar al máximo las capacidades de ciertos dispositivos. La tarea de modificar los parámetros en los cuales se basa la frecuencia de funcionamiento de un dispositivo de hardware se conoce como overclocking. El overclocking es un término utilizado para referirse al aumento de la frecuencia del reloj –principalmente, de la CPU–, para lograr que el dispositivo entregue velocidades Aumentar el rendimiento del hardware 61www.redusers.com 039-064_02_Windows 7.qxp 15/12/2010 9:41 PÆgina 61
