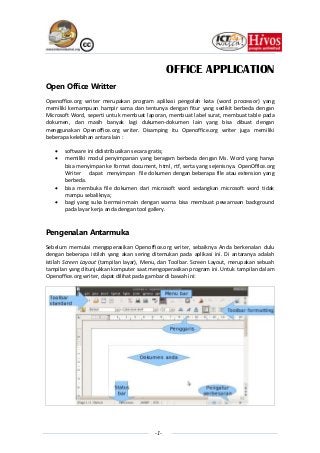
Ebook Open Office Application
- 1. OFFICE APPLICATION Open Office Writter Openoffice.org writer merupakan program aplikasi pengolah kata (word processor) yang memiliki kemampuan hampir sama dan tentunya dengan fitur yang sedikit berbeda dengan Microsoft Word, seperti untuk membuat laporan, membuat label surat, membuat table pada dokumen, dan masih banyak lagi dukumen-dokumen lain yang bisa dibuat dengan menggunakan Openoffice.org writer. Disamping itu Openoffice.org writer juga memiliki beberapa kelebihan antara lain : software ini didistribusikan secara gratis; memiliki modul penyimpanan yang beragam berbeda dengan Ms. Word yang hanya bisa menyimpan ke format document, html, rtf, serta yang sejenisnya. OpenOffice.org Writer dapat menyimpan file dokumen dengan beberapa file atau extension yang berbeda. bisa membuka file dokumen dari microsoft word sedangkan microsoft word tidak mampu sebaliknya; bagi yang suka bermain-main dengan warna bisa membuat pewarnaan background pada layar kerja anda dengan tool gallery. Pengenalan Antarmuka Sebelum memulai mengoperasikan Openoffice.org writer, sebaiknya Anda berkenalan dulu dengan beberapa istilah yang akan sering ditemukan pada aplikasi ini. Di antaranya adalah istilah Screen Layout (tampilan layar), Menu, dan Toolbar. Screen Layout, merupakan sebuah tampilan yang ditunjukkan komputer saat mengoperasikan program ini. Untuk tampilan dalam Openoffice.org writer, dapat dilihat pada gambar di bawah ini: -1-
- 2. Seperti yang dijelaskan sebelumnya, antarmuka dari OpenOffice.org Writer sangat mirip dengan aplikasi Word 2003. Berikut adalah penjelasan dari masing -masing bagian didalam aplikasi ini : Menu bar, menampilkan daftar perintah yang bisa digunakan berupa menu. Toolbar utama, menampilkan ikon-ikon yang merupakan perintah utama dan esensial dalam bekerja di OpenOffice.org Writer, seperti perintah New, Open, Save, Print, Undo, Paste, Copy, dsb. Toolbar formatting, menampilkan ikon-ikon serta pengaturan untuk melakukan format dokumen, seperti pengaturan fonta, jenis huruf, perataan teks, penomoran, dsb. Penggaris/ruler, merupakan alat bantu untuk mengukur panjang kertas, margin, serta jarak tabulasi. Status bar, menampilkan status dalam bekerja. Selain toolbar yang ada, Anda juga bisa menambahkan beberapa toolbar lainnya melalui menu View > Toolbars > Toolbar yang ingin ditambahkan. Setiap toolbar memiliki fungsi masing- masing dan sangat membantu mempercepat Anda dalam bekerja. Menu-menu yang ada pada menu bar di OpenOffice.org writer secara garis besar dibagi menjadi bebrapa menu sebagai berikut: File, berisi menu-menu yang berhubungan dengan operasi file, seperti menyimpan file, membuka dan menutup file, ekspor file dan lain-lain. Edit, berisi menu-menu yang berhubungan dengan penyuntingan dokumen. View, berisi menu-menu yang mengatur tampilan dokumen. Insert, berisi menu-menu yang digunakan untuk menyisipkan objek-objek tertentu, seperti tabel, header footer, catatan kaki dan sebagainya. Format, berisi menu-menu pengaturan format dokumen. Table, berisi menu-menu yang digunakan untuk mengatur dan menyunting tabel. Tools, berisi menu-menu yang digunakan untuk mengaktifkan perkakas-perkakas tertentu, misalnya pemeriksaan ejaan, jumlah kata, mail merge, dan lain-lain. Window, berisi menu-menu yang digunakan untuk mengatur jendela aplikasi Open Office Writer. Help, berisi menu-menu yang digunakan untuk mengaktifkan fasilitas bantuan. -2-
- 3. Membuka Aplikasi Open Office Writter Bukalah Aplikasi Open Office Writter dengan Langkah-langkah sebagai berikut: Klik Application > Office > OpenOffice.org Word Processor. Maka akan tampil halaman seperti gambar di bawah ini. -3-
- 4. Operasi File Membuka Dokumen Baru Apabila langsung membuka Open Office Writter, maka dokumen baru yang kosong secara otomatis terbuka. Selain itu, dapat pula dengan cara-cara berikut: o Klik menu File > New > Document. o Klik ikon New pada baris alat apabila terpasang ikon Document. o Apabila bukan, klik ikon panah menunjuk ke bawah di samping kanan ikon tersebut, kemudian pilih Document. o Tekan tombol CTRL + N pada papan ketik. Menutup Dokumen Pilih salah satu cara berikut: Jika hanya satu jendela Open Office Writter, klik ikon silang kedua dari atas , di pojok kanan atas jendela. Jika lebih dari satu jendela Open Office Writter, klik ikon silang di pojok atas jendela . Klik menu File > Close. Menyimpan Dokumen Silakan memilih satu dari tiga cara berikut: Klik menu File > Save. Klik ikon Save pada Toolbar. Tekan tombol CTRL + S pada papan ketik. Jendela Save As Apabila menyimpan dokumen baru, maka jendela Save As akan muncul. Berikut langkah menyimpan dokumen untuk pertama kali: Setelah jendela Save As terbuka, carilah lokasi menyimpan berkas yang diinginkan. Lokasi ini muncul pada baris lokasi. Pastikan lokasi tersebut diingat, karena akan berpengaruh apabila hendak membuka berkas nantinya. Ketik nama berkas pada bagian yang dilabeli Nama berkas. Klik Save/OK. -4-
- 5. Membuka Dokumen Pilih salah satu langkah berikut. Klik menu File > Open. Klik ikon Open. Tekan tombol CTRL + O pada papan ketik. Sebuah jendela Open akan muncul. Bentuknya nyaris persis seperti jendela Save As. Anda hanya perlu mencari berkas yang hendak dibuka. Apabila telah ditemukan, klik ikon berkas bersangkutan dan klik Open. Membuka Dokumen yang Terakhir di Buka Klik menu File > Recent Documents. Terdapat daftar sepuluh berkas terakhir yang dibuka Open Office Writter. Klik salah satu berkas yang diinginkan. Menyimpan File dengan Format Standar Setelah bekerja tentunya dokumen-dokumen yang anda buat harus disimpan terlebih dahulu agar kelak dapat dibuka kembali. Sama dengan MS Office penyimpanan dokumen di OpenOffice dapat dilakukan pada berbagai media seperti di Harddisk, disket maupun Flash disk. Proses penyimpanan dapat dilakukan dengan salah satu dari tiga cara berikut ini: Mengunakan menu File – Save. -5-
- 6. Menggunakan kombinasi Ctrl + S. Mengklik Ikon Disket pada toolbar . Apabila sebuah dokumen belum pernah disimpan sebelumnya maka anda harus memasukkan nama file pada kotak dialog seperti terlihat dibawah ini: Nama file dituliskan pada kotak Name. Simpan di direktori mana dipilih dalam Save in forlder. Format File yang didukung oleh OpenOffice Writer adalah sebagai berikut Operasi Dasar Teks -6-
- 7. Ada dua istilah dalam pengetikan yaitu Insertion point dan kursor, perbedaanya terletak bentuknya. Insertion point berfungsi sebagai penunjuk lokasi tempat memulai pengetikan atau menandai teks. Menandai Teks Menandai teks bisa diistilahkan dengan menyorot teks, memilih teks atau juga memblok teks. Cara memilih teks, bisa menggunakan mouse, keyboard atau gabungan keduanya. Menggunakan Keyboard, tombol yang digunakan adalah: Tombol Fungsi Menandai satu karakter ke sebelah kanan atau kiri Shift + insertion point Shift + Menandai satu baris ke atas/bawah Ctrl+Shift + Menandai satu kata disebelah kanan/kiri insertion point Ctrl+Shift + Menandai sampai ke-awal/akhir paragrap Shift+End Menandai sampai ke akhir baris Shift+Home Menandai sampai ke awal baris Shift+Page Up Menandai sampai satu layar ka-atas Shift+Page Down Menandai sampai satu layar ke bawah Ctrl+Shift+Home Menandai sampai ke awal dokumen Ctrl+Shift+End Menandai sampai ke akhir dokumen Ctrl+A Menandai seluruh teks yang ada pada dokumen Menggunakan Mouse Tombol Fungsi, untuk memilih Sembarang teks Klik tahan (drag) teks yang diinginkan Satu kata Klik ganda pada kata Klik pada selection bar Satu baris Drag pada selection bars Beberapa baris Klik ganda pada selection bar atau klik 3X pada Satu paragrap bagian paragrap Menggunakan mouse dan keyboard -7-
- 8. Tombol Fungsi, untuk memilih Tekan CTRL lalu klik kalimat yang diinginkan Satu kalimat Tekan ALT lalu drag mouse ke posisi yang Berbentuk kolom dinginkan Memindahkan Teks Untuk memindahkan teks ke lokasi baru pada dokumen yang sedang di kerjakan, langkah- langkahnya: Pilihlah teks yang akan dipindahkan. Klik home, pada grup Clipboard, klik icon cut (atau CTRL + X di keyboard) bisa juga dengan klik kanan pada teks yang terpilih lalu klik cut. Tentukan lokasi baru tempat menyimpan teks yang Anda ambil tadi. Masih di tab home, klik icon paste (atau CTRL + V di keyboard) bisa juga dengan klik kanan pada tempat baru lalu klik paste. Menyalin Teks Untuk menyalin teks ke lokasi baru pada dokumen yang sedang di kerjakan, langkah- langkahnya: Pilihlah teks yang akan dipindahkan. Klik tab home lalu klik icon copy (atau CTRL + C di keyboard) bisa juga dengan klik kanan pada teks yang terpilih lalu klik copy. Tentukan lokasi baru tempat menyimpan teks yang Anda ambil tadi. Masih di tab home, klik icon paste (atau CTRL + V di keyboard) bisa juga dengan klik kanan pada tempat baru lalu klik paste. Undo dan Repeat/ Redo Undo adalah untuk membatalkan perintah yang baru saja diberikan.. Caranya dengan menekan icon undo pada toolbar atau dengan menekan CTRL + Z di keyboard. Repeat adalah untuk mengulang perintah yang baru saja diberikan. Caranya dengan menekan icon repeat pada toolbar atau dengan menekan CTRL + Y di keyboard. Ketika menekan icon undo, maka tombol repeat berubah menjadi tombol redo begitupun fungsinya yaitu untuk membatalkan perintah undo. Menemukan Kata pada Dokumen yang Tersebar -8-
- 9. Untuk menemukan sebuah kata pada dokumen yang tidak terlalu banyak/terdiri dari beberapa halaman, memang mudah tapi coba bayangkan apabila harus menemukan satu kata pada dokumen yang terdiri puluhan bahkan ratusan halaman, alangkah repotnya dan akan menyita banyak waktu. Oleh karena itu, gunakanlah fasilitas find dengan cara: Klik menu edit lalu klik Find & Replace maka muncul kotak dialog Find and Replace. -9-
- 10. Pada kotak pilihan Search for, tulislah teks yang yang akan dicari. Lalu klik Find untuk mencari per kata. Atau klik Find all untuk mencari seluruh kata. Mengganti Kata pada Dokumen Untuk mengganti beberapa kata yang sama pada dokumen yang terdiri dari banyak halaman alangkah tidak efisien apabila harus ditemukan dahulu dan digantinya satu persatu dan di ketik secara manual. Dan kemungkinan besar ada kata yang terlewat tidak terganti. Misalnya pada sebuah dokumen terdiri dari 50 halaman Anda akan mengganti semua kata Perempuan dengan kata Wanita. Dengan menghapus dan menggantinya satu persatu maka Anda akan kehabisan waktu karena harus membaca dokumen per baris dan juga besar kemungkinan kata tersebut terlewat. Maka untuk menanggulanginya, ikuti langkah berikut: Klik menu Edit lalu cari Find & Replace. Pada kotak pilihan Search for tulislah teks yang akan diganti. Pada kotak pilihan Replace with, tulislah kata yang baru. Klik Replace untuk mengganti satu persatu atau klik Replace all untuk mengganti kata yang dimaksud. Menghapus Teks Untuk menghapus teks : Pilih teks yang akan dihapus. Tekan delete di keyboard. Menentukan Jenis, Ukuran dan Style Huruf -10-
- 11. Untuk memperindah tampilan dokumen, Anda dapat mengganti jenis huruf, ukuran huruf, style huruf maupun warna huruf. Menentukan jenis, ukuran, style huruf dan sebagainya ada dua cara yaitu: a) Menggunakan Perintah Singkat (Icon) Dengan metode ini Anda dapat melakukan pengaturan terhadap jenis, ukuran, style huruf dan sebagainya dengan menggunakan perintah singkat/icon. Caranya: Tandai terlebih dahulu teks yang ingin Anda rubah atau dapat dilakukan sebelum memulai mengetik. Untuk merubah jenis huruf, klik item font (pada gambar panah) yang terdapat pada toolbar, sehingga muncul daftar huruf. Lalu Kliklah pada huruf yang akan dipilih. Untuk merubah ukuran huruf, kliklah item font size yang disebelah item font lalu kliklah ukuran huruf yang diinginkan. Untuk membuat huruf cetak tebal, klik icon bold . Atau bisa juga dengan menekan CTRL+B di keyboard. Untuk membuat huruf miring, klik icon italic disebelah kanan icon bold. Untuk menggaris bawahi huruf klik icon underline disebelah kanan icon italic. Untuk merubah warna huruf klik icon b) Kotak dialog fonts. Dengan metode ini Anda dapat melakukan pengaturan terhadap jenis, ukuran, style huruf dan sebagainya dengan menggunakan kotak dialog character. Caranya: Pertama–tama tandai teks yang akan dirubah atau bisa dilakukan sebelum mengetik. Pada menu Format, klik perintah untuk menampilkan kotak dialog character dengan memilih Character. -11-
- 12. Maka keluar kotak dialog character. Anda dapat melakukan pengaturan secara keseluruhan terhadap teks yang sedang Anda kerjakan. Menentukan Perataan Paragraph -12-
- 13. Untuk menentukan perataan paragrap, langkah-langkahnya: Pilih paragrap yang akan dirubah. Pada toolbar paragrap, klik perataan yang diingikan misalnya: o Align Text Left untuk membuat teks rata di kiri saja. o Align Center untuk membuat teks rata di tengah. o Align Text Right untuk membuat teks rata di kanan saja. o Align Justify untuk membuat teks rata di kiri dan kanan. Menentukan Spasi Sebelum atau Sesudah Paragraph Untuk merubah spasi/jarak antara sebelum atau sesudah paragraph, ikuti langkah berikut: Pilih paragrap yang akan dirubah. Pada menu Format, pilih Paragrap. Maka akan muncul kotak dialog Paragrap. -13-
- 14. Keterangan: o Indent > Before text, untuk menentukan spasi sebelum paragrap. o Indent > After text, untuk menentukan spasi setelah paragrap. o Line spacing, untuk menentukan spasi tiap baris. Format Halaman (Page Setup) Untuk menata tata letak halaman dapat dilakukan setting halaman baik sebelum mulai mengetikkan naskah maupun setelah naskah yang dimaksud sudah ada. Setting halaman dapat dilakukan untuk mengatur Ukuran Kertas, Orientasi Kertas, Margin Halaman, Ukuran Header dan Footer. Beberapa Istilah : Margins : Batas ukuran halaman. Header : Kepala halaman (text yang diulang pada bagian atas tiap halaman). Footer : Kaki halaman (teks yang diulang pada bagian bawah tiap halaman). Paper Size : Ukuran Kertas. Langkah-langkah untuk mengatur layout halaman adalah : Klik menu Format lalu pilih tab Page. Selanjutnya akan ditampilkan kotak dialog Page Style seperti berikut ini: -14-
- 15. Pilih tab Page untuk mengganti format, ukuran, margin serta orientasi halaman yang Anda buat,seperti di bawah ini. Anda perhatikan measurement page masih dalam mode inch,sedikit memberi kesulitan bagi kita pada saat mau mengganti centimeter. Cara mengganti measurement unit : o Klik menu Tools – Options, akan muncul jendela option berikut ini: -15-
- 16. o Kemudian anda double klik Openoffice.org Writer. o Klik General. o Di General Tab Page ganti measurement unit dari Inch menjadi Centimeter. o Tutup jendela Option dengan OK. Dialog Page Setup terdiri atas beberapa pilihan antara lain : Margins : menentukan batas halaman o Top : Batas atas (jarak antara ujung atas kertas dengan baris pertama naskah yang tercetak). o Bottom : Batas bawah (jarak antara ujung bawah kertas dengan baris terakhir naskah yang tercetak). o Left : Batas kiri (jarak antara tepi kiri kertas dengan huruf pertama dari teks paling kiri yang tercetak). o Right : Batas kanan (jarak antara tepi kanan kertas dengan huruf terakhir dari teks paling kanan yang tercetak). Orientation Digunakan untuk seting layout kertas o Portrait : Naskah dicetak dengan layout kertas tegak. o Landscape : Naskah dicetak dengan layout kertas mendatar. Layout Setting Digunakan untuk membuat halaman dalam jumlah banyak terdiri dari : o Right and Left : Jenis layout yang seragam untuk seluruh halaman. o Mirror Margin : Menentukan ukuran dua halaman yang saling berhadapan sesuai dengan ukuran margin dalam dan luar (inside dan outside) yang telah ditentukan. Layout untuk halaman genap merupakan kebalikan dari layout halaman gasal (seperti berhadapan cermin). Umumnya digunakan untuk pembuatan buku. o Only Right : Layout diterapkan untuk halaman gasal saja. o Only Left : Layout diterapkan untuk halaman genap saja. o Format : Jenis penomoran halaman -16-
- 17. Opsi Register-true digunakan untuk menentukan apakah fitur register true aktif atau tidak. Istilah register true pada OpenOffice writer berhubungan dengan pencetakan, salah satunya merujuk pada baris-baris cetak diantara satu halaman yang dicetak bolak-balik (terdapat teks pada kedua sisi halaman. Halaman bolak balik akan lebih mudah dibaca karena fitur register true akan mencegah bayang-bayang yang ada diantara baris teks. Pada suatu paragraf atau halaman, fitur register true dapat berarti bahwa base line dari suatu karakter akan disejajarkan dengan vertical page grid. Jika Opsi register true diaktifkan atur reference style yang diinginkan melalui drop down reference style. Nilai yang tersedia : o addressee o bibiliography 1 o bibliography heading o caption dyl. Paper Format : Menentukan ukuran kertas o Paper Format : Ukuran kertas (Kuarto/Letter, Folio/Legal, A4, dan lainnya). o Width : Ukuran lebar kertas sesuai dengan jenis ukuran kertas yang dipilih pada Paper Size. o Height : Ukuran tinggi kertas sesuai dengan jenis ukuran kertas yang dipilih pada Paper Size. Menggunakan List Menambahkan bullets Pilih (Blok) text yang akan di berikan bullets. Klik icon bullets pada toolbar. Menambahkan Bullets lain Pilih (Blok) text yang akan di berikan bullets. -17-
- 18. Pilih Menu Format Bullets and Numbering, sehingga muncul kotak dialog berikut : Pilih jenis bullets yang dikehendaki, kemudian klik OK. Untuk menambahkan numbering lakukan langkah seperti Anda menambahkan bullets. Tabel Jika Anda ingin membuat dokumen yang terdiri dari banyak kolom dan baris, Anda dapat menggunakan fasilitas pembuatan tabel yang ada pada Writer. Tabel terdiri dari kolom dan baris, Anda dapat menyisipkan tabel ke dalam dokumen dengan menggunakan menu Table | Insert | Table, atau dengan menekan tombol drop-down Tabel pada toolbar standar. Sebagai latihan membuat tabel, anda akan membuat sebuah tabel tentang daftar produk elektronik yang terdiri dari tiga kolom dan empat baris. Buat Dokumen baru, Tekan tombol New Text Dokument Dari menu Insert Table, akan muncul kotak dialoh Insert Table. o Pada Name Ketikan : Produk Elektronik. o Set Nilai Size Columns : 3 o Set Nilai Size Row : 4 -18-
- 19. Klik OK. Tabel kosong dengan 3 kolom dan 4 baris telah tampak di layar anda dan siap untuk diisi. Mengisi Text ke Tabel Pada latihan ini anda akan mengisi tabel dengan data seperti berikut: Membuat header tabel. Letakkan pointer pada kolom 1 baris 1. o Ketik Nama Produk, tekan tombol tab untuk pindah ke sel tabel berikutnya. o Ketik Model/Type, tekan tombol tab. o Ketik Harga, tekan tombol tab. Mengisi baris kedua, letakkan pointer pada kolom pertama di baris kedua. o Ketik Televisi 21 inchi, tekan tombol tab untuk pindah ke sel tabel berikutnya. o Ketik Quintrix F Series, tekan tombol tab. o Ketik 2450000, tekan tombol tab dua kali. Mengisi baris ketiga o Ketik Refrigerator, tekan tombol tab. o Ketik GRH-240, tekan tombol tab. o Ketik 2650000, tekan tombol tab dua kali. Mengisi baris terakhir o Ketik Mesin Cuci, tekan tombol tab. o Ketik Fuzzy 910 , tekan tombol tab. -19-
- 20. o Ketik 1600000, tekan tombol panah bawah untuk keluar dari tabel. Simpan dokumen ini dengan menekan tombol Save, klik dua kali pada folder Latihan Writer dan beri nama file tabelProduk.odt. Layar akan tampak seperti ilustrasi berikut. Menambahkan Baris dan Kolom Baru Dalam Tabel Menambahkan Baris Baru Selain menyisipkan baris baru anda juga dapat menambah baris baru kedalam tabel. Ikuti latihan berikut untuk menambah baris baru. Letakkan pointer pada sel terakhir tabel (kolom 3 - baris 5). Tekan tab 1 kali, akan muncul baris baru pada akhir tabel yang bisa anda isi. o Ketik : Monitor, tekan Tab. o Ketik : Flatron 700G, tekan Tab. o Ketik : 1500000, tekan tombol panah bawah untuk keluar dari tabel. Simpan dokumen ini dengan menekan tombol Save. Menambahkan Kolom Baru Anda dapat menambahkan atau menyisipkan kolom baru pada tabel. Latihan berikut akan menambahkan kolom nomor pada tabel anda. Letakkan pointer disembarang sel tabel pada kolom satu. Pilih menu Table | Insert | Columns, akan tampil kotak dialog Insert Columns. o Set nilai Amount : 1 . Ini adalah jumlah kolom yang ingin anda sisipkan. o Pilih Position : Before (menyisipkan kolom baru disebelah kiri kolom sebelumnya). -20-
- 21. Klik OK, kolom baru kosong akan tampak sebelum kolom Nama Produk. Ketik Nomor pada baris pertama di kolom baru. Memodifikasi Tabel Anda perlu untuk memformat tabel agar terlihat rapi dan lebih baik. Banyak hal yang bisa dilakukan, antar lain dengan mengatur lebar kolom, header, perataan, format teks dan nomor dan lain-lain. Mengatur Lebar dan Tinggi Baris Tabel anda tampak tidak rapi karena lebar kolomnya tidak sesuai dengan isi teks, untuk itu anda perlu mengatur lebar kolom atau tinggi baris agar tabel terlihat rapi. Ikuti latihan berikut: Mengatur lebar kolom Nomor o Letakkan pointer pada garis antara kolom Nomor dengan kolom Nama Produk hingga muncul tanda panah Adjust table column (panah berkepala dua : kiri dan kanan). o Klik Mouse pada tanda panah tersebut hingga muncul garis vertikal, tarik garis tersebut kearah kiri sesuaikan dengan lebar kolom Nomor yang anda inginkan. Lepaskan mouse. -21-
- 22. Mengatur lebar kolom Harga o Letakkan pointer pada garis antara kolom Model/Type dengan kolom Harga hingga muncul tanda panah Adjust table column. o Klik Mouse pada tanda panah tersebut hingga muncul garis vertikal, tarik garis tersebut kearah kanan (seperti gambar diatas), sesuaikan dengan lebar kolom Harga yang anda inginkan. Lepaskan mouse. Mengatur tinggi baris header. o Blok baris header tabel (baris pertama yang berisi header) o Dari bar Menu pilih Table | Autofit | Row Height, hingga muncul jendela Row Height. o Set nilai Height dengan 0.50”. (seperti gambar dibawah ini). Lepaskan mouse. Hasil latihan merubah tinggi baris header tabel, akan tampak seperti ilustrasi dibawah ini. Mengatur Format Text Latihan kali ini anda akan memformat header dan teks table. Untuk memformat header tabel, blok baris pertama tabel. o Pada toolbar formatting tekan tombol Centered. o Pilih Font Nimbus Sans L dengan size 14. o Pada BackGorund Color, pilih warna yellow 2. o Pada Font Color, pilih warna Orange 2. o Klik menu Format | Paragragh, pilih tab Indents & Spacing.Set nilai Above Paragraph : 0,10”. Untuk memformat harga, blok kolom harga mulai baris kedua hingga baris terakhir (tidak termasuk header Harga). Klik kanan mouse, pilih Number Format, akan tampil kotak dialog Number Format o Pada Category, pilih : Currency (format untuk mata uang). o Pada Format, pilih : Rp Indonesian. o Pada Option Decimal Places set nilai 2. -22-
- 23. o Pada Options Leading Zeroes set nilai 1. o Hilangkan checklist pada Negative numbers red. Klik Ok,Untuk menyelesaikan format harga. Anda telah belajar mengatur format tabel anda sendiri. Untuk format tabel otomatis, ada juga dapat menggunakan fasilitas AutoFormat dari menu Tabel. Pada AutoFormat disediakan beberapa macam tipe format tabel yang dapat Anda pilih. Memberi Judul Tabel Tabel yang sudah anda buat belum memiliki judul. Untuk memberi judul table ikuti langkah berikut. Letakkan pointer disembarang sel pada tabel. Klik kanan mouse, pilih Caption. Akan tampil kotak dialog Caption. o Pada Teks Caption, ketik : Daftar Harga Produk Elektronik. o Untuk Properties – Category, pada drop-down pilih : Table. o Untuk Properties – Numbering, pada drop-down pilih : Roman (III III). o Untuk Properties – Separator, isi dengan titik dua (:). o Untuk Properties – Position, pada drop-down pilih : Above. Klik Ok untuk menyelesaikan pemberian judul. Blok Judul tabel. Ganti font dengan Nimbus Sans L, Size 34. Tekan Tombol BOLD. -23-
- 24. Simpan dokumen anda dengan nama lain, menggunakan cara menekan tombol Save As, klik dua kali pada foleder latihan writer dan beri nama tabelModif.odt. Hasil dari latihan modifikasi tabel akan tampak seperti ilustrasi berikut : Mencetak Dokumen Untuk mencetak dokumen yang sudah dibuat, langkah-langkahnya adalah sebagai berikut: Menu FILE Print atau CTRL + P maka akan muncul kotak dialog seberti gambar berikut : Untuk mencetak semua dokumen dalam Print range All Pages OK. Keterangan : o All Pages : mencetak semua dokumen. o Pages : Hanya mencetak halaman yang ada pilih (3-10). o Selection : hanya mencetak halaman yang aktif. -24-
- 25. Open Office Calc Open Office Calc ini mempunyai kegunaan yang sama dengan Microsoft Excel dimana Open Office Calc ini berguna untuk membuat file spreadsheet. Fungsi-fungsi dan penggunaan untuk Open Office Calc ini tidak jauh berbeda dengan Microsoft Excel. Fasilitas yang ada pada Open Office Calc antara lain adalah menyediakan fungsi untuk membuat formula atau rumus perhitungan matematika, pembuatan grafik, Macros, dan fasilitas lain yang mirip dengan fasilitas yang ada pada Microsoft Excel. Karena Open Office Calc merupakan salah satu aplikasi spreadsheet, fitur-fitur yang terdapat pada Open Office Calc juga berhubungan dengan perhitungan, fungsi-fungsi database, menyun data, grafik dinamis dan menyimpan serta membuka file Microsoft. Perhitungan Open Office Calc menyediakan fungsi-fungsi, seperti fungsi statistik dan fungsi perbankan. Anda juga dapat membuat rumus/formula sendiri untuk mendukung perhitungan pada data. Selain itu Anda juga dapat menggunakan Function Wizard untuk membantu membuat sebuah formula. Fungsi-fungsi Database OpenOffice Calc dapat digunakan untuk mengurutkan, menyimpan dan memfilter data kita. OpenOffice Calc mengijinkan untuk melakukan drag and drop table dari databse. OpenOffice Calc ini juga dapat digunakan sebagai sumber data untuk membuat form surat pada OpenOffice Writer. Menyusun Data Anda dapat menampilkan dan menyembunyikan kolom data pada spreadsheet dengan hanya mengklik mouse. OpenOffice Draw dapat menyusun sesuai dengan kondisi khusus yang diinginkan. Dapat juga digunakan secara cepat untuk menghitung subtotal dan total keseluruhan. Grafik Dinamis Open Office Calc dapat membuat sebuah grafik yang dinamis, yaitu dengan hanya merubah data pada spreadsheet maka grafik kita secara otomatis akan ikut berubah. Membuka dan Menyimpan File Microsoft Dengan memakai Open Office Calc juga dapat membuka, merubah dan meyimpan file-file yang dengan aplikasi Microsoft office. Pengenalan Antarmuka Sebelum memulai mengoperasikan Open office calc, sebaiknya Anda berkenalan dulu dengan beberapa istilah yang akan sering ditemukan pada aplikasi ini. Di antaranya -25-
- 26. adalah istilah Screen Layout (tampilan layar), Menu, Toolbar, Baris Fungsi, Alamat Sel, Kolom, Baris, Worksheet dan Alamat sel. Screen Layout, merupakan sebuah tampilan yang ditunjukkan komputer saat mengoperasikan program ini. Untuk tampilan dalam Open office calc, dapat dilihat pada gambar di bawah ini: Title Bar Menu Bar Tool Bar Alamat Sel Baris Fungsi Kolom Worksheet Baris Worksheet List Tilte Bar/ Baris Judul, menunjukan nama file yang tengah dibuka dan aplikasi yang sedang digunakan. Menu Bar, menu standar yang diberikan oleh OpenOffice.og Calc. Untuk menggunakan menu, klik pada menu yang dituju, selanjutnya pilih sub menu yang ditawarkan. Selain itu, dapat pula digunakan keyboard. o Tekan tombol ALT. o Disusul tombol huruf yang digarisbawahi pada menu yang hendak dibuka. Toolbar/Baris Alat, baris alat dipenuhi gambar/ikon. Ikon-ikon itu berfungsi mempercepat instruksi. Klik pada ikon yang diinginkan untuk menggunakannya. Icon Nama Fungsi -26-
- 27. Icon Nama Fungsi New Membuka lembar (dokumen) baru Open Membuka dokumen Menyimpan Save dokumen Print File Directly Mencetak langsung Page Melihat pracetak Preview Cut Memotong karakter Copy Mengkopi karakter Menggandakan hasil Paste potongan maupun kopian Membatalkan Undo perintah Mengulang perintah Redo yang dibatalkan Memilih jenis Font Name karakter Memilih ukuran Font Size karakter Bold Menebalkan karakter -27-
- 28. Icon Nama Fungsi Mencetak miring Italic karakter Menggarisbawahi Underline karakter Align Left Rata kiri Align Rata tengah Center horisontal Horizontall y Align Right Rata kanan Rata kiri dan kanan Justified Borders Mengeset bingkai sel Menggabungkan sel Merge Cells yang dipilih Align Rata bawah Bottom Align Top Rata atas Align Center Rata tengah vertikal Vertically Sort Urut dari kecil ke Ascending besar Sort Urut dari besar ke Descending kecil Baris Fungsi, tempat yang memperlihatkan isi suatu sel. -28-
- 29. Alamat Sel, letak sel yang sedang aktif. Worksheet, lembar kerja di mana dokumen dibuat. Worksheet List, daftar dari worksheet dalam dokumen. Tombol Pintas, tombol pintas atau keyboard shortcut di sini adalah perpaduan beberapa tombol papan ketik untuk mengeksekusi perintah. Berikut ini daftar beberapa tombol pintas OpenOffice.org Calc. Tanda plus (+) diantara dua tombol berarti tombol-tombol tersebut ditekan bersama- sama. Atau paling tidak, menahan tombol yang disebut pertama disusul tombol berikutnya (saat masih menekan tombol yang pertama). Pintas Fungsi CTRL + S Menyimpan dokumen CTRL + O Membuka dokumen CTRL + N Membuat dokumen baru CTRL + A Memblok seluruh karakter CTRL + L Perataan kiri CTRL + R Perataan kanan CTRL + E Perataan tengah CTRL + J Perataan kiri dan kanan CTRL + X Memotong (cut) CTRL + C Menyalin CTRL + V Menampilkan hasil cut dan salin CTRL + Z Membatalkan perintah (undo) CTRL + Y Mengulang perintah yang dibatalkan (redo) CTRL + B Menebalkan karakter CTRL + I Memiringkan karakter CTRL + U Menggarisbawahi karakter E: Melompati satu kata CTRL + arah kiri/kanan N: Melompat ke sel terdekat yang memiliki isi atau melompat ke sel pada kolom pertama/terakhir -29-
- 30. Pintas Fungsi lembar kerja E: Memblok karakter perkarakter. SHIFT + arah kanan/kiri N: Memblok sel per sel (horisontal) E: Memblok baris per baris SHIFT + arah atas/bawah N: Memblok sel per sel (vertikal) E: Memblok kata per kata CTRL + SHIFT + arah kiri/kanan N: Memblok hingga sel terdekat yang memiliki isi atau sel awal/terakhir pada lembar kerja (horisontal) E: Memblok baris per baris CTRL + SHIFT + arah atas/bawah N: Memblok hingga sel terdekat yang memiliki isi atau sel awal/terakhir pada lembar kerja (vertikal) CTRL + HOME Berpindah ke sel pertama pada lembar kerja Berpindah ke sel terakhir pada lembar kerja yang CTRL + END memiliki isi (berdasarkan kolom dan barisnya) SHIFT + HOME Memblok hingga awal baris Memblok hingga akhir baris, dengan patok sel yang SHIFT + END memiliki isi pada kolom bersangkutan CTRL + SHIFT + Memblok hingga ke sel awal lembar kerja HOME CTRL + SHIFT + Memblok hingga ke sel akhir lemebar kerja, dengan END patok kolom dan baris sel terakhir yang memiliki isi Membuka Aplikasi Open Office Calc Bukalah Aplikasi Open Office Calc dengan Langkah-langkah sebagai berikut: Klik Application > Office > OpenOffice.org Spreadsheet. -30-
- 31. Maka akan tampil halaman seperti gambar di bawah ini. Operasi File -31-
- 32. Membuka Dokumen Baru Apabila langsung membuka Open Office Calc, maka dokumen baru yang kosong secara otomatis terbuka. Selain itu, dapat pula dengan cara-cara berikut: o Klik menu File > New > Spreadsheet. o Klik ikon New pada baris alat apabila terpasang ikon Spreadsheet. o Apabila bukan, klik ikon panah menunjuk ke bawah di samping kanan ikon tersebut, kemudian pilih Spreadsheet. o Tekan tombol CTRL + N pada papan ketik. Menutup Dokumen Pilih salah satu cara berikut: Jika hanya satu jendela Open Office Calc, klik ikon silang kedua dari atas , di pojok kanan atas jendela. Jika lebih dari satu jendela Open Office Calc, klik ikon silang di pojok atas jendela . Klik menu File > Close. Menyimpan Dokumen Silakan memilih satu dari tiga cara berikut: Klik menu File > Save. Klik ikon Save pada Toolbar. Tekan tombol CTRL + S pada papan ketik. Jendela Save As Apabila menyimpan dokumen baru, maka jendela Save As akan muncul. Berikut langkah menyimpan dokumen untuk pertama kali: Setelah jendela Save As terbuka, carilah lokasi menyimpan berkas yang diinginkan. Lokasi ini muncul pada baris lokasi. Pastikan lokasi tersebut diingat, karena akan berpengaruh apabila hendak membuka berkas nantinya. Ketik nama berkas pada bagian yang dilabeli Nama berkas. Klik Save/OK. Membuka Dokumen Pilih salah satu langkah berikut. Klik menu File > Open. Klik ikon Open. Tekan tombol CTRL + O pada papan ketik. -32-
- 33. Sebuah jendela Open akan muncul. Bentuknya nyaris persis seperti jendela Save As. Anda hanya perlu mencari berkas yang hendak dibuka. Apabila telah ditemukan, klik ikon berkas bersangkutan dan klik Open. Membuka Dokumen yang Terakhir di Buka Klik menu File > Recent Documents. Terdapat daftar sepuluh berkas terakhir yang dibuka Open Office Calc. Klik salah satu berkas yang diinginkan. Menyimpan File dengan Format Standar Pada Open Office Calc ini dapat menyimpan spreadsheet file menjadi beberapa file atau extension yang berbeda, di antaranya adalah : No Jenis File Extension 1 OpenDocument Spreadsheet *.ods 2 OpenDocument Spreadsheet Template *.ots 3 OpenOffice.org 1.0 Spreadsheet *.sxc 4 OpenOffice.org 1.0 Spreadsheet Template *.stc 5 Data Interchange Format *.dif 6 dBase *.dbf 7 Microsoft Excel 97/2000/XP *.xls 8 Microsoft Excel 97/2000/XP Template *.xlt 9 Microsoft Excel 95 *.xls 10 Microsoft Excel 95Template *.xlt 11 Microsoft Excel 5.0 *.xls 12 Microsoft Excel 5.0 Template *.xlt 13 StarCalc 5.0 *.sdc 14 StarCalc 5.0 Template *.vor 15 StarCalc 4.0 *.sdc 16 StarCalc 4.0 Template *.vor 17 StarCalc 3.0 *.sdc 18 StarCalc 3.0 Template *.vor 19 SYLK *.slk 20 Text CSV *.csv 21 HTML Document (OpenOffice.org Calc) *.html 22 Microsoft Excel 2003 XML *.xml 23 Pocket Excel *.pxl Operasi Dasar Sel Mengisi Data Dalam Sel Buatlah file baru, kemudian simpanlah dengan nama Daftar Belanja. Pada sel A1, ketiklah Daftar Belanja, kemudian tekan Enter. -33-
- 34. Pada sel A2, kosongkan. Pada sel A3, ketiklah No, kemudian tekan Tab. Pada sel B3, ketiklah Item Barang, kemudian tekan Tab. Pada sel C3, ketiklah Jumlah, kemudian tekan Tab. Pada sel D3, ketiklah Harga Satuan, kemudian tekan Tab. Pada sel E3, ketiklah Harga Total, kemudian tekan Tab. Tampilan awalnya akan menjadi seperti berikut: Mengatur Lebar Baris dan Kolom Arahkan pointer mouse di antara kolom A dan B. Klik kemudian geser ke kiri, sehingga kolom A mengecil. Arahkan pointer mouse di antara kolom B dan C, klik kemudian geser ke kanan sehingga kolom B membesar. Arahkan pointer mouse di antara kolom C dan D, kemudian klik dua kali (double click). Lakukan hal yang serupa untuk kolom D dan E. -34-
- 35. Simpan di folder ”Latihan” dengan nama ”Daftar Belanja.ods” Memilih Blok atau Sel Isi data-data berikut pada tabel yang telah dibuat. Untuk memblok baris, klik angka pada baris yang ingin di blok. Klik baris no 3. Untuk memblok satu kolom, klik huruf pada kolom yang ingin di blok. Klik kolom D. -35-
- 36. Untuk memblok beberapa sel, klik kemudian tahan sampai seluruh sel terpilih. Klik sel B4 sampai dengan sel B7. Mengganti Isi Sel Klik sel C7, ketik 4, kemudian tekan Enter. Klik sel B4, tekan tombol F2. Ketik 70 gram, kemudian tekan Enter. Apa perbedaan langkah no 1 dan no 2 ? Menambah/ Menghapus Baris dan Kolom Klik kanan pada kolom C, kemudian pilih Insert Columns. Apa yang terjadi? Tekan Undo, kemudian ulangi langkah yang sama tetapi pilih Delete. Apa yang terjadi ? Tekan Undo. Coba lakukan perintah yang sama tetapi pada baris. -36-
- 37. Menggabungkan (Merge) Sel Blok sel A1 sampai E1. Klik icon Merge . Perhatikan perubahannya. Lakukan percobaan dengan memblok sel yang lain. Format Sel Number Blok sel D4 sampai dengan D7. Klik menu Format > Cells, pastikan berada pada bagian Number. Pilih Category Currency, Decimal Places ”0” dan Format ”Rp Indonesian”. Klik OK, isi sel akan berubah menjadi seperti berikut: -37-
- 38. Alignment Blok sel C4 sampai dengan C7. Pilih menu Format > Cells, klik bagian Alignment. Pada bagian Horizontal terdapat beberapa pilihan. Lakukanlah eksperimen dengan mencoba beberapa pilihan tersebut. -38-
- 39. Pada bagian Vertical terdapat beberapa pilihan. Lakukanlah eksperimen dengan mencoba beberapa pilihan tersebut dengan memperbesar tinggi baris sehingga dapat terlihat hasilnya. Selain itu, kita juga bisa mengatur orientasi teks dengan menggunakan bagian Orientation. Cobalah merubah-rubah orientasi teks, dan lihat hasilnya. Font Blok seluruh isi tabel. Pilih menu Format > Cells, klik bagian Font. Ganti jenis hurufnya dengan Tahoma 11. -39-
- 40. Jika terdapat kolom yang kurang besar, perbesar lagi sehingga semua kata tidak ada yang tersembunyi. Border Blok sel A3 sampai E3. Pilih menu Format > Cells, klik bagian Border. Pilih jenis garis yang sesuai dan klik pada jendela Border. -40-
- 41. Klik OK. Ulangi langkah tersebut untuk memberikan garis (border) pada sel-sel yang lain. Background Color Blok sel A3 sampai E3. Pilih menu Format > Cells, klik bagian Background. Pilih warna yang diinginkan, kemudian klik OK. -41-
- 42. Lakukan eksperimen dengan mengganti-ganti warna sel. Fungsi Matematis Sebelum membahas lebih lanjut, ada baiknya Anda mengenal beberapa operator- operator yang bisa dipakai dalam perhitungan sederhana. OPERATOR FUNGSI = Sama dengan + Tambah - Kurang * Kali / Bagi ^ Pangkat < Lebih kecil > Lebih besar ≤ Lebih kecil sama dengan ≥ Lebih besar sama dengan <> Tidak sama dengan & Penggabungan Perhitungan Dalam Sel Buka dokumen baru. Pada sel A2, ketikkan ”=5+8” (tanpa tanda kutip), kemudian tekan Enter. Bagaimana hasilnya? Perhatikan, bahwa hasil perhitungan dapat dilihat pada sel A2 sedangkan fungsi matematisnya dapat dilihat pada Formula Bar. -42-
- 43. Kemudian cobalah rumus matematis berikut: =5-8 =5*8 =5/8 Perhitungan Antar Sel Buka kembali file Daftar Belanja. Pada sel E4 (dibawah kolom Harga Total), ketik: =C4*D4 Kemudian tekan Enter. Apa hasilnya? Kemudian rubah Harga satuannya menjadi 19.500. Apa yang terjadi? Mengapa isi sel E4 juga ikut berubah? Letakkan kembali kursor pada sel E4. Arahkan pointer mouse ke ujung kanan bawah sel tersebut (lihat gambar). -43-
- 44. Klik kemudian tarik ke bawah, apa hasilnya? Perhatikan rumus yang terdapat di Formula Bar untuk setiap selnya. Fungsi Statistika Beberapa fungsi statistika yang disediakan oleh Open Office Calc diantaranya: Fungsi Kegunaan SUM Menjumlahkan data dalam suatu range AVERAGE Menghitung nilai rata-rata dari suatu range MAX Menghasilkan nilai terbesar dari suatu Range -44-
- 45. MIN Menghasilkan nilai terkecil dari suatu Range COUNT Menghitung jumlah data dari suatu range COUNTA Menghitung sel tak kosong pada suatu range Menghasilkan jumlah data dalam suatu range COUNT IF menurut criteria Contoh kasus menggunakan fungsi SUM. Letakkan kursor bagian paling bawah kolom Harga Total (sel E8). Klik icon pada toolbar. Perhatikan rumus yang muncul. Rumus sum bearti akan menjumlahkan semua angka. Kemudian enter. Mencetak Dokumen Menentukan Bagian yang Akan Dicetak Pada halaman sheet anda selain berisi text dan formula juga dapat anda sisipkan grafik, catatan, gambar, formula, kolom dan baris header dan lainnya. Tetapi saat akan dicetak anda dapat memilih elemen-elemen yang ingin anda cetak dan yang tidak ingin anda cetak. -45-
- 46. Ikuti latihan berikut untuk menambahkan elemen header dari kolom dan baris pada Page Preview. Klik tab sheet Latihan Angka. Klik tombol Page Preview pada toolbar standar, akan tampil jendela Page Preview. Klik tombol Page pada toolbar, akan tampil kotak dialog Page style. Klik tab Sheet. Pada tab Sheet di area print hilangkan semua checklist elemen kecuali checklist column and row headers. Klik OK. Pada jendela Page Preview akan ditampilkan header dari kolom dan baris, dan layar anda akan tampak seperti ilustrasi berikut. Jika anda menggunakan tombol navigasi untuk melihat halaman selanjutnya, maka anda tidak akan dapat menemukan diagram yang sudah anda buat. Hal ini dikarenakan pilihan charts tidak anda pilih pada tab sheet di kotak dialog Page Style. Untuk melihat diagram yang sudah dibuat, pada jendela Page Preview tekan tombol Page, pilih tab Sheet, dan checklist kotak Charts. Mencetak Seluruh Dokumen Untuk mulai mencetak halaman spreadsheet anda dapat menggunakan tombol Print dari toolbar standar atau dari menu File | Print. Klik Menu File | Print, akan tampil kotak dialog Print. Name pada printer adalah nama printer yang default dan terhubung dengan komputer. Keterangan status, type dan lokasi printer dapat dilihat dibawahnya. Untuk mengganti printer, klik panah drop-down pada Name. Akan tampil daftar nama-nama printer yang terhubung dengan komputer. Pilih salah satu nama printer. Pada Print Range, klik option Pages dan isi dengan 1 (mencetak hanya halaman 1 saja). Jika akan mencetak seluruh halaman, pilih option All. Numbers of Copies adalah jumlah copy dari setiap halaman yang akan dicetak. Defaultnya adalah 1. Klik OK. Proses pencetakan halaman kedua akan segera mulai. -46-
- 47. Mencetak Halaman Tertentu Buka jendela Print. o Klik menu File > Print. o Atau, tekan tombol CTRL + P pada papan ketik. Jendela Print memiliki tiga bagian. o Printer, menyatakan status pencetak. o Print, menentukan lembar yang dicetak. All sheets, semua lembar yang ada pada dokumen. Selected sheets, hanya lembar yang terpilih/aktif pada saat itu. Selected cells, hanya sel yang terpilih/aktif pada saat itu. o Print range, jangkauan cetak. Opsi ini dipengaruhi oleh opsi Print atasnya. All pages, semua halaman. Pages, halaman tertentu (yang diisikan pada kotak sebelah kanan). Number of copies, banyaknya rangkap yang dicetak. Klik OK untuk mulai mencetak. Mengubah Urutan Halaman Pencetakan Masih dari jendela Page Preview dengan menekan tombol Page anda dapat mengubah urutan halaman yang akan dicetak dengan memilih tab Sheet. Ada dua pilihan untuk anda menentukan urutan cetak dokumen spreadsheet. -47-
- 48. Page Order Keterangan Urutan halaman pada sebuah sheet akan dimulai dari sisi kiri halaman spreadsheet mulai dari atas ke bawah, setelah sisi kiri sudah sampai akhir penomoran halaman dilanjutkan dengan bagian sebelah kanannya. Top to Bottom, then right Urutan halaman pada sheet akan dimulai dari bagian atas kiri ke kanan. Sehingga halaman dua akan berada disebelah kanan halaman satu demikian seterusnya sampai dibagian akhir, kemudian penomoran dilanjutkan kebagian bawah halaman. Left to right, then down Anda dapat berlatih mengubah urutan halaman ini jika tab sheet anda sudah berisi lebih dari satu halaman. Mencetak Halaman dengan Beberapa Copy Jika anda membutuhkan halaman yang sama dengan jumlah lebih dari satu, maka anda dapat menggunakan fasilitas copy saat mencetak halaman. Klik Menu File | Print, akan tampil kotak dialog Print Dari daftar printer pilih printer dengan State Ready. Keterangan status, type dan lokasi printer juga disediakan pada daftar printer. Klik Tab Job, untuk menentukan halaman yang akan dicetak -48-
- 49. Open Office Impress Ada banyak cara untuk mempresentasikan sesuatu. Presenter dapat menggunakan kalimat- kalimat untuk pesan-pesan yang ingin disampaikan. Menggunakan daftar bullet untuk poin- poin kunci dengan menggunakan slide atau overhead agar perhatian pendengar dapat terfokus untuk pesan yang disampaikan. Untuk mempresentasikan sebuah proses, prosedur, diagram alur, atau diagram organisasi seringkali memerlukan tampilan visual agar presentasi lebih mudah dipahami. Suara-suara dan animasi juga dapat ditambahkan saat presentasi untuk membantu membangun antusias dari pendengar. Detail statistik juga seringkali lebih mudah dipahami jika dipresentasikan dalam bentuk bar diagram atau pie diagram yang dapat memperlihatkan hubungan antara kumpulan data. Jika Anda ingin membuat presentasi seperti yang diilustrasikan diatas, Open Office Impress menyediakan sarana untuk mewujudkannya. Pengenalan Antarmuka Sebelum memulai mengoperasikan Open Office Impress, sebaiknya Anda berkenalan dulu dengan layar utama yang terdapat pada aplikasi ini, yaitu Slide Pane, Workspace dan Task Pane. -49-
- 50. Slide Pane, menampilkan slide-slide yang ada pada dokumen presentasi. Dapat digunakan juga untuk berpindah dari satu slide ke slide yang lainnya. Slides pane menampilkan slide-slide yang berurutan. Anda dapat mengubah urutan slide dari pane ini dengan cara: o Klik dan tekan terus slide yang akan dipindahkan. o Bawa mouse dengan slide yang terpilih ke posisi baru yang diinginkan. o Lepaskan mouse. Jika slide a akan dipindahkan ke posisi yang sudah ditempati slide b, maka saat slide a menempati posisi baru, posisi urut slide b akan berada dibawah slide a. Slides pane dapat diaktifkan dari menu View > Slide Pane. Workspace, memiliki 5 tab menu; Normal, Outline, Notes, Handout, dan Slide Order. Tab menu ini disebut juga sebagai View Button (Tombol Peninjau). Anda dapat berpindah melihat tampilan slide melalui pane bagian tengah dengan menekan tombol tab yang ada pada bagian atas view pane. o Normal View, default yang ditampilkan saat membuka atau membuat file presentasi dengan Impress. Ini adalah tampilan yang digunakan untuk bekerja atau mendesain detail sebuah slide. Normal view hanya akan memperlihatkan slide tunggal. Rulers yang diperlihatkan adalah default yang dapat diaktifkan dari menu View > Ruler. Untuk grid dan guide juga dapat diaktifkan dari menu view. Untuk berpindah antar slide-slide pada Normal view, Anda harus memilih slide yang dimaksud pada slides pane, kemudian klik dua kali untuk mengaktifkan slide tersebut pada Normal view. -50-
- 51. Untuk dapat menambahkan atau mengubah objek pada Normal view, klik disekitar area objek sampai muncul kotak disekeliling area objek dengan garis transparan. Ini adalah mode edit teks, dan Anda dapat melakukan modifikasi untuk objek. o Outline View, tampilan yang memperlihatkan isi teks dari setiap slide. Dengan tampilan ini akan membantu Anda melihat urutan slide beserta poin-poin dan informasi disetiap slide. Anda dapat mengisi atau menambahkan teks pada slide dari outline view dengan lebih cepat, karena Anda dapat fokus pada poin- poin presentasi. o Notes View, Open Office Impress menyediakan fasilitas bagi Anda jika ingin membuat catatan (notes page) untuk presentasi pada Notes view. Catatan yang dibuat untuk membantu presenter mengingat informasi-informasi atau key point pada saat slide presentasi ditampilkan. Catatan ini dapat dicetak sebagai pegangan bagi presenter. -51-
- 52. o Handout View, untuk mengatur komposisi slide-slide pada satu halaman cetak Anda dapat menggunakan Handout view. Saat akan mencetak slide sebagai handout, Anda dapat memilih jumlah slide yang akan dicetak dalam satu halaman kertas dengan menggunakan Handout View. Saat memilih tampilan handout view, maka pada task pane > layout akan menyediakan tipe-tipe handout yang disediakan. Tipe-Tipe layout untuk handout view Ada lima tipe layout untuk handout, yaitu : One slide : satu slide untuk satu halaman Two slide : dua slide untuk satu halaman Three slide : tiga slide untuk satu halaman Four slide : empat slide untuk satu halaman Six slide : enam slide untuk satu halaman -52-
- 53. Komposisi slide pada halaman tergantung format orientasi halaman (potrait atau landscape) o Slide Sorter View, Normal view memperlihatkan detail desain slide, outline view memperlihatkan urutan informasi dari presentasi, maka slide sorter view memperlihatkan rangkaian urutan dari semua slide dalam bentuk kecil serta dapat re-order slide-slide. Dari slide sorter view, Anda dapat memilih slide tunggal untuk dimodifikasi. Klik dua kali pada slide yang dimaksud, tampilan akan berpindah ke normal view dengan slide yang telah dipilih. Tampilan ini digunakan untuk memeriksa konsistensi desain dari satu slide ke slide lain. Anda dapat dengan mudah berpindah antar slide, mengganti nama slide, menghapus slide atau membuat duplikat dari slide. Task Pane, terdiri dari empat bagian, yaitu Master Pages, Layouts, Custom Animations, Slide Transition. Task pane dapat diaktifkan dari menu View > Task Pane. Task pane menempel pada halaman paling kanan Impress. o Master Pages, dibagian ini Anda dapat menentukan style presentasi yang digunakan. Secara default OpenOffice menyertakan 4 template yang dapat digunakan. o Layout, Layout pada presentasi, OpenOffice menyediakan 20 model layout yang berbeda. Gunakan sesuai kebutuhan. o Custom Animation, bagian ini terdapat berbagi macam efek animasi yang dapat digunakan pada setiap elemen didalam slide. Cara membuat efek animasi akan dibahas pada bagian selanjutnya. o Slide Transition, efek pegantian slide. OpenOffice menyediakan 56 efek pergantian slide yang berbeda. Juga ada pengaturan kecepatan pergantian slide (slow, medium, fast). Dibagian ini juga untuk menentukan apakah pergantian slide secara otomatis dengan rentang (delay) waktu tertentu atau pergantian slide dengan cara manual (slide akan berganti ketika di klik) -53-
- 54. Untuk melepaskan pane ini dari halaman Impress, ikuti langkah berikut: 1. Klik kanan tombol panah bawah View pada bagian atas Task pane 2. Pilih Undock Task Pane Untuk menempelkan kembali pane ini ke halaman Impress, lakukan hal yang sama dan pilih Dock Task Pane. Membuat Presentasi dari Template Saat pertama kali Anda membuka aplikasi Open Office Impress, maka akan tampil kotak dialog Presentation Wizard yang akan memandu Anda membuat sebuah file presentasi. Jika akan membuat presentasi dari menu File > New > Presentation, maka juga akan menampilkan kotak dialog Presentation Wizard. Melalui Menu Aplications > Office > Presentation. Dari Open Office, tekan menu File > New > Presentation atau tekan tombol New , pilih Presentation. -54-
- 55. Untuk membuat presentasi kosong tanpa menggunakan template yang disediakan Anda dapat memilih opsi Empty presentation, kemudian klik Create. Untuk membuat presentasi dari template yang disediakan ikuti langkah-langkah sebagai berikut: Pada area type, pilih opsi From Template Akan tampil listbox yang berisi kategori presentasi dan daftar jenis-jenis presentasi dari setiap kategori. Pilih kategori dan jenis presentasi, klik Next. Untuk contoh dipilih kategori Presentations dengan jenis presentasi Introducing a New Product. Pada area slide design, Anda dapat mengubah Presentation Backgrounds dengan memilih pada daftar atau tetap menggunakan yang original. -55-
- 56. Pada area Select slide transition Anda dapat memilih efek yang diinginkan serta memilih kecepatan efek. Pilih Effect Comb Vertical dari daftar effect yang disediakan. Pada area Select the presentation type, disediakan dua pilihan. o Default : menjalankan presentasi dengan full screen dengan kecepatan yang sudah standar. o Automatic : menjalankan presentasi secara otomatis. Duration of page : waktu untuk presentasi setiap slide. Duration of pause : waktu pause antara setiap slide. Show logo : logo Open Office ditampilkan selama waktu pause antar slide. Klik Next . -56-
- 57. Pada area Describe your basic ideas, Anda dapat memasukkan informasi dari presentasi: o Nama Anda atau nama perusahaan pada kotak pertama. o Topik atau judul presentasi pada kotak kedua. o Informasi lain dari presentasi yang mungkin diperlukan pada kotak ketiga. Klik Next. Pada area choose your pages akan tampil semua halaman yang ditandai checkmark pada check box yang menandakan akan dimasukkan dalam presentasi. Jika Anda tidak ingin memasukkan beberapa halaman pada slide, hilangkan tanda checkmark pada check box. Klik Create. -57-
- 58. Setelah presentasi dibuat, klik tombol Save untuk menyimpan hasil latihan. Simpan pada folder Latihan Impress dengan nama file Presentasi2. Memodifikasi Slide Anda dapat menambahkan slide baru, membuat duplikat slide, memindahkan posisi slide, dan menghapus slide. Tambah Slide Slide baru yang ditambahkan akan berada dibawah posisi slide yang aktif. Beberapa cara untuk menambah slide baru, yaitu: Dari menu Insert > Slide. Dari toolbar Presentation, klik tombol Slide. Dari slides pane, klik kanan pada posisi slide akan ditambahkan, pilih New Slide. Dari slide pane, letakkan pointer diantara slide yang akan ditambahkan lalu klik kanan dan pilih New Slide. Dari Slide sorter view, klik kanan dan pilih New Slide. -58-
- 59. Dari Normal view, letakkan pointer diluar area slide. Klik kanan, pilih Slide > New Slide. Dari Outline view, letakkan pointer diawal judul slide. Tekan Enter untuk menyisipkan slide baru diatasnya. Duplikasi Slide Jika Anda mempunyai sebuah slide dengan efek dan animasi, dan and ingin membuat sebuah slide dengan efek dan animasi yang sama, maka Anda dapat membuat duplikat slide tersebut. Beberapa cara untuk copy dan membuat duplikat slide adalah: Dari menu Insert, o Dari Slides pane, pilih slide yang akan dibuat duplikasinya. o Dari menu Insert > Duplicate Slide. Dari Outline view o Siapkan tempat untuk slide baru dengan cara letakkan pointer diawal judul slide yang akan disisipkan. Tekan Enter untuk menyisipkan slide baru diatasnya. o Klik slide icon yang akan dicopy, yang akan menyorot semua isi slide. -59-
- 60. o Klik kanan plik Copy. o Bawa pointer ke slide baru yang masih kosong lalu klik kanan pilih Paste. Ganti Nama Slide Slide yang dibuat akan mempunyai nama default sesuai dengan urutan slide. Untuk memudahkan identifikasi slide, Anda bisa mengubah nama slide sesuai dengan judul slide. Untuk mengubah nama slide, ikuti langkah berikut: Dari Slides Pane, pilih slide yang akan diubah namanya. Pilih slide ke tiga (slide Customer Wishes dari hasil copy slide). Klik kanan pada slide, pilih Rename Slide. Akan tampil kotak dialog Rename Slide. Ketikkan nama slide baru Kebutuhan Kustomer. Klik OK untuk menyimpan nama slide baru. -60-
- 61. Hapus Slide Slide dapat dihapus dengan menggunakan beberapa cara: Dari slides pane, pilih slide yang akan dihapus: o Tekan tombol Delete. o Klik kanan, pilih Delete Slide. o Dari Menu Edit | Delete Slide. Dari Normal view, letakkan pointer diluar area slide. Klik kanan, pilih Delete Slide. Dari Slide sorter view, pilih slide yang akan dihapus. Klik kanan, pilih Delete Slide. Menambahkan Teks ke Slide Ada banyak cara untuk menambahkan teks ke slide presentasi. Diantaranya dari placeholder, dari teks yang sudah ada atau dari luar placeholder. Text Dari Placeholder Salah satu metode untuk menambahkan teks adalah dari placeholder seperti yang sudah dijelaskan sebelumnya Lebih jelasnya, ikuti langkah-langkah berikut: Klik di area placeholders teks atau title. Akan muncul garis disekeliling area placeholder. Garis ini menandakan bahwa placeholders sudah terpilih dan dapat diedit. Ketikkan teks atau title yang ingin disimpan pada placeholder. Jika yang akan diisikan adalah teks dengan menggunakan daftar bullet dan akan memulai baris baru teks dengan daftar bullet, maka tekan Enter. Jika sudah selesai menambahkan teks atau title, klik area kosong dari slide. -61-
- 62. Coba Anda latihan mengisi text seperti ilustrasi berikut: Buat file Impress baru, dengan layout seperti ilustrasi dibawah ini o Pilih Master page : Title, Text, Clipart. o Isikan Title dan teks seperti ilustrasi. Menambahkan Text yang Sudah Ada Anda mungkin harus menambahkan label atau teks pada slide. Misalkan Anda ingin menambahkan daftar bullet pada slide yang baru saja dibuat. Untuk menambahkan teks, ikuti langkah berikut: Pilih daftar bullet placeholder. Tempatkan pointer di akhir teks terakhir, tekan Enter untuk membuat daftar bullet yang baru. Ketikkan teks Open Office Impress, tekan Enter. Ketikkan teks Open Office Drawing. Klik diluar area placeholder. Hasil dari teks yang ditambahkan seperti ilustrasi berikut : -62-
- 63. Membuat Text Anda dapat menempatkan teks dimanapun pada slide tanpa harus terikat dengan teks palceholder. Untuk membuat teks diluar placeholder ikuti langkah berikut : Pada toolbar drawing, klik Text Box. Posisikan pointer ditempat yang ingin ditambahkan teks, klik dan tarik mouse sesuai keperluan lebar teks. Kotak teks yang baru akan muncul. Isikan teks yang ingin ditambahkan. Kotak teks akan menyesuaikan lebarnya untuk mengakomodasikan teks yang diisi. Menyisipkan Gambar Open Office Impress menyediakan sarana untuk menggambar bermacam bentuk seperti basic shapes, symbol shapes, stars, callouts, flowchart, kurva, dan block arrows kotak. Ada juga fontwork gallery yang menyediakan objek teks dengan desain art graphis, serta gallery yang menyediakan banyak clip art yang dapat ditambahkan ke slide dengan cara yang mudah. Anda juga bisa menambahkan gambar dari file. Beberapa format yang dapat diberikan pada objek antara lain mengatur warna garis, warna dasar, ketebalan garis, arah rotasi, urutan objek, serta perataan. Anda juga bisa mengubah bentuk dua dimensi ke 3-D (tiga dimensi) dengan fasilitas Extruction, serta membuat objek yang dapat berperan menjadi tombol aksi untuk memanggil slide tertentu dengan fasilitas interaction. Menyisipkan Gambar dari File Walaupun presentasi lebih ditekankan pada isi teks atau poin-poin utama, namun untuk mendemonstrasikan sesuatu secara visual selalu lebih baik dengan menambahkan gambar. Open Office Impress menyediakan banyak cara mudah untuk membuat dan memodifikasi gambar. Untuk memperindah presentasi, Anda dapat menyisipkan gambar dari file ke slide. Untuk menambahkan gambar dari file ke slide ikuti langkah berikut: Dari menu Insert > Picture > From File yang akan membuka kotak dialog Insert Picture. -63-
- 64. Pilih lokasi gambar tersimpan. Pilih file gambar yang akan disisipkan. Klik Open. Atur posisi gambar sesuai dengan keinginan. Anda juga bisa menyisipkan gambar dengan mengubah style layout slide, yaitu dengan cara: Pada task pane, pilih layout slide yang memiliki elemen gambar (graphics). -64-
- 65. Pada normal view, klik dua kali pada posisi gambar yang akan disisipkan. Akan membuka kotak dialog Open. Pilih lokasi gambar dan file gambar yang akan disisipkan lalu klik Open. Menyisipkan Gambar dari Gallery Open Office Impress juga menyediakan banyak gambar pada gallery yang dapat Anda sisipkan ke slide. Untu menambahkan gambar dari Gallery Anda harus menampilkan jendela Gallery terlebih dahulu. Caranya adalah sebagai berikut: Dari menu Tools > Gallery Akan tampil jendela gallery diatas view pane yang terdiri dari bagian theme sebelah kiri dan pada bagian kanan berisi gambar-gambar sesuai theme yang dapat dipilih. Dari menu View >Toolbar >Drawing -65-
- 66. Akan tampil toolbar drawing pada bagian bawah window. Klik tombol Gallery yang akan menampilkan jendela gallery pada bagian atas view pane. Setelah jendela gallery tampil, Anda dapat memilih gambar dan menyisipkannya ke slide. Untuk menyisipkan gambar dari gallery, ikuti langkah berikut: Pilih theme pada bagian kiri, pada bagian kanan akan tampil gamba-gambar sesuai dengan theme yang dipilih. -66-
- 67. Pilih salah satu gambar yang ingin disisipkan pada slide, dan lakukan salah satu hal berikut : o Klik kanan, pilih Insert > Copy atau Klik kanan, pilih Insert > Link o Tarik gambar ke slide. Insert – Copy, akan membuat gambar pada slide menjadi independen dan tidak tergantung pada source file asalnya. Insert – Link, akan membuat gambar pada slide memiliki ketergantungan pada source file asalnya. Jika Anda memilih cara ini maka jangan lakukan perubahan nama file atau memindahkan posisi file. Menyisipkan Gambar dari Toolbar Drawing Gambar-gambar yang disediakan Impress dari toolbar drawing dapat Anda tambahkan ke slide dengan cara yang mudah. Klik tombol gambar yang diinginkan. Jika gambar berada dalam kumpulan (basic shapes, symbol shapes, flowchart, callout, stars, block arrows), maka klik tombol panah untuk membuka kumpulan gambar. Pilih gambar yang akan ditambahkan ke slide Klik pointer ke slide dan tarik Sesuai ukuran yang diinginkan Pada normal view, klik dan tarik pointer sesuai ukuran gambar yang diinginkan. -67-
- 68. Ketika gambar telah dibuat atau diletakkan pada slide, maka Anda dapat memindahkan, mengubah ukuran, mengubah format atribut gambar dan membuat duplikatnya dengan sangat mudah. Menyisipkan Diagram Open Office Impress menyediakan banyak tipe diagram yang dapat Anda pilih dengan tepat untuk mempresentasikan data yang kompleks secara informatif dengan style graphis. Menambahkan Diagram Beberapa cara untuk menambahkan diagram ke slide, yaitu: Dari menu Insert > Chart. Dari toolbar standar, klik Chart. Kedua cara ini akan langsung menampilkan diagram standar dari Impress dengan mode edit. Dari Task Pane Layout, pilih jenis layout yang memiliki elemen chart. Untuk menambahkan chart, klik dua kali pada area chart yang akan menampilkan chart dengan mode edit. Mode edit chart terdiri dari menu bar, toolbar standar, toolbar formatting chart, dan sebuah pane Normal view. View yang lain tidak dapat digunakan pada mode ini. Toolbar Title Vertical grid Axis description Legend Axis title Setiap tipe diagram memiliki beberapa variant. Untuk mengubah diagram dari bentuk 2-D menjadi 3-D, pada kotak dialo Chart type, klik opsi 3-D pada Chart category. AutoFormat Diaram Default diagram yang diberikan oleh Impress masih belum mempresentasikan data yang diinginkan. Anda dapat menggunakan fasilitas Autoformat untuk membuat diagram sesuai dengan kebutuhan Anda. Untuk menggunakan fasilitas Auto Format, ikuti latihan berikut: Buat slide baru. Klik Chart dari toolbar standar untuk menambahkan diagram pada slide. -68-
- 69. Diagram tipe Column akan ditampilkan dengan mode edit Chart. Klik tombol AutoFormat dari toolbar Formatting Chart. Akan tampil kotak dialog AutoFormat Chart yang pertama. Pilih type chart column, checklist pada kotak show text elements in preview. Klik Next. Pada kotak dialog kedua adalah untuk memilih variant diagram, pilih variant diagram Normal. Anda bisa menambahkan garis untuk X axis, dengan checklist opsi X axis. Garis untuk Y axis sudah default, tetapi bisa juga Anda hilangkan. Pada kotak dialog ketiga untuk memberikan judul diagram dan judul untuk setiap sumbu X dan Y. Klik Create, diagram pada layar latihan Anda akan tampak seperti ilustrasi berikut: -69-
- 70. Klik diluar area chart untuk keluar dari menu edit chart. Klik kanan pada chart, pilih Name Object. Beri nama dengan diagram. Mengubah Data Diagram Untuk mengubah data diagram, ikuti latihan berikut: Klik dua kali pada area diagram sampai muncul mode edit chart. Dari toolbar Formatting klik Chart Data, atau dari menu Edit > Chart Data Akan tampil kotak dialog Chart Data. Kotak dialog Chart Data terdiri dari tombol-tombol fungsi dibagian atas dan sebuah Spreadsheet untuk mengisi data. Isikan pada dialog Chart Data Anda dengan data-data seperti ilustrasi diatas. Klik Apply to chart. Tutup dialog Chart Data untuk melihat hasilnya. Diagram hasil latihan akan tampak seperti ilustrasi berikut : -70-
- 71. Menambah Efek Animasi untuk Teks dan Objek Efek animasi adalah sebuah efek bergerak yang menjelaskan bagaimana sebuah elemen ditampilkan selama slide dipresentasikan. Objek dapat tampil seperti melayang dilayar, jatuh dari bagian atas layar, atau muncul seperti karakter yang diketikkan dari mesin ketik. Untuk menambahkan efek pada objek slide, dari Task Pane pilih Custom Animation. Menambahkan Efek Animasi Untuk mengaplikasikan efek animasi, ikuti langkah-langkah berikut: Pilih slide yang akan dibuat efek animasinya dan lihat dari Normal view. Dari Task Pane, pilih Custom Animation. -71-
- 72. Pilih objek yang akan dibuat efek animasi (bisa gambar, teks, atau objek yang lainnya). Dari Custom Animation, klik Add, akan tampil kotak dialog Custom Animation yang terdiri dari 5 tab jenis efek. -72-
- 73. Pilih efek animasi yang diinginkan (Entrance, Emphasis, Exit, Misc Effects dan Motion Paths). Ketika salah satu efek animasi dipilih, maka pada layar akan diperlihatkan efek pada slide, sehingga Anda dapat dengan mudah memilih efek yang sesuai dengan keinginan Anda. -73-
- 74. Ubah dan Hapus Efek Untuk mengubah atau menghapus efek, ikuti langkah berikut: Dari Custom Animation, pada kotak yang berisi daftar animasi yang sudah dibuat, pilih yang akan diubah atau dihapus. Jika ingin mengubah efek, klik Change. Jika ingin menghapus efek, klik Remove. Pengaturan Efek Animasi Setelah efek animasi dilekatkan pada objek yang dipilih, Anda juga bisa mengatur kapan, bagaimana dan berapa kecepatan dari efek terhadap objek. Ada tiga buah pengaturan yang dapat Anda tentukan, yaitu: -74-
- 75. Transisi Slide Salah satu metode untuk menambah kualitas presentasi adalah menambahkan style transisi untuk slide-slide. Slide transisi adalah style untuk slide berikutnya yang akan muncul di layar. Dengan slide transisi, Anda dapat menambahkan suara, mengatur waktu jeda antar slide, dan Anda dapat menghentikan sejenak slide (pause) jika membutuhkan diskusi lebih dalam untuk topik slide. Membuat Transisi Slide Ikuti latihan berikut untuk menambahkan transisi slide pada slide presentasi: Dari Slide sorter view atau dari Slides Pane, pilih slide Format Teks. Klik kanan pada slide, pilih Slide Transition. Atau gunakan SlideTransition dari Task Pane. Pilih Wipe Up. -75-
- 76. Pada Nomal view, akan diperlihatkan efek dari slide transisi. Catatan : Seluruh efek transisi hanya akan diaplikasikan untuk slide yang dipilh, mengaplikasikan efek transisi ke semua slide, klik tombol Apply to All Slides. Modifikasi Transisi Anda dapat mengatur kecepatan transisi, menambahkan suara saat slide muncul, atau mengatur kapan slide akan tampil. Dengan mengaplikasikan slide transisi maka presentasi akan terlihat lebih baik dan menarik perhatian pendengar presentasi. Menjalankan Presentasi Memulai Presentasi Setelah membuka file Impress, ada beberapa cara untuk mulai mempresentasikan slide-slide, yaitu: Dari menu Slide Show > Slide show. Dari Normal view, tekan F5. Dari toolbar Presentation, pilih Slide Show. Jika toolbar presentation belum aktif, dapat dimunculkan dari menu View > Toolbar dan pilih Presentation. Berpindah Slide Presentasi Selama slide ditampilkan, ada beberapa cara untuk mengatur navigasi slide yaitu : Untuk ke slide berikutnya, tekan space bar atau klik mouse. Untuk ke slide berrikutnya tanpa efek animasi, tekan tombol panah kanan. Untuk ke slide sebelumnya, tekan tombol panah kiri atau klik kanan mouse. -76-
- 77. Untuk mengakhiri presentasi, tekan tombol Esc. Mencetak Dokumen Presentasi Untuk mencetak dokumen, impress menyediakan beberapa pilihan; seperti mencetak satu slide per halaman, mencetak dengan catatan, outline, waktu dan tanggal serta dengan beberapa pilihan mencetak lainnya. Namun untuk mencetak presentasi secara cepat, Anda dapat menggunakan toolbar print yang terdapat pada toolbar standar. Pilih File > Print untuk menampilkan kotak dialog print. Untuk beberapa pilihan apa saja yang ingin dicetak pada dokumen pilih Options pada bagian kiri bawah. Berikut keterangan bagian-bagian pilihan untuk mencetak dokumen presentasi: Contents o Drawing mencetak satu slide per halaman,full halaman, cetak melintang. o Outline mencetak dengan menyertakan judul dan heading pada tiap-tiap slide dalam bentuk outline. o Notes mencetak sebuah slide tiap halaman dengan catatan tambahan yang diberikan pada halaman slide pada bagian Notes View. o Handouts mencetak slide dengan memperkecil halaman slide, agar satu halaman cetak dapat memuat sampai 6 slide presentasi. Untuk menentukan berapa banyak slide yang dicetak pada tiap halaman, pada jendela utama pindah ke bagian Handout View kemudian pilih bagian Format > Modify Layout. Klik gambar thumbnail yang menunjukkan jumlah slide yang dapat dicetak tiap halaman, sesuai yang diinginkan, kemudian klik OK. Selanjutnya ikuti instruksi mencetak pada bagian ini dan pilih Handouts. -77-
- 78. Quality o Default mencetak file presentasi secara default. Sesuai dengan warna yang dimiliki pada printer dan warna yang diberikan pada file presentasi. o Grayscale, menganggap yang dimiliki file presentasi hanya memiliki satu warna saja. Jadi hasil yang dicetak tidak berwarna. o Black & white mencetak warna putih, hitam, dan grayscale namun tidak mencetak bagian yang berwarna. Print o Page name, ketika mencetak juga menyertakan nama slide pada tiap halaman. o Date, ketika mencetak juga menyertakan tanggal saat tersebut pada tiap halaman. o Time juga mencetak menyertakan waktu saat tersebut o Hidden pages juga mencetak halaman slide yang diberi tanda (mark) hidden pada presentasi. Page Options o Default, mencetak sesuai dengan ukuran default. o Fit To Page, mencetak pas pada halaman kertas, apabila ukuran slide kecil maka akan dicetak pas para kertas. o Tile Pages, Apabila halaman slide lebih kecil maka dimungkinkan terdapat beberapa slide yang dicetak pada satu halaman. o Brochure, mencetak dengan model brosur. -78-
