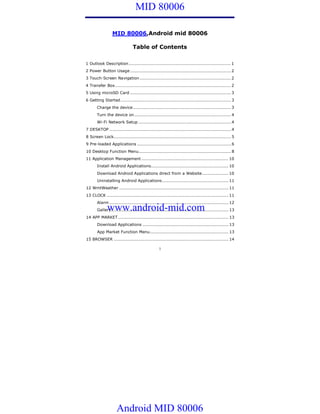
Android mid user manual
- 1. MID 80006 MID 80006,Android mid 80006 Table of Contents 1 Outlook Description .......................................................................... 1 2 Power Button Usage ......................................................................... 2 3 Touch-Screen Navigation .................................................................. 2 4 Transfer Box.................................................................................... 2 5 Using microSD Card ......................................................................... 3 6 Getting Started ................................................................................ 3 Charge the device ....................................................................... 3 Turn the device on ...................................................................... 4 Wi-Fi Network Setup ................................................................... 4 7 DESKTOP ........................................................................................ 4 8 Screen Lock..................................................................................... 5 9 Pre-loaded Applications .................................................................... 6 10 Desktop Function Menu................................................................... 8 11 Application Management ............................................................... 10 Install Android Applications........................................................ 10 Download Android Applications direct from a Website................... 10 Uninstalling Android Applications................................................ 11 12 WmtWeather ............................................................................... 11 13 CLOCK ........................................................................................ 11 Alarm ...................................................................................... 12 www.android-mid.com Gallery..................................................................................... 13 14 APP MARKET ................................................................................ 13 Download Applications .............................................................. 13 App Market Function Menu......................................................... 13 15 BROWSER ................................................................................... 14 1 Android MID 80006
- 2. MID 80006 16 CALENDAR .................................................................................. 14 Add Event ................................................................................ 15 17 CAMERA ...................................................................................... 15 Function Menu .......................................................................... 15 18 CALCULATOR ............................................................................... 15 19 EMAIL ......................................................................................... 16 Add Email accounts................................................................... 16 Email Inbox.............................................................................. 16 Edit Email Account .................................................................... 17 Delete Email Accounts ............................................................... 17 20 FILE BROWSER ............................................................................ 18 Copy Media between Computer and Tablet .................................. 19 Delete files............................................................................... 19 21 MY MUSIC ................................................................................... 20 Play Music................................................................................ 20 The Operation with Music and Playlist ......................................... 20 22 MY VIDEO.................................................................................... 21 Play Video ................................................................................ 21 The Operation with Video and Playlist ......................................... 21 23 MY PHOTO ................................................................................... 22 Doodle..................................................................................... 22 24 GALLERY ..................................................................................... 22 Photos ..................................................................................... 23 Videos ..................................................................................... 23 Delete Photos or Videos............................................................. 23 25 CONTACTS .................................................................................. 24 www.android-mid.com Add New Contacts..................................................................... 24 Add Contact to Favorites ........................................................... 24 Edit Contacts............................................................................ 24 Delete Contacts ........................................................................ 24 26 PICTURE CAPTURE ....................................................................... 25 2 Android MID 80006
- 3. MID 80006 27 PK MANAGER ............................................................................... 25 Stopping Applications................................................................ 25 Uninstall Applications ................................................................ 25 28 YouTube...................................................................................... 26 29 TUDOU........................................................................................ 26 30 MY BOOK .................................................................................... 26 How to Start............................................................................. 27 31 Wi-Fi Settings .............................................................................. 27 32 3G Settings ................................................................................. 27 33 ADSL Settings.............................................................................. 28 34 Ethernet ...................................................................................... 29 35 SETTINGS ................................................................................... 29 Frequently Asked Questions............................................................... 32 Android.................................................................................... 32 Basic Device Functionary ........................................................... 32 Email....................................................................................... 32 Media Cards ............................................................................. 32 Music....................................................................................... 32 Photos ..................................................................................... 32 Video ....................................................................................... 33 Wi-Fi ....................................................................................... 33 Battery Management......................................................................... 33 Important Safety Precautions............................................................. 34 Appendix: The Optional parts and models ........................................... 34 www.android-mid.com System:Android2.2 Processor:WM8650 Edition:V01 3 Android MID 80006
- 4. MID 80006 1 Outlook Description Front: Right: Back: www.android-mid.com Top: 1 Android MID 80006
- 5. MID 80006 2 Power Button Usage Turn On: Press the power button and hold for 3 seconds. Turn Off: Press the power button and hold for 3 seconds, →tap OK. Sleep Mode On/Off: Press & release the power button quickly to turn sleep mode on and off. Force Off: If device does not respond, press and hold the power button for 8 seconds. Note: If it is necessary, we don’t suggest use Force Off. You should follow the steps to perform the shutdown. Reset Button: Press the reset button to reset the device. Reset will erase all data on the device, please caution this feature. (Note: Current the reset function can not be restart, so after reset you need to press the power button to re-boot.) 3 Touch-Screen Navigation The touch-screen allows for quick, easy and convenient navigation for all applications. ☆ The smaller the point that comes in contact with the screen, the more precise object selection can be. If you do not have long enough fingers nails to be used for precise tapping, we recommend using the stylus or non-sharp pointed instrument to increase the precision of navigation. Throughout the User Guide, you are instructed to use the following tap or touch navigation methods: Tap: quick tap & release on an item on the screen. Finger slide: touch & slide your finger across the screen and then release. Touch & hold: touch and hold in place approx 2 seconds, and then release to display an options window. www.android-mid.com ☆ To avoid scratching or crushing, do not place objects on the touch screen surface. 4 Transfer Box You must use the transfer box if you want to use a USB storage device (U-disk) for accessing/storing your photos, music or video files. 2 Android MID 80006
- 6. MID 80006 U-Disk Insert your U-disk to the transfer box, → insert the transfer box into the Tablet. When ready for use, it’s OK. ☆ Don’t insert and remove the U-disk repeatedly in a short time, as this may cause damage to the U-disk. The transfer box is also used for Ethernet network connections. 5 Using microSD Card ☆ The device supports a maximum 32GB microSD card. Insert your card into the microSD slot until it clicks into place. When ready for use, it’s OK. Remove microSD Card Use one of the following methods for moving the microSD card. Close all applications or documents which have been opened on the card. Tap → Settings → SD card & device storage → Unmount SD card. Press the card lightly; it is partially ejected allowing you to pull the card out. ☆ Don’t insert and remove the U-disk repeatedly in a short time, as this may cause damage to the card. www.android-mid.com ☆ We recommend using major brands of memory cards to avoid incompatibility. 6 Getting Started Charge the device 3 Android MID 80006
- 7. MID 80006 ☆ You cannot charge the battery using the USB cable. ☆ You can use the device while the battery is charging, although the charging time is longer when operating and charging at the same time. Plug the power adapter into an electrical wall outlet, and then connect to the device to fully charge the battery before use (approx. 4hour). While charging, the battery indicator light is red. When fully charged, the battery indicator light is green. Turn the device on Press the power button and hold for 2 seconds. Wi-Fi Network Setup Since many features require a Wi-Fi connection, we recommend you set up your Wi-Fi network now. 1. Tap , → Settings, → Wireless & network. 2. Select Wi-Fi to turn on. The device automatically scans and lists all local Wi-Fi Network found. A indicates secure networks that require login name/password to connect. 3. Tap the desired network to which you want to connect, → enter the Network Password if applicable, → tap Connect. 4. Tap to return to the Desktop screen. ☆ If your Wi-Fi network is set as hidden, it won’t be found by the auto scan. Tap Add Wi-Fi network and follow the prompts to add your network. 7 mid 80006 DESKTOP www.android-mid.com 4 Android MID 80006
- 8. MID 80006 ① Return to Desktop from other apps ② Battery charge status ③ Current Time ④ Picture capture icon ⑤ Volume reduction icon ⑥ Volume increase icon ⑦ Function Menu icon ⑧ Back icon ☆ Tap on any application icon to launch it. ☆ Touch, hold and then slide icons to reposition then on the screen. ☆ Touch, hold and slide icons onto to remove them from the Desktop screen. www.android-mid.com 8 Screen Lock Can be set to automatically lock screen or quickly press the power button to manually lock screen. Lock screen displays the following: 5 Android MID 80006
- 9. MID 80006 Tap the icon to enter My Photo to do slide show. And slide the track like the picture to unlock. http://www.android-mid.com 9 Pre-loaded Applications Wmtweather Display the weather. Clock Use as alarm clock with scheduled alarms. App Downloaded applications quickly & easily. Market Browser Access the Internet and “surf the web” whenever desired. Calendar Calendar with ability to set events. www.android-mid.com Take photos and save to internal memory or your memory Camera device. Calculator Do calculation. 6 Android MID 80006
- 10. MID 80006 Email Send/Receive email using your existing email addresses. File manager application for viewing and managing files File and apps. Use to install Android apps, and to backup files to Browser your SD card. My Play and manage audio files. Music My Play and manage video files. Video My View and manage photo files. Photo Gallery View Photos and Videos. Create a list of personal contacts, which can also be linked Contacts with your email. Picture Capture image of the screen. Capture PK Application manager for managing processes. Manager YouTube Quick launch to YouTube.com videos. Tudou Quick launch to Tudou.com videos. www.android-mid.com MyBook Read book easily. Multiple settings for personalizing and enhancing your Settings Device. 7 Android MID 80006
- 11. MID 80006 Wi-Fi Set Wi-Fi network. Settings 3G Settings Set 3G network. ADSL Set ADSL network. Settings Ethernet Configure Ethernet. ☆ To move an icon to the Desktop screen, touch & hold on the icon, and then release it when it appears on the Desktop screen. ☆ Touch, hold and then slide icons to reposition then on the screen. ☆ Touch, hold and slide icons onto to remove them from the Desktop screen. 10 Desktop Function Menu On the Desktop screen, you can tap to display the Function Menu. www.android-mid.com 8 Android MID 80006
- 12. MID 80006 The viewable portion of the Desktop screen allows only 16 icons. In order to add more items, finger slide the screen horizontally to expose available space, and then tap the Add button again. Add quick launch shortcuts on the Desktop to applications, bookmarks or settings. ☆ If you select items that are Shortcuts shortcuts already on the Desktop screen, they will be duplicated, resulting in multiple icons for the same item. Analog clock: Add a round analog clock. Calendar: Add a calendar widget to display Add current date & events. Widgets Music Player: Add a music widget to quickly begin playing music without launching the music application. New Folder: Add a folder into which you can add applications as desired. To move applications on the Desktop screen into the folder, touch, hold & drag the icons directly on top of the folder icon. Folders To add applications from the All Application screen, first tap on the folder to open it, open the All Application screen, and then touch & hold on an application icon. It is copied into the folder. Select wallpaper from Picture and Wallpapers. Wallpaper www.android-mid.com Perform a quick Google search. Tap in the entry field, → enter the desired search Search text, → tap . 9 Android MID 80006
- 13. MID 80006 List any pending notifications (i.e., new email, calendar events, etc). Notifications See “Settings” on page 27. Settings 11 Application Management Install Android Applications ☆ There are many interesting and free Android applications that can be found on the web. Just launch your web browser and do a search for “Android applications”. Purchased or free Android applications that you have downloaded to your computer can be installed quickly & easily on your Tablet using the File Browser application. 1. Copy the .apk files that you want to install onto a SD card or USB device, → insert or connect to your Device. 2. Tap the File Browser application icon. 3. Tap or and locate the folder in which the .apk application files were saved. www.android-mid.com 4. Tap on a .apk file → Install. The application is installed and the application icon is added to the Applications screen. 5. Tap Open to launch the application now, or tap Done to return to the File Browser screen. Download Android Applications direct from a Website 10 Android MID 80006
- 14. MID 80006 You can download Android applications directly from websites, and then quickly and easily install them on your device. 1. Tap the Web application icon to launch the internet browser. 2. Enter the desired website URL, and tap the download link for the application you want to install on your device. 3. After the download is complete, touch & hold on the download file (in the Download history screen), → tap Open → Install. Uninstalling Android Applications You can also quickly and easily uninstall the Android applications that you have installed. 1. Tap → Settings → Applications → Manage applications. 2. Tap the application you want to uninstall, → Uninstall. 3. Tap OK to confirm the Uninstall. 12 WmtWeather Tap the WmtWeather application icon. General setting You can set Temperature Unit(℃), Update frequency and Auto Wallpaper. My cities You can add city and set it to be my city. You can make the weather displayed on the Desktop through adding widget. The way is: tap → Add → Widgets → WmtWeather。 www.android-mid.com 13 CLOCK Tap the Clock application icon. You can see the time and date. 11 Android MID 80006
- 15. MID 80006 Alarm You can use your device as an alarm clock by setting multiple alarms. ☆ This clock icon displayed at the top of screens indicates that one or more alarms have been set and are active. Add Alarm 1. Tap the Clock application icon. 2. Tap → Add alarm. 3. Set up your alarm as desired. ☆ If you don’t select a repeat, the alarm is automatically deleted after it is activated. 4. Tap Turn on alarm. 5. Tap Done. Shut Off Alarm Alert When a scheduled alarm is activated, a pop-up window with the alarm title appears. Tap Snooze if you want to be reminded again in 10 minutes. Tap Dismiss to cancel the alert. Turn Alarm on On alarms that you have set to repeat, you may want to temporarily turn on alarms rather than delete them. 1. In the Alarm screen, tap on the alarm(s) you want to turn on. 2. Tap to turn on again. Edit Alarm www.android-mid.com 1. Tap the Clock application icon. 2. Tap on the alarm you want to edit, → make desired edits. Delete Alarm 12 Android MID 80006
- 16. MID 80006 1. Tap the Clock application icon. 2. Tap on the alarm you want to delete. 3. Tap → Delete alarm. Gallery Please refer to “24 GALLERY”. Tap to return to the Desktop screen. 14 APP MARKET The android mid App Market has many applications that you can quickly and easily download to your Tablet. Download Applications 1. Tap the App Market application icon. 2. You can select applications from the default Featured group, by Categories, Top (latest, hottest, random), or search by name. 3. Tap on an application, → Download. ☆ The first time, you are prompted for your App Market login information. If you have not yet registered an account, tap Register an Account. Otherwise, enter your login information and tap Yes. 4. After the app is downloaded, tap Install. www.android-mid.com 5. History Tap Open to launch now, or Done to return to the App Market screen. After downloading apps, tap on History to manage the installed applications. You can add and/or view comments from other users, launch apps, and uninstall them. App Market Function Menu 13 Android MID 80006
- 17. MID 80006 Tap to display the App Market Function Menu. Profile Tap to access your profile information. You can change your Password or Email address. Login/Logout Tap Login to quickly launch the login dialog box to login to your account. While logged in, tap Logout to exit your account. Settings By default, applications that you download are saved in the internal memory. You can set the applications to save to your SD card if desired. About Displays App store version and support information. 15 BROWSER Users can connect to the Internet through a browser. Click the browser icon on the Desktop to search tablet pc, and then you can open the Web browser. www.android-mid.com 16 CALENDAR Tap the Calendar application icon. 14 Android MID 80006
- 18. MID 80006 For the first time using the Calendar, you need to add an Exchange account. Enter account email address and password. Click Next and follow the prompts to complete the account configuration. Then you can use the Calendar. Add Event 1. On the Calendar screen, tap on the date to which you want to add an event. 2. Tap on the event time, → tap in each entry field to enter the desired event information. 3. Tap Done. 4. Tap to select desired Calendar screen. ☆ Dates with green bars indicate scheduled events. 17 CAMERA 1. Tap the Camera application icon. 2. Aim the top of the device at your intended subject, → tap to take the picture. 3. The picture will be saved. Note: Please insert an SD card before using the camera. Function Menu Tap Menu button to display the camera function menu. Switch to video Switches to video mode, allowed you to immediately take a video rather a picture. www.android-mid.com Gallery Display all pictures you have taken with the camera. 18 CALCULATOR 15 Android MID 80006
- 19. MID 80006 1. Tap the Calculator application icon. 2. Tap the numbers and sign of operation to do the calculation. 3. Tap CLEAR to clear the result. 19 EMAIL ☆ POP3 and SMTP accounts are supported. Add Email accounts You can enter one or more personal email addresses that you would like to access through your Tablet. 1. Tap the Email application icon. 2. On the Your Accounts screen, tap Next. 3. Tap in the Email address entry field, → enter your email address. 4. Tap in the Password entry field, → enter your email password. 5. Tap Done. 6. Manual Setup (optional): The server settings are automatically populated based on your email account provider (i.e., gmail.com, etc). However, if you need to change the server settings tap Manual Setup and make necessary changes. 7. Tap Next. 8. Optional: Enter a name for the account. 9. Enter name for outgoing message, → tap Done. ☆ After setup, if you are unable to connect to a free email account, check www.android-mid.com with your email provider to make sure their servers support free accounts on Post Office Protocol (POP) or Simple Mail Transfer Protocol (SMTP). Email Inbox 1. Tap the Email application icon. 16 Android MID 80006
- 20. MID 80006 2. If you set up only one email account, it opens immediately. If you set up multiple accounts, they are listed in the Accounts screen. 3. Tap on the desired email account, → tap Inbox. Open Email Message 1. On the Inbox screen, tap on an email to open it. 2. For attachments, tap Open to launch appropriate application, or tap Save to save attachment to a SD card. 3. To replay, tap Reply or Reply all. a. Tap in the Compose Mail entry field to enter your reply message. b. Tap Send to send immediately, Save as draft to save without send or Discard to discard without saving or sending. 4. To delete the email immediately, tap Delete. Compose New Email Message 1. On the Inbox screen, tap → Compose. 2. Tap in the To entry field and then enter the recipient’s email address. 3. Optionally, if you want to add Cc or Bcc recipients, tap → Add Cc/Bcc, and then enter the recipient’s email address. 4. Tap in the Subject entry field to enter your desired subject title. 5. Tap in the Compose Mail area to enter your personal message. 6. If desired, tap → Add Attachment to attach a file. 7. When ready to send the email, tap → Send. Edit Email Account www.android-mid.com 1. Tap the Email application icon. 2. On the Inbox screen, tap → Account settings. 3. Set your desired preferences to customize your email account. 4. Tap to return to the Inbox screen. Delete Email Accounts 17 Android MID 80006
- 21. MID 80006 ☆ If you have multiple accounts, and you delete the account designated as the default account, the next email listed is automatically set as the default. 1. Tap the Email application icon. 2. On the Inbox screen, tap → Accounts. 3. Touch & hold on the account you want to delete. 4. In the pop-up Account options window, tap Remove account. 5. Tap OK to confirm the deletion. Set Default Email Account You must always have one account designated as the default account, so if you have multiple email accounts, you can select any one as the default. 1. Tap the Email application icon. 2. On the Inbox screen, tap → Account Settings. 3. Tap Default Account to select it. If you delete the account that was designated as the default account, the next email listed is automatically designated as the default. 20 FILE BROWSER Tap the File Browser application icon to view the files on all storage devices (Internal memory, SD card, USB device), and to quickly & easily install Android application on your Tablet. Use the icons across the top of the screen as follows: www.android-mid.com Local disk (Internal memory) Your SD card U-disk/USB flash drive (using the included transfer box) 18 Android MID 80006
- 22. MID 80006 Display precious folder Create a new folder Allows you to multi-select items Copy Media between Computer and Tablet You can use the File Browser to copy files between an external storage devices and your computer. You must first copy the desired files onto a SD card or USB device. ☆ The internal device storage is titled “LocalDisk”, a memory card “sdcard”, and a USB storage device is titled “udisk”. ☆ The instructions below are for copying from a SD card or USB storage device into the device. You can use the same method to copy from the device to a SD card or USB storage device, and then connect the storage device to your computer to transfer the files into the desired folder on your computer. 1. Tap the or to display the contents of your storage device. 2. Tap and hold in the folder/file you want to copy, → tap Copy. 3. Tap on the Internal Memory, → tap on the folder into which you www.android-mid.com want to copy the file, → tap Paste. Delete files Tap and hold on the folder/file you want to delete, → tap Delete → OK to confirm the deletion. 19 Android MID 80006
- 23. MID 80006 21 MY MUSIC ☆ Audio file formats supported: MP2, MP3, WAV, AAC, WMA. Play Music 1. Tap the My Music application icon. 2. Select an audio file from All/Albums/Artists/Directories/My Favourites/User Defined Playlists to play it. 3. To stop the music, tap the Pause icon. 4. To leave the music playing and return to previous screens, tap , or tap to return to the Desktop screen. Tap the photo on the left corner can enter the Music Player interface. It shows like: www.android-mid.com At this interface, you can do: view the lyrics, play / pause, switch to the previous / next, added to favorites, loop and random operation etc. The Operation with Music and Playlist Add playlist 20 Android MID 80006
- 24. MID 80006 1. Tap on the left corner. 2. Input the playlist name. 3. Tap Add. Rename or Delete playlist Tap and hold in the playlist, → tap Rename or Delete. Add music 1. Tap and hold in the music you want to add, → tap Add. 2. Click the following item to add music in it (if you don’t want to add, tap Cancel). Delete music Tap and hold in the music you want to delete, → tap Delete. 22 MY VIDEO ☆ Video file formats supported: MPEG1/2/4、MJPG、H263、H264. In addition to H264 which is supported by (720× 480) resolution, the other video formats are supported (1280×720) resolution. Play Video 1. Tap the My Video application icon. 2. Select a video file from All/ Directories/My Favourites/User Defined Playlists to play it. 3. Tap on the screen to display video controls (adjust volume, pause/play, previous/next, adjust brightness). www.android-mid.com 4. Tap Back button or to return to the My Video screen. The Operation with Video and Playlist Add playlist 1. Tap on the left corner. 21 Android MID 80006
- 25. MID 80006 2. Input the playlist name. 3. Tap Add. Rename or Delete playlist Tap and hold in the playlist, → tap Rename or Delete. Add video 1. Tap and hold in the video you want to add, → tap Add. 2. Click the following item to add video in it (if you don’t want to add, tap Cancel). Delete video Tap and hold in the video you want to delete, → tap Delete. 23 MY PHOTO ☆ Photo file formats support: JPG, JPEG, BMP, and PNG. 1. Tap the My Photo application icon, → tap on a photo group. 2. To view individual photo, tap on the desired photo. 3. Tap Back button to return to the photo gallery screen. 4. Tap to make slideshow. There is Normal play, Reminiscently, Activity, Romantic, Tranquil and Fresh. 5. Tap to make the picture sort by color. 6. Tap to make the picture sort by time. 7. Tap to make the picture sort by name. Doodle In My Photo you can do doodle. www.android-mid.com Click the icon to enter doodle interface. You can select different doodle operations, including: word balloons, titles, stickers and brush. 24 GALLERY You can view all Photos and Videos though the Gallery. 22 Android MID 80006
- 26. MID 80006 Tap the Gallery application icon. ☆ Media files are sorted into groups by local disk (internal memory), SD card and camera. Photos 1. Tap the Gallery application icon, → tap on a photo group. 2. To view individual photo, tap on the desired photo. Tap Back button to return to the photo group screen. 3. For slideshow of all photos in group, tap → Slideshow. Tap Bac k button to return to the photo group screen. Photo settings There are multiple photo-related settings you can set as desired. 1. In the Gallery screen, tap → Settings. 2. Tap on an option to set your preference. 3. Tap to return to the photo group screen. Videos 1. Tap the Gallery application icon, → tap on a video group. 2. Tap on the desired video to view it. 3. Tap on the screen to display video controls (adjust volume, pause/play, previous/next, adjust brightness). 4. Tap Back button to return to the Gallery screen. Delete Photos or Videos www.android-mid.com 1. Tap the Gallery application icon, → tap on a photo or video group. 2. Tap → Multiselect. 3. Tap on the desired photo(s) or video(s) that you want to delete. 23 Android MID 80006
- 27. MID 80006 4. Tap Delete → OK to confirm deletion. 5. Tap to return to the Gallery screen 25 CONTACTS You can create an address book of your personal contacts, including personal notes as desired. Add New Contacts 1. Tap the Contacts application icon. 2. Tap → New Contact. 3. Tap in the name fields to enter the contact’s first & last name. 4. Tap at the right of options to reveal additional choices. 5. Tap on the option name to reveal choices. 6. Tap in the option entry fields to enter the contact’s information. 7. Tap Done. Add Contact to Favorites 1. In the Contacts screen, tap on the desired contact name. 2. Tap in the upper right corner. 3. Tap to return to the Contacts screen. 4. Tap Favorites to view list of favorite contacts. Edit Contacts www.android-mid.com 1. 2. In the Contacts screen, tap on the desired contact name you want to edit. Tap → Edit Contact. 3. Make desired changes, → tap Done. Delete Contacts 1. In the Contacts screen, touch & hold on the contact, → tap Delete contact. 24 Android MID 80006
- 28. MID 80006 OR In the Contacts screen, tap on the contact you want to delete, tap → Delete Contact. 2. Tap OK to confirm the deletion. 26 PICTURE CAPTURE You can capture a screen image by tapping at any time. Tap the Picture Capture application icon to set options for a screen capture. ●Select a delay timer to automatically capture the screen in desired number of seconds. ●Select the default storage device for saving your images. After the images are saved, they can be viewed though My Photo application. 27 PK MANAGER Use PK Manager to manager applications and widgets. Stopping Applications Android does not automatically stop applications after they are loaded, so you can manually stop the applications as desired. 1. Tap the PK Manager application icon. The list of applications www.android-mid.com that are running is displayed. 2. Tap on an application you want to stop, → tap Force stop. Uninstall Applications 1. Tap the PK Manager application icon. The list of applications 25 Android MID 80006
- 29. MID 80006 that are running is displayed. 2. Tap , → tap Third Party or All to list more applications. 3. Tap on an application you want to uninstall, → tap Uninstall. 4. Tap OK to confirm uninstall. 28 YouTube 1. Tap the YouTube application icon to view YuTube.com videos. 2. Tap on a video to launch it. 3. Tap on the screen to display video controls (adjust volume, pause/play, previous/next, adjust brightness). 4. Tap Back button to return to the YouTube screen. 29 TUDOU 1. Tap the Tudou application icon to view Tudou.com videos. 2. Tap on a video to launch it. 3. Tap on the screen to display video controls (adjust volume, pause/play, previous/next, adjust brightness). 4. Tap Back button to return to the Tudou screen. www.android-mid.com 30 MY BOOK Tap the My Book application icon. You can configure My Book to read books with a pleasure. Colors, fonts, key bindings and many other properties can be changed in the Preferences Dialog. 26 Android MID 80006
- 30. MID 80006 How to Start There are 2 ways to add book into My Book library. The first one is to copy book file to your device into the directory/sdcard/Books (or any its subdirectory). My Book will add this book automatically. The second way is to click a book link in the standard Android browser. A book will be downloaded to the device and opened in My Book. If you’ll click the same link again, a book will not be downloaded again, local copy will be used for reading. 31 Wi-Fi Settings Tap Wi-Fi Settings application icon. 1. Select the box behind to open Wi-Fi; 2. All the AP in the vicinity will be listed, click to select the name you want to connect to AP; 3. If the AP is connected successful before, the AP information will be saved in the pop-up window, select "Connect" starts to connect, choose "forget" to remove AP information; 4. If the AP is not encrypted, in the pop-up window, select "Connect" Start Connection; 5. If the AP is encrypted, enter the password in the pop-up window, and click "Connect" Start Connection; 6. When internet connections are successful, the wireless connection icon in the status bar appears. www.android-mid.com 32 3G Settings First of all you need to buy 3G wireless network card according to China Telecom, China Mobile or China Unicom. The currently supported on the 3G card type please refer to Appendix. We strongly recommend on buy the 3G Network Cards, in order to ensure normal 3G 27 Android MID 80006
- 31. MID 80006 Internet access. Please come to the prepaid card into the purchase of 3G Network Cards, and then insert the adapter cards 3G on the box. At this time it will be bright lights on the 3G network card, which indicated that it could begin to connect the 3G network. Tap 3G Settings application icon. Tap “Add 3G network”: Name: In the popup dialog box, name field enter the name you want free you can. Device: If you use this manual in the format described in China Unicom's 3G network cards and device column to the default settings, you do not need to select other items; When you use the manual as described in the 3G standard of China Telecom on the card, the device should be chosen CDMA2000(Bora9380/AWIT-U8); When you use the manual as described in the 3G standard of China Mobile on the card, the device should be chosen TD-CDMA(TD368) Modem. Device number and APN: Please fill in the information provided by carriers. (As in China: If you use China Unicom and China Mobile's 3G network card, device number field need to fill in "*99#", APN need to fill in the "cmnet"; if China Telecom formats 3G on the card, device number need to fill in the column "T#777", APN do not need to fill in the name of column.) User and Password: If you use the standard of China Unicom and China Mobile's 3G network card, user and password fields are free to fill or not fill; if you use the standard of China Telecom's 3G network card, user and password fields, please request to China Telecom. Fill then click the link, and you will see the screen above the status bar 3G symbol appears, indicating the completion of 3G is connected, and then you can get online. www.android-mid.com 33 ADSL Settings Tap ADSL Settings application icon. Input name and password then click connect to access the broadband network. 28 Android MID 80006
- 32. MID 80006 34 Ethernet Make the transfer box connected to the USB switch interface of the devices, and then plug the network cable into the Ethernet port of the transfer box, in the upper right corner of the screen appears "ETH". Tap Ethernet application icon. The device can automatically access network IP address connection. And you can choose manual setup IP address to get a connection. 35 SETTINGS Wi-Fi Turn on Wi-Fi. Wi-Fi Settings Set up & manage wireless access points. Wireless & Airplane mode Disable all wireless connections. networks 3G network settings Set up 3G network. Ethernet Configure Ethernet. Pppoe Do ADSL settings. Input user name and password settings to connect. Mass storage Configure USB to mass storage. USB ADB Configure USB to ADB. Sound Silent mode Silence all sounds except media & alarms. To adjust the Media volume, Alarm volume and www.android-mid.com volume Notification volume. Tap & slide and then tap OK. Notification Select desired ringtone sound. ringtone Select to enable a sound when making a screen Audible selection selection. 29 Android MID 80006
- 33. MID 80006 Screen lock Play sounds when locking and unlocking the sounds screen. Tap & slide to adjust the Brightness screen brightness as desired, and then tap OK. When selected, the orientation of the screen Auto-rotate screen switches between Portrait and Landscape automatically when you rotate the device. Adjust the delay before the screen automatically Display Screen timeout turns off. Adjust the delay before the device automatically Suspend timeout suspend after the screen turn off. Set up screen lock Lock screen with a pattern, PIN, or password. Visible passwords Show password as you type. Select device Add or remove device administrators. administrators Use secure Allow applications to access secure certificates Security credential and other credentials. Install from SD card Install encrypted certificates from SD card. Set password Set or change the credential storage password. Clear credential storage of all contents and rest its Clear storage password. Unknown sources Allow installation of non-Market applications. Application Manage Manage and remove installed applications. applications s Running services View and control currently running services. www.android-mid.com Development Set options for application development. 30 Android MID 80006
- 34. MID 80006 Tap to reset the device to its initial factory state, erasing all data and downloaded applications. Tap Reset Device to proceed with reset, or tap to cancel and return to previous screen. WARNING! The following will be erased during the factory reset: Privacy Factory data reset ~ Google account ~ System and application data and settings ~ Downloaded applications The factory reset will NOT erased: ~ Current system software and bundled applications ~ SD card files, such as music or photos Total space, It values appears when a SD card is inserted in SD card & Available space device. device When the SD card is inserted, tap it to safety Unmount SD card storage remove the SD card. Format SD card N/A for this device. Select the language and region according to your Select language location. Language Android keyboard Onscreen keyboard settings. & keyboard You can add words to a personal dictionary, words that may not be included in the default User dictionary dictionary. Set date Set the date. Select time zone Select the time zone. Date & Set time Set the time. time www.android-mid.com Use 24-hour format You can choose to use 24-hour format or 12-hour format. Select date format You can select the date format. View Status (Battery, Wi-Fi, etc), Battery use, About Legal information, Model number, Android device version, Kernel version and Build number. 31 Android MID 80006
- 35. MID 80006 Touchpanel Calibrate the touch screen. calibration Frequently Asked Questions Android Q: What Android OS version is on my Device? A: 2.2 Basic Device Functionary Q: Do I have to charge the battery before use? A: You should charge the battery for at least 4 hours, but you can use the device while it’s charging. Use the include power adapter to charge; this device does not charge via the USB cable. Email Q: Can I use any of my personal email addresses to send/receive email? A: The device supports POP3 and SMTP accounts. Some free email accounts are not supported on mobile devices. Check with your email provider to see if you account is supported. Media Cards Q: Which media cards are compatible with my Device? A: micro SD cards. Music Q: What type of music files can I play on my device? A: MP2, MP3, WAV, AAC, WMA Q: How do I add music files to my device? A: Copy the music files from your computer onto a SD card or USB storage device, and then use the File Browser application to copy the files into the www.android-mid.com device. Photos Q: What type of photo files can I view on my device? A: JPG, JPEG, BMP and PNG. Q: How do I add photo files to my device? A: Copy the photo files from your computer onto a SD card or USB storage 32 Android MID 80006
- 36. MID 80006 device, and then use the File Browser application to copy the files into the device. Video Q: What type of video files can I play on my device? A: MPEG1/2/4、MJPG、H263、H264. In addition to H264 which is supported by (720 × 480) resolution, the other video formats are supported (1280 × 720) resolution. Q: Can I play YouTube videos on my device? A: Yes. You can tap the YouTube application icon to quick access videos. Q: How do I add video files to my device? A: Copy the video files from your computer onto a SD card or USB storage device, and then use the File Browser application to copy the files into the device. Wi-Fi Q: Do I need a Wi-Fi adapter to connect to the Internet? A: No. The Wi-Fi adapter is built-in to the device. Battery Management The battery is not fully charged out of the box, so it is recommended that you charge the battery for at least 4 hours before you start to use the device. The rechargeable battery is designed and manufactured to be used and recharged frequently. As with all batteries, the capacity of the battery reduces each time it is charged/depleted. However, you can still try to prolong the battery’s lifetime by following the suggestions below: l Use your Tablet at least once a week. l Charge the battery regularly and fully. l Never leave the battery fully discharged for a long period of time. www.android-mid.com l Always keep the device and the battery away from heat. Charge battery Plug the power adapter into an electrical wall outlet, and then connect to the device to fully charge the battery before use (approx. 4hour). ☆ You cannot charge the battery using the USB cable. When fully charged, the battery icon displays as: . 33 Android MID 80006
- 37. MID 80006 A fully discharged battery takes approximately 5 hours to fully charge, but you can use the device while plugged in when desired. Important Safety Precautions Always follow these basic safety precautions when using your Tablet. This reduces the risk of fire, electric shock, and injury. l Do not expose this product to rain or moisture. l Keep the device out of direct sunlight and heat sources. l Protect the power cord. Route power cords so that they are not likely to be walked on or pinched by items placed on or against them. Pay particular attention to the point where the cord attaches to the device. l Only use the AC adapter included with the device. Using any other power adapter voids your warranty. l Do not remove the cover. There are no user-serviceable parts inside. Clean your Device Treat the screen gently. To clean fingerprints or dust from the screen, we recommend using a soft, non-abrasive cloth such as a camera lens cloth. Appendix: The Optional parts and models Parts name Parts type TD-CDMA TD368 HUAWEI E220 HUAWEI E230 HUAWEI E160X WCDMA HUAWEI E169G 3G Wireless Network Card HUAWEI E1750 www.android-mid.com Bora 9380 CDMA2000 AWIT-U8 34 Android MID 80006