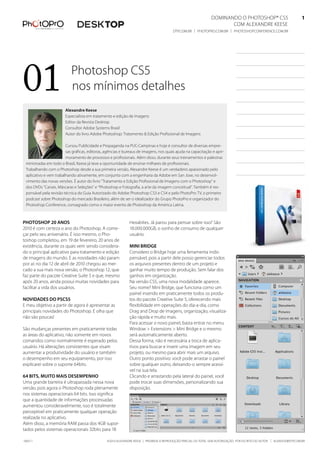
Apostila%20 dominando%20pscs5
- 1. DominanDo o PhotoshoP® Cs5 1 Com alexanDre keese 1 DtP.Com.br | PhotoPro.Com.br | PhotoshoPConferenCe.Com.br 1 01 Photoshop Cs5 nos mínimos detalhes alexandre Keese especialista em tratamento e edição de imagens editor da revista Desktop Consultor adobe systems brasil autor do livro adobe Photoshop: tratamento & edição Profissional de imagens Cursou Publicidade e Propaganda na PuC-Campinas e hoje é consultor de diversas empre- sas gráficas, editoras, agências e bureaus de imagens, nos quais ajuda na capacitação e apri- moramento de processos e profissionais. além disso, durante seus treinamentos e palestras ministradas em todo o brasil, keese já teve a oportunidade de ensinar milhares de profissionais. trabalhando com o Photoshop desde a sua primeira versão, alexandre keese é um verdadeiro apaixonado pelo aplicativo e vem trabalhando ativamente, em conjunto com a engenharia da adobe em san Jose, no desenvol- vimento das novas versões. É autor do livro “tratamento e edição Profissional de imagens com o Photoshop” e dos DVDs “Canais, máscaras e seleções” e “Photoshop e fotografia, a arte da imagem conceitual”. também é res- ponsável pela revisão técnica do Guia autorizado do adobe Photoshop Cs3 e Cs4 e pelo PhotoPro tV, o primeiro podcast sobre Photoshop do mercado brasileiro, além de ser o idealizador do Grupo PhotoPro e organizador do Photoshop Conference, consagrado como o maior evento de Photoshop da américa latina. PhotoshoP 20 anos hexabites. Já parou para pensar sobre isso? são 2010 é com certeza o ano do Photoshop. a come- 18.000.000Gb, o sonho de consumo de qualquer çar pelo seu aniversário. É isso mesmo, o Pho- usuário. toshop completou, em 19 de fevereiro, 20 anos de existência, durante os quais vem sendo considera- mini bridge do o principal aplicativo para tratamento e edição Considero o bridge hoje uma ferramenta indis- de imagens do mundo. e as novidades não param pensável, pois a partir dele posso gerenciar todos por aí: no dia 12 de abril de 2010 chegou ao mer- os arquivos presentes dentro de um projeto e cado a sua mais nova versão, o Photoshop 12, que ganhar muito tempo de produção. sem falar dos faz parte do pacote Creative suite 5 e que, mesmo ganhos em organização. após 20 anos, ainda possui muitas novidades para na versão Cs5, uma nova modalidade aparece. facilitar a vida dos usuários. seu nome? mini bridge, que funciona como um painel inserido em praticamente todos os produ- novidades do PsCs5 tos do pacote Creative suite 5, oferecendo mais e meu objetivo a partir de agora é apresentar as flexibilidade em operações do dia-a-dia, como principais novidades do Photoshop. e olha que Drag and Drop de imagens, organização, visualiza- não são poucas! ção rápida e muito mais. Para acessar o novo painel, basta entrar no menu são mudanças presentes em praticamente todas Window > extensions > mini bridge e o mesmo as áreas do aplicativo, não somente em novos será automaticamente aberto. comandos como normalmente é esperado pelos Dessa forma, não é necessária a troca de aplica- usuário. há alterações consistentes que visam tivos para buscar e inserir uma imagem em seu aumentar a produtividade do usuário e também projeto, ou mesmo para abrir mais um arquivo. o desempenho em seu equipamento, por isso outro ponto positivo: você pode arrastar o painel explicarei sobre o suporte 64bits. sobre qualquer outro, deixando-o sempre acessí- vel na sua tela. 64 bits, muito mais desemPenho Clicando e arrastando pela lateral do painel, você uma grande barreira é ultrapassada nessa nova pode trocar suas dimensões, personalizando sua versão, pois agora o Photoshop roda plenamente disposição. nos sistemas operacionais 64 bits. isso significa que a quantidade de informações processadas aumentou consideravelmente, isso é totalmente perceptível em praticamente qualquer operação realizada no aplicativo. além disso, a memória ram passa dos 4Gb supor- tados pelos sistemas operacionais 32bits para 18 100511 ©2010 alexanDre keese | ProibiDa a reProDução ParCial ou total sem autorização Por esCrito Do autor | alekeese@DtP.Com.br
- 2. DominanDo o PhotoshoP® Cs5 2 Com alexanDre keese 2 DtP.Com.br | PhotoPro.Com.br | PhotoshoPConferenCe.Com.br 2 seleções ComPlexas edge muitos dos movimentos que são feitos dentro Com a seleção pronta, é necessário refinar alguns do Photoshop requerem uma seleção, pois na detalhes. isso será feito pelo comando refine maioria das vezes lidamos com correções localiza- edge, acessado pela barra superior ou pelo menu das. agora, no Cs5, temos um novo controle que select > refine edge. permite a seleção de elementos muito pequenos, como cabelos, de forma bastante rápida e precisa. Passo 01 - Por onde Começar a caixa de diálogo do comando é aberta e nela você irá encontrar quatro áreas diferentes, sendo que cada uma permite o controle das partes do processo mostradas abaixo: • view mode: controla a visualização do comando, ao abrir o pop-up View para você escolher entre sete configurações diferen- tes. ao usar a tecla de atalho “f”, você pode navegar entre os modos, mas vale destacar que cada opção tem sua tecla de atalho que permite seu acesso direto. tudo começa com uma seleção bastante rápida. eu comecei a maioria dos testes usando a ferra- menta Quick selection. Como você irá perceber, essa nova tecnologia presente no Photoshop está focada no ajuste fino da seleção e não em sua construção inicial, que pode ser feito com uma ferramenta bastante automatizada. Passo 2 - novo refine • edge deteCtion: permite que o comando procure por bordas ao redor da área selecio- nada. Posso afirmar que isso é o primeiro pas- so para uma ótima seleção: basta configurar os seus valores para que o comando analise uma região ao seu redor. muito simples e poderoso. Dentro dessa opção, temos ainda o smart radius, um ajuste fino feito pelo Photoshop que aumenta a precisão do comando. 100511 ©2010 alexanDre keese | ProibiDa a reProDução ParCial ou total sem autorização Por esCrito Do autor | alekeese@DtP.Com.br
- 3. DominanDo o PhotoshoP® Cs5 3 Com alexanDre keese 3 DtP.Com.br | PhotoPro.Com.br | PhotoshoPConferenCe.Com.br 3 • adjust edges: permite o ajuste fino da seleção usando quatro opções: Passo 3 - analisando o resultado após todos os ajustes feitos, você pode voltar para o Preview e verificar o resultado final. Gostei muito da tecla de atalho “f”. ela permite navegar entre as opções de preview e, assim, você pode ter certeza da configuração usada. Veja abaixo um comparativo da imagem que entrou no comando e o resultado final com os ajustes feitos pelo refine edges. 1. smooth: contornos mais detalhados ou mais arrendondados, o que permite a correção de seleções com muitas quebras; 2. feather: acredito que esse é o comando mais tradicional do Photoshop e permite dar suavidade à seleção; 3. Contrast: aumenta o contraste da máscara, o que evita que a seleção fique com transições suaves. É um comando muito importante para o ajuste fino, principalmente quando se trabalha em conjunto com o feather para evitar seleções serrilhadas. 4. shift edge: controla a dimensão da seleção, que pode ser ampliada ou reduzida a partir do movimento desse slider. se compararmos o tempo, facilidade no uso do comando e qualidade final do resultado, podemos • outPut: nessa parte do comando temos concluir que o Photoshop teve uma ótima evolu- duas decisões importantes, pois aqui po- ção para fazer seleções complexas. demos controlar a forma como o comando será processado e como o resultado será diCa adiCional devolvido para a imagem. Como todo processo do Photoshop, o resultado pode não ser 100% para todas as imagens, mas 1. decontaminate Colors / redução da inva- acredito que o início do trabalho se torna muito são de cores: ao ativar a opção Decontami- mais simples com o uso dessa ferramenta. outro nate Colors, o slider amount fica ativo e por ponto forte está na economia de tempo, que ele podemos fazer os ajustes para eliminar as chega em alguns casos a 70%, pois é um primeiro cores de invasão, ou seja, aquela cor que fica ajuste que entrega uma máscara de excelente no fundo e acaba contaminando a imagem. qualidade. 2. output to: permite que o resultado final seja processado de seis formas diferentes. transParênCia entre elas temos a seleção, novo layer com o recorte feito pelo refine edge também funciona máscara, novo documento, novo documento muito bem em elementos com transparências, com máscara etc. como véus, vidros... 100511 ©2010 alexanDre keese | ProibiDa a reProDução ParCial ou total sem autorização Por esCrito Do autor | alekeese@DtP.Com.br
- 4. DominanDo o PhotoshoP® Cs5 4 Com alexanDre keese 4 DtP.Com.br | PhotoPro.Com.br | PhotoshoPConferenCe.Com.br 4 Content-aware fill: uma suPer novidade do PhotoshoP Cs5 introduzido no Photoshop Cs4, o comando Content-aware scale parece fazer milagre durante a transformação de elementos. mas o que já parecia ser inacreditável na versão 5 ficou sem palavras, pois agora o comando está mais inteli- gente do que nunca e permite a limpeza de áreas de forma automática. Você precisa apenas indicar em qual região existe um elemento indesejado e o Photoshop elimina-o em um passe de mágica. Vamos ver como isso funciona na prática? Passo 1 - seleção o primeiro passo é a seleção da área que se deseja Você deve estar se perguntando: mas qual é o eliminar ou corrigir. Para isso, você pode usar qual- passo 3? não preciso fazer mais nada, está pronto! quer ferramenta de seleção (eu usei o lasso). Digo o Photoshop automaticamente buscou a informa- mais: usei-o de forma nada precisa para selecionar ção ao redor da imagem e completou a área. o casal que está atrapalhando a minha paisagem. mesmo assim, como nem tudo é moleza, você deve tirar a seleção clicando em qualquer lugar com a ferramenta de seleção escolhida. ainda não acredita, não é mesmo? Pois tem mais! diCa adiCional mas antes, vale uma dica adicional: se o comando não localizar uma boa área na primeira tentativa, use o famoso Cmd + z (Win: Ctrl + z) para desfa- zer o comando e tente novamente. o aplicativo irá procurar por uma nova referência e, em alguns ca- sos, pode solucionar completamente o processo. a segunda dica fica por conta da máscara: você Passo 2 - É a hora da mágiCa pode duplicar o layer e usar o layer mask para É aqui que a mágica irá acontecer. entre no menu preservar uma área importante. Dessa forma, o edit > fill para abrir a caixa de diálogo do coman- comando tem mais informações, o que melhora o do e nela você deve escolher a opção Content- desempenho do comando. aware para fill e clicar em ok. 100511 ©2010 alexanDre keese | ProibiDa a reProDução ParCial ou total sem autorização Por esCrito Do autor | alekeese@DtP.Com.br
- 5. DominanDo o PhotoshoP® Cs5 5 Com alexanDre keese 5 DtP.Com.br | PhotoPro.Com.br | PhotoshoPConferenCe.Com.br 5 healing + Content-aware Content-aware para começar a eliminar os fios. basta clicar e arrastar o mouse sobre o céu, paredes e até mesmo a janela. Você irá notar que, cada vez que você solta o mouse, o Photoshop automaticamente procura a melhor opção de preenchimento e o resultado final é muito bom. ajustes finos outro recurso que se aperfeiçoou bastante com Claro que, por mais que o aplicativo procure por as novidades do Content-aware na versão Cs5 foi diferentes áreas de sobreposição, alguns detalhes a ferramenta spot healing brush. Veja um exem- ficam para trás. assim, você pode matar a saudade plo prático a seguir. de carimbar um pouco. brincadeiras a parte, tenho certeza de que você Passo 1 - Cenário ficou muito impressionado com tudo que acabou Vamos começar imaginando o cenário: temos a de ver. e deve estar se perguntando: como o foto de uma igreja, na frente dela passa uma rua, trabalho pode ser tão simples assim?! há postes e, para a alegria dos estagiários de plan- tão, há também um monte de fios que devem ser na imagem abaixo, usei as duas opções do Con- eliminados. Conseguiu imaginar? Caso contrário, tent aware para eliminar as pessoas. olhe para a imagem abaixo, mas sem entrar em pânico ainda. agora, se você não tem a tão poderosa ferra- menta chamada estagiário, deve também estar pensando na quantidade infinita de carimbos que será necessária para eliminar todos os fios, não é mesmo? bom, é um processo lento e muitas vezes penoso, pois será preciso escolher várias referências e clonar muitas vezes até conseguir eliminar todos os fios. acredito que 30 minutos seriam necessá- rios para você terminar a limpeza. agora, se você pensar em Photoshop Cs5, a solução será muito mais simples do que imagina. Passo 2 - Content aware healing escolha a ferramenta spot healing brush pela cai- xa de ferramentas - tecla de atalho “J”. em seguida, pela barra superior, você pode clicar na opção 100511 ©2010 alexanDre keese | ProibiDa a reProDução ParCial ou total sem autorização Por esCrito Do autor | alekeese@DtP.Com.br
- 6. DominanDo o PhotoshoP® Cs5 6 Com alexanDre keese 6 DtP.Com.br | PhotoPro.Com.br | PhotoshoPConferenCe.Com.br 6 PuPPet warP esses pontos são responsáveis pela movimentação. Quem usa Photoshop sabe que o comando Warp Por isso, o segredo aqui é escolher bem o local. foi um grande avanço para tratamento e edição de imagens. na versão Cs5, ele evoluiu e usa uma Passo 3 - movimentando os Pontos tecnologia semelhante à que encontramos em mais simples impossível! Clique e arraste qualquer outros produtos, como aftereffects, que permite a um dos pontos para o local desejado. Com o auxílio movimentação a partir de pontos específicos que da tecla option, você pode também rotacionar, podem ser configurados de forma personalizada. simulando um movimento mais realista durante a edição. Passo 1 - PreParando a imagem o primeiro passo é separar o elemento que você deseja alterar ou fazer a edição em um layer independente. assim, teremos o fundo e o item principal. Passo 2 - PuPPet warP Com o layer selecionado, entre no menu edit e escolha a opção Puppet Warp. um grid é automa- ticamente inserido sobre a sua imagem. Clicando sobre a malha é possível inserir vários pontos diferentes. Pense neles como juntas, seme- mais oPções lhantes às que existem em nosso corpo. note ainda que a barra superior possui diversas opções para controlar melhor o desempenho do comando. 100511 ©2010 alexanDre keese | ProibiDa a reProDução ParCial ou total sem autorização Por esCrito Do autor | alekeese@DtP.Com.br
- 7. DominanDo o PhotoshoP® Cs5 7 Com alexanDre keese 7 DtP.Com.br | PhotoPro.Com.br | PhotoshoPConferenCe.Com.br 7 02 Photoshop 100% criativo alexandre Keese especialista em tratamento e edição de imagens editor da revista Desktop Consultor adobe systems brasil autor do livro adobe Photoshop: tratamento & edição Profissional de imagens Cursou Publicidade e Propaganda na PuC-Campinas e hoje é consultor de diversas empre- sas gráficas, editoras, agências e bureaus de imagens, nos quais ajuda na capacitação e apri- moramento de processos e profissionais. além disso, durante seus treinamentos e palestras ministradas em todo o brasil, keese já teve a oportunidade de ensinar milhares de profissionais. trabalhando com o Photoshop desde a sua primeira versão, alexandre keese é um verdadeiro apaixonado pelo aplicativo e vem trabalhando ativamente, em conjunto com a engenharia da adobe em san Jose, no desenvol- vimento das novas versões. É autor do livro “tratamento e edição Profissional de imagens com o Photoshop” e dos DVDs “Canais, máscaras e seleções” e “Photoshop e fotografia, a arte da imagem conceitual”. também é res- ponsável pela revisão técnica do Guia autorizado do adobe Photoshop Cs3 e Cs4 e pelo PhotoPro tV, o primeiro podcast sobre Photoshop do mercado brasileiro, além de ser o idealizador do Grupo PhotoPro e organizador do Photoshop Conference, consagrado como o maior evento de Photoshop da américa latina. o Photoshop é um aplicativo muito conhe- esses efeitos começam com ferramentas cido para tratamento e edição de imagens, simples como, por exemplo, a ferramenta de mas seu lado criativo também se destaca e Path. ela é tradicionalmente usada para recor- hoje podemos dizer que, praticamente, não tar uma imagem, mas irei usá-la aqui para a há publicidade sem o Photoshop. criação de efeitos. a diversidade aumenta quando entramos no 3D, focando um universo completamente novo. inserido pela primeira vez no Pho- toshop Cs3 e depois na versão Cs4, o meca- nismo foi revisto pela engenharia, e agora, com a versão 5, temos ainda mais recursos. o 3D pode ser usado não somente para criar sensações tridimensionais, mas também para somar novos elementos aos seus trabalhos de design tradicional. seguindo essa linha de raciocínio, vou apresentar diversos efeitos e tendências de imagens que podem ser criador ao se usar o Photoshop. 100511 ©2010 alexanDre keese | ProibiDa a reProDução ParCial ou total sem autorização Por esCrito Do autor | alekeese@DtP.Com.br
- 8. DominanDo o PhotoshoP® Cs5 8 Com alexanDre keese 8 DtP.Com.br | PhotoPro.Com.br | PhotoshoPConferenCe.Com.br 8 trabalhando Com gelo Passo 4 - blend mode Desenvolvi este tutorial focado em um trabalho agora troque o blend mode de normal para line- cada vez mais simples e editável, para que, a ar burn pelo painel layers. a garrafa irá interagir qualquer momento, você consiga alterar o filtro, a com a imagem do gelo no layer abaixo. imagem ou até mesmo a composição do arquivo. Passo 1 - unindo as imagens o primeiro passo é unir os dois arquivos que irei trabalhar. Para isso, abri a imagem do gelo e da garrafa no Photoshop e, com a ferramenta move, arrastei e joguei a imagem da garrafa sobre a imagem do gelo. Passo 5 - Posição Por meio do comando free transform, teclas de atalho Cmd + t (PC: Ctrl + t), rotacione a imagem para criar a sensação de que a garrafa está natural- mente inserida no gelo e não em pé. Passo 2 - smart objeCt Pressione o botão direito do mouse sobre o layer da garrafa para abrir o menu contextual. escolha a opção Convert to smart object. Dessa forma, a informação original é mantida no layer e todos os elementos aplicados a partir de então entram como instruções no layer e podem Passo 6 - filtro ser reaplicados em outros objetos ou conteúdos. Para incrementar a sensação de Passo 3 - duPlique o layer que a garrafa está Duplique o layer da garrafa com as teclas de ata- inserida no bloco lho Cmd + J (PC: Ctrl + J). em seguida, desligue a de gelo, entre sua visualização no menu filter > e selecione o Distort > Glass. layer abaixo. na caixa de diálo- go do filtro, colo- quei os valores de 8 para Distortion e 3 para smooth- ness. 100511 ©2010 alexanDre keese | ProibiDa a reProDução ParCial ou total sem autorização Por esCrito Do autor | alekeese@DtP.Com.br
- 9. DominanDo o PhotoshoP® Cs5 9 Com alexanDre keese 9 DtP.Com.br | PhotoPro.Com.br | PhotoshoPConferenCe.Com.br 9 Passo 7 - trabalhando no layer aCima Passo 9 - suavidade agora você vai ligar a visualização do layer dupli- Por meio do painel mask, aumente o valor de cado no passo 2. esse layer será usado para trazer feather para 100 pixels. isso faz com que a seleção um pouco mais de detalhes ao produto. fique bastante suave e a sensação de que a garra- fa foi inserida no gelo aumenta. Passo 8 - seleção selecione o centro da garrafa com a ferramenta lasso (l). adicione então uma máscara, clicando no ícone add layer mask que está presente na Passo 10 - mais Contraste barra inferior do painel layers. Para finalizar, vou aumentar o contraste da imagem inserindo um novo layer de ajuste com o comando Curves. esse comando não terá nenhum ajuste inicial. troque o blend mode de normal para overlay: a imagem tem um super ganho de contraste e saturação, fechando nosso arquivo. a imagem fica visível somente no local da seleção, com um transição muito marcada. mas fique tranquilo, pois iremos suavizar essa transição no próximo passo. Passo 11 - oPCional Como usei smart object desde o início do projeto, posso trocar de conteúdo ao clicar duas vezes no ícone de smart do layer da garrafa. o arquivo original é aberto e nele posso inserir um novo conteúdo usando o Copy e Paste. ao fechar o arquivo, todas as informações são atualizadas e nossa segunda imagem está pronta. 100511 ©2010 alexanDre keese | ProibiDa a reProDução ParCial ou total sem autorização Por esCrito Do autor | alekeese@DtP.Com.br
- 10. DominanDo o PhotoshoP® Cs5 10 Com alexanDre keese 10 DtP.Com.br | PhotoPro.Com.br | PhotoshoPConferenCe.Com.br 10 Polaroid Criativa um resultado muito interessante e simples pode ser obtido com o uso de patterns e efeitos do Photoshop. Passo 1 - Criando Pattern Com a imagem aberta no Photoshop, use a teclas de atalho Cmd + a (PC: Ctrl + a) para selecionar Passo 3 - seleção toda a imagem. em seguida, entre no menu edit Com a ferramenta de seleção marquee, selecione > Define Pattern para definir a imagem como um um retângulo sobre a imagem. pattern. na caixa de diálogo aberta, você deve escolher o nome para seu pattern. Passo 2 - reduzindo a saturação Passo 4 - novo layer de PreenChimento agora, pelo painel layers, insira um novo layer com pattern clicando sobre o ícone de new adjust- ment layer. Pelo painel layers, insira um novo layer de ajuste com a opção hue / saturation. na caixa de diálo- do do comando coloque os valores de -95 para saturation e 75 em lightness. 100511 ©2010 alexanDre keese | ProibiDa a reProDução ParCial ou total sem autorização Por esCrito Do autor | alekeese@DtP.Com.br
- 11. DominanDo o PhotoshoP® Cs5 11 Com alexanDre keese 11 DtP.Com.br | PhotoPro.Com.br | PhotoshoPConferenCe.Com.br 11 Pela caixa de diálogo aberta, escolha o pattern em seguida, clique na opção Drop shadow e ajus- salvo no passo 1. muito importante: desligue a te os valores para que a sombra fique posicionada, opção link with layer e clique em ok. respeitando a iluminação da imagem. Dessa forma, se você decidir movimentar a sele- ção, a mesma terá um comportamento semelhan- te a uma janela, que revela o que está por trás, independentemente de sua posição. Passo 6 - ajustes finais são vários os ajustes que podem ser aplicados para finalizar o projeto. Por isso, vou listar todos eles de forma independente para que você possa aplicar um ou mais: • ao usar a ferramenta de free transform, tecla de atalho “t”, rotacione e/ou altere o tama- nho da polaroid; • Duplique o layer duas ou três vezes; • reposicione os layers, dessa forma você con- segue um efeito de quebra-cabeça, na qual as peças coloridas ficam sobre a imagem com um encaixe perfeito; • transforme os efeitos em layers e, depois, use a opção Warp do free transform. Deforme a sombra: você criará a sensação de volume nas janelas; Passo 5 - efeitos agora vou aplicar dois efeitos para simular o con- torno de uma polaroid. o primeiro efeito será uma moldura branca ao redor da seleção. o segundo efeito será uma sombra projetada. isso é feito acessando o ícone effects, presente na parte inferior do painel layers. Comece com a seleção da opção stroke: coloque o tamanho de 25 pixels, troque a posição para inside e, por fim, escolha a cor branca, clicando sobre o swatch Color. 100511 ©2010 alexanDre keese | ProibiDa a reProDução ParCial ou total sem autorização Por esCrito Do autor | alekeese@DtP.Com.br
- 12. DominanDo o PhotoshoP® Cs5 12 Com alexanDre keese 12 DtP.Com.br | PhotoPro.Com.br | PhotoshoPConferenCe.Com.br 12 fundos, Paths e brushes Vamos elaborar um arquivo bastante interessante, cheio de efeitos, textura e um pouco de tridimen- sionalidade, por meio da união de vários coman- dos do Photoshop Passo 1 - novo doCumento neste exercício, vamos começar com a criação de um novo arquivo com as dimensões de 2000 pixels de largura por 1600 pixels de altura. isso pode ser feito pelo menu file > new. Passo 5 - aPliCando filtros a partir da combinação de dois filtros, vamos transformar as linhas em uma textura de fundo. o primeiro será o Polar Coordinates, presente no menu filter > Distort > Polar Coordinates. Passo 2 - layer Com degradê agora, pelo painel de layers, escolha a opção new Gradient layer clicando no ícone presente na parte inferior. em seguida, aplique o filtro radial blur, presente no menu filter > blur > radial blur com os valores abaixo: Passo 3 - esColhendo as Cores na caixa de diálogo aberta, você deve escolher duas cores pela opção Gradient editor. eu usei dois tons de verde. isso é feito clicando sobre a barra do degradê. em seguida, escolha a opção radial, ângulo de 90º e scale com 150%. o resultado final é uma imagem mais interessante, lembrando um pouco um efeito retrô. Passo 4 - Criando listras Crie um novo layer e preencha o mesmo com listras pretas e brancas. basta preencher o layer de branco, selecionar as listas com a ferramenta mar- quee e preencher a área selecionada com preto. 100511 ©2010 alexanDre keese | ProibiDa a reProDução ParCial ou total sem autorização Por esCrito Do autor | alekeese@DtP.Com.br
- 13. DominanDo o PhotoshoP® Cs5 13 Com alexanDre keese 13 DtP.Com.br | PhotoPro.Com.br | PhotoshoPConferenCe.Com.br 13 Passo 6 - blend mode e oPaCidade troque o blend mode do layer com a textura de normal para soft light. em seguida, reduza sua opacidade para 50%. Passo 9 - desenhando o Path usando a ferramenta Path, vamos desenhar um caminho que comece por trás da modelo. Dê a volta ao redor de seu corpo e, por fim, saia da área de trabalho pelo lado esquerdo do documento. Passo 7 - degradê interno Crie um novo layer e insira um degradê interno que comece com o mesmo tom de verde usado no degradê original e termine com transparên- cia, isso fará com que o centro ganhe uma área melhor e a textura ficará mais evidente somente na parte externa. diCa imPortante o Path será usado para inserir diversos traços e elementos que simulam a pressão do traçado. Dessa forma, o início e fim do Path tem traços finos, enquanto que o meio tem uma expessura maior. Veja o exemplo abaixo: fundo Pronto Com isso finalizamos nosso fundo e os elementos já podem ser inseridos na arte. Passo 10 - aPliCando stroKe Configure a ferramenta de pincel - brush - com o tipo de traçado desejado. esse traçado pode usar um brush padrão ou até mesmo uma configura- ção personalizada, uma estrela por exemplo. em seguida, entre no painel Path e escolha a op- ção stroke Path. na caixa de diálogo aberta, ative a opção simulate Pressure e clique em ok. Passo 8 - inserindo a modelo usando uma imagem do meu banco, separei uma somando efeitos modelo e a recortei e posicionei sobre o fundo. experimente trocar a configuração e o tipo de brush, passando por diversos traçados. Crie a combinação mais atraente para sua imagem. 100511 ©2010 alexanDre keese | ProibiDa a reProDução ParCial ou total sem autorização Por esCrito Do autor | alekeese@DtP.Com.br
- 14. DominanDo o PhotoshoP® Cs5 14 Com alexanDre keese 14 DtP.Com.br | PhotoPro.Com.br | PhotoshoPConferenCe.Com.br 14 3d & lentiCular Photoshop pode fazer animações somente o processo de imagens 3D e lenticulares é muito a partir da automação do Dr. brown - www. interessante e também é uma das novidades do russellbrown.com. Photoshop a partir da versão Cs3. o recurso, que • zooming: permite que elementos dentro evoluiu no Cs4, está ainda mais avançado no Cs5. da imagem sejam vistos de forma mais Cada uma das opções permite um tipo de efeito relacionado com o transporte da imagem bidimensional para o mundo tridimensional. Por A + B + C = ABC sua vez, essas opções necessitam também um complemento diferente, para que o resultado final próxima ou distante para chamar a atenção possa ser visto como o esperado. do observador. • morphing: como o próprio nome indica, • imagens 3d: processo pelo qual podemos permite a fusão ou metamorfose entre dois ver imagens bidimensionais com a ilusão de A serem tridimensionais. isso pode ser feito inserindo cada um dos elementos em um determinado plano para criar a profundidade A + necessária. Para conseguir visualizar esse efei- to é necessário o auxílio de óculos especiais elementos, por exemplo: você se lembra da que transmitam uma imagem diferente para monga, a mulher gorila? cada olho, o que altera o ângulo de cada • 3d: aqui temos a ilustração com efeito de imagem e faz com que o cérebro crie a ilusão profundidade de campo aplicada e/ou rota- de profundidade. • tecnologia lenticulara: a tecnologia de A + B B A ção aplicada sem perder o foco. agora que conhecemos as diferenças básicas entre as imagens 3D e a tecnologia lenticular com suas impressão lenticular consiste em uma lente lenticular colocada sobre um impresso para gerar a sensação de profundidade de campo A + A e/ou mesmo a possibilidade de trocar ou mover elementos vistos sobre ângulos dife- A rentes. temos vários exemplos desse tipo de aplicação, que vão desde as figurinhas que recebemos de presentes nos salgadinhos A da elma Chips até cartazes e publicidades espalhadas em shoppings e aeroportos. variáveis, é hora de entrar no Photoshop e desco- a principal vantagem neste caso é a presen- brir quais são os comandos para criar essas imagens ça da lente sobre o impresso, o que permite visualizar a imagem sem a necessidade de 3d worKsPaCe um óculos 3D. o Photoshop tem uma área de trabalho total- mente dedicada ao trabalho tridimensional. lentiCular e suas variações: Dessa forma, todos os painéis principais para essa são vários os efeitos que podem ser produzidos finalidade são organizados na tela. usando a tecnologia lenticular, entre eles: Para escolher o Workspace 3D, basta entrar no • flipping: é o processo mais simples de menu Window > Workspace > 3D e pronto, sua todos e permite a troca da imagem quando tela será configurada com as ferramentas certas. vista por ângulos diferentes. • animation: permite que uma animação seja Planejamento da imagem feita a partir da sequência de imagens. o temos dois pontos de partida: uma ilustração que A + B A-B 100511 ©2010 alexanDre keese | ProibiDa a reProDução ParCial ou total sem autorização Por esCrito Do autor | alekeese@DtP.Com.br
- 15. DominanDo o PhotoshoP® Cs5 15 Com alexanDre keese 15 DtP.Com.br | PhotoPro.Com.br | PhotoshoPConferenCe.Com.br 15 separe os elementos em layers ou que capture os elementos separados em layers. De todas as formas, é necessário que os elementos estejam em campos separados. isso significa que, na grande maioria das vezes, você não vai conseguir um efeito surpreendente agora ficam no menu 3D e se chamam render settings. Você também pode acessar essa opção clicando com o botão direito sobre o layer 3D ou pelo sem o devido planejamento da imagem. Passo 1 - seParando os elementos Vamos começar o processo preparando a imagem painel de 3D aberto em sua área de trabalho. no Photoshop. Para isso, é necessário que você Com a configuração aberta, clique na última separe todos os elementos que deseja trabalhar opção, que tem como ícone uma caixa com des- de forma tridimensional em layers. É importante também que eles estejam organi- zados de uma forma lógica, ou seja, o elemento mais distante fica na parte inferior do painel de layer e o elemento mais próximo fica na parte superior. Para falar a verdade, o inverso também pode acontecer, o cuidado mesmo fica em evitar a mistura de layers. Passo 2 - Convertendo seus layers agora vamos converter cada um dos layers presentes no arquivo para um layer 3D, isso pode ser feito clicando sobre o nome do layer e, depois, escolhendo a opção new 3D Postcard from layer que fica no menu 3D. observações as configurações que vamos mexer a partir de 100511 ©2010 alexanDre keese | ProibiDa a reProDução ParCial ou total sem autorização Por esCrito Do autor | alekeese@DtP.Com.br
- 16. DominanDo o PhotoshoP® Cs5 16 Com alexanDre keese 16 DtP.Com.br | PhotoPro.Com.br | PhotoshoPConferenCe.Com.br 16 locamento azul e vermelho, simulando o 3D. Dessa forma, novas configurações ficam dispo- Passo 3 - render settings níveis: cada uma delas controla um parâmetro agora vamos começar a definir os parâmetros dentro da produção de imagens tridimensionais, de profundidade para cada um dos layers. Vou como vou explicar a seguir: começar de baixo para cima, assim seguimos uma ordem lógica e evitamos qualquer tipo de dúvida • stereo type: há duas opções: red/ blue e o durante o processo. Vertical interlaced. a primeira gera imagens Clique sobre o layer mais abaixo e, pelo menu 3D, 3D que podem ser usadas com óculos azul / escolha a opção render settings. insira os valores Vermelho e a segunda gera imagens com a abaixo para cada um dos layers: tecnologia lenticular. • Cidade: stereo type: Vertical interlaced, • Parallax: é a distância entre as cameras focal Plane: -80, Parallax: 30 e lenticular usadas. basicamente, ao aumenta seu valor, a spacing: 40. sensação de profundidade é ampliada. • filme: stereo type: Vertical interlaced, focal Valores ideais para essa opção ficam entre Plane: -40, Parallax: 30 e lenticular spacing: 15 e 30. 40. • focal Plano: É responsável por posicionar o • balão: stereo type: Vertical interlaced, focal objeto mais distante ou mais próximo. Pode- Plane: -20, Parallax: 30 e lenticular spacing: mos resumir como o comando que define os 40. planos. • alekeese: stereo type: Vertical interlaced, seus valores podem variar de +100 até -100. focal Plane: 0, Parallax: 30 e lenticular spa- Valores positivos deixam os objetos mais pró- cing: 40. ximos e valores negativos deixam os objetos • focal Plane: stereo type: Vertical interla- mais distantes. ced, focal Plane: 50, Parallax: 30 e lenticular • lenticular spacing: fica disponível somente spacing: 40. com a opção Vertical interlaced. nele deve- • resumindo, somente os valores inseridos na mos inserir a especificação de lente que será opção focal Plane foram alterados. o res- colocada sobre o impresso final. tante deve manter a uniformidade, pois eles um bom valor para quem prentende tra- definem a condição técnica do efeito. balhar com impressoras jato de tinta como epson, hP ou Canon é 40 lpi, mas sempre consulte seu fornecedor para saber exata- mente qual lente está usando. 100511 ©2010 alexanDre keese | ProibiDa a reProDução ParCial ou total sem autorização Por esCrito Do autor | alekeese@DtP.Com.br
- 17. DominanDo o PhotoshoP® Cs5 17 Com alexanDre keese 17 DtP.Com.br | PhotoPro.Com.br | PhotoshoPConferenCe.Com.br 17 imPortante Passo 6 - testando o sistema Você vai perceber que sua imagem tem um ga- Coloque a lente sobre o impresso e gire o mesmo, nho lateral, por isso, é sempre importante manter você vai perceber que os elementos agora estão uma área um pouco maior. Gosto de adicionar tridimensionais. 20% de espaço nas laterais. não faço nenhum ajuste ou espaço extra para a área vertical, pois o ConClusão efeito não se expande nesse sentido. acredito que, como eu, você ainda não havia pen- sado como o 3D do Photoshop possui diversas dados tÉCniCos novidades. tenho certeza que, a partir de agora, antes de imprimir o arquivo, é necessário fazer você começará a testar sua criatividade e buscar alguns ajustes na resolução da sua imagem para as mais diversas combinações. Portanto, boa sorte! que a impressão aconteça sem qualquer proble- ma. Cada impressora trabalha sob uma condição Última diCa ideal. sendo assim, temos: Você pode usar exatamente o mesmo processo • epson: 720ppi que eu usei aqui em uma ilustração para criar a • hP: 600ppi sensação tridimensional em uma imagem. basta • Canon: 600ppi seguir os mesmos passos, ou seja: 1. separe as imagens em layers; Verifique se seu arquivo foi criado seguindo essas 2. Converta todos os layers para 3D; especificações. Caso contrário, você pode usar 3. insera os valores pelo render settings; a ferramenta de Crop com valores pré-definidos 4. imprima; para a resolução e, assim, ajustar sua imagem. 5. Continue tendo idéias! observação Quando usamos a ferramenta de Crop, interpola- mos o arquivo. mas, neste caso, isso não importa tanto, uma vez que a imagem sofreu bastante com o cálculo aplicado sobre ela. Passo 5 - imPrimindo sua imagem agora você deve imprimir a imagem usando um papel de alta qualidade como, por exemplo, um papel fotográfico. isso permite maior definição e acomoda melhor a tinta. 100511 ©2010 alexanDre keese | ProibiDa a reProDução ParCial ou total sem autorização Por esCrito Do autor | alekeese@DtP.Com.br
- 18. DominanDo o PhotoshoP® Cs5 18 Com alexanDre keese 18 DtP.Com.br | PhotoPro.Com.br | PhotoshoPConferenCe.Com.br 18 imagens 3d se seu objetivo é gerar uma imagem para ser vista com os tradicionais óculos 3D, a única diferença entre o exercício anterior e este está na opção stero type presente no render setting. nela você deve selecionar red/blue para que o Photoshop aplique o descolcamento definido pelo focal Plane. sua imagem vai ficar um pouco confusa, pois o deslocamento do vermelho e azul é feito, mas após colocar os óculos o efeito fica show! 100511 ©2010 alexanDre keese | ProibiDa a reProDução ParCial ou total sem autorização Por esCrito Do autor | alekeese@DtP.Com.br
- 19. DominanDo o PhotoshoP® Cs5 19 Com alexanDre keese 19 DtP.Com.br | PhotoPro.Com.br | PhotoshoPConferenCe.Com.br 19 03 fotografando para o Photoshop alexandre Keese especialista em tratamento e edição de imagens editor da revista Desktop Consultor adobe systems brasil autor do livro adobe Photoshop: tratamento & edição Profissional de imagens Cursou Publicidade e Propaganda na PuC-Campinas e hoje é consultor de diversas empre- sas gráficas, editoras, agências e bureaus de imagens, nos quais ajuda na capacitação e apri- moramento de processos e profissionais. além disso, durante seus treinamentos e palestras ministradas em todo o brasil, keese já teve a oportunidade de ensinar milhares de profissionais. trabalhando com o Photoshop desde a sua primeira versão, alexandre keese é um verdadeiro apaixonado pelo aplicativo e vem trabalhando ativamente, em conjunto com a engenharia da adobe em san Jose, no desenvol- vimento das novas versões. É autor do livro “tratamento e edição Profissional de imagens com o Photoshop” e dos DVDs “Canais, máscaras e seleções” e “Photoshop e fotografia, a arte da imagem conceitual”. também é res- ponsável pela revisão técnica do Guia autorizado do adobe Photoshop Cs3 e Cs4 e pelo PhotoPro tV, o primeiro podcast sobre Photoshop do mercado brasileiro, além de ser o idealizador do Grupo PhotoPro e organizador do Photoshop Conference, consagrado como o maior evento de Photoshop da américa latina. Planejamento é tudo! tenho certeza de que você já ouviu ou leu essa frase em algum lugar, certo? agora, como isso se aplica ao Photoshop? a resposta é simples: quanto melhor for a captura da sua imagem, mais facilidade você vai encontrar durante uma fusão, tratamento ou até mesmo buscando aquele efeito super desejado. Por isso, durante este tutorial, separei alguns exemplos que podem ajudar muito nosso dia-a- dia. Para isso, usei uma linha de raciocínio bastan- te simples: pensar qual seria a melhor captura para que a imagem fosse processada com tranquilida- de pelo aplicativo. Dessa forma, estaremos sempre um passo à frente pois, antes mesmo da captura, vamos mastigar as imagens. assim, quando elas entrarem no Photoshop, bastará apenas alguns cliques até o resultado final. algumas perguntas são válidas para que você possa planejar melhor a captura da sua imagem, entre elas: • Qual a melhor maneira para produzir essa imagem no Photoshop? • Qual é o fundo ideal? • De que forma o comando x interage melhor com cores? • existe um fundo ideal? • Claro ou escuro? • liso ou com textura? e por aí a lista vai crescendo. Por isso, vamos começar logo os exercícios e ver como o planeja- mento é importante para o Photoshop. 100511 ©2010 alexanDre keese | ProibiDa a reProDução ParCial ou total sem autorização Por esCrito Do autor | alekeese@DtP.Com.br
- 20. DominanDo o PhotoshoP® Cs5 20 Com alexanDre keese 20 DtP.Com.br | PhotoPro.Com.br | PhotoshoPConferenCe.Com.br 20 um ambiente, diversas luzes que valoriza o produto final. a fotografia de arquitetura enfrenta algumas situações com grande grau de complexidade. na situação que vamos analisar aqui, temos uma casa e queremos capturar as diversas condições de luz disponíveis para que, futuramente no Photoshop, seja possível montar a combinação que quiser- mos. Planejando sua foto Vamos começar pelo cuidados da captura, pois o sucesso do processo depende desses passos: • Coloque a câmera no tripé; • use sempre a mesma abertura para manter a • quarta foto: o objetivo aqui foi capturar a profundidade de campo; iluminação interna da casa; todo o restante • trabalhe com o White balance predefinido foi apagado. Com ela, acredito que vamos para evitar uma variação de cores muito ganhar um pouco mais de profundidade. grande entre uma imagem e outra. Passo 1 - CaPtura a primeira etapa é a captura das imagens. aqui você deve analisar cada um dos elementos que compõem a sua cena, quais devem ficar juntos e quais devem ficar separados, por exemplo: • Primeira foto: capturei a área externa da casa, valorizando a região da piscina e textu- ras diversas, mas note que a área interna não tem uma boa condição de luz, ficou escuro. • quinta foto: existem três iluminações na parede externa da casa, que podem dar um charme na cena final. o cuidado aqui fica para o tipo de medição, pois temos uma luz muito pontual e, de acordo com a fotome- tragem que você escolher, muitos detalhes podem ser perdidos. • segunda foto: meu objetivo, nesta imagem, foi capturar a iluminação interna dos venti- ladores; note que agora a casa ficou escura. mas tudo bem, o meu objetivo é o que importa. formato de arquivo Dê preferência para o formato nativo de sua câmera, também conhecido como raw, pois ele possui uma informação mais rica e permite ajustes mais extremos. Passo 2 - Correção de Cores existem dois caminhos possíveis aqui. o primeiro é fazer os ajustes de cores usando o aCr - adobe Camera raw, o segundo é entrar direto no Pho- • terceira foto: uma segunda opção de toshop e fazer os ajustes usando comandos como iluminação na varanda foi capturada e ela levels, Curves etc. pode ser futuramente somada ou usada sozinha dentro da minha composição final. em ambos os casos, você deve ter em mente um Vale destacar também que o reflexo na água ajuste de cores que mantenha basicamente o é outro ponto forte e importante para o mesmo tom e nível de contraste. sucesso da fusão, pois é esse tipo de detalhe 100511 ©2010 alexanDre keese | ProibiDa a reProDução ParCial ou total sem autorização Por esCrito Do autor | alekeese@DtP.Com.br
- 21. DominanDo o PhotoshoP® Cs5 21 Com alexanDre keese 21 DtP.Com.br | PhotoPro.Com.br | PhotoshoPConferenCe.Com.br 21 Passo 3 - fotos em layers Pelo painel layers, vou clicar no olhinho do layer usando o adobe bridge, você deve selecionar 02-Ventilador.nef para torná-lo visível. a foto fica todas as fotos que fazem parte da composição. toda escura, não se preocupe, basta trocar o blend em seguida, escolha menu tools > Photoshop > mode de normal para lighten para que todas as load files into Photoshop layers. áreas escuras da imagem sejam substituídas pelas áreas claras da imagem que está logo abaixo, pre- servando apenas a iluminação presente no layer. o Photoshop automaticamente vai abrir todos os arquivos selecionados e importá-los para o mesmo documento de Photoshop, organizado em layers e com seus respectivos nomes. mais fácil impossível. repeti o processo para o layer 04-interna.nef para acender as luzes internas na minha composição. lighten x sCreen esses dois blend modes podem ser usados para preservar as áreas claras do layer superior e substi- analisando a ComPosição tuir as áreas escuras, porém, dentro de seu cálculo agora estamos prontos para brincar com as diver- temos uma pequena diferença: sas condições de luz. tenho como base a foto da • lighten: permite que a luz passe de um layer casa, a primeira captura comentada anteriormente para outro, mas não consegue somar uma que valoriza a textura externa. com a outra; logo acima, as diversas condições de luz que • screen: além de permitir que a luz passe de serão usadas na composição. um layer para outro, ela também calcula a soma dessa luz Passo 4 - blend modes sobre a imagem, Vamos começar interagindo apenas com dois sendo, em alguns layers, por isso, vou deixar somente o layer 01-Casa momentos, mais Clara.nef visível interessante e pressionando conseguindo a tecla option simular uma con- (PC:alt) sobre dição mais real. seu olho; todos mas o que vale mesmo os outros layer é você testar e procurar são desligados a combinação que e somente este mais agrade e chegue fica visível. no resultado esperado. 100511 ©2010 alexanDre keese | ProibiDa a reProDução ParCial ou total sem autorização Por esCrito Do autor | alekeese@DtP.Com.br
- 22. DominanDo o PhotoshoP® Cs5 22 Com alexanDre keese 22 DtP.Com.br | PhotoPro.Com.br | PhotoshoPConferenCe.Com.br 22 um ambiente, várias aPresentações Passo 3 - free transform outro exercício muito interessante é a substituição agora, usando o comando free transform, vou dos detalhes de um ambiente, como vou apresen- distorcer o piso para que a perspectiva entre as tar na imagem a seguir. duas imagens seja a mesma. meu objetivo é aproveitar os objetos inseridos no ambiente e trocar o piso, preservando as condi- ções de iluminação e, no fim, inserindo uma nova fonte de luz e sombra. Passo 1 - unir os elementos o primeiro passo é juntar as duas imagens em um único arquivo. abra os dois arquivos e, com a ferramenta move, clique e arraste uma imagem sobre a outra. Para isso, basta selecionar o layer com o piso, entrar no menu edit e escolher a opção free transform. finalize com um duplo clique. observação a vantagem de usar o recurso de smart object é que o mesmo é editável e se lembra de pratica- mente qualquer coordenada inserida após sua conversão. sendo assim, a distorção aplicada acima será armazenada como uma instrução e se eu substituir a imagem por outra, ela será automa- ticamente distocida. e é isso que torna o processo tão simples e fácil, ficando para o operador, de agora em diante, somente a substituição da imagem por outra. Passo 4 - editando o smart objeCt agora você deve clicar duas vezes sobre o ícone Passo 2 - smart objeCt de smart object para abrir seu conteúdo. este é agora vou converter a imagem do piso para um exibido em outro documento. objeto inteligente. isso pode ser feito de duas agora você pode: formas: • Copiar e colar outra imagem • Clicando com o botão direito sobre o layer e dentro desse documento; escolhendo a opção Convert to smart object • aumentar seu tamanho e do menu contextual, ou; preencher com um Pattern • Pelo menu layer > smart object > Convert predefinido. to smart object. eu usei um pattern feito a partir da própria imagem para preencher toda a extensão do documento. mais informações podem ser en- contradas na próxima página. Passo 5 - aCabamento o acabamento final é muito sim- ples: basta selecionar os objetivos originais da imagem, copiá-los e colá-los em outro layer. Procure também manter a mesma condição de sombra. Caso contrá- rio, os objetivos parecerão estar voando sobre a imagem. 100511 ©2010 alexanDre keese | ProibiDa a reProDução ParCial ou total sem autorização Por esCrito Do autor | alekeese@DtP.Com.br
- 23. DominanDo o PhotoshoP® Cs5 23 Com alexanDre keese 23 DtP.Com.br | PhotoPro.Com.br | PhotoshoPConferenCe.Com.br 23 Criando Patterns no PhotoshoP Patterns são elementos padrões que podem ser repetidos em uma imagem, área selecionada, layer... são muito úteis quando estamos editando uma fusão ou mesmo quando é necessário com- pletar uma área. os exemplos são os mais diversos: um gramado presente na fachada de uma fábrica, a troca de um pavimento de fábrica, até a substituição do piso de um ambiente. Para isso, é necessário termos uma amostra, que nada mais é do que uma imagem de referência que será distribuída por igual em toda a extensão da área. Passo 1 - abrindo a imagem abra a imagem que deseja transformar em um pattern. ela pode ter qualquer dimensão, mas tome cuidado para que o arquivo não seja muito pequeno, o que pode gerar pixelizações na imagem aplicada. Passo 3 - Criando o Pattern selecione a imagem toda usando a tecla de atalho Cmd + a (PC: Ctrl + a). em seguida, entre no menu edit e escolha a opção Define Pattern. Coloque um nome na caixa de diálogo aberta e clique em ok. Passo 2 - baCKground Para layer 0 Clique duas vezes sobre o nome background / Pla- Passo 4 - aPliCando o Pattern no de fundo para transformar o mesmo em layer agora você pode ampliar o tamanho do docu- 0 / Camada 0. assim poderemos trabalhar com mento ou selecionar a área desejada, depois basta transparência no arquivo. escolher entre: • menu edit > fill: Preenche o local usando o comando fill. na caixa de diálogo, você deve escolher a opção Pattern e, logo em seguida, o pattern desejado entre as opções da lista. • layer de preechimento: pelo painel layers, você pode inserir um novo layer de preenchi- mento de pattern e escolher a textura pela caixa de diálogo aberta. Passo 2 - aumentando a área Como estou trabalhando com pisos, é necessário adicionar um espaço extra. Vou deixar o vão trans- parente, assim, posso trocar a cor ou condição do rejunte sem problemas. entre então no menu image e escolha a opção Canvas size. nela você deve usar os valores: • relative: ative essa opção para que o Pho- toshop amplie a área de forma relativa, ou seja, some o valor definido à imagem. • width e heigh: 1.4% - use porcentagem como opção de medida. essa dica também é muito útil quando usamos actions, pois o documento é ampliado sempre de forma proporcional. 100511 ©2010 alexanDre keese | ProibiDa a reProDução ParCial ou total sem autorização Por esCrito Do autor | alekeese@DtP.Com.br
- 24. DominanDo o PhotoshoP® Cs5 24 Com alexanDre keese 24 DtP.Com.br | PhotoPro.Com.br | PhotoshoPConferenCe.Com.br 24 Criando sombra sobre o Piso agora vamos entrar em alguns efeitos interessan- tes, como criar uma nova fonte de luz ou mesmo uma sombra aplicada sobre o arquivo. Passo 1 - determinando a fonte de luz o primeiro passo é selecionar o local onde deseja- mos que a fonte de luz atue. usando a ferramenta de seleção elíptica, eu fiz uma círculo na parte superior esquerda do arquivo, como pode ser visto abaixo. Passo 4 - suavizando a seleção usando o valor de 250 pixels no comando fea- ther, presente no painel masks e disponível no Photoshop a partir da versão Cs4, eu suavizei a seleção, simulando a incidência da luz. Passo 2 - novo layer de ajuste Pelo painel layers, criei um novo layer de ajuste com o comando Curves, clicando sobre o ícone de new adjustment layer. observação em alguns casos, os valores dedicados ao feather podem variar. Procure sempre aquele que apre- sente um resultado mais natural em sua imagem. outra dica importante é criar mais contraste, ou seja, escurecer o restante da imagem. Passo 5 - esCureCendo a imagem Duplique o layer de ajuste e troque seu blend mode para multiply. em seguida, clique no ícone da máscara e inverta a imagem entrando no menu image > adjust > invert. eu usei 20% para a opacidade desse layer. Passo 3 - blend mode trocar o blend mode de normal para screen faz com que a área selecionada fique mais clara. mas o interessante desse comando é que os tons escuros não se destacam muito e conseguem preservar o comportamento da incidência de luz sobre a superfície do piso. Por fim, reduza a opacidade de 100% para 40%, deixando o efeito mais suave. 100511 ©2010 alexanDre keese | ProibiDa a reProDução ParCial ou total sem autorização Por esCrito Do autor | alekeese@DtP.Com.br
- 25. DominanDo o PhotoshoP® Cs5 25 Com alexanDre keese 25 DtP.Com.br | PhotoPro.Com.br | PhotoshoPConferenCe.Com.br 25 Projetando uma sombra da janela que ela ganhe uma perspectiva interessante. Você também pode inserir uma luz com desenho lembre-se de que temos somente uma fonte de como, por exemplo, a forma de uma janela. isso é luz, por isso, se existe qualquer tipo de sombra muito simples e o mais legal é que todos os itens presente no arquivo, a nova sombra deve seguir a necessários já estão disponíveis no Photoshop. mesma orientação. Passo 1 - esColhendo a forma o primeiro passo é escolher a forma da sombra ou luz que será inserida na imagem. eu normalmente uso as formas disponíveis pela ferramenta Custom shape tool. Com a ferramen- ta selecionada, escolhi a forma que lembra a regra dos terços da fotografia, ou seja, um retângulo com duas divisões na horizontal e duas na vertical. Passo 5 - melhor filtro do mundo agora chegou a hora de suavizar o traçado usan- do o melhor filtro do mundo, portanto, entre no menu filter > blur > Gaussian blur e aplique um valor bem alto. eu usei 40 pixels. Passo 6 - ajuste final Passo 2 - desenhando sobre o arquivo escolha a cor preta para foreground ou Primeiro Plano e desenhe um retângulo sobre a imagem. troque o blend mode de normal para multiply e, se necessário, una todas as camadas usando o comando flatten image que fica no menu layers. suPer diCa Como não existe sombra preta, mas sombra com a cor da superfície mais escura, você pode usar no passo 2 o tom marrom da madeira para preencher a sombra. o arquivo fica muito mais real. se você criou um novo layer vetorial - shape layer, clique com o botão direito sobre o layer e escolha a opção rasterize para convertê-lo para imagem. Passo 3 - aPliCando a PersPeCtiva usando o comando free transform, tecla de ata- lho Cmd +t (PC: Ctro + t), distorça a imagem para 100511 ©2010 alexanDre keese | ProibiDa a reProDução ParCial ou total sem autorização Por esCrito Do autor | alekeese@DtP.Com.br
- 26. DominanDo o PhotoshoP® Cs5 26 Com alexanDre keese 26 DtP.Com.br | PhotoPro.Com.br | PhotoshoPConferenCe.Com.br 26 reduzindo ruído muitas vezes nos deparamos com situações com pouca iluminação, dificultando a captura e exigin- do o uso de valores de iso altos. isso faz com que nossos originais fiquem granulados, sacrificando a qualidade final. no exemplo deste tutorial, vou apresentar como reduzir a granulação de suas imagens a partir da Vale destacar que o nome do layer é o mesmo combinação de três ou mais fotografias. nome do arquivo, simplificando a identificação de qual imagem está sendo usada em cada layer. Passo 3 - alinhamento Pelo painel layers, você deve selecionar todos os layers clicando sobre os mesmos com a tecla shift. Depois, entre no menu edit > auto align e escolha a opção auto. Clique em ok para que o comando alinhe as imagens automaticamente. Passo 1 - CaPtura esse processo começa pela captura, e o melhor conselho que posso dar para você é não perder a oportunidade e garantir a foto, pois em alguns momentos, a informação presente na imagem vale mais do que qualquer técnica. sendo assim, eu usei iso 3200 para capturar a foto dos brinquedos, e isso pode ser visto na granula- ção das imagens. mas o grande segredo está na captura de mais de uma imagem, que juntas irão somar os elementos bons e assim reduzir a granulação. Passo 4 - smart objeCt mantendo os layers selecionados, pressione botão exPliCação direito e clique sobre qualquer um dos layers para a explicação por trás dessa técnica é muito abrir o menu contextual. escolha a opção Convert simples: quando capturamos uma imagem com to smart object. valores altos de iso, o resultado é uma granulação bastante forte. essa granulação tem um compor- tamento único em cada uma das fotos e quando misturamos mais de uma imagem, somamos os melhores pixels de cada conjunto. o resultado final é uma imagem com menos granulação. Passo 2 - abrindo os arquivos usando o adobe bridge, selecione as imagens que serão trabalhadas. em seguida, entre no menu tools > Photoshop > load files into Pho- toshop layers. o Photoshop é aberto e as imagens selecionadas pelo bridge são colocadas uma em cada layer. 100511 ©2010 alexanDre keese | ProibiDa a reProDução ParCial ou total sem autorização Por esCrito Do autor | alekeese@DtP.Com.br
- 27. DominanDo o PhotoshoP® Cs5 27 Com alexanDre keese 27 DtP.Com.br | PhotoPro.Com.br | PhotoshoPConferenCe.Com.br 27 Passo 5 - mesClando os Pixels entre no menu layer > smart object > stack mode > median para que o Photoshop mescle os pixels e apresente somente os melhores pixels como resultado final. após a redução do ruído, você pode continuar o processo de tratamento e edição de imagens. 100511 ©2010 alexanDre keese | ProibiDa a reProDução ParCial ou total sem autorização Por esCrito Do autor | alekeese@DtP.Com.br
- 28. DominanDo o PhotoshoP® Cs5 28 Com alexanDre keese 28 DtP.Com.br | PhotoPro.Com.br | PhotoshoPConferenCe.Com.br 28 04 mito ou verdade: simples assim iii alexandre Keese especialista em tratamento e edição de imagens editor da revista Desktop Consultor adobe systems brasil autor do livro adobe Photoshop: tratamento & edição Profissional de imagens Cursou Publicidade e Propaganda na PuC-Campinas e hoje é consultor de diversas empre- sas gráficas, editoras, agências e bureaus de imagens, nos quais ajuda na capacitação e apri- moramento de processos e profissionais. além disso, durante seus treinamentos e palestras ministradas em todo o brasil, keese já teve a oportunidade de ensinar milhares de profissionais. trabalhando com o Photoshop desde a sua primeira versão, alexandre keese é um verdadeiro apaixonado pelo aplicativo e vem trabalhando ativamente, em conjunto com a engenharia da adobe em san Jose, no desenvol- vimento das novas versões. É autor do livro “tratamento e edição Profissional de imagens com o Photoshop” e dos DVDs “Canais, máscaras e seleções” e “Photoshop e fotografia, a arte da imagem conceitual”. também é res- ponsável pela revisão técnica do Guia autorizado do adobe Photoshop Cs3 e Cs4 e pelo PhotoPro tV, o primeiro podcast sobre Photoshop do mercado brasileiro, além de ser o idealizador do Grupo PhotoPro e organizador do Photoshop Conference, consagrado como o maior evento de Photoshop da américa latina. o tema desta palestra surgiu há aproximadamente 3 anos com o nome “simples assim”. seu objetivo foi apresentar a simplicidade por trás de muitas coisas que fazemos no Photoshop. Por mais que elas passem a impressão de serem complicadas, cheias de passos e que é necessário dominar um conhecimento fora do comum no Photoshop, você vai ver que, conhecendo o princípio dos co- mandos, e com um bom planejamento, podemos economizar muito tempo e neurônios. separei várias exercícios. e na maioria deles vou usar de um a três passos; em alguns um pouco mais, mas sempre muito focado em um lema que levo sempre comigo: fazer melhor, mais rápido e de forma mais simples. Conversando com os usuários durante minhas consultorias em todo o brasil, reforço a cada dia que o Photoshop é um aplicativo surpreendente, e este tutorial tem por objetivo apresentar para você o quanto nosso trabalho com o aplicativo pode ser simples e prazeroso. Portanto, não vamos perder mais tempo e entrar direto no que interessa: descobrir o quanto o Photoshop pode ser simples ao mesmo tempo em que produz ótimos resultados. 100511 ©2010 alexanDre keese | ProibiDa a reProDução ParCial ou total sem autorização Por esCrito Do autor | alekeese@DtP.Com.br
- 29. DominanDo o PhotoshoP® Cs5 29 Com alexanDre keese 29 DtP.Com.br | PhotoPro.Com.br | PhotoshoPConferenCe.Com.br 29 filter gallery no ícone new effect layer presente na parte Presente já há algum tempo no Photoshop, o inferior desta coluna. não tem como errar, ele comando filter Gallery permite a previsualização é idêntico ao ícone para criar um novo layer. de muitos filtros do Photoshop. Visualização que em seguida, clique no novo filtro ou insira pode ser de um filtro aplicado ou da combinação diretamente seus valores. Dessa forma, esta- de vários. além disso, existe também um preview mos somando efeitos sem a necessidade de do efeito de cada um dos filtros. aplicar, voltar para o filtro, escolher novamen- te etc. a interfaCe do filter galley abra uma imagem qualquer e depois, pelo menu alterando a ordem dos filtros filter, escolha a opção filter Gallery. a qualquer instante, você pode mover um filtro para cima ou para baixo, clicando e arrastando uma caixa de diálogo é aberta e nela você vai sobre seu nome. isso fará com que a ordem de perceber que existe uma divisão em três colunas. aplicação dos efeitos seja alterada e um novo em cada uma delas você tem: resultado seja obtido sem que você saia ou troque o comando. 1. Preview da imagem: na primeira coluna da Você também pode clicar sobre os olhos presen- esquerda podemos ver a imagem original tes ao lado do layer para ligar ou desligar um filtro ou com os efeitos aplicados. Pela parte e ter certeza de que o mesmo é somado ou não à inferior os valores de visualização podem ser sua composição final. controlados, mas você também pode usar a combinação de teclas de atalho para ampliar ComPatibilidade Com smart filters ou reduzir a imagem. o comando filter Gallery também é compatível 2. filtros: nessa coluna você vai encontrar seis com smart filters, porém, você vai perceber que o pastas diferentes. elas estão organizadas da comportamento dos filtros muda um pouco, por mesma forma que aparecem no menu filter, exemplo: porém, você vai perceber que nem todos os • os filtros não aparecem listados individu- filtros aparecem nessa lista. almente, ficando somente o nome filter Clicando sobre o triângulo presente antes do Gallery presente na lista smart; nome da pasta, é possível ver seu conteúdo • Você não pode controlar as opções de blend e escolher o filtro desejado clicando sobre o mode individualmente, somente pode fazer mesmo. isso para o grupo; um dos grandes diferenciais encontrados • Com dois cliques sobre o nome filter Gallery, aqui está no preview do filtro, no qual temos o mesmo é aberto, assim, podemos trocar uma mesma imagem com o filtro aplicado a combinação dos filtros ou mesmo suas facilitando muito sua escolha. configurações. 3. Configurações: pela última coluna, presente no lado direito da caixa de diálogo, você resumindo pode controlar e/ou configurar o filtro. os acredito que esse é um poderoso recurso do resultados podem ser vistos diretamente na Photoshop, principalmente para quem tem um imagem presente na primeira coluna. perfil mais criativo e está sempre buscando por Caso queira inserir um novo filtro, basta clicar novos efeitos. 100511 ©2010 alexanDre keese | ProibiDa a reProDução ParCial ou total sem autorização Por esCrito Do autor | alekeese@DtP.Com.br
