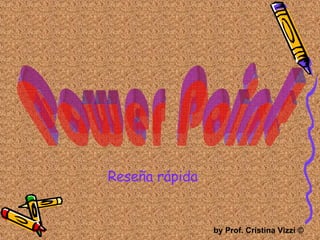
Power Point_reseña rápida
- 1. Power Point by Prof. Cristina Vizzi © Reseña rápida
- 5. Vistas
- 6. El modo de ver " Vista Normal ", permite tener en el lado izquierdo de la pantalla las diapositivas que creemos.
- 7. Con el modo "Vista Clasificador de Diapositivas" podemos ver todas las diapositivas.
- 8. El modo " Presentación (a partir de la diapositiva actual) ", nos permite observar el resultado final de nuestra presentación.
- 10. Haz click en Archivo Nuevo En la columna Diseño de la Diapositiva haz click , por ejemplo, en el primer modelo de Diseño de Texto
- 11. Hay muchas opciones de diseño
- 12. Para escribir sobre los campos de texto primero tienes que hacer click sobre ellos. Activa el campo Titulo y escribe el texto que quieras. Repite la operación con Subtítulo
- 13. Para insertar una nueva diapositiva haz click en Insertar Nueva diapositiva
- 14. Vuelve a seleccionar algún modelo en la columna: Aplicar diseño de diapositiva
- 15. Vuelve a escribir texto en los distintos campos de texto de cada una de las nuevas diapositivas que insertes Como a cualquier texto, se le puede aplicar formato: fuente, tamaño, color, efectos, numeración y viñetas, alineación, interlineado, etc.
- 16. Para Eliminar una o varias diapositivas debes seleccionarlas y desde el menú Edición Eliminar Diapositiva Otra opción es desde el Panel Diapositivas, donde puedes: presionar la tecla Supr (Delete) o Desde el menú contextual elegir Eliminar Diapositiva
- 17. Guardar y Cerrar presentaciones
- 18. Haz click en Archivo Guardar como
- 19. En el menú desplegable Guardar en elige el destino , por ejemplo: Escritorio . También puedes seleccionarlo, haciendo click en el botón de la columna de la izquierda
- 20. En Nombre de archivo escribe, por ejemplo, " Prueba presentación "
- 21. Haz click en el botón Guardar para que la presentación queda almacenada en tu Escritorio (o destino que le hayas asignado)
- 22. Para Cerrar Para Salir
- 24. Ve al Escritorio y haz doble clic en " Prueba presentación "
- 25. En el menú Presentación haz click en Ver presentación
- 26. Cuando te aparezca la primera diapositiva, pulsa Enter para pasar a la siguiente
- 27. Finalmente, pulsa Enter o haz click en cualquier parte de la pantalla para salir de la presentación
- 28. Confi gurar Formato de Diapos itiva
- 29. Antes de comenzar a trabajar debemos decidir el destino que le vamos a dar a las diapositivas, por ejemplo, presentación en pantalla, filmina, transparencias, etc.
- 30. Luego definimos las dimensiones desde la opción Archivo Configurar Página
- 31. Aparecerá una ventana como esta.
- 32. Podremos determina el tamaño . Si se van a filmar las diapositivas seleccionará un tamaño de 35 mm. Si van a crear transparencias elegirá un tamaño A4 o carta. Por último, si se va a hacer una presentación en pantalla habrá que elegir la opción Presentación en pantalla.
- 33. También podremos personalizar el tamaño Indicando Ancho y Alto
- 34. Y podremos orientar las diapositivas, en sentido Vertical u Horizontal
- 35. Color de Fondo
- 37. Notas del orador
- 38. Las notas se pueden utilizar durante la presentación como ayuda para el orador (sin que el público las vea) , o imprimirse para distribuir entre la audiencia, y complementar así la presentación con diapositivas.
- 39. En el clasificador de diapositivas , selecciona la diapositiva en la que quieras insertar una nota haciendo click sobre ella .
- 40. Haz click en el panel de notas y escribe ahí el texto que quieres que acompañe a la diapositiva. Como puedes comprobar, con esta vista es más cómodo modificar las notas al pie .
- 41. Para volver, accede a la Vista normal , en la esquina inferior izquierda o desde el menú Ver
- 42. Revisar los errores ortográficos
- 43. Haz click en Herramientas Ortografía Se abrirá una ventana como esta .
- 44. En el cuadro no se encontró , apararecerá la palabra que Power Point piensa que está mal escrita, abajo de ella, una lista de sugerencias para hacer el reemplazo.
- 45. Elige la opción que creas correcta.
- 46. Si pulsas en CAMBIAR TODAS harás que remplace la palabra actual por la seleccionada en toda la diapositiva.
- 47. Si pulsas en OMITIR ú OMITIR TODAS equivale a pasar por alto esa palabra en la revisión ortográfica
- 48. Agregar equivale a agregarla en el diccionario personal que aparece en la opción agregar palabras a:
- 50. Para Insertar una tabla : Selecciona en el menú la opción Insertar Tabla
- 51. También tienes la posibilidad de pulsar sobre este icono
- 52. Aparecerá una ventana en las que podrás poner el número de filas y columnas .
- 53. Pulsa sobre Aceptar y aparecerá esta Barra de herramientas
- 54. Si lo haces a través del Icono te saldrá una ventana en la que podrás seleccionar las filas y las columnas que desees.
- 55. Para insertar el texto sitúate sobre la celda y escribe lo que quieras
- 56. Para darle formato a una tabla, Selecciona en el menú la opción Formato Tabla.
- 57. En la pestaña Bordes podrás cambiar los bordes de la tabla, el estilo, el color o el grosor del borde.
- 58. Si quieres ver como queda la tabla puedes pulsar a Vista Previa para ver los cambios.
- 59. En la pestaña Relleno podrás cambiar el color del fondo
- 60. En Efectos De Relleno también tendrás la posibilidad de añadir degradados
- 61. En cuadro de texto, podrás alinear el texto y el margen a tu agrado.
- 62. Añadir botones interactivos
- 63. En la columna de la izquierda, selecciona la diapositiva en la que quieras insertar un botón
- 64. Haz click en Presentación Botones De Acción y selecciona, por ejemplo, el botón " Hacia adelante o siguiente " .
- 65. Como ves, el cursor se ha transformado en una cruz. Haz click en la zona de la diapositiva en la que quieras que aparezca el botón y dibújalo.
- 66. Observa que nada más pegar el botón se ha abierto automáticamente la ventana " configuración de la acción ". En la pestaña " Click del mouse " selecciona " hipervínculo a “, por ejemplo, “ Diapositiva siguiente”
- 67. Haz Click en Aceptar Comprueba que la acción sólo se lleva a cabo en el modo presentación
- 69. Como ves, la apariencia ha cambiado, ya no figuran las diapositivas que habías creado sino una especie de "diapositiva esquema". Haz click en Presentación Botones de acción Inicio.
- 70. Pega el botón en la zona de la diapositiva que prefieras haciendo Click. En la ventana de configuración de la acción selecciona, en este caso, " Primera diapositiva "
- 71. Haz click en Aceptar para confirmar la acción. De esta forma el botón " Inicio " aparecerá y funcionará en todas las diapositivas.
- 72. En la barra de herramientas, haz click en " cerrar vista patrón " para volver a la ventana principal
- 73. Hipervínculos
- 74. Selecciona la primera diapositiva en el panel Diapositivas .
- 75. Haz click en el campo de texto de la diapositiva y escribe, por ejemplo, " haz click ". Después, selecciona el texto.
- 76. Sin deseleccionar el texto que quieres convertir en hipervínculo haz click en Insertar Hipervínculo
- 77. En la ventana emergente " insertar hipervínculo " haz click en " Archivo o página Web existente ", en la esquina superior izquierda.
- 78. En la casilla " Dirección " introduce la URL de la página Web con la que quieres que enlace el hipervínculo, por ejemplo: http://www.elmundo.es Después, haz click en Aceptar para confirmar.
- 79. Recuerda que tanto los botones como los hipervínculos funcionan sólo en el modo " presentación ". Antes de comprobarlo guarda los cambios haciendo click en Archivo Guardar
- 80. Insertar Objetos
- 81. Se pueden incluir: Gráficos, Tablas, Dibujos, Imágenes, Organigramas, Autoformas, WordArt, Cuadros de texto, Películas y sonidos y objetos procedentes de otras aplicaciones, etc.
- 84. Selecciona la opción Insertar Películas y Sonidos Película de la Galería Multimedia… Para Insertar películas desde Galería Multimedia
- 86. Selecciona la opción Insertar películas y Sonidos Reproducir Pista de Audio de CD Para Insertar sonido de un CD de Audio
- 87. Aparecerá una ventana como esta
- 88. Debes indicarle la pista que quieres reproducir y pulsar en Aceptar
- 89. Selecciona la opción Insertar Películas y Sonidos Grabar Sonido Para grabar Sonido Luego de aceptar, veremos en la diapositiva este icono
- 90. También podemos Insertar Sonidos de la Galería Multimedia y Sonidos de Archivo procediendo de la misma forma que con las películas
- 91. Animar Objetos
- 93. Algo más sobre Patrones
- 96. Pulsa sobre la opción Ver Patrón Patrón de diapositivas Patrón de Diapositiva
- 97. Aparecerá esta ventana con 5 Áreas para personalizar.
- 98. y con la barra Vista Patrón de Diapositivas podrás realizar varias tareas. Recuerda Cerrar una vez configurado. y Automáticamente vuelve a la vista Diapositivas
- 99. Patrón de Documentos Pulsa sobre la opción Ver Patrón Patrón de documentos
- 100. Aparecerá una ventana como esta, en la que podremos cambiar la posición de los documentos.
- 101. En el patrón de documentos también podremos poner la hora y fecha.
- 102. Y el número de página.
- 104. La transición afectará el paso de una diapositiva hacia otra. Hay que ir al menú Presentación Transición de diapositiva . Aparecerá un cuadro de diálogo en el que se deberá elegir el efecto que se quiere aplicar. Además, se puede indicar la forma de pasar de una diapositiva a otra: por medio de un clic del ratón, o automáticamente tras el paso de cierto tiempo.
- 105. Imprimir
- 106. Desde Archivo Imprimir La característica más sobresaliente es que se puede optar por imprimir las Diapositivas , o un Documento indicando la cantidad de diapositivas por hoja, la Página de notas del orador o la Vista esquema.
- 108. Fin
