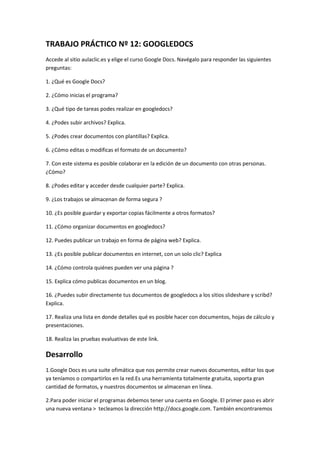
Tp nº12
- 1. TRABAJO PRÁCTICO Nº 12: GOOGLEDOCS Accede al sitio aulaclic.es y elige el curso Google Docs. Navégalo para responder las siguientes preguntas: 1. ¿Qué es Google Docs? 2. ¿Cómo inicias el programa? 3. ¿Qué tipo de tareas podes realizar en googledocs? 4. ¿Podes subir archivos? Explica. 5. ¿Podes crear documentos con plantillas? Explica. 6. ¿Cómo editas o modificas el formato de un documento? 7. Con este sistema es posible colaborar en la edición de un documento con otras personas. ¿Cómo? 8. ¿Podes editar y acceder desde cualquier parte? Explica. 9. ¿Los trabajos se almacenan de forma segura ? 10. ¿Es posible guardar y exportar copias fácilmente a otros formatos? 11. ¿Cómo organizar documentos en googledocs? 12. Puedes publicar un trabajo en forma de página web? Explica. 13. ¿Es posible publicar documentos en internet, con un solo clic? Explica 14. ¿Cómo controla quiénes pueden ver una página ? 15. Explica cómo publicas documentos en un blog. 16. ¿Puedes subir directamente tus documentos de googledocs a los sitios slideshare y scribd? Explica. 17. Realiza una lista en donde detalles qué es posible hacer con documentos, hojas de cálculo y presentaciones. 18. Realiza las pruebas evaluativas de este link. Desarrollo 1.Google Docs es una suite ofimática que nos permite crear nuevos documentos, editar los que ya teníamos o compartirlos en la red.Es una herramienta totalmente gratuita, soporta gran cantidad de formatos, y nuestros documentos se almacenan en línea. 2.Para poder iniciar el programas debemos tener una cuenta en Google. El primer paso es abrir una nueva ventana > tecleamos la dirección http://docs.google.com. También encontraremos
- 2. enlaces a Docs cuando accedamos a los servicios de Google y nos aparecerá una ventana > Ahora en la casilla Correo electrónico introducimos la dirección que usamos en nuestra cuenta Google, y en la casilla inferior nuestra contraseña y hacemos clic en Acceder. 3.En Google Docs podemos realizar documentos o subirlos desde un disco duro o la web, presentaciones, hojas de cálculos, formulario, un dibujo, una carpeta. 4.Si podemos subir archivos: pulsar el Botón Upload en la pantalla de inicio > nos aparecerá una pantalla subir un archivo > pulsamos en Seleccionar archivos para subir > seleccionamos el archivo o los archivos que querramos subir > hacemos clic en Abrir > Ahora pulsamos el botón Iniciar la Subida para agregar el archivo a nuestros documentos activos. 5)Si se puede crear documentos con plantillas. Cuando estés en la ventana principal de GDocs, pulsa en “Nuevo” y a continuación haz clic sobre la opción “Desde la plantilla…”, de ese modo saltarás directamente a laGalería de Plantillas. Ahí podrás encontrar cualquier plantilla “pública” o bien elegir alguna de las que tú mismo utilizaste o personalizaste. 6)Para modificar el formato de un documento: para cambiar la fuente: hacer clic en la barra de herramientas, esto hará que se abra una ventana con las fuentes disponibles.Una vez que hemos elegido la fuente que queramos hacer clic sobre ella para aplicarla. para cambiar el tamaño: hacemos clic sobre la barra de herramientas que muestra el tamaño actual para que busquemos el tamaño que deseemos. para cambiar el estilo: debemos realizar lo mismo que con los formatos anteriores, tenemos tres tipos de estilos disponibles: negrita, cursiva y subrayado. Para aplicarlos, basta con hacer clic en el botón correspondiente.Tambien se pueden aplicar varios estilos a la vez, basta con aplicar los estilos consecutivamente. para cambiar el color: La forma de usarlo es como la de los formatos ya explicados.Podemos aplicar el color de dos formas: Aplicar el color al texto: Será el propio texto el que tome el color. Aplicar el color al fondo: No alteramos el color del texto, pero sí el color de fondo de la línea. para cambiar la alineación: Desde la barra de herramientas podemos acceder a los tres tipo de alineación más frecuentes: Izquierda: El texto se alinea con el margen izquierdo. Centrada: El texto se alinea al centro. Derecha: El texto se alinea al margen derecho. para cambiar la sangría: Se realiza situándonos en el párrafo y haciendo clic en el botón Aumentar Sangría en la barra de formatos. Si queremos reducir la sangría, pulsaremos Reducir Sangría. 7)Si. Para colaborar en la edición de un documento con otra persona: A. primero debemos compartir el documento desde la pantalla Compartir con otros usuarios, usando la pestaña Invitar a usuarios.En la caja de texto, escribiremos la/s direccion/es de correo del usuario/s.
- 3. B. Después marcamos como Para editar o Para ver, dependiendo de cómo queramos invitar a los usuarios. C. Cuando nos invitan a compartir un documento para editar veremos y accederemos al documento exactamente igual que si fuese un documento propio. Y podremos hacer las mismas acciones que sobre cualquier documento.El documento aparecerá destacado como nuevo y veremos que esta vez no somos el propietario. D. Si hay alguien más editando el documento en el mismo instante, nos aparecerá indicado en la parte derecha de la barra de menús. E. Hay que tener en cuenta, que los cambios de un colaborador no se reflejan de forma instantánea en las pantallas de los demás 8)Si podemos acceder y editar desde cualquier parte: La ventaja es que podemos guardar nuestros archivos en la nuve, y tenerlos disponibles haya donde haya un ordenador con Internet. 9)Los archivos si se almacenan de forma segura: Google Docs va guardando automáticamente tu documento.Si ahora cerrásemos el navegador accidentalmente nuestro documento no se perdería, y lo tendríamos disponible al iniciar una nueva sesión. Si alguna parte de él no se hubiese guardado, un mensaje nos daría la opción de hacerlo. Si no lo hacemos, perderíamos la última parte del documento, pero no lo guardado anteriormente. Cuando tengamos cambios recientes que aún no se hayan guardado, aparecerá activo el botón Guardar ahora 10)Si es posible guardar y exportar documentos a otros formatos, para que cualquier trabajo realizado pueda ser descargado desde cualquier PC o dispositivo movil para ser abierto, reeditado e imprimido. 11)Para organizar nuestros archivos podemos crear carpetas que solo nos ayudara en la organización; un documento puede estar en varias carpetas, y aunque borremos las carpetas, no se borrarán los documentos que contienen. Las carpetas se administran desde la pantalla de inicio. Primero debemos crear una carpeta Para ello, pulsamos el menú Nuevo, y elegimos Carpeta > Al pulsarlo, se abre una carpeta llamada Nueva carpeta, lista para la edición. Las carpetas aparecen listadas en el árbol de la izquierda, en el grupo Mis carpetas. 12)Si se puede publicar un trabajo en forma de pagina web: Al publicarlo, permitimos que nuestro documento pueda ser visto por cualquier usuario de internet que conozca su dirección Debemos hacer clic en Publicar este Documento accesible desde el botón desplegable Compartir del propio documento seleccionando Publicar como página web
- 4. 13)Si es posible publicar un trabajo en Internet: las opciones de la pantalla Publicar este documento cambian ligeramente, mostrando las características y opciones propias de un documento publicado: Tu documento se puede ver públicamente en: Nos indica la dirección de acceso a nuestro documento en Internet. A cualquiera que se la proporcionemos podrá ver libremente el contenido del documento. 14)Al publicar un documento se puede escoger si el documento es público, para todo el mundo, o solo para unas cuantas personas o para nadie. También se puede anular la publicación en cualquier omento. Publicándolo en la web, el documento es publico; par permitir que pocas personas lo vean vamos a Share e introducimos el correo electrónico de las personas a quien le permitiremos verlo 15)Para publicar un archivo en nuestro blog desde Google Docs: Accederemos a la pantalla para un documento no publicado Pulsando el botón Publicar el documento, nuestro documento estará disponible en internet Pulsamos el botón Publicar en blog. Para hacerlo debemos definir la configuración de nuestro sitio de blogs. 16)Si. Desde Slideshare: Ingresamos a Slideshare > hacemos clic en Upload, ingresar a una cuenta en la ventana que aparece.Una vez ingresado debajo de Upload veremos dos opciones, haremos clic sobre la opción Impornt of Google Docs, luego clic en Go to Google´s Login Authentiction System > ingresamos nuestra cuenta de Google y luego hacemos clic en Conceder Acceso. Se nos abrirá un ventana donde seleccionaremos los documentos que queremos subir y luego hacer clic en Import to Slidechare. Desde Scribd: Ingresamos a scribd.com y hacemos clic en Inscríbase y en la ventana que se abre ingresar un nombre de usuario, una cuenta de correo electrónico y una contraseña. Una vez ingresado hacer clic Cargar > Importar sus documentos de Google > Vincule su cuenta de Google con su cuenta de Scribd para comenzar. Ingresamos nuestra cuenta de Google y luego clic en Conceder Acceso. Nos llevara a una pagina y hacemos clic en Import. 17)Hojas de Cálculos: Introducir datos Realizar formulas Modificar datos Seleccionar una celda o un rango de celdas Podemos ampliar o reducir las celdas seleccionadas en un rango. Podemos copiar fácilmente el contenido de una celda o de un rango utilizando el ratón. Podemos mover una celda o un rango a otra posición.
- 5. Podemos borrar una columna o una celda. Podemos cambiar el formato (color y fuente, alineación, tamaño de las celdas, bordes, etc.) Además tenemos formatos específicos para representar números y fechas Combinar celdas Presentaciones: Modificar el formato Seleccionar el diseño de la diapositiva Organizar las diapositivas, si queremos cambiar el orden de reproducción, debemos cambiar la posición de la diapositiva. Podemos añadir a nuestra presentación diapositivas de otras presentaciones. Eliminar diapositivas Junto a cada diapositiva podemos añadir comentarios Podemos cambiar el fondo o el tema, insertar una imagen, texto, videos, música, tabla, un dibujo Podemos organizar un elemento (alinearlo, moverlo, distribuirlo) Podemos copiar y pegar Podemos cambiar el orden de aparición Documentos: Podemos renombrar documentos Podemos hacer una copia del documento Podemos guardarlo y/o compartirlo Podemos deshacer o rehacer a nuestro gusto o interés Podemos copiar, cortar y pegar Podemos cambiar un texto por otro eligiendo la opción Buscar y Sustituir Podemos cambiar el idioma del texto Podemos revisar la ortografía fácilmente Podemos cambiar el formato del texto
