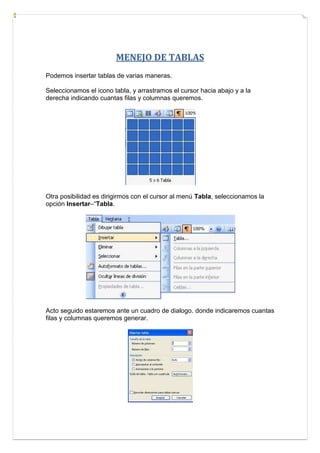
11.menejo de tablas
- 1. MENEJO DE TABLAS Podemos insertar tablas de varias maneras. Seleccionamos el icono tabla, y arrastramos el cursor hacia abajo y a la derecha indicando cuantas filas y columnas queremos. Otra posibilidad es dirigirmos con el cursor al menú Tabla, seleccionamos la opción Insertar–“Tabla. Acto seguido estaremos ante un cuadro de dialogo. donde indicaremos cuantas filas y columnas queremos generar.
- 2. Insertar una nueva fila en una tabla. Para añadir una nueva fila podemos hacerlo en la sección Dibujar tabla o desde el menú Tabla. Nos dirigimos con el cursor al menú Tabla y seleccionamos la opción Insertar y elegimos Filas en la parte superior si queremos añadir una fila al inicio de la tabla o Filas en la parte inferior para añadirla abajo. Otra forma de añadir una tabla es dibujándola, para ello nos dirigimos al menú Tabla y seleccionamos la opción Dibujar tabla, tendremos ante nosotros una caja de herramientas para la edición de tablas. Ahora es un lápiz, lo que tenemos que hacer es seleccionar la esquina de la tabla y arrastrar el cursor formando la nueva fila. Como resultado tendremos una nueva fila pero tenemos el inconveniente de la que no están dibujadas las columnas.
- 3. Insertar una nueva columna en una tabla. Como en el caso anterior, podemos añadir nuevas columnas dibujandolas o bien desde el menú Tabla. Desde el menú tabla, seleccionamos la opción insertar, pero donde antes elegimos las opciones de filas, ahora elegimos Columnas a la izquierda para añadirlas en la parte izquierda de la tabla o Columnas a la derecha para añadirlas a la derecha. Otra opción posible es dibujarlas, nos dirigimos al menú Tabla y seleccionamos la opción Dibujar tabla. De nuevo tendemos el lápiz como puntero, ahora hacemos clic en la parte superior derecha (o izquierda) de la tabla y arrastramos el cursor hacia abajo para crearla. Aquí tenemos de nuevo los mismos inconvenientes, debemos crear después las filas y por defecto las columnas no se crean con el mismo ancho de las demás. Eliminar una fila o columna de una tabla. Cuando creamos tablas puede darse el caso de que queremos eliminar alguna fila/columna o simplemente ya no nos haga falta, esto lo podemos hacer eliminándolas desde el menú “Tabla”. Eliminar una fila. Lo primero que hacemos es seleccionar dentro de la tabla, las filas que queremos eliminar. En este ejemplo se eliminaran dos filas de una tabla 6×4.
- 4. Una vez seleccionado las columnas que serán eliminadas, nos dirigimos a menú Tabla, seleccionamos la opción Eliminar y elegimos Filas. RESULTADO Eliminar una columna. Suponemos la tabla del ejemplo anterior, pero esta vez seleccionamos las columnas que queremos eliminar. Finalmente desde el menú Tabla-Eliminar seleccionamos Columnas y comprobamos que las columnas ya no están.
- 5. Modificar el tamaño de una fila o columna. Ahora cambiaremos el tamaño de una fila, columna o de los dos. Lo haremos desde las propiedad de la tabla que queremos modificar. Acceder a las propiedades de la tabla. Seleccionamos con el cursor la tabla que modificaremos, después nos dirigimos al menú Tabla y seleccionamos la opción Propiedades de tabla. Modificar tamaño en las filas. En el nuevo cuadro de dialogo seleccionamos la pestaña Fila, en ellas marcamos la primera casilla para poder indicar el alto de las filas. Después podemos hacer clic en el botón Fila anterior/siguiente para modificar las demás.
- 6. RESULTADO: Modificar el tamaño en las columnas. Esta vez usaremos la pestaña Columna, seguidamente marcamos la casilla para poder modificar el ancho de las columnas.
- 7. Tenemos como resultado esta tabla modificada tanto el alto de las filas como el ancho de las columnas. Formatos borde y sombreado de una tabla. Toda tabla que creamos en Word se le puede dar distintos formatos, aquí veremos bordes y sombreado. Para darle formato a una tabla, nos situamos en ella con el cursor y presionamos botón derecho y seleccionamos la opción Bordes y sombreado. Estaremos ante el siguiente cuadro de dialogo:
- 8. Bordes. Indicamos el tipo de borde que queremos de la parte izquierda del cuadro de dialogo. Para el ejemplo se usará el valor Todos, que afecta el marco de la tabla y las demás líneas. Luego indicamos un estilo, el color de las líneas y el ancho que tendrán estas. Nos queda una tabla similar a esta. Sombreado. Nos queda darle un sombreado, esto hara que el fondo de cada parte de la tabla tenga un color. Nos dirigimos al cuadro de dialogo Bordes y sombreado y hacemos clic en la pestaña Sombreado.
- 9. Elegimos el color que más nos guste. Usando herramienta autoformato de tablas. Word nos pone a nuestra disposición crear tablas automáticas usando la herramienta Autoformato de tablas. Para abrir este cuadro de dialogo nos dirigimos al menú Tabla y seleccionamos la opción Autoformato de tablas.
- 10. Elegimos un tipo de tabla de las que Word nos proporciona y damos en aceptar para ver como se configura la tabla automáticamente.
- 11. Así mismo podemos modificar las tablas predeterminadas de Word desde el botón “Modificar” o crear nuestras propias tablas desde el botón Nuevo. Combinar celdas. Cuando usamos tablas en Word puede darse el caso que queramos juntas las celdas en una, esto se le llama combinar celdas. Suponiendo que tenemos una tablas de 4×4. A continuación combinaremos 4 celdas, las seleccionamos, después hacemos clic al botón derecho y seleccionamos la opción Combinar celdas.
- 12. RESULTADO: Dividir celdas. También es posible dividir celdas para hacer tablas dentro de otras tablas teniendo así un diseño más personalizado. Partiendo del resultado anterior vamos a dividir la celda que hemos combinado en una subtabla de 2 filas x 4 columnas. Para hacerlo nos situamos en dicha celda, hacemos clic botón derecho y seleccionamos la opción Dividir celdas… Acto seguido vemos un cuadro de dialogo donde indicaremos el número de filas y de columnas que queremos insertar.
- 13. Resultado: Autoajustar el tamaño de celdas. A continuación vamos a ajustar el tamaño de la tabla según nuestros criterios. Estando posicionado en la tabla nos vamos a menú Tabla, seleccionamos la opción Autoajustar y seleccionamos como queremos ajustar la tabla. Alineación de celdas. La alineación de celdas es muy útil, ya que utilizándolo podemos posicionar el contenido de cada celda de una forma u otra (arriba, abajo, centro,…). Teniendo la siguiente tabla, vamos a alinear las celdas de izquierda-centroderecha y arriba-
- 14. Seleccionamos toda la tabla, o al menos la parte en la que queremos alinear las celdas, hacemos clic a botón derecho, seleccionamos la opción Alineación de celdas y de las 9 opciones elegimos la del medio, con esto el contenido de cada celda estará en el centro. Resultado: BIBLIOGRAFIA: http://www.comtecknet.com/2011/02/18/manuales-word-creacion-de-tablasparte-2/ http://www.laprofedeoffice.org/index.php/tema-14-tablas-e-indices/14-2-tablasde-contenido
- 15. Contenido MENEJO DE TABLAS ...................................................................................................................... 1 Insertar una nueva fila en una tabla. ........................................................................................ 2 Insertar una nueva columna en una tabla. ............................................................................... 3 Eliminar una fila o columna de una tabla.................................................................................. 3 Modificar el tamaño de una fila o columna. ............................................................................. 5 Modificar tamaño en las filas. ............................................................................................... 5 Modificar el tamaño en las columnas. ................................................................................. 6 Formatos borde y sombreado de una tabla. ............................................................................. 7 Usando herramienta autoformato de tablas. ........................................................................... 9 Combinar celdas. ..................................................................................................................... 11 Dividir celdas. ...................................................................................................................... 12 Autoajustar el tamaño de celdas. ....................................................................................... 13 Alineación de celdas. ........................................................................................................... 13