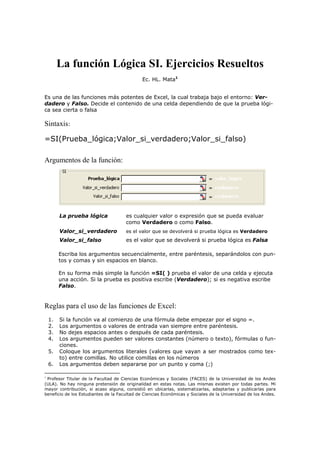
Ejercicios de prueba logica
- 1. La función Lógica SI. Ejercicios Resueltos Ec. HL. Mata1 Es una de las funciones más potentes de Excel, la cual trabaja bajo el entorno: Ver- dadero y Falso. Decide el contenido de una celda dependiendo de que la prueba lógi- ca sea cierta o falsa Sintaxis: =SI(Prueba_lógica;Valor_si_verdadero;Valor_si_falso) Argumentos de la función: La prueba lógica es cualquier valor o expresión que se pueda evaluar como Verdadero o como Falso. Valor_si_verdadero es el valor que se devolverá si prueba lógica es Verdadero Valor_si_falso es el valor que se devolverá si prueba lógica es Falsa Escriba los argumentos secuencialmente, entre paréntesis, separándolos con pun- tos y comas y sin espacios en blanco. En su forma más simple la función =SI( ) prueba el valor de una celda y ejecuta una acción. Si la prueba es positiva escribe (Verdadero); si es negativa escribe Falso. Reglas para el uso de las funciones de Excel: 1. Si la función va al comienzo de una fórmula debe empezar por el signo =. 2. Los argumentos o valores de entrada van siempre entre paréntesis. 3. No dejes espacios antes o después de cada paréntesis. 4. Los argumentos pueden ser valores constantes (número o texto), fórmulas o fun- ciones. 5. Coloque los argumentos literales (valores que vayan a ser mostrados como tex- to) entre comillas. No utilice comillas en los números 6. Los argumentos deben separarse por un punto y coma (;) 1 Profesor Titular de la Facultad de Ciencias Económicas y Sociales (FACES) de la Universidad de los Andes (ULA). No hay ninguna pretensión de originalidad en estas notas. Las mismas existen por todas partes. Mi mayor contribución, si acaso alguna, consistió en ubicarlas, sistematizarlas, adaptarlas y publicarlas para beneficio de los Estudiantes de la Facultad de Ciencias Económicas y Sociales de la Universidad de los Andes.
- 2. E-mail: hmatab@icnet.com.ve. Computación básica. Secciones 03 y 04. Semestre B-2000 2 Ejemplo A: En este Ejemplo la función SI evaluará cada una de las celdas del rango A2:A9 para conocer si su contenido es Igual 0 (prueba lógica). Si se cumple dicha prueba, la fun- ción SI escribirá la palabra Verdadero, en el rango B2:B9 donde corresponda; de lo contrario, escribirá la palabra Falso Prueba_lógica A2=0 Valor_si_verdadero Verdadero Valor_si_falso Falso 1. Entren a MS Excel. Hagan clic en la celda A1 para activarla y transcriban los si- guientes datos, tal y como se indican en las columnas A y B, respectivamente: 2. Hagan clic en la celda B2 y ejecuten las siguientes instrucciones: Hagan clic en la herramienta )(xf . También pueden hacer clic en el menú Insertar y seleccionar el comando Función En el cuadro resultante, hagan clic en el panel de la izquierda de nombre Ca- tegoría de la función y seleccione Lógicas En el panel de la derecha, Nombre de la función, seleccionen la función SI Hagan clic en el botón de comando Aceptar Cuadros de texto en el interior de la ventana de la función 3. Hagan clic en la flecha de color rojo situada en el extremo derecho del cuadro de texto Prueba_lógica, para ocultarlo. Seleccionen la celda A2. 4. Hagan clic en la flecha roja del cuadro de diálogo Prueba_lógica, el cual se en- cuentra por encima de las etiquetas. Cuando regresen al cuadro coloquen el cur- sor a la derecha de la celda A2 y escriban la prueba para la evaluación, es decir: escriba =0 y opriman la tecla Tab. (la prueba dirá: Si A2 es igual a cero) 5. Hagan clic en el interior del cuadro de diálogo de nombre Valor_si_verdadero y escriban el argumento Verdadero y opriman la tecla Tab 1 2 3 4 5 6 7 8 9 A B Valores Acciones 12 0 13 14 0 0 0 18
- 3. E-mail: hmatab@icnet.com.ve. Computación básica. Secciones 03 y 04. Semestre B-2000 3 6. Hagan clic en el interior del cuadro de diálogo de nombre Valor_si_falso y es- criban el argumento Falso 7. Hagan clic en el botón de comando Aceptar 8. Coloquen el cursor nuevamente sobre la celda en la cual se colocó la acción, es decir en a celda B2 9. Pongan el cursor sobre el controlador de relleno y hagan doble clic sobre él pa- ra copiar la fórmula almacenada en la celda B2 en el resto del rango B3:B9 Análisis: Excel revisó la celda A2 para ver si su contenido era igual o diferente de cero (esta es la Prueba lógica). Puesto que el valor almacenado en la celda A2 era diferente de cero, la función SI ignoró la acción Verdadero, y mostró en su lugar la acción Falso (la acción correcta porque el valor almacenado en la celda A2 es diferente de cero). Excel revisó la celda A3 para ver si su contenido era igual o diferente de cero (la Prueba lógica). Puesto que el valor almacenado en la celda A3 era igual a cero, la función SI mostró la acción Verdadero, e ignoró la acción Falso. Simulación: 1. Hagan clic sobre la celda A3 para activarla y escriban sobre ella el valor 10. No- ten que la entrada en la celda A3 cambia instantáneamente de Verdadero a Fal- so, puesto que el contenido de dicha celda cambió de cero a 10. 2. Hagan clic nuevamente sobre la celda A3 y escriban ahora el valor cero. Obser- ven que la función devuelve el resultado Verdadero La función anterior también se puede escribir de la siguiente manera: =SI(A2=0;”Verdadero”;”Falso”) Guardar el libro 1. Hagan clic en el menú Archivo y seleccionen el comando Guardar o Guardar Cómo2 2. Desplieguen la lista desplegable Guardar en y seleccionen Disco de 3½ en A: 3. En la lista desplegable Nombre de Archivo, escriban un nombre para guardar el Libro, escriban por ejemplo: la letra inicial de su nombre, la letra inicial de su apellido, la letra inicial del programa con el cual están trabajando y comiencen a numerar consecutivamente los archivos hechos con dicho programa, a partir de 01 4. Hagan clic en el botón de comando Aceptar 2 Cuando se guarda un archivo por primera vez es indiferente utilizar el comando Guardar o Guardar Como
- 4. E-mail: hmatab@icnet.com.ve. Computación básica. Secciones 03 y 04. Semestre B-2000 4 Ejemplo B: Calculen las comisiones a pagar a 9 empleados de una determinada empresa en un todo de acuerdo con el siguiente plan: Cancele una comisión del 10 % a cada vendedor que venda Bs. 50000 o más durante el mes; de lo contrario, la comisión a pagar será solo del 2%. Prueba_lógica Ventas mensuales iguales o mayores a 50000 Valor_si_verdadero Comisión de 10% para cada vendedor que venda 50000 ó mas Valor_si_falso Comisión del 2% para cada vendedor que venda 50000 ó menos 1. Activen la Hoja2. Hagan clic en la celda A1 para activarla y transcriban los si- guientes datos, tal y como se indica en las columnas A y B, respectivamente: 2. Hagan clic en la celda B2 y escriban la siguiente función SI: =SI (A2>=50000;A2*0,10;A2*0,02) Argumentos de la función: Prueba_lógica: A2>=50000; Valor_si_verdadero: A2*0,10; Valor_si_falso: A2*0,02 3. Lleven el cursor nuevamente sobre la celda B2 4. Coloquen el cursor sobre el controlador de relleno y hagan doble clic sobre él para copiar la fórmula en el resto del rango, es decir: B3:B10. Actualicen el Li- bro. 1 2 3 4 5 6 7 8 9 10 A B Ventas Comisiones 75000 45000 48000 55000 100000 35800 120000 80000 49999 1 2 3 4 5 6 7 8 9 10 A B Ventas Comisiones 75000 7500 45000 900 48000 960 55000 5500 100000 10000 35800 716 120000 12000 80000 8000 49999 999,98
- 5. E-mail: hmatab@icnet.com.ve. Computación básica. Secciones 03 y 04. Semestre B-2000 5 Ejemplo C: El siguiente ejercicio calcula un descuento del 15% (0,15) para aquellos clientes que paguen de Contado. Prueba_lógica Pago de Contado Valor_si_verdadero Descuento del 15% para quien pague al contado Valor_si_falso Los que paguen a Crédito no obtendrán descuento:0 1. Activen la Hoja3 y transcriban los siguientes datos, tal y como se indica en las columnas A, C y D, respectivamente: 2. Hagan clic en la celda A5 y escriban la etiqueta Contado 3. Hagan clic en la celda D2 y escriban manualmente la siguiente función SI: =SI(A5=”Contado”;D1*0,15;0) Argumentos de la función: Prueba_lógica: A5=”Contado” Valor_si_verdadero: D1*0,15; Valor_si_falso: 0 5. Opriman la tecla Enter y actualicen el libro La fórmula mirará si en la celda A5 (celda con contorno) existe la palabra Conta- do. En tal caso, ejecutará la fórmula (15 % de descuento de 75000), en caso contrario, colocará un cero en la celda D2, es decir, resultado Falso 1 2 3 4 5 6 7 8 A B C D Subtotal 75000 Descuento Forma de pago: 1 2 3 4 5 6 7 8 A B C D Subtotal 75000 Descuento 11250 Forma de pago: Contado
- 6. E-mail: hmatab@icnet.com.ve. Computación básica. Secciones 03 y 04. Semestre B-2000 6 Ejemplo D: En el siguiente ejercicio la función SI evaluará cada una de las celdas del rango A2:A8 para ver si se cumple la siguiente condición: Si el valor de una determinada celda es Igual o inferior a cierto número, 16, por ejemplo, la función colocará en la celda la Sumatoria del Rango analizado; de lo contrario calculará y colocará el promedio del rango Prueba_lógica A2<=16 Valor_si_verdadero Sumatoria del rango seleccionado, es decir, A2:A8 Valor_si_falso Promedio del rango seleccionado , es decir, A2:A8 1. Inserten una nueva Hoja de Excel, la cuarta, y transcriban los siguientes datos, tal y como se indica en la columnas A y B, respectivamente: 4. Hagan clic en la celda B2 para activarla y escriban manualmente la siguiente fun- ción SI: =SI(A2<=16;SUMA($A$2:$A$8);PROMEDIO($A$2:$A$8)) Argumentos de la función: Prueba_lógica: A2<=16 Valor_si_verdadero: SUMA($A$2:$A$8) Valor_si_falso: PROMEDIO($A$2:$A$8)) 6. Opriman Enter. Copien la fórmula en el resto del rango y actualicen el libro La fórmula mirará si en la celda A2 está almacenado el valor 16. En ese caso, ejecutará la fórmula (SUMA($A$2:$A$8), de lo contrario, calculará y colocará el PROMEDIO($A$2:$A$8) 1 2 3 4 5 6 7 8 A B Valores Acciones 10 12 14 16 18 20 22 1 2 3 4 5 6 7 8 A B Valores Acciones 10 112 12 112 14 112 16 112 18 16 20 16 22 16
- 7. E-mail: hmatab@icnet.com.ve. Computación básica. Secciones 03 y 04. Semestre B-2000 7 Ejemplo E: En el siguiente ejercicio la función SI inspeccionará el contenido de la celda A2. Si el valor encontrado es un 1, escribirá la letra “A”; si encuentra un 2, escribirá la letra “B” y finalmente, si encuentra el número 3, escribirá la letra “C” De acuerdo con el enunciado del ejercicio en cada celda del rango A2:A6 se realizarán tres análisis: SI(A2=1 SI(A2=2 y SI(A2=3, respectivamente. Esto significa que hay que anidar tres funciones SI en la misma expresión. Afortunadamente Excel permite anidar hasta 7 funciones SI. 1. Inserten una nueva Hoja de Excel, la quinta, y transcriban los siguientes datos, tal y como se indica en la columnas A y B, respectivamente: 2. Hagan clic en la celda B2 para activarla y escriban manualmente la siguiente fun- ción SI. NOTA: Se deben escribir tantos paréntesis de cierre como funciones SI se aniden =SI(A2=1;”A”;SI(A2=2;”B”;SI(A2=3;”C”))) 3. Opriman la tecla Enter 4. Lleven el cursor nuevamente sobre la celda B2 5. Coloquen el cursor sobre el controlador de relleno y hagan doble clic sobre él para copiar la fórmula en el resto del rango, es decir: B3:B6. Actualicen el libro. La función inspeccionó inteligentemente los valores almacenados en el rango A2:A6 y actuó tal y como se le había solicitado a la función SI que hiciera 1 2 3 4 5 6 A B Valores Acciones 3 2 1 3 1 1 2 3 4 5 6 A B Valores Acciones 3 C 2 B 1 A 3 C 1 A
- 8. E-mail: hmatab@icnet.com.ve. Computación básica. Secciones 03 y 04. Semestre B-2000 8 Ejemplo F: En el siguiente ejemplo se utilizará la función SI con el fin de calificar las notas obteni- das por los alumnos de la asignatura Computación, en el semestre B-2000. Para ello se usarán las siguientes Distinciones utilizados en el sistema educativo Venezolano: So- bresaliente, 20 puntos; Distinguido, 19; Muy bueno, 17-18; Bueno, 16; Regular, 11-15; Aprobado, 10 y Reprobado, 0 - 9, respectivamente. Tal como puede observarse existen 7 categorías de calificaciones, por lo tanto se de- ben anidar siete funciones SI en la misma expresión. El anidamiento debe hacerse en el mismo orden en que aparecen las categorías, es decir desde Sobresaliente hasta Reprobado (o viceversa). 1. Inserten una nueva Hoja de Excel, la sexta y transcriban los siguientes datos, tal y como se indica en la columnas A, B, C, D, E y F, respectivamente: A B C D E F 1 N. Promedio Apellidos Nombres Escuela Nota Categoría 2 3 13.38 Albornoz Pedro EC 13 4 8.00 Araujo Benito EC 12 5 14.50 Barrios Isabel EC 20 6 15.79 Cabrera Antonio EA 18 7 13.55 Carrillo Luis EC 11 8 9.62 Chacón Domingo EC 14 9 11.73 Contreras José EC 16 10 15.33 Dávila Ernesto EA 17 11 14.38 Durán Petra EA 13 12 16.21 Espinoza Luisa EC 14 13 14.00 Ferrer Antulio EC 15 14 8.00 Lobo Héctor EC 10 15 5.37 López Ibrahín EC 10 16 16.86 Pérez Josefa EA 20 17 8.71 Pérez Rafael EC 12 18 13.73 Prieto Juan EC 19 19 18.33 Robledo Antonia EC 12 20 11.33 Toro Rebeca EC 15 21 10.48 Toro Alicia EC 8 22 14.20 Troconis Elizabeth EC 12 23 8.41 Valero Faustino EC 11 24 7.53 Zambrano Yuly EC 10 2. Hagan clic en la celda F3 para activarla y escriban la siguiente función SI. NOTA: Escriban tantos paréntesis de cierre como funciones SI aniden: =SI(E3=20;”Sobresaliente”;SI(E3>=19;”Distinguido”; SI(E3>=17;”Muy bueno”; SI(E3=16;”Bueno”;SI(E3>=11; ”Regular”;SI(E3=10;”Aprobado; SI(E3<10;”Reprobado” )))))))
- 9. E-mail: hmatab@icnet.com.ve. Computación básica. Secciones 03 y 04. Semestre B-2000 9 3. Opriman la tecla Enter 4. Lleven el cursor nuevamente sobre la celda F3 5. Coloquen el cursor sobre el controlador de relleno y hagan doble clic sobre él para copiar la fórmula en el resto del rango, es decir: F3:F24. Actualicen el libro. La función inspeccionó inteligentemente los valores almacenados en el rango E3:E24 y actuó tal y tal y como se especificó en la función SI Resultados: A B C D E F 1 Av. Apellidos Nombres Escuela Nota Mención 2 3 13.38 Albornoz Pedro EC 13 Regular 4 8.00 Araujo Benito EC 12 Regular 5 14.50 Barrios Isabel EC 20 Sobresaliente 6 15.79 Cabrera Antonio EA 18 Muy bueno 7 13.55 Carrillo Luis EC 11 Regular 8 9.62 Chacón Domingo EC 14 Regular 9 11.73 Contreras José EC 16 Bueno 10 15.33 Dávila Ernesto EA 17 Muy bueno 11 14.38 Durán Petra EA 13 Regular 12 16.21 Espinoza Luisa EC 14 Regular 13 14.00 Ferrer Antulio EC 15 Regular 14 8.00 Lobo Héctor EC 10 Aprobado 15 5.37 López Ibrahin EC 10 Aprobado 16 16.86 Pérez Josefa EA 20 Sobresaliente 17 8.71 Pérez Rafaél EC 12 Regular 18 13.73 Prieto Juán EC 19 Distinguido 19 18.33 Robledo Antonia EC 12 Regular 20 11.33 Toro Rebeca EC 15 Regular 21 10.48 Toro Alcia EC 8 Reprobado 22 14.20 Troconis Elizabeth EC 12 Regular 23 8.41 Valero Faustino EC 11 Regular 24 7.53 Zambrano Yuly EC 10 Aprobado
- 10. E-mail: hmatab@icnet.com.ve. Computación básica. Secciones 03 y 04. Semestre B-2000 10 Ejemplo G: En el siguiente ejemplo, si el valor en la celda A2 es 100, la prueba lógica será Verda- dero y se calculará la suma total del rango A2:A7. De lo contrario, si la prueba_lógica es Falso, se devolverá una cadena de texto vacía (“”) que borrará el contenido de la celda que contenga la función SI Prueba_lógica A2=100 Valor_si_verdadero Sumatoria del rango Valor_si_falso Cadena de texto vacía (“”) 1. Inserten una nueva Hoja de Excel, la séptima y transcriban los siguientes datos, tal y como se indica en la columnas A y B, respectivamente: 2. Hagan clic en la celda B2 para activarla y escriban manualmente la siguiente fun- ción SI. =SI(A2=100;SUMA($A$2:$A$7);””) 3. Opriman la tecla Enter 4. Lleven el cursor nuevamente sobre la celda B2 5. Coloquen el cursor sobre el controlador de relleno y hagan doble clic sobre él para copiar la fórmula en el resto del rango, es decir: B3:B7. Actualicen el libro. La función inspeccionó inteligentemente los valores almacenados en el rango A2:A7 y actuó tal y como se le había solicitado a la función SI 1 2 3 4 5 6 7 A B Valores Suma 100 80 100 100 88 100 1 2 3 4 5 6 7 A B Valores Suma 100 568 80 100 568 100 568 88 100 568
- 11. E-mail: hmatab@icnet.com.ve. Computación básica. Secciones 03 y 04. Semestre B-2000 11 Ejemplo H: Suponga que una hoja de cálculo contiene las cifras de los gastos actuales y los pro- nosticados. Las celdas B4:B6 contienen los Gastos actuales para enero, febrero y marzo: 1500, 500 y 5000, respectivamente. Las celdas del rango C4:C6 contienen los Gastos pronosticados para los mismos meses: 900, 900 y 925. Prueba_lógica B4>C4 Valor_si_verdadero Presupuesto excedido Valor_si_falso Aceptar 1. Inserten una nueva Hoja de Excel, la octava y transcriban los siguientes datos, tal y como se indica en la columnas A, B, C y D, respectivamente: 2. Hagan clic en la celda D4 para activarla y escriban manualmente la siguiente fun- ción SI. =SI(B4>C4;”Presupuesto excedido”;”Aceptar”) 3. Opriman la tecla Enter 4. Lleven el cursor nuevamente sobre la celda D4 5. Coloquen el cursor sobre el controlador de relleno y hagan doble clic sobre él para copiar la fórmula en el resto del rango, es decir: D5:D6. Actualicen el libro. La función inspeccionó inteligentemente los valores almacenados en el rango D4:D6 y actuó tal y como se había previsto en la función SI 1 2 3 4 5 6 7 A B C D Gastos Gastos Meses actuales Pronosticados Enero 1500 900 Febrero 500 900 Marzo 500 925 1 2 3 4 5 6 7 A B C D Gastos Gastos Meses actuales Pronosticados Exceso Enero 1500 900 Presupuesto excedido Febrero 500 900 Aceptar Marzo 500 925 Aceptar
- 12. E-mail: hmatab@icnet.com.ve. Computación básica. Secciones 03 y 04. Semestre B-2000 12 La Función Lógica Y() De acuerdo con el nivel de ayuda de Microsoft Excel, la función =Y( ) devolverá la ac- ción Verdadero si todos los argumentos son Verdadero o la acción Falso si uno o más argumentos son Falsos. Sintaxis: Y(valor_lógico1;valor_lógico2; ... ;Valor_lógico30) Esta función puede manejar hasta 30 condiciones que pueden ser Verdadero o Falso. Ejemplos: Si se cumplen todas las condiciones el resultado es verdadero: Y(Verdadero; Verdadero), entonces es igual a Verdadero Y(2+2=4; 2+3=5), entonces es igual a Verdadero Si B4 contiene un número entre 1 y 100, entonces Y(1<B4; B4<100) es igual a Verdadero Si no se cumple una condición el resultado es Falso: Si B1:B3 contiene los valores Verdadero, Falso y Verdadero, enton- ces: Y(B1:B3) es igual a Falso Y(Verdadero; Falso), entonces es igual a Falso Los ejemplos planteados en las páginas anteriores suponen que se debe cumplir una sola condición. Pero, ¿qué pasaría si se tuvieran que cumplir más de una condición ?. Supongan que la función =SI tenga que tomar en cuenta las dos condiciones. Que la función =SI hiciese algo sólo si se tuvieran que cumplir las 2 condicio- nes Que la función =SI hiciese algo si se cumpliese una de las dos condiciones Estas dos condiciones se pueden controlar mediante los operadores lógicos: Y y O, respectivamente: La sintaxis de cada orden es la siguiente: =SI(Y(Condición!:Condición2... ) La letra Y controla que se cumplan las dos condiciones =SI(O(Condición1:Condición2.. ) La letra O controla que se cumpla una de las dos condiciones
- 13. E-mail: hmatab@icnet.com.ve. Computación básica. Secciones 03 y 04. Semestre B-2000 13 Ejemplo I: Se utilizará la función SI con el fin de conocer cuantos estudiantes de la Escuela de Contaduría (primera condición); con promedio en la carrera de 14 puntos o más (segunda condición) que hayan aprobado Computación con mas de 14 puntos (ter- cera condición), pudieran obtener una nota definitiva equivalente al promedio de estas dos últimas notas, mientras el resto del curso obtendría nota definitiva igual al promedio de las notas de la asignatura Computación. Prueba_lógica Y(A3>=14;D3=”EC”;E3>=14) Valor_si_verdadero Promedio(A3;E3) Valor_si_falso Promedio($E$3:$E$24) Los datos para este problema son los mismos que aparecen en la página 7 1. Inserten una nueva Hoja de Excel, la novena y transcriban los siguientes datos, tal y como se indica en la columnas A, B, C, D, E y F, respectivamente. 2. Hagan clic en la celda F3 para activarla y escriban manualmente la siguiente fun- ción =SI: =SI(Y(A3>=14;D3=”EC”;E3>=14);Promedio(A3;E3);Pro medio($E$3:$E$24)) Esta función pareciera decir: Si se cumplen las 3 condiciones simultáneamente: (A3>=14;D3=”EC”;E3>=14), la función Si calculará el promedio de las notas almacenadas en las celdas A3:E3 y colocará el resultado en las celdas de aquellos estudiantes que cumplan dichas condiciones. Por el contrario, si no se cumple una de las tres condiciones, enton- ces la función Verdadero calculará el promedio del rango E3:E24 y se colocará el resultado en las restantes celdas del rango. 3. Opriman la tecla Enter 4. Lleven el cursor nuevamente sobre la celda F3 5. Coloquen el cursor sobre el controlador de relleno y hagan doble clic sobre él para copiar la fórmula en el resto del rango, es decir: F3:F24. Actualicen el libro. A continuación se muestran las notas de los primeros 7 estudiantes de la lista A B C D E F 1 Av. Apellidos Nombres Escuela Nota Mención 2 3 13.38 Albornoz Pedro EC 13 13.63636364 4 8.00 Araujo Benito EC 12 13.63636364 5 14.50 Barrios Isabel EC 20 17.25 6 15.79 Cabrera Antonio EA 18 13.63636364 7 13.55 Carrillo Luis EC 11 13.63636364 8 9.62 Chacón Domingo EC 14 13.63636364
- 14. E-mail: hmatab@icnet.com.ve. Computación básica. Secciones 03 y 04. Semestre B-2000 14 Función =O( ) De acuerdo con el nivel de ayuda de Microsoft Excel, la función =O( ) devolverá Ver- dadero si alguno de los argumentos es Verdadero; devolverá Falso si todos los ar- gumentos son Falso. Sintaxis Y(valor_lógico1;valor_lógico2; ... ;Valor_lógico30) Esta función puede manejar hasta 30 condiciones que pueden ser Verdadero o Falso. Ejemplos: Si se cumple uno de los argumentos, como mínimo, el resultado es verdadero: O(verdadero) es igual Verdadero Si el rango A1:A3 contiene los valores Verdadero, Falso y Verdadero, entonces O(A1:A3) es igual a Verdadero Si no se cumplen las argumentos el resultado es Falso: Si O(1+1=1;2+2=5) es igual a Falso En el cuadro No. 1 se presenta la relación de existencias de la empresa XYZ corres- pondiente al mes de julio del año en curso: Cuadro 1. Relación de existencias y Stock Mínimo de la Empresa XYZ Productos Existencia al Inicio del mes Cantidad Vendida Existencias al Final de mes Stock Mínimo Acción A123 2500 1350 1150 1500 ABCD 3200 2500 700 500 DC34 150 125 25 60 NM90 225 100 125 150 CODA 1450 1000 450 300 CODB 647 600 47 100 CODC 1300 500 800 1000 CODD 560 100 460 300 Se pide: 1. Transcriba el ejercicio a una hoja de cálculo de Excel 2. Analice, con la ayuda de la función =SI, la posibilidad de “Reponer el Inventario” o “No reponerlo”, en un todo de acuerdo con el siguiente criterio: Si las Existencias al final del mes son menores que el Stock mínimo, vaya a la columna Acción y escriba la frase “Reponer el inventario”, de lo contrario escriba “No reponer”. 3. Escriba en su hoja de examen la expresión Si utilizada con el fin de considerar válida la respuesta
- 15. E-mail: hmatab@icnet.com.ve. Computación básica. Secciones 03 y 04. Semestre B-2000 15
