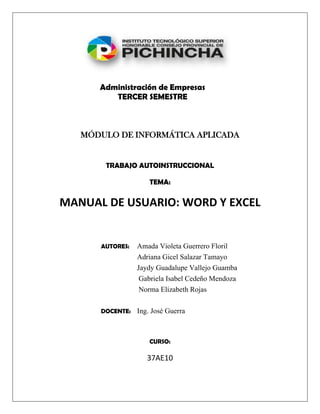
Autoinstruccional
- 1. Administración de Empresas TERCER SEMESTRE MÓDULO DE INFORMÁTICA APLICADA TRABAJO AUTOINSTRUCCIONAL TEMA: MANUAL DE USUARIO: WORD Y EXCEL AUTORES: Amada Violeta Guerrero Floril Adriana Gicel Salazar Tamayo Jaydy Guadalupe Vallejo Guamba Gabriela Isabel Cedeño Mendoza Norma Elizabeth Rojas DOCENTE: Ing. José Guerra CURSO: 37AE10
- 2. ÍNDICE Contenido WORD__________________________________________________________________ 1 COMO HACER UN ÍNDICE AUTOMÁTICO ___________________________________________ 3 INDICE DE TABLAS _____________________________________________________________ 5 INDICE GRÁFICOS______________________________________________________________ 7 SECCIONES __________________________________________________________________ 10 MARCA DE AGUA_____________________________________________________________ 14 NORMAS APA _______________________________________________________________ 15 COMBINACIÓN DE CORRESPONDENCIA___________________________________________ 16 EXCEL _________________________________________________________________ 25 VALIDACIÓN DE CELDAS _______________________________________________________ 28 FORMATO CONDICIONAL ______________________________________________________ 32 FÓRMULAS__________________________________________________________________ 34 Fórmulas de Texto __________________________________________________________________ 34 Fórmulas Matemáticas _______________________________________________________________ 43 Funciones lógicas ___________________________________________________________________ 66 Funciones fecha ____________________________________________________________________ 77
- 3. 1 | P á g i n a WORD Se define a Word, como un procesador de texto, que permite realizar escritura de cualquier tipo, en donde se pueden realizar todo tipo de modificaciones para su correcta presentación. Para ingresar a Word, hacemos click en el ícono y se desplegará la siguiente pantalla representada por una hoja en blanco:
- 4. 2 | P á g i n a Como podemos visualizar en los siguientes gráficos, la barra de herramientas de Word, está dirigida a formatos, actividades, de diseño, forma, organización de textos. TEMAS A TRATAR EN WORD Entre los temas que se va a explicar, tenemos: Índices Automáticos Índices de Fórmulas Índices de Textos Secciones Marcas de agua Normas APA Combinación de Correspondencia
- 5. 3 | P á g i n a COMO HACER UN ÍNDICE AUTOMÁTICO En determinados tipos de texto, los índices resultan muy útiles como en un libro literario, los índices logran referenciar capítulos, párrafos de un texto, secciones, nombres, lugares naturaleza o lo que queramos. Un índice que en Word se lo llama en algunas versiones tabla de contenido, es muy práctico para obtener un resumen del contenido. Para poder crear un índice automático en Word, la ventaja de hacerlo con un procesador de textos es que una vez creado el índice, si se aumenta páginas o secciones al documento, se puede actualizar cada vez que se necesite. Se renueva el proceso seleccionado de uno en uno el resto de titulares que se quiere introducir en el índice de contenido, y tocando el Titulo 1 Cuando se realice esta acción, se coloca el cursor en una página en blanco en donde vaya a estar ubicado el índice. Se accede a la pestaña Referencias, se pulsa en la opción Tabla de contenido, y se selecciona la tabla automática:
- 6. 4 | P á g i n a Bueno luego de esto ya está automáticamente, el índice se creara con los rótulos o títulos que se han seleccionado como Titulo 1, mostrando la página del documento en donde se localiza De esta, manera se crea un índice automático en Word. Si se desea añadir más referencias en la tabla del contenido, sencillamente se marca como Titulo 1, como se ha manifestado, se resalta la tabla de contenido y se actualizará la tabla. 1 3 2
- 7. 5 | P á g i n a Al crear títulos nuevos, estos se aumentarán al contenido, si se añade hojas al documento, estas se renovaran en actualizando la tabla. INDICE DE TABLAS Cuando estamos realizando algún informe, acta entrega recepción parcial, u otro documento a veces pedimos un índice de tablas, asimismo que vamos a producir la función del Word para crear uno, por lo que alcanzaremos estos pasos: Para formar el índice se debe ir al menú referencias, como se muestra en la imagen se deberá seleccionar “Insertar Tabla de ilustraciones”.
- 8. 6 | P á g i n a Rápidamente se debe comprobar en la tabla de ilustraciones, la etiqueta del tirulo sea “Tabla” como se muestra en el siguiente cuadro de diálogo: Posteriormente se lograra un índice automático de las tablas que se posean en el documento, por lo que se debe comprobar que el documento tenga las tablas registradas en el título de Word
- 9. 7 | P á g i n a INDICE GRÁFICOS Paso 1: Se selecciona el grafico GRAFICA 1 1 ANIMALES Paso 2: Se selecciona Referencia insertar Titulo luego se nos despliega una tabla donde nos indica el título que debemos poner.
- 10. 8 | P á g i n a PASO 3: Elegimos la opción nuevo rotulo
- 11. 9 | P á g i n a Paso 4: Igual manera nos dirigimos a referencia insertar título y se nos despliega un cuadro donde nos indica que nombre debemos poner que es Tabla automáticamente ya aparece el nombre debajo del gráfico. Tabla 1 COMPARACIÓN DE LOS ANIMALES ANIMAL 1 ANIMAL 2 ANIMAL 3
- 12. 10 | P á g i n a SECCIONES Paso 1 Dar clic derecho en esta sección y vamos a buscar personalizar esta opción y vamos a buscar que diga sección. Paso 2 Una vez que ya activamos la sección en esta barra vamos a ver que dice sección uno Paso 3 Imaginamos que vamos hacer una hoja de presentación lo primero es hacer una salto de página. Paso 4 Nos vamos Insertar y la opción seleccionar Salto de Pagina los saltos de página marca en este caso donde debe empezar una nueva página y la mantiene donde esta
- 13. 11 | P á g i n a
- 14. 12 | P á g i n a Paso 5 : Se visualiza la separación de secciones de la siguiente manera:
- 15. 13 | P á g i n a
- 16. 14 | P á g i n a MARCA DE AGUA Las marcas de agua son texto o imágenes que se colocan detrás del texto en el documento. Puede agregar marcas de agua de texto, como Borrador o confidencial, al documento. Word tiene una galería de marcas de agua, pero también puede crear su propia marca de agua personalizada, como un logotipo de empresa para el documento. A continuación puede visualizar los siguientes pasos. Paso 1.- En la pestaña Diseño, en el grupo Fondo de página, elija Marca de agua. Paso 2.- Elije a una de las marcas de agua integradas en la galería de marcas de agua mostrado. Ejemplo de marco de agua en Word: Ejemplo:
- 17. 15 | P á g i n a NORMAS APA Las Normas APA son un conjunto de estándares que sirve para poder desarrollar trabajos de grado con el fin de unificar la forma de presentar trabajos escritos a nivel internacional, diseñadas especialmente para proyectos de grado o cualquier tipo de documentos de investigación. Pasos para desarrollar se ingresa a referencias insertar cita luego llenas los paso primero lo que te pide se despeja otro cuadro y se realiza lo mismo se llena todos los campo se llena los campo requeridos se aplasta biografía se obtiene toda la referencia de donde está ingresado este texto. Se saca la biografía dependiendo lo que uno quiera en el tipo de fuente de biografía está el titulo Bibliografía Cabarcas, N. (2013). GESTION DEL TALENTO HUMANO.
- 18. 16 | P á g i n a COMBINACIÓN DE CORRESPONDENCIA La combinación de correspondencia se usa para crear varios documentos a la vez, combinando archivos de Word y Excel, personalizando secciones especificas del documento. Entre los documentos que Word puede crear con la combinación de correspondencia se incluyen etiquetas, cartas, sobres y mensajes de correo. Para combinar un Archivo de Word con un archivo de Excel debemos seguir los siguientes pasos: 1. Creamos nuestra base de datos en un archivo de Excel considerando siempre empezar por la primera celda A1, guardamos y cerramos el archivo, es muy importante cerrar el archivo, pues esta función no permite trabajar con los dos archivos abiertos. 2. Creamos nuestro documento de Word en el cual vamos a combinar datos de nuestro archivo guardado de Excel, en este caso es una comunicación.
- 19. 17 | P á g i n a Como podemos darnos cuenta esta comunicación tiene el mismo contexto para clientes diferentes, las palabras resaltadas con negro representan los datos que vamos a tomar en el archivo de Excel, y que son los que vamos a cambiar, y para evitar realizar una carta para cada uno utilizaremos esta función. 3. Nos ubicamos en la pestaña CORRESPONDENCIA y damos clic en INICIAR COMBINACIÓN DE CORRESPONDENCIA 4. Se desplegará un listado de funciones y daremos clic en PASO A PASO POR EL ASISTENTE PARA COMBINAR CORRESPONDENCIA.
- 20. 18 | P á g i n a 5. Aparecerá una ventana en la parte derecha del Word, y daremos clic en SIGUIENTE INDICE DEL DOCUMENTO hasta llegar al tercer paso. 6. En el paso 3 damos clic en EXAMINAR…
- 21. 19 | P á g i n a 7. Visualizaremos la ventana del Equipo donde buscaremos el Archivo guardado de Excel, en este caso yo lo guarde en ESCRITORIO, carpeta con el nombre DATOS CLIENTES y lo seleccionamos. 8. Daremos clic en el archivo DATOS CLIENTE y clic en ABRIR
- 22. 20 | P á g i n a 9. Aparecerá otra ventana donde muestra el Nombre de la Hoja seleccionada pintada de azul, daremos clic en ACEPTAR 10. Nuevamente visualizaremos otra ventana con los datos de nuestro archivo guardado de Excel, revisamos si esta todo correcto y damos clic en ACEPTAR.
- 23. 21 | P á g i n a 11. Damos clic en INSERTAR CAMPO COMBINADO. Se desplegará un listado con los datos que vamos a combinar. 12. Nos ubicamos con el cursor donde esta cada una de las palabras remarcadas, en este caso NOMBRE y la borramos, damos clic en INSERTAR CAMPO y otro clic en NOMBRE
- 24. 22 | P á g i n a Y ya está combinado el primer dato, para los demás datos debemos hacer el mismo proceso uno por uno. 13. Para visualizar los cambios damos clic en VISTA PREVIA DE RESULTADOS.
- 25. 23 | P á g i n a Como vemos se ha realizado la combinación correctamente con los datos del archivo de Excel y para ver los demás cambio solo debemos dar clic en la FLECHA de cambio.
- 26. 24 | P á g i n a 14. Para terminar damos clic en FINALIZAR Y COMBINAR y clic en IMPRIMIR DOCUMENTO y automáticamente se imprimirán las comunicaciones con cada uno de los datos del cliente, o también se puede enviar por correo electrónico dando clic en ENVIAR MENSAJE DE CORREO ELECTRONICO.
- 27. 25 | P á g i n a EXCEL Excel más conocida como una hoja de cálculo, nos permite realizar tablas o cuadros donde se llenan bases de datos de texto o numéricos. Su función es realizar operaciones, ya sean matemática o estadísticas entre otras, en el menor tiempo posible, facilitado la presentación de informes o cálculos de manera rápida y precisa. Para ingresar a Excel, damos click en el ícono y se desplegará una hoja de cálculo que contiene filas y columnas. Las filas están representadas con letras mayúsculas, y las columnas con números.
- 28. 26 | P á g i n a El cursor puede ubicarse de principio a final, tanto en filas como columnas con las teclas Control+flecha arriba, Control+flecha abajo, Control+Flecha izquierda, Control+flecha derecha. El recuadro que se pinta cuando se van a ingresar datos, se denomina cursor y el sitio donde se ubica el cursor, se denomina celda. Cada celda tiene un nombre en Excel, que se lo puede cambiar conforme la necesidades. Ninguna celda puede tener el mismo nombre.
- 29. 27 | P á g i n a Cuando el cursor se ubica en la esquina inferior de las celdas, detecta secuencias de acuerdo a la información que se encuentre detallada, así: En una hoja de Excel se puede insertar, cambiar el color de las pestañas de las hojas, copiar y mover hojas, así como eliminar, dando click derecho sobre la pestaña de la hoja, así:
- 30. 28 | P á g i n a VALIDACIÓN DE CELDAS Para el uso de la validación de datos debemos restringir el tipo de datos o los valores que los usuarios escriben en una celda. Uno de los usos más comunes de la validación de celdas es la cual, se construye con una base de datos y creamos una lista desplegable. Seleccione una o más celdas para validar. En la pestaña Datos, del grupo Herramientas de datos, haga clic en Validación de datos. Procedemos a determinar los pasos para su validación. 1.- PASO: Creamos una base de datos en una Hoja de Excel 2.- PASO: Nos ubicamos en la barra de mando damos un clic DATOS, posterior se despliega VALIDACIÓN DE DATOS
- 31. 29 | P á g i n a 3. PASO: En la pestaña Configuración, en el cuadro Permitir, seleccione Lista ZZZ
- 32. 30 | P á g i n a 4.- PASO: Se despliega MENSAJE DE ENTRADA, el cual nos genera un TÍTULO 5.- PASO: Se despliega la ventana de MENSAJE DE ERROR, el estilo nos genera tres opciones de alerta, y ponemos título y mensaje de error.
- 33. 31 | P á g i n a 6.- PASO: Creamos una segunda hoja de cálculo para determinar una lista despliegue. 7.- PASO: Una vez realizado el procedimiento se visualiza que automáticamente cambia la lista determinada.
- 34. 32 | P á g i n a FORMATO CONDICIONAL El formato condicional resaltara las celdas, te enseñara aplicar que contengan datos que coincidan con los parámetros que configuraste para el formato. 1.- PASO : El formato condicional resaltará las celdas que contengan datos que coincidan con los parámetros que configuraste para el formato. 3.- PASO: Una vez marcados los datos damos clic en formato condicional, se abre una ventana en administración de reglas, y marcamos ponemos la condición establecida, la misma que se marcara con color amarillo. 1 2
- 35. 33 | P á g i n a
- 36. 34 | P á g i n a FÓRMULAS Fórmulas de Texto Las funciones de texto nos permite concatenar textos los mismos que comprueban si dos cadenas de caracteres, remover espacios en blanco, reemplazar ciertos caracteres. Concatenar Nos permite unir dos o más cadenas de texto en una misma celda lo cual es muy útil cuando nos encontramos manipulando bases de datos y necesitamos hacer una concatenación. La función concatenar tiene una sintaxis muy sencilla donde cada argumento será un texto que se irá uniendo al resultado final. El máximo de argumentos que podemos especificar en la función es de 255 y el único obligatorio es el primer argumento. La Función CONCATENAR. - Nos puede ayudar en casos en los que la información está distribuida en varias columnas y deseamos integrar la información en una sola. Por ejemplo, tengo información de los nombres de los empleados en 3 columnas diferentes:
- 37. 35 | P á g i n a 1. En la celda C2 comenzaré a escribir la función CONCATENAR especificando el primer argumento: =CONCATENAR(A2, 2. Como segundo argumento debo especificar un espacio vacío de manera que el Nombre y el Apellido paternos permanezcan separados en la nueva cadena de texto:
- 38. 36 | P á g i n a =CONCATENAR(A2," ", 3. Ahora puedo especificar el tercer y cuarto argumento que será el Apellido paterno con su respectivo espacio: =CONCATENAR(A2," ",B2," ", 4. Y como último paso en el quinto argumento irá el Apellido materno: =CONCATENAR(A2," ",B2," ",C2) La función CONCATENAR nos da el resultado esperado en la celda C2:
- 39. 37 | P á g i n a Función Izquierda IZQUIERDA: igual que DERECHA pero empezando por el principio del contenido de la celda. IZQUIERDA devuelve el primer carácter o caracteres de una cadena de texto, según el número de caracteres que especifique el usuario. IZQUIERDAB devuelve el primer carácter o caracteres de una cadena de texto, en función del número de bytes especificados.
- 40. 38 | P á g i n a Función Derecha La función derecha nos permite extraer un número indicado de caracteres en una cadena de texto empezando por la derecha o dicho de otra manera empezando por el final de la palabra. La función derecha se encuentra dentro del grupo de funciones de texto. Texto: Es un argumento obligatorio y es la cadena de texto que contiene los caracteres que se deseas extraer. Números de caracteres: Es un argumento opcional y especifica el número de caracteres que deseas extraer. Devuelve el número especificado de caracteres del final de una cadena de texto.
- 41. 39 | P á g i n a Función Mayúsculas Para convertir a mayúsculas todas las letras del texto contenido en la celda A2 utilizaré la función MAYUSC la cual tiene solo un argumento y es el texto que deseamos convertir en mayúsculas. La fórmula a utilizar es la siguiente: Función Minúscula Minúsculas en Excel Si por el contrario, tienes un texto que quieres convertir en letras minúsculas, podemos seguir un procedimiento similar al anterior pero utilizando la función MINUSC. Esta función también recibe un solo argumento y es el texto que deseamos convertir a minúsculas. Para convertir en minúsculas el texto de la celda J2 de nuestro ejemplo anterior, utilizaré la siguiente fórmula: =MINUSC (K2) Colocaré la fórmula anterior en la celda J2 y como resultado obtendré el mismo texto de la celda K2 pero convertido en minúsculas tal como lo puedes ver en la siguiente imagen.
- 42. 40 | P á g i n a
- 43. 41 | P á g i n a Función Largo, Hallar, Extrae En esta entrada he querido combinar diferentes fórmulas para mostrar el uso combinado de la función “Hallar” y la función “Largo”. Estas funciones se las utiliza mucho, pero se reconoce que son de vital importancia en según qué ocasión nos encontremos. La función HALLAR en Excel tiene como finalidad ayudarte a realizar búsquedas de caracteres o cadenas de texto dentro de otra cadena de texto, devolviendo el número de la posición de la cadena de texto que estás buscando. HALLAR texto buscado: Es un argumento obligatorio y es el texto que deseas buscar. El texto va entre comillas. Dentro_del_texto: Es un argumento obligatorio y es el texto en el que deseas encontrar el valor del argumento texto buscado. Número_Inicial: Es un argumento opcional y representa el número de carácter en el argumento dentro_del_texto donde deseas iniciar la búsqueda.
- 44. 42 | P á g i n a La función EXTRAE tiene 3 argumentos: 1 2 3
- 45. 43 | P á g i n a Fórmulas Matemáticas En la barra de inicio damos click en el ícono: Se abrirá una hoja de Excel. Suma Llenamos los campos requeridos pare realizar el ejercicio.
- 46. 44 | P á g i n a Se selecciona los datos y se da click en el ícono sumatoria para obtener el resultado: Otra forma de realizar una suma es ubicando el cursor en la celda donde se desee realizar la suma, en la pestaña de fórmulas, matemáticas y trigonométricas: 1 2 3
- 47. 45 | P á g i n a Aparecerá el siguiente cuadro de diálogo: Se ubicará en cada parámetro una por una las celdas que contienen los datos que se van a sumar:
- 48. 46 | P á g i n a Se obtendrá el resultado deseado. Resta Para restar datos, se realizará de la forma más sencilla: En una hoja de Excel, se digitará dos valores:
- 49. 47 | P á g i n a Se digitará el signo igual, y se ubicará el cursor en el valor que representa el minuendo, se digitará el signo menos y se ubicará el cursor en el sustraendo, se dará un enter y se obtendrá el resultado esperado: Multiplicación Al igual que a resta, se multiplicará restar datos de una forma más sencilla: En una hoja de Excel, se digitará dos valores:
- 50. 48 | P á g i n a Se digitará el signo igual, y se ubicará el cursor en el valor que representa el multiplicando, se digitará el signo por (*) y se ubicará el cursor en el multiplicador, se dará un enter y se obtendrá el resultado esperado: División Se seguirá el mismo procedimiento de la resta y multiplicación: En una hoja de Excel, se digitará dos valores:
- 51. 49 | P á g i n a Se digitará el signo igual, y se ubicará el cursor en el valor que representa el dividendo, se digitará el signo de división (/) y se ubicará el cursor en el divisor, se dará un enter y se obtendrá el resultado esperado: Potencia Para la aplicación de la fórmula potencia se digitarán dos valores. En la primera celda la base y en la siguiente, el exponente, considerando que: Base Exponente
- 52. 50 | P á g i n a Aplicamos la fórmula de la siguiente manera: Aparecerá el siguiente cuadro de diálogo: 2 3 1
- 53. 51 | P á g i n a La fórmula de la potencia, solamente contiene dos parámetros: El número y la potencia. Se llenan los parámetros de la siguiente manera: Se acepta y:
- 54. 52 | P á g i n a Raíz La fórmula que está en Excel (RAIZ) solo saca raíz cuadrada. Se consideran dos partes: el radical y la base. Lo visualizaremos en el siguiente ejemplo: Aplicamos la fórmula: 1 3 2 Radical l Base
- 55. 53 | P á g i n a Aparecerá el cuadro de diálogo, donde se seleccionará la celda con el valor a calcular: Y se obtendrá e resultado: Ahora, para obtener la raíz que no sea cuadrada, sino cualquier otro radical superior a dos, se aplicará la fórmula de potencia, señalando en el parámetro correspondiente en forma de fracción, puesto que la propiedad indica que: √𝟐𝟕 𝟑 = 𝟐𝟕 𝟏/𝟑
- 56. 54 | P á g i n a Entonces se aplicará la fórmula de la siguiente manera: Aparecerá el cuadro de diálogo, en el que digitaremos los parámetros de la siguiente manera: Se obtiene el resultado esperado: 1 2 3
- 57. 55 | P á g i n a Reemplazar valores de ecuaciones Para resolver una ecuación la podemos realizar por partes, de la siguiente manera: Llenamos datos en una hoja de Excel: Se va a reemplazar valores en la siguiente ecuación: Y=(a+b)2 +x Primer paso: Obtengo la primera parte, de la siguiente manera:
- 58. 56 | P á g i n a Para que se mantenga la fórmula en toda la columna, se utiliza el símbolo $, para que al arrastrar la fórmula el valor no varíe, de la siguiente manera: Segundo paso: Se obtendrá la suma con su exponente, así: Se aplica la fórmula potencia: Y se llenan los campos en el cuadro de diálogo: 1 3 2
- 59. 57 | P á g i n a Se da click en aceptar y se arrastra la fórmula: Tercer paso: Para obtener el valor de Y, se reemplaza la última parte de la ecuación: Elevado al cuadrado
- 60. 58 | P á g i n a Se aplica la fórmula suma, de la siguiente manera: Se suman las celdas que involucran las fórmulas con las que se descompuso la ecuación: 1 3 2
- 61. 59 | P á g i n a Se da click en aceptar, se arrastra la fórmula, y se obtiene el resultado de la ecuación, en este caso Y: Adicionalmente con los datos obtenidos, se puede insertar un GRÁFICO para representar la información, aplicando los siguientes pasos (Se tomará como ejemplo los datos del ejercicio anterior): Se selecciona la información que se quiere representar gráficamente:
- 62. 60 | P á g i n a Se selecciona en la barra de menú, INSERTAR, Gráficos Recomendados: Aparecerá el siguiente cuadro de diálogo, donde se elegirá el modelo de gráfico que se quiere representar: 1 2
- 63. 61 | P á g i n a Se pulsa el click en Aceptar y se obtiene el gráfico deseado: Sumar.SI La fórmula SUMAR.SI, nos ayuda a sumar datos aplicando una sola condición. Para la aplicación de la fórmula, se abrirá una nueva hoja de Excel: Se crea una base de datos:
- 64. 62 | P á g i n a En la barra de Menú, se ubicará el cursor el Fórmulas, Matemáticas y Trigonométricas, y se buscará la función SUMAR.SI, aplicando la condición “Suma de Salarios Hombres”: Esta fórmula tiene solo tres parámetros y los criterios serán llenados desde abajo: 1 2 3
- 65. 63 | P á g i n a Posteriormente, se llena el segundo criterio: La sumatoria cumplirá con la condición señalada: Sumar SI.Conjunto La fórmula SUMAR.SI.CONJUNTO, nos ayuda a sumar datos aplicando algunas condiciones. Para la aplicación de la fórmula, se abrirá una nueva hoja de Excel:
- 66. 64 | P á g i n a Se crea una base de datos: A esta base de datos, se le va a aplicar la fórmula Sumar.SI.CONJUNTO, con tres condiciones:
- 67. 65 | P á g i n a Con estos datos, se aplica la fórmula de la siguiente manera: Aparecerán los parámetros que se requieren para aplicar la fórmula: 1 3 2
- 68. 66 | P á g i n a Se aceptan las condiciones y se obtiene el resultado esperado: Funciones lógicas Las funciones lógicas en Excel se utilizan en la toma de decisiones. Nos permiten evaluar el cumplimiento de una condición, y en base al resultado, decidiremos si se debe ejecutar una determinada acción Función Y Comprueba si todos los argumentos son VERDADEROS y devuelve VERDADERO o FALSO. Devuelve FALSO si alguno de los argumentos es FALSO. PASO 1.- Nos ubicamos en formulas damos clic en formulas lógicas y seleccionamos la función Y.
- 69. 67 | P á g i n a PASO 2. Identificamos el valor lógico que se desee y enmarcamos la celda. Pasó 3.- el resultado final al aplicar la función Y será el siguiente. 2 1
- 70. 68 | P á g i n a Función O Comprueba si alguno de los argumentos es VERDADERO y devuelve VERDADERO o FALSO. Devuelve FALSO si todos los argumentos son FALSO Esta función es muy similar de la función Y así que aplicaríamos los mismos paso de lo antes ya mencionado. PASO 1.- Nos ubicamos en formulas damos clic en formulas lógicas y seleccionamos la función O. PASO 2. Identificamos el valor lógico que se desee y enmarcamos la celda. 1 2
- 71. 69 | P á g i n a Paso 3.- el resultado final al aplicar la función O será el siguiente. EJERCICIOS DE APLICACIÓN De la función Y y O
- 72. 70 | P á g i n a EJERCICIOS EJERCICIOS
- 73. 71 | P á g i n a EJERCICIOS
- 74. 72 | P á g i n a Función si. La función SI en Excel es parte del grupo de funciones Lógicas y nos permite evaluar una condición para determinar si es falsa o verdadera. La función SI es de gran ayuda para tomar decisiones en base al resultado obtenido en la prueba lógica. Paso 1.- Nos ubicamos en formulas damos clic en formulas lógicas y seleccionamos la función si . Paso 2.- en este punto llenamos los argumentos de acuerdo con lo que se necesite.
- 75. 73 | P á g i n a En este ejemplo se utilizó que todo lo que se encuentra en FALSO El argumento será que FALTA PARA JUBILARSE Y SI ES VERDADERO desplegara la opción JUBILAR PASÓ 3.- El resultado final será el siguiente. 3 2
- 76. 74 | P á g i n a EJERCICIOS DE APLICACIÓN FUNCION SI Función SI.ERROR La función SI.ERROR devuelve el valor especificado si una fórmula se evalúa como un error; de lo contrario, devuelve el resultado de la fórmula. Use la función SI.ERROR para interceptar y controlar errores en una fórmula. Si valor o valor si_error están en una celda vacía, SI.ERROR los trata como un valor de cadena vacía (""). Si valor es una fórmula de matriz, SI.ERROR devuelve una matriz de resultados para cada celda del rango especificado en el valor. Pasos para desarrollar. EJERCICIOS
- 77. 75 | P á g i n a Buscar.V Sirve para buscar el código de lo que quieres encontrar desde la primera columna de la izquierda de una tabla, y luego devuelve un valor en la misma fila desde una columna especificada de forma predeterminada y se ordena la tabla de forma ascendente. 1.- Paso detalles.
- 78. 76 | P á g i n a Esta grafico esta detallado como es la fórmula BUSCARV Y SI.ERROR al momento de unir lso detalles mal colocados.
- 79. 77 | P á g i n a Funciones fecha Fecha y Hora Sirven para marcar o fechar hojas de cálculo, insertando la fecha y hora actual, o descomponer una fecha para obtener el día. Paso 1. Nos ubicamos en la opción formulas, y damos clic en fecha y hora señalamos la opción ahora. 1 2
- 80. 78 | P á g i n a Formula días de la semana Esta fórmula sirve para ver qué día de la semana se realizó la actividad. 1.-Pasos se ingresa a fórmulas, fecha y hora día se escoge lo que quieres saber y se sale ejemplo 2.- Se digita fórmulas, fecha y hora, día, A1 aceptar resultado
- 81. 79 | P á g i n a Funciones mes Nos ayuda encontrar en mes que estamos: 1.-Vamos a fórmulas, fechas y hora MES e ingresamos A1 y sale el mes clip aceptar 2.- Se ingresa lo que quiero sacar se A1 aceptar
- 82. 80 | P á g i n a Resultado Funcion Año Nos ayuda encontrar el año en que se esta. 1.-Pasos formulas fecha hora año se ingresa A1 clip y sale el año.
- 83. 81 | P á g i n a 2.- Se llena los campos con lo que quiere sacar A1 aceptar Resultado
- 84. 82 | P á g i n a Fórmula Fecha Para Excel la FECHA son datos numéricos, los cuales son mostrados por una serie secuencial que representa una fecha determinada. En la Hoja de Cálculo Excel, estas funciones son muy sencillas, se puede ingresar fechas en forma directa, con tan solo digitar la fecha en una celda determinada de la siguiente manera: 1. Abrimos una Hoja de Cálculo Excel 2. Nos ubicamos con el cursor, en la celda que queremos colocar la FECHA. 3. Y digitamos la fecha deseada.
- 85. 83 | P á g i n a 4. Para cambiar el formato de la fecha, damos clic derecho sobre ella, desplegándose un listado de opciones. 5. Al acceder al listado damos clic en FORMATO DE CELDAS.
- 86. 84 | P á g i n a 6. Se abrirá una ventana con el FORMATO DE CELDAS, nos ubicamos en la pestaña NÚMERO 7. Damos clic en la función FECHA. 8. Se desplegará un listado con el Tipo de formato de fecha, del cual podemos elegir el que gustemos.
- 87. 85 | P á g i n a 9. Seleccionamos el formato que queremos utilizar y por último damos clic en ACEPTAR. El resultado es un nuevo formato de fecha Formato Anterior Formato Nuevo Fórmula Hoy La función HOY en Excel, muestra la fecha actual en una celda seleccionada. Y se activa de la siguiente manera: 1. Abrimos una Hoja de Cálculo Excel 2. Nos ubicamos con el cursor, en la celda que queremos colocar la FECHA ACTUAL
- 88. 86 | P á g i n a 3. (HOY) 4. Después nos ubicamos en la pestaña FORMULAS y damos clic en FECHA Y HORA. 5. Se despliega un listado de opciones y damos otro clic en la función HOY.
- 89. 87 | P á g i n a 6. Se visualizara una ventana, en la cual solo debemos dar clic en ACEPTAR ya que esta función no recibe parámetros. Y así Excel nos muestra la fecha actual.
- 90. 88 | P á g i n a Fórmula Ahora La función AHORA es útil para mostrar la fecha y hora actuales en una hoja de cálculo, y que ese valor se actualice cada vez que se abra la hoja de cálculo guardada. Para acceder a esta función seguiremos los siguientes pasos: 1. Abrimos una Hoja de Cálculo Excel 2. Nos ubicamos con el cursor, en la celda que queremos colocar la función AHORA. 3. Después nos ubicamos en la pestaña FORMULAS, damos clic en FECHA Y HORA
- 91. 89 | P á g i n a 4. Se desplegará un listado de funciones y daremos clic en la función AHORA. 5. Se visualizará una ventana, en la cual solo debemos dar clic en ACEPTAR ya que esta función no recibe parámetros. Y así Excel muestra la fecha y hora actual.
- 92. 90 | P á g i n a Fórmula Año En Excel la formula año, presenta el año correspondiente a una fecha. Devuelve el año como número entero. Para acceder a esta función realizaremos lo siguiente: 1. Abrimos una Hoja de Cálculo Excel 2. Nos ubicamos con el cursor, en la celda que queremos colocar el AÑO.
- 93. 91 | P á g i n a 3. Nos ubicamos en la pestaña FORMULAS de la Hoja de Cálculo Excel y damos clic en FECHA Y HORA 4. Se desplegará un listado de funciones y daremos clic en la función AÑO. 5. Inmediatamente se visualizará una ventana con el Argumento de Función, donde llenaremos el parámetro que nos pide, en Núm_de_serie de la siguiente manera:
- 94. 92 | P á g i n a 6. Seleccionamos la celda donde se encuentra la fecha de la que queremos extraer el año 7. Y por último damos clic en ACEPTAR. Así Excel presenta el AÑO seleccionado.
- 95. 93 | P á g i n a Fórmula Mes La función MES en Excel nos permite obtener el número de mes de una fecha proporcionada. La función MES devolverá un número entero entre 1 y 12, en donde 1 representa el mes de enero, 2 representa el mes de febrero, así sucesivamente hasta llegar a 12 que representa al mes de diciembre. Para acceder a esta función hacemos lo siguiente: 1. Abrimos una Hoja de Cálculo Excel 2. Nos ubicamos con el cursor, en la celda que queremos colocar el MES. 3. Nos ubicamos en la pestaña FORMULAS, de la Hoja de Cálculo Excel y damos clic en FECHA Y HORA
- 96. 94 | P á g i n a 4. Se desplegará un listado de funciones y daremos clic en la función MES. 5. Se visualizará una ventana con el Argumento de Función, donde llenaremos el parámetro que nos pide en Núm_de_serie de la siguiente manera: 6. Seleccionamos la celda donde se encuentra la fecha de la que queremos extraer el mes.
- 97. 95 | P á g i n a Así Excel presenta el número entero 11 que representa al MES de noviembre. Nombre del mes Si deseas mostrar en una celda el nombre del mes en lugar de su número, utilizaremos la función SI, de Formulas Lógicas en la Hoja de Cálculo Excel Para acceder a esta función realizaremos los siguientes pasos:
- 98. 96 | P á g i n a 1. Abrimos una Hoja de Cálculo Excel 2. Nos ubicamos con el cursor, en la celda que queremos colocar el NOMBRE DEL MES. 3. Nos ubicamos en la pestaña FORMULAS, de la Hoja de Cálculo Excel y damos clic en Lógicas. 4. Se desplegará un listado de funciones y daremos clic en la función SI
- 99. 97 | P á g i n a 5. Se visualizará una ventana con el Argumento de Función, donde llenaremos los parámetros que nos pide de la siguiente manera: 6. Con el cursor seleccionaremos la celda donde se ubica el mes representado por el número 11, dando un clic y se marcara en la condición Prueba_lógica la celda seleccionada B5.
- 100. 98 | P á g i n a 7. Después de que aparezca la celda B5 debemos escribir =1, entendiéndose esta condición: que los meses del año son 12 y que a cada mes le corresponde un número, así: 1 ENERO, 2 FEBRERO, 3 MARZO etc… 8. Nuevamente con el cursor nos ubicamos en la segunda condición: Valor _si_verdadero y escribimos la palabra entre comillas “ENERO” que corresponde al número 1. 9. Con el cursor nos ubicamos en la tercera condición: Valor_si_falso y confirmamos la anterior condición así: “Si la respuesta es FALSO colocar TTT. Escribimos la palabra entre comillas “TTT” o cualquier palabra que deseemos. Quedando en resumen la fórmula así:“Si B5=1 es VERDADERO, mostrar “ENERO”, y si es FALSO, mostrar “TTT”
- 101. 99 | P á g i n a 10. Damos un clic en ACEPTAR. Y tenemos la primera fórmula, que corresponde para Enero=1 Para realizar las fórmulas para los siguientes meses, haremos lo mismo para cada mes, pero para no hacer tanto trabajo realizaremos lo siguiente basándonos en la primera fórmula. 11. En una hoja de Word copiamos la fórmula que acabamos de hacer en Excel 12 veces.
- 102. 100 | P á g i n a 12. Copiamos 12 veces uno para cada mes del año y a partir de la segunda fórmula copiada, borramos el igual del inicio, cambiamos el número y el mes como corresponde, 1 ENERO, 2 FEBRERO, 3 MARZO, 4 ABRIL, 5 MAYO, 6 JUNIO, 7 JULIO, 8 AGOSTO, 9 SEPTIEMBRE, 10 OCTUBRE, 11 NOVIEMBRE y 12 DICIEMBRE.
- 103. 101 | P á g i n a 13. Una vez realizada esta acción consolidamos todo en una solo fórmula grande, para eso borramos la condición desde las comillas “TTT” y la reemplazamos por la formula siguiente consecutivamente. Quedando una sola fórmula grande así. 14. Y por último copiamos la formula creada en Word y la pegamos en la Hoja de Cálculo de Excel y damos ENTER.
- 104. 102 | P á g i n a Y así con la formula creada podremos obtener el NOMBRE DEL MES automáticamente. Fórmula días de la semana La función DÍA DE LA SEMANA en Excel nos permite obtener el número del día de una fecha proporcionada. La función DIASEM devolverá un número entero entre 1 y 7, en donde 1 representa al día lunes, 2 representa al día martes, así sucesivamente hasta llegar a 7 que representa al día domingo. Para acceder a esta función hacemos lo siguiente: 1. Abrimos una Hoja de Cálculo Excel 2. Nos ubicamos con el cursor, en la celda que queremos colocar el DIA DE LA SEMANA.
- 105. 103 | P á g i n a 3. Nos ubicamos en la pestaña FORMULAS, de la Hoja de Cálculo Excel y damos clic en Fecha y hora. 4. Se desplegará un listado de funciones y daremos clic en la función DIASEM.
- 106. 104 | P á g i n a 5. Se visualizará una ventana con el Argumento de Función, donde llenaremos los parámetros requeridos: 6. El primer parámetro que llenaremos es el Núm_de_seie, marcando la celda de la que queremos saber qué día de la semana es y de inmediato aparecerá en el campo. 7. Con el cursor nos ubicamos en el segundo campo Tipo, en este campo hay que considerar 3 opciones: a. Si en el lugar donde nos encontramos, por cualquier razón la semana empieza en domingo=1 y termina el sábado=7 usaremos 1. b. Si en el lugar donde nos encontramos, por cualquier razón la semana empieza en lunes=1 y termina en domingo=7 usaremos 2. c. Si en el lugar en que nos encontramos por cualquier razón la semana empieza en lunes=0 a domingo=6 usaremos 3. En nuestro caso usaremos el 2 por que nuestra semana empieza el lunes=1 y termina en domingo=7
- 107. 105 | P á g i n a 8. Y por último damos clic en ACEPTAR. Y así Excel presenta el DIA DE LA SEMANA que en este caso es 1 que representa a Lunes.
- 108. 106 | P á g i n a Nombre del día Si deseas mostrar en una celda el nombre del día en lugar de su número, utilizaremos la función SI, de Formulas Lógicas en la Hoja de Cálculo Excel Para acceder a esta función realizaremos los siguientes pasos: 1. Abriremos una Hoja de Cálculo Excel
- 109. 107 | P á g i n a 2. Nos ubicamos con el cursor, en la celda que queremos colocar el NOMBRE DEL MES. 3. Nos ubicamos en la pestaña FORMULAS, de la Hoja de Cálculo Excel y damos clic en Lógicas.
- 110. 108 | P á g i n a 4. Se desplegará un listado de funciones y daremos clic en la función SI 5. 6. Se visualizará una ventana con el Argumento de Función, donde llenaremos los parámetros que nos pide de la siguiente manera:
- 111. 109 | P á g i n a 7. Con el cursor seleccionaremos la celda donde se ubica el día representado por el número 1, dando un clic y se marcara en la condición Prueba_lógica la celda seleccionada B7. 8. Después de que aparezca la celda B7 debemos escribir =1, entendiéndose esta condición: que los días de la semana son 7 y que a cada día le corresponde un número, así: 1 LUNES, 2 MARTES, 3 MIERCOLES etc… 9. Nuevamente con el cursor nos ubicamos en la segunda condición: Valor _si_verdadero y escribimos la palabra entre comillas “LUNES” que corresponde al número 1. 10. Con el cursor nos ubicamos en la tercera condición: Valor_si_falso y confirmamos la anterior condición así:
- 112. 110 | P á g i n a “Si la respuesta es FALSO colocar TTT. Escribimos la palabra entre comillas “TTT” o cualquier palabra que deseemos. Quedando en resumen la fórmula así: “Si B7=1 es VERDADERO, mostrar “LUNES”, y si es FALSO, mostrar “TTT” 11. Damos un clic en ACEPTAR.
- 113. 111 | P á g i n a Y tenemos la primera fórmula, que corresponde para Lunes=1 Para realizar las fórmulas para los siguientes días, haremos lo mismo para cada día, pero para no hacer tanto trabajo realizaremos lo siguiente basándonos en la primera fórmula. 12. En una hoja de Word copiamos la fórmula que acabamos de hacer en Excel 7 veces.
- 114. 112 | P á g i n a 13. Copiamos 7 veces uno para cada día de la semana y a partir de la segunda fórmula copiada, borramos el igual del inicio, cambiamos el número y el día como corresponde, 1 LUNES, 2 MARTES, 3 MIÉRCOLES hasta llegar a 7 DOMINGO. 14. Una vez realizada esta acción consolidamos todo en una solo fórmula grande, para eso borramos la condición desde las comillas “TTT” y la reemplazamos por la formula siguiente consecutivamente. Quedando una sola fórmula grande así.
- 115. 113 | P á g i n a 15. Y por último copiamos la formula creada en Word y la pegamos en la Hoja de Cálculo de Excel y damos ENTER. Y así con la formula creada podremos obtener el NOMBRE DEL DÍA automáticamente. Fórmula día laborable Devuelve el número de días laborables entre Fecha_inicial y Fecha final. Los días laborables no incluyen los fines de semana ni otras fechas que se identifiquen en el argumento vacaciones. Para acceder a esta función hacemos lo siguiente:
- 116. 114 | P á g i n a 1. Abrimos una Hoja de Cálculo Excel 2. Nos ubicamos con el cursor, en la celda que queremos calcular los DÍAS LABORABLES. 3. Nos ubicamos en la pestaña FORMULAS, de la Hoja de Cálculo Excel y damos clic en Fecha y hora.
- 117. 115 | P á g i n a 4. Se desplegará un listado de funciones y daremos clic en la función DIAS.LAB 5. Se visualizará una ventana con el Argumento de Función, donde llenaremos los parámetros que nos pide de la siguiente manera:
- 118. 116 | P á g i n a 6. El primer campo Fecha_inicial, lo marcaremos con el cursor dando clic en la celda donde contiene la fecha que empezó a laborar en este caso es B1. 7. El segundo campo Fecha_final, lo marcaremos con el cursor dando clic en la celda donde contiene la fecha que termino sus labores en este caso B2. 8. Y el tercer campo Vacaciones, lo señalaremos arrastrando el cursor sobre todas las celdas que contengan las fechas de vacaciones o permisos solisitados dentro del período laborado, en este caso B3:B4
- 119. 117 | P á g i n a 9. Por último damos clic en ACEPTAR. Y así Excel muestra el total de DIAS TRABAJADOS dentro de un período.