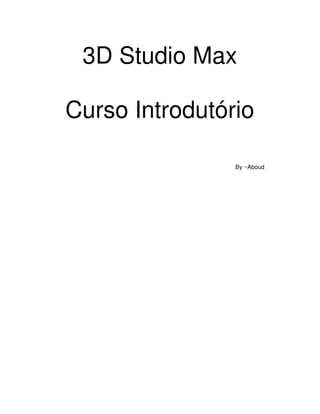
3 d studio_max_-_curso_introdutório
- 1. 3D Studio Max Curso Introdutório By ~Aboud
- 2. • Aviso e Direitos Autorais: Eu sei que você está louco para ver seu primeiro modelo em 3D pronto, todos ficam animados, e isso é bom, você só não pode querer pular a introdução e já ir direto às outras lições, pois prática e técnica devem andar juntas. Esta é uma apostila gratuita que pode ser impressa para estudo individual ou em grupo. É proibida a venda de exemplares da mesma.
- 3. • Introdução: Se você pulou a parte de cima, peço para que volte e leia. Não seja preguiçoso, preguiça e 3D Studio Max não combinam, uma vez que o 3D Studio não é um programa que faz tudo sozinho. O usuário do 3D Studio Max deve possuir: 1. Dedicação 2. Vontade de Aprender 3. Paciência 4. Criatividade Estes são os pontos mais importantes para alguém que quer entrar no mundo da Computação Gráfica em geral, não só do 3D Studio Max, mas de qualquer outro programa. O 3D Studio Max, recebeu o apelido de 3DS ou 3DS Max, nesta apostila tratarei ele como 3DS Max. O que é o 3DS Max? O 3DS Max é uma ferramenta de edição em 3D, para os mais diversos trabalhos, como cartoon, arquitetura, publicidade, e qualquer outra coisa. Ele possui várias ferramentas que contribuem numa edição de qualidade, além de materiais (abordado no próximo capítulo) perfeitos para qualquer situação. Onde posso baixar o 3DS Max? O 3D Studio é um programa Pago, mas você pode adquirir uma cópia de testes que dura 30 dias nos seguintes links: 3D Studio Max 9 – 32 bits: http://www.soft32.com/download/63-129654-1/3dsmax9Trial.exe 3D Studio Max 9 – 64 bits: http://www.soft32.com/download/63-129655-1/3dsmax9Trialx64.exe Caso os links estejam inativos entre em contato: hboud@hotmail.com
- 4. • Primeira Lição: A interface Essa é uma das mais importantes lições, recomendo que você a siga e todas as outras da apostila. A Interface Básica: Painel Principal: 1: Desfazer 2: Refazer 3: Selecionar 4: Selecionar Por Nome 5: Selecionar Por Região 6: Mover
- 5. 7: Rotacionar 8: Aumentar/ Diminuir Proporcionalmente Painel de Comando: - > Aqui temos algumas funções. (Detalhes abaixo) - > Tipo de objeto a ser criado. (Detalhes abaixo) - > Apesar do nome aqui você escolhe o objeto que quer criar. - > Nome e Cor do Objeto No Painel de Comando constam as seguintes funções: • Criar (Create): Cria objetos. • Modificar (Modify): Modifica objetos, alterando valores como tamanho e aplicando modificadores(Detalhes no próximo capítulo). • Hierarquia (Hierarchy): Define a hierarquia de certos objetos • Animação (Motion): Detalhes de Animação. • Visualização (Display): Detalhes de Visualização na Viewport • Utilidades (Utilities): Utilidades como plugins, movimentação de câmera.
- 6. Há também os seguintes tipos de objeto: • Geometry • Shapes • Lights • Câmeras • Helpers • Space Warps • Systems Ferramentas de Visualização: Olhando da esquerda pra direita: Coluna superior: • Zoom: Dá zoom na janela ativa da viewport (Próximo item) • Zoom All: Dá Zoom em todas as janelas da viewport. • Zoom Extents: Centraliza o objeto selecionado na tela e dá zoom para que ele apareça inteiro na mesma. (Só na janela ativa da viewport) • Zoom Extents All: Centraliza o objeto selecionado na tela e dá zoom para que ele apareça inteiro na mesma. (Em todas as janelas da viewport) Coluna Inferior: • Field-of-View: Quase a mesma coisa que o Zoom • Pan View: Move a visão. • Arc Rotate: Gira a visão • Maximize Viewport Toogle: Faz com que a janela ativa da viewport fique do tamanho da viewport.
- 7. Viewport: A Viewport é Composta de visões, no modo padrão são 4 visões: • Top: Vista de Cima da Cena • Front: Vista de Frente da Cena • Left: Vista de Lado da Cena • Perspective: Vista em Perspectiva da Cena A visão ativa da viewport é a visão na qual você está editando seu modelo, ou a que está selecionada. A visão ativa da viewport é também chamada de Visão Ativa (Active View), e ela é representada com a borda amarela, por exemplo, na viewport acima e Visão Ativa é a “Perspective”. Há também, no canto inferior esquerdo de cada visão um Gizmo, que mostra as direções de X, Y e Z na mesma. É possível mudar configurações da visão ativa, como modo de visualização, mostrar ou não a grade e até mudar a visão Isso pode ser acessado clicando-se com o botão direito em cima do nome da visão, tendo acesso, assim à um Menu, do qual falaremos mais nas próximas Lições.
- 8. A Primeira Lição fica por Aqui, Outros detalhes de interface como Linha do Tempo, Funções de Localização e Ferramentas de Animação serão tratados nos próximos capítulos. À seguir alguns exercícios, são bem básicos, pois, com o explicado nessa lição é difícil formular algum exercício. Exercícios: 1. Treine movimentação e rotação e zoom da viewport, usando os botões apresentados na parte das “Ferramentas de Visualização”. 2. Explore as funções e tipos de objeto apresentados na parte do “Painel de Comando”.
- 9. • Segunda Lição: Introdução à Modelagem Modelagem é a principal parte do 3DS Max, pois, se você não modela, como você vai texturizar, iluminar e renderizar (Nos próximos capítulos você vai entender esses termos)? Antes de modelar algo você deve entender alguns conceitos de modelagem: O que é modelagem? Modelagem é criar uma primitiva (Box, Sphere, Cylinder, etc) e mover criar vértices, faces e linhas, para dar a forma desejada ao objeto que você quer. Quais são os tipos de modelagem? Há vários tipos de modelagem, entre eles, os principais são: • Box Modeling: É criada uma primitiva e à ela são adicionadas faces, consequentemente vértices e linhas, e as mesmas são movidas para que se tenha a forma desejada • Poly Modeling: É criado um plane(um plano) pequeno, e dele são criadas linhas à partir de suas linhas. • NURBs: São criadas várias splines, dando forma à figura, e é usado um modificador chamado surface para que essas splines se transformem em faces. Não entendeu alguns termos acima? Calma... Você é normal... Eu vou explicar mais detalhadamente abaixo. • Box Modeling: Aqui está um exemplo de Box Modeling, aqui ocorreram 4 modificações, começando da esquerda pra direita, de cima pra baixo, analise.
- 10. • Poly Modeling: Aqui, um exemplo de poly modeling, ou poly-to-poly, ocorreram também, 4 modificações, perceba que aqui começamos com um plane, e vamos editando por ele, no box modeling começa com qualquer primitiva, menos o plane. Analise. • NURBs Aqui, NURBs, criticado por algumas pessoas, o NURBs, consiste em criar uma spline, editar linhas dentro dela, dar volume e criar faces. Analise. Há ainda outros tipos de modelagem, mas isso não significa que você deve seguir-las à risca, com o tempo você acabará desenvolvendo um estilo próprio, que será a sua marca, mas, para isso você deve dominar algumas bases, eu recomendo que você treine as bases acima. (Aplicação prática no próximo capítulo). Alguns termos apresentados acima ainda são desconhecidos, mas não se assuste, você vai aprender mais sobre eles durante o curso. Essa lição não dá abertura a exercícios, devido ao conteúdo, que não é prático.
- 11. • Terceira Lição : Modelagem Básica Box Modeling Lá vamos nós para nossa primeira lição prática, estava ansioso por ela, né? Se você chegou aqui pulando as últimas lições, recomendo que você volte e leia as lições anteriores, porque senão a compreensão será dificultada. Nessa lição vou explicar o Box Modeling de uma forma prática, isso é, você acompanhará em seu 3DS MAX essa lição. Então, sem mais delongas, vamos começar. A primeira coisa a se fazer para se modelar algo é criar uma primitiva e transforma-la num objeto editavel. Criando uma primitiva e deformando-a: 1. No Painel de Comando, Função “Create”, Tipo de Objeto “Geometry”, clique no botão “Box”, veja que agora o cursor é uma cruz, clique na tela e arrasta, até atingir um bom tamanho, solte o mouse, está feita a base do quadrado, suba o mouse para dar volume ao mesmo, clique uma vez para terminar de criar o Box. 2. Clique com o botão direito no Box, vá em “Convert To:” > “Convert to Editable Poly”. 3. Pronto, agora seu box é um objeto editável. Agora vamos modifica-lo.
- 12. 4. No painel de comando agora há 5 tipos de seleção: • 1 – Vértices (Vertex) • 2 – Linhas (Edge) • 3 – Bordas (Border) • 4 – Faces (Polygon) • 5 – Elementos ( Element) Experimente escolher cada um dos tipos de seleção e usar o botão Mover (Painel Principal) para move-los e deformar o objeto. Entenda cada um deles, sem usar funções extras, apenas “Mover”, “Rotacionar” e “Aumentar/ Diminuir Proporcionalmente”. Agora que você aprendeu como criar um objeto e deformá-lo você vai aprender como criar referências pra modelagem. Referências pra modelagem são imagens configuradas nas viewports que servem de base para a modelagem. Criando Referências pra modelagem: 1. Vá em Customize > Preferences
- 13. 2. Vá na aba “Viewports” e selecione “Configure Driver...” 3. Clique nos botões indicados. 4. Clique em OK. OK novamente. 5. Reinicie o 3DS Max. 6. A primeira coisa para se criar uma referência pra modelagem é encontrar uma imagem de referência. Pegue a imagem garrafa.bmp, que está na pasta de documentação do curso. 7. Descubra o tamanho da imagem. 8. No 3DS Max, Painel de Comando, Create, Geometry, 9. Crie um plane na viewport (Painel de Comando > Create > Geometry > Plane) 10. Você deve perceber que o menu do nada especifica Length e Width, que, no caso, podemos considerar como altura e largura. 11. Redimensione o plane para o tamanho da figura, mudando os valores de Legth e Width para 250 x 250 (o tamanho da figura).
- 14. 12. Clique com o botão direito no nome da visão ativa e selecione “Edged Faces” 13. Perceba que, na visão ativa, o plane está dividido em 4x4 quadrados. 14. Isso acontece porque, no painel de comando, os Segmentos (Length Segs e Width Segs) estão definidos como 4. 15. Experimente mudar os valores de Segmentos para 1. 16. Agora nós iremos aplicar uma imagem ao plano criado. 17. Aperte a tecla M para abrir o Editor de Materiais (Material Editor), o Editor de Materiais é onde você cria materiais para seus objetos. No caso nós vamos atribuir uma imagem (a referência ao plano criado). 18. Há, no editor de materiais, um parâmetro chamado “Diffuse”, que é a cor, mapa ou imagem que vai aparecer no objeto. Para atribuir uma imagem à ele, clique no botão indicado.
- 15. 19. No menu que aparece clique em “Bitmap”. 20. Selecione a imagem desejada e clique em Abrir. 21. Veja que agora o material está com a imagem definida. 22. / / 1 2 Selecione o plane criado e clique no botão 1 – Assign Material to Selection, que vai atribuir o material ao plane selecionado. E no botão 2 – Show Map In Viewport, para que o material apareça na viewport. 23. Pronto, está criada a referência pra modelagem.
- 16. Modelando A Partir Da Referência: Após criar a referência, vamos modelar à partir dela. Para isso devemos, em primeiro lugar, achar uma visão que mostre o plano criado de frente. 1. Clique com o botão direito no nome de cada visão e selecione “Smooth + Highlights” e “Edged Faces” 2. Desative a grade, clicando em “Show Grid”. 3. O menu de todas as visões deve ficar como o apresentado ao lado direito. 4. Procure a visão na qual a garrafa aparece de frente. No caso, é a visão Top (Visão de cima). 5. Selecione a visão Top, clicando em qualquer lugar dela. 6. Nas Ferramentas de Visualização selecione “Maximize Viewport Toogle” para que ela seja a única visão que aparece. 7. Clique com o botão direito no nome da visão e vá em “Views > Front” para ver o plane de cima. 8. Crie um Cylinder de qualquer tamanho. 9. Volte para a visão Top, clicando com o botão direito no nome da visão e clicando em “Views > Top”. 10. Altere o valor de “Sides” para 32. Certifique-se de que os Cap e Height Segments estão com o valor de 1. Altere o “Radius” e o “Height” e mova o cilindro para que fique como a figura ao lado.
- 17. 11. Mude a visão para a Perspectiva. Transforme o cilindro num objeto editável. No painel de comando escolha o modo de seleção por faces (clique no quadrado vermelho). Selecione a face inferior do cilindro. 12. Volte para a visão do topo. 13. Localize no Painel de comando o botão Extrude, que vai fazer com que a face se expanda, e aumente o cilindro. 14. Clique no botão ao lado do extrude, que é um extrude, porém, com os valores controlados numericamente. 15. Na janela que aparece altere o valor de “Extrusion Height” até que o cilindro fique assim. 16. Como você pode ver, o cilindro está fora da base da garrafa, então, você deve reduzi-lo. 17. Usando a Ferramenta “Aumentar/Reduzir Proporcionalmente”, diminua um pouco a base do cilindro, para que fique como a figura. 18. Siga os mesmos passos acima para acabar de criar a base da garrafa. 19. Selecione a face superior. Volte a visão de frente e, seguindo os passos até aqui mostrados, trabalhe o cilindro para que ele tenha a forma de uma garrafa.
- 18. 20. Agora vamos detalhar um pouco a parte de cima, já que ela não é completamente reta. 21. Dê um zoom no bico da garrafa. 22. Selecione as faces do meio e dê um Extrude (Extrusion Type: Local Normal) até que ele cubra a deformação do bico da garrafa. PS: Grave o valor do extrude, você o usará daqui a pouco. 23. Selecione os vértices indicados 24. Procure no painel de comando um botão chamado o botão “Weld”. Clique no botão quadrado ao lado dele “Settings” você aplicará um Weld numérico. O Weld é usado para se unir vértices. Você, no caso, vai unir os vértices superiores do extrude que você fez com os vértices da garrafa. 25. Na Janela que aparece mude o valor do “Weld Threshold” para o valor da extrusão + 0,1 (EX: Se a extrusão foi de 0,3, coloque o valor de weld como 0,4) 26. Agora você deve ter um resultado parecido com esse. 27. Faça o mesmo, porém, sem unir os vértices superiores com a borda da garrafa, ficando como a imagem.
- 19. 28. Agora, com a face superior selecionada, use a ferramenta “Inset”, para poder diminuir um pouco a parte superior. 29. Dê um extrude com valor negativo, para se criar um buraco. 30. Delete a face apertando a tecla Delete. 31. A garrafa agora está assim. Nós precisamos arredondá-la, então vamos aplicar a ela o modificador chamado “MeshSmooth” 32. No painel de comando está disponível a “Modifier List” (Lista de Modificadores). Clique nela e procure um chamado “MeshSmooth”. 33. O MeshSmooth vai arredondar seu objeto. Na verdade, ele só divide o objeto, criando mais faces (Mais sobre MeshSmooth na próxima lição). 34. No painel de comando, procure agora, um valor chamado “Iterations”, que, por padrão está definido como 1. Mude ele pra 2. 35. Selecione o plane criado no início do tutorial e delete-o. 36. Pronto! Você acaba de terminar seu primeiro modelo em 3D!
- 20. 37. Agora, vamos renderizar(Mais na Próxima lição) ele, pra que você possa mostrar aos seus amigos. 38. No Menu Principal vá em “Rendering” > “Render”. 39. Clique no botão “Render” 40. Clique no Disquete no canto superior esquerdo da tela, “Save Bitmap” e salve-o onde quiser. Vá em File, Save As e salve essa garrafa como garrafa_1.max Exercícios: 1. Usando o Box Modeling, modele um copo. (Referência: Documentação – Curso 3DS MAXcopo.bmp) 2. Usando o Box Modeling, modele um CD (Referência: Documentação – Curso 3DS MAXcd.jpg)