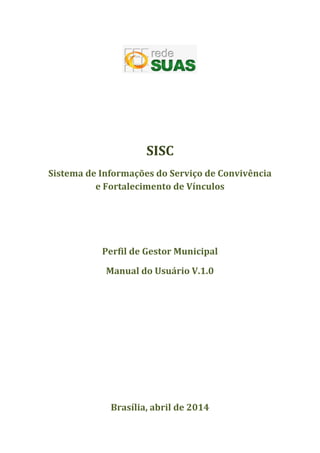
SISC - Manual do Usuário Gestor Municipal
- 1. SISC Sistema de Informações do Serviço de Convivência e Fortalecimento de Vínculos Perfil de Gestor Municipal Manual do Usuário V.1.0 Brasília, abril de 2014
- 2. 1 Sumário 1. Finalidade do SISC.................................................................................................................... 2 2. Requisitos para utilização do sistema...................................................................................... 2 3. Acesso ao Sistema.................................................................................................................... 2 a. PASSO 1: Login no SISC ....................................................................................................... 2 b. PASSO 2: Tela Inicial............................................................................................................ 3 4. Menu Grupos........................................................................................................................... 5 a. Incluir Grupo........................................................................................................................ 5 b. Consultar Grupo….……………………………………………..................................................6 c. Alteração de Grupos.......................................................................................................... 10 d. Vincular usuário ao Grupo................................................................................................ 11 e. Relação de Usuários do Grupo ......................................................................................... 14 f. Ativar Grupo....................................................................................................................... 14 g. Desativar Grupo ................................................................................................................ 16 h. Histórico do Grupo............................................................................................................ 17 5. Menu Usuários....................................................................................................................... 18 a. Consultar Usuário.............................................................................................................. 18 b. Cadastrar Usuário provisoriamente................................................................................. 23 c. Vincular Usuário a um Grupo............................................................................................ 24 d. Alterar Grupo de um Usuário ........................................................................................... 26 e. Alterar situação do Usuário.............................................................................................. 27 f. Desvincular Usuário........................................................................................................... 28 g. Histórico do Usuário.........……………………………………………………………….......31 6. Menu Relatórios......... ............................................................................................................ 31
- 3. 2 1. Finalidade do SISC O Ministério do Desenvolvimento Social e Combate à Fome criou o SISC para facilitar o acompanhamento e a gestão do Serviço de Convivência e Fortalecimento de Vínculos – SCFV. As funcionalidades disponíveis neste aplicativo estão agrupadas em módulos, de forma a facilitar a gerência dos Usuários do Serviço e dos Grupos. Cada gestor municipal terá à sua disposição alguns relatórios que mostram a situação dos atendimentos realizados em cada CRAS da sua localidade. A seguir serão apresentados os requisitos necessários para utilização do sistema, bem como uma descrição detalhada dos módulos: Grupos, Usuários e Relatórios. 2. Requisitos para utilização do sistema Os requisitos mínimos para acesso ao SISC são: Navegador: o Google Chrome o Mozilla Firefox o Safari o ATENÇÃO! Nesta versão o Internet Explorer não poderá ser utilizado. Cadastro no SAA – Sistema de Autorização e Autenticação – com perfil de acesso ao SISC1 3. Acesso ao Sistema a. PASSO 1: Login no SISC Na barra de endereços do navegador digite o seguinte: aplicacoes.mds.gov.br/sisc Acione a tecla ENTER. Será apresentada a tela de login ao Sistema, conforme figura 1. Digite o CPF e senha de acesso ao SAA Acione o botão “Enviar” 1 O perfil de acesso ao SISC será dado pelo Titular do Órgão Gestor.
- 4. 3 Figura 1 - Tela de Login b. PASSO 2: Tela Inicial Figura 2 - Tela Inicial
- 5. 4 Itens da tela inicial Barra de Menu o Opção Principal Toda vez que o usuário acionar a opção Principal da barra de menu, o aplicativo mostrará a tela inicial do sistema (Erro! Fonte de eferência não encontrada.). Esta ação ocorrerá independentemente de onde o usuário esteja no sistema. o Opção Grupos O usuário deverá selecionar a opção Grupos toda vez que desejar realizar alguma tarefa relacionada aos grupos, tais como: consultar, incluir novos grupos ou mesmo alterar os dados dos grupos existentes. o Opção Usuários O item Usuários dará acesso às funcionalidades do SISC relacionadas aos usuários do Serviço, desde a consulta de histórico da situação do usuário até a sua vinculação/alteração de grupo e/ou desvinculação do SCFV. o Opção Relatórios O aplicativo possui alguns relatórios pré-definidos que podem vistos ao se acionar o elemento Relatórios. o Opção Sair A opção Sair serve para finalizar a execução do Sisc. Gestor Municipal: apresenta a identificação do usuário e o seu respectivo Município e Estado. Capacidade de atendimento aceita: total da capacidade de atendimento de acordo com o Termo de Aceite do Reordenamento do SCFV, firmado entre o município e o MDS.
- 6. 5 Meta de inclusão de público prioritário: corresponde a quantidade de usuários em situação prioritária que devem ser atendidos para alcance da meta. 4. Menu Grupos Este item de Menu dará acesso às funcionalidades relacionadas aos grupos do SCFV. Ao acionar este elemento o usuário terá acesso a: Inclusão de novos grupos Consulta aos grupos de cada CRAS de seu município Alteração dos dados dos grupos pesquisados Histórico de alterações do grupo a. Incluir Grupo Após selecionar a opção Incluir, será exibida a tela para preenchimento dos dados do grupo (Veja figura 3). Todos os campos são de preenchimento obrigatório. As informações poderão ser alteradas posteriormente, exceto o campo de faixa etária do grupo. Nos campos Técnico de Referência do CRAS e Orientador Social do Grupo serão apresentados os nomes registrados no CadSuas do CRAS selecionado. Caso os nomes do orientador social e/ou do técnico de referência não estiverem na relação apresentada, é necessário cadastrá-los no CadSuas antes de continuar com a operação de Incluir grupo. No campo “Nome fantasia”, deverá ser informado um nome que identifique este grupo no local de execução do Serviço. O Nome Fantasia informado poderá ser provisório e o Sistema permite alteração caso os integrantes do grupo posteriormente cheguem a consenso sobre uma identificação diferente. Observação: No caso de grupos cuja forma de execução for indireta, neste primeiro momento ainda não será possível o registro de identificação do orientador social.
- 7. 6 Figura 3 - Tela de Grupos Ao clicar no botão Incluir Grupo, não havendo campos em branco preenchimento das informações, o Sistema cria o grupo e exibe mensagem de sucesso da operação. b. Consultar Grupos Figura 4 - Tela de Consulta de Grupos
- 8. 7 A figura 4 mostra a tela inicial do Menu Grupos. Observe que existem campos a serem selecionados a fim de proceder à pesquisa desejada. A escolha de um CRAS é obrigatória. Veja o exemplo a seguir (figura 5). Figura 5 - Seleção do CRAS para consulta Ao clicar na seta para seleção do CRAS aparecerá uma lista dos CRAS ativos no CadSuas. Escolha o CRAS que deseja fazer a consulta de grupo(s). Observação: Nos municípios nos quais existir um grande número de CRAS, a listagem aparecerá com uma barra de rolagem que poderá ser movimentada com o mouse para ver todos os CRAS cadastrados.
- 9. 8 Figura 6 - Pesquisar pelo status do grupo A pesquisa pode ser feita pelo Status dos grupos (veja figura 6). Os valores possíveis para este campo são: Todos, Não Iniciados, Ativos e Inativos. Os valores do campo Status do Grupo aparecerão de acordo com a ocorrência de grupos nas situações possíveis. Isto significa que se o CRAS escolhido só tiver grupos ativos e não iniciados, apenas estas opções serão apresentadas. Se tiver apenas grupos inativos só aparecerá a opção Inativos e assim por diante. A opção Todos aparecerá sempre, independente do status dos grupos existentes na entidade. Figura 7 - Escolha da forma de ordenação dos grupos consultados O resultado da consulta será apresentado na ordem definida pelo usuário, ou seja, pode-se escolher que os grupos sejam listados nas seguintes ordens: Número de Referência do CRAS Código do Grupo, Nome do Grupo ou Status (veja figura 7).
- 10. 9 É importante observar que a escolha dos campos Status do grupo e Ordenação é opcional. A pesquisa será efetivada assim que o usuário clicar no botão Consultar. A figura 8 mostra o resultado de uma pesquisa realizada. A lista de grupos aparece com as seguintes informações dos grupos: Código, Nome, Endereço, Status, Faixa Etária, Intergeracional e Total de usuários. Para obter as informações detalhadas do grupo basta acionar o botão Detalhar que fica ao lado das informações resumidas do grupo. Figura 8 - Resultado de uma consulta de grupos O resultado da consulta aos detalhes de um grupo pode ser visto na figura abaixo. Além das informações de cadastro do grupo, o aplicativo apresenta os botões: Alterar, Vincular Usuário, Usuários Vinculados, Histórico e Voltar. Cada uma destas ações será explicada a seguir.
- 11. 10 Figura 9 - Detalhes de um grupo c. Alteração de Grupos Para alterar as informações de um grupo cadastrado deve-se acionar o botão Alterar apresentado na figura 9. Uma tela será mostrada com os campos disponíveis para edição (veja figura 10). O único campo que não poderá ser alterado é a faixa etária dos usuários do grupo. Figura 10 - Alteração de grupo Após finalizar todas as alterações desejadas deve se acionar o botão Salvar alterações do Grupo para efetivar a operação. O sistema apresentará o aviso abaixo, após efetuar as mudanças.
- 12. 11 Figura 11 - Alteração feita com sucesso. d. Vincular usuário ao Grupo O botão Vincular Usuário deve ser usado quando se deseja inserir usuários ao grupo, até o limite máximo permitido (30 usuários). Ao acionar esta opção, o sistema apresentará a tela para que o usuário a ser vinculado seja localizado. Observe na figura 12 que o grupo já vem selecionado. Após o preenchimento do NIS deve-se acionar o botão Buscar. Logo abaixo desta tela será apresentado um resumo com os dados do usuário pesquisado seguido do botão Detalhar. Caso o usuário a ser vinculado não possua o NIS, o mesmo poderá ser cadastrado provisoriamente. Selecione a opção “Busca por Nome”; preencha todos os campos do filtro (UF de endereço do usuário, nome, data de nascimento, nome da mãe) e clique em buscar. Se o usuário não for localizado, o sistema apresentará o botão “Cadastrar Usuário provisoriamente”. Observação: a funcionalidade de cadastro provisório é demonstrada na página 23 deste manual.
- 13. 12 Figura 12- Consulta de usuário para inclusão em grupo Após acionar o botão Detalhar, as informações disponíveis do usuário serão apresentadas, conforme a figura 13. No campo “situação do usuário”, deve-se, marcar a situação na qual se encontra esta pessoa e acionar o botão Vincular.
- 14. 13 Figura 13 - Detalhes de usuário Ao final da vinculação do usuário será apresentada uma mensagem de sucesso (veja figura 14). Figura 13 Inclusão de usuário realizada com sucesso
- 15. 14 e. Relação de Usuários do Grupo O botão Usuários Vinculados mostrará uma relação de todos os usuários vinculados ao grupo selecionado. Veja o exemplo apresentado na figura 15. O botão “Exportar” permite exportar a relação de usuários para arquivo de formato xlxs. Figura 15 - Relação de usuários vinculados a um grupo f. Ativar Grupo Um grupo que tenha sido desativado poderá ser ativado. Para isto basta acionar o botão Ativar que aparece na tela de detalhes do grupo. Observe que este botão somente será apresentado caso o usuário esteja visualizando um grupo com status inativo como no caso do exemplo da figura 16.
- 16. 15 Figura 16 - Consulta de grupo Inativo Ao clicar no botão Ativar o sistema solicitará a confirmação da operação por parte do usuário (veja figura 17). Figura 17 - Ativação de grupo Caso o usuário confirme a operação, o status do grupo será alterado para Ativo. Em caso contrário, o status permanecerá inativo.
- 17. 16 g. Desativar Grupo É possível desativar um grupo que não possua usuários vinculados a ele. O procedimento é semelhante ao de ativação. Na tela de consulta aos detalhes de um grupo ativo e que não possua usuários vinculados aparecerá o botão Desativar. O usuário, então, deverá acionar este botão como mostra a figura 18. Status de grupo onde conste “não iniciado” também é possível desativar. Ressalte-se que este procedimento só será concluído após a confirmação de desativação por parte do usuário (veja figura 19). Figura 18- Consulta a grupo
- 18. 17 Figura 19- Desativação de grupo h. Histórico do Grupo Para visualizar o histórico do grupo basta acionar o botão Histórico. Veja a figura 20. No histórico do grupo são apresentadas as alterações de informações de cadastro do grupo, tais como técnico de referência, orientador social, base física das atividades, endereço, carga horária, status, se intergeracional ou não, assim como o login do usuário que realizou a alteração, seguido da data em que a operação foi realizada.
- 19. 18 Figura 20 - Histórico do grupo 5. Menu Usuários O item Usuários da barra de menu possibilita o acesso do usuário às ações relacionadas aos usuários do Serviço de Convivência e Fortalecimento de Vínculos no SISC. As principais atividades são: Consultar usuário Cadastrar usuário provisoriamente Vincular usuário a um grupo Alterar grupo de usuário Alterar situação do usuário Desvincular usuário Consultar histórico do usuário Nas próximas seções cada uma destas atividades será detalhada. a. Consultar Usuário As consultas de usuário podem ser realizadas de duas formas: Pelo NIS; Pelo conjunto dos seguintes dados: Unidade da Federação de endereço, Nome, Data de Nascimento e Nome da Mãe. A seguir será feita uma explanação sobre cada um destes tipos de consulta.
- 20. 19 Consulta pelo NIS: ao clicar em Usuários na barra de menu, o aplicativo apresentará a tela mostrada na figura 21. Digita-se o número do NIS e aciona o botão Buscar. Figura 4 - Consultar usuário O SISC localiza o registro do usuário no Cadastro Único. O resumo dos dados desta pessoa é escrito na parte inferior da tela (veja figura 22). As informações apresentadas são: NIS, nome, data de nascimento, sexo, CPF, nome da mãe e status. O status apresentado se refere à inserção ou não deste indivíduo num grupo do Serviço de Convivência e Fortalecimento de Vínculos. As possibilidades de status são: vinculado, desvinculado e não vinculado. Quando o usuário estiver com status de vinculado, isto significa que a pessoa está incluída em um grupo. Nos outros casos o usuário não está vinculado a nenhum grupo do SCFV. A diferença é que no caso do status ser não vinculado, significa que este usuário nunca foi vinculado ao SISC anteriormente. Já no caso de desvinculado, a pessoa já foi incluída formalmente em um grupo e posteriormente desvinculada. Perceba que ao lado das informações gerais do usuário há o botão Detalhar, que ao ser acionado, apresentará a tela mostrada na figura 23. Na parte superior da tela são expostos os dados do usuário cadastrados no CadÚNICO, no meio da tela aparece a lista de situações prioritárias juntamente com a opção “não está em situação prioritária”. No caso do usuário não estar vinculado a nenhum grupo, o sistema apresentará a tela de consulta de grupos para que um deles seja selecionado. Quando o usuário estiver vinculado, o aplicativo mostrará os dados da vinculação e a tela de consulta a grupos não será exibida. Note-se que as informações do usuário referentes a pessoa com deficiência, situação de rua e trabalho infantil são apresentadas tal qual estão marcadas no CadÚnico. No entanto, o campo “situação do usuário” deve ser preenchido
- 21. 20 reafirmando o apresentado, em caso de confirmação da situação, ou informando outras situações identificadas. Figura 22 - Usuário localizado pelo NIS
- 22. 21 Figura 23 - Detalhes do usuário pesquisado Consulta pelo nome, nome da mãe, data de nascimento e Unidade da Federação: ao clicar em Usuários na barra de menu o aplicativo apresentará uma tela para pesquisa de usuários na qual existem duas opções. Pesquisa por NIS e pesquisa por Nome. Ao selecionar a segunda opção a tela será idêntica à apresentada na figura 24.
- 23. 22 Figura 24 - Busca de usuário por nome O gestor deve preencher a UF na qual deseja pesquisar este usuário, o nome do usuário, a data de nascimento e o nome da mãe. Ao clicar no botão Buscar o sistema tentará localizar os dados da pessoa pesquisada. O resultado negativo da busca significa que o indivíduo não foi encontrado na UF informada. Caso tenha sido selecionada UF diferente daquela informada quando do cadastro, deve-se então realizar nova busca informando a unidade federativa correta (veja figura 25). O sistema realiza busca pela grafia idêntica à informada. Fique atento à digitação correta das informações. Figura 25 - Usuário não localizado A mesma busca em outra UF poderá apresentar um resultado positivo. Veja agora a figura 26.
- 24. 23 Figura 26 - Busca por nome realizada com sucesso b. Cadastrar Usuário provisoriamente Na seção anterior foi apresentada a busca de usuário por NIS e por Nome. Quando a pessoa procurada não for localizada por nenhuma das opções, pode-se fazer o cadastramento provisório da mesma. Para isto basta acionar o botão Cadastrar Usuário Provisoriamente e proceder à inclusão dos dados do usuário no SISC (veja figura 27). IMPORTANTE: antes de efetuar o cadastro provisório certifique-se que o usuário não possua NIS. Figura 27 - Cadastrar usuário provisoriamente O sistema apresentará uma tela com campos do formulário para serem preenchidos. A parte superior da tela (figura 28) deverá ser preenchida com os dados pessoais do usuário, seguida da situação em que o mesmo se encontra. Já na parte inferior da tela será exibida a consulta de grupo para que seja escolhido o grupo ao qual o usuário será vinculado (figura 29).
- 25. 24 Figura 58 - Formulário para cadastro provisório de usuário Figura 29 - Consulta de grupo para cadastro provisório Após o preenchimento de todos os dados e a seleção do grupo para vinculação do usuário, acionar o botão Vincular. O sistema, então, exibirá mensagem de sucesso. c. Vincular Usuário a um Grupo Após fazer a consulta de um usuário, pode-se vinculá-lo ao grupo do qual ele faz parte. Para isto basta consultar os grupos já registrados no CRAS selecionado e escolher aquele do qual o usuário participa. Para efetuar a operação basta acionar o botão Vincular (veja figura 30). Fique atento as regras de vinculação aos grupos: Limite de usuários por grupo: 30 Grupo intergeracional: permite vincular usuário de qualquer idade
- 26. 25 Grupo NÃO intergeracional – permite vincular usuários dentro da faixa etária do grupo e/ou pessoas com deficiência Observação: caso o grupo tenha tido a opção Intergeracional alterada de SIM para NÃO, é necessário alterar os usuários do grupo que não estejam dentro da faixa etária. Figura 30 - Vincular usuário a um grupo Ao concluir a vinculação o sistema apresentará uma mensagem de sucesso como a da figura 31. Figura 6 - Vinculação concluída com sucesso
- 27. 26 d. Alterar Grupo de um Usuário O grupo de um usuário do Serviço de Convivência e Fortalecimento de Vínculos poderá ser alterado caso haja necessidade. O procedimento no sistema é muito simples. Após consultar os detalhes do usuário, acione o botão Alterar Grupo (figura 32), a janela de consulta de grupo será apresentada como mostrado na figura 33. Assinale o grupo para o qual deseja alterar o usuário. Clique no botão Vincular e aguarde a mensagem de sucesso(figura 34). Figura 32- Tela para alteração de grupo
- 28. 27 Figura 33 - Seleção de novo grupo Figura 74 - Operação realizada com sucesso e. Alterar situação do Usuário Deve-se registrar no SISC a alteração de situação do usuário toda vez que forem identificadas mudanças. Para tanto, a seguinte sequência de ações deve ser realizada: 1º Consultar o usuário 2º Acionar o botão Detalhar 3º Assinalar a nova situação do usuário (figura 35) 4º Clicar o botão Salvar. Os registros das alterações efetuadas serão mantidos em histórico e poderão ser consultados posteriormente.
- 29. 28 Figura 35 - Alterar situação do usuário f. Desvincular Usuário O procedimento de desvincular pode ser realizado a partir da tela de visualização dos detalhes do usuário. Veja na figura 36 que o botão Desvincular fica logo abaixo das informações do grupo deste usuário. Figura 36 - Desvincular usuário
- 30. 29 Após acionar o botão Desvincular, o sistema solicitará que seja informado motivo da desvinculação e encaminhamento do usuário, quando for o caso. Deve-se, então, selecionar uma das opções disponíveis: mudança de município, falecimento, solicitação de desvinculação por parte do usuário e fora das faixas etárias atendidas pelo SCFV. Figura 87 - Motivo da desvinculação Depois de escolhido o motivo da desvinculação, o sistema solicitará ao usuário que indique se será feito encaminhamento desta pessoa ou não. Caso a resposta seja afirmativa, o usuário deverá indicar o encaminhamento e depois clicar no botão Salvar. Veja as figuras 37 e 38. Quando o motivo da desvinculação for falecimento não será apresentada a opção de encaminhamento Neste caso, o usuário deve apenas acionar o botão Salvar. Ao finalizar a operação o sistema apresentará a mensagem de sucesso (veja figura 39). Figura 98 - Encaminhamento do usuário desvinculado Figura 39 - Desvinculação efetivada
- 31. 30 g. Histórico do Usuário Para consultar o histórico do usuário no Serviço faça a consulta do usuário e depois acione o botão Histórico como mostra a figura 40. No histórico são apresentadas as informações de registro inicial do usuário, seguidas das alterações registradas no sistema (alteração de situação prioritária, participação em grupos), incluindo a identificação do usuário do sistema que realizou a alteração. Figura 40 - Histórico do usuário 6. Menu Relatórios Neste item da barra de menu o usuário terá acesso aos relatórios para acompanhamento do SCFV. Veja na figura 41 o primeiro relatório que está disponível. No topo da tela é apresentado um resumo dos dados do município contendo o total de grupos criados e o total de usuários já cadastrados nos grupos existentes. Logo abaixo da tela, são apresentados os dados dos CRAS que possuem grupos criados. Cada linha possui os campos: identificação do CRAS, Quantidade de Grupos e Quantidade de Usuários. Observe que são mostrados os CRAS nos quais pelo menos um grupo tenha sido criado.
- 32. 31 Figura 41 - Relatório dos grupos de um município O relatório apresentado acima pode ser mais detalhado. Para isto basta clicar em cima da linha de um CRAS específico e a lista dos grupos criados neste será mostrada, como no exemplo da figura 42, a seguir. Figura 102 - Listagem dos grupos de um CRAS
- 33. 32 Um relatório contendo os usuários de um grupo específico pode ser obtido de forma muito simples. Ao acionar o botão do mouse sobre o total de usuários do grupo desejado uma nova listagem é apresentada (veja figura 43). Figura 43 - Relação de usuários vinculado a um grupo Observe que nas telas dos diversos relatórios existe o botão para Exportar Tabela, que ao ser acionado copiará os dados apresentados na tela para um arquivo em Excel (veja figura 44). Figura 114 - Exportar dados da tela Ao clicar em cima do nome que aparece no canto inferior esquerdo da tela, o arquivo será aberto e uma mensagem como a da figura 45 será exibida. Deve-se, então, acionar o botão Sim e o relatório será visualizado (veja figura 46).
- 34. 33 Figura 125 - Mensagem ao abrir o arquivo em Excel Figura 46 - Relatório em Excel
